Где в фл студио тюнер
Обновлено: 04.07.2024
Популярный сегодня секвенсор FL Studio (бывшая программа Fruity Loops) уже перестал был обычным битмейкером и все больше используется профессиональными компьютерными музыкантами в качестве полноценной виртуальной студии, в которой можно совершенно просто записать и «живой» инструмент, и воссоздать его звучание при помощи целого ряда дополнительных плагинов. Один из самых частых вопросов, как в FL Studio записать гитару, чтобы получить качественный трек. Для этого можно предложить два основных варианта, которые кратко будут рассмотрены в статье.
Как в FL Studio записать гитару в виде «живого» инструмента?
Вам будет интересно: Как сделать визитку в иллюстраторе своими силами
Предположим, что у вас есть «живой» инструмент (акустическая или электрогитара). В первом случае придется использовать запись с микрофона, во втором - подключить гитару к линейному входу саундкарты либо напрямую, либо через «комбик». Способы записи для обоих случаев можно применить разные. В случае с электрогитарой для таких целей в приложении есть специальный встроенный инструмент записи аудио.
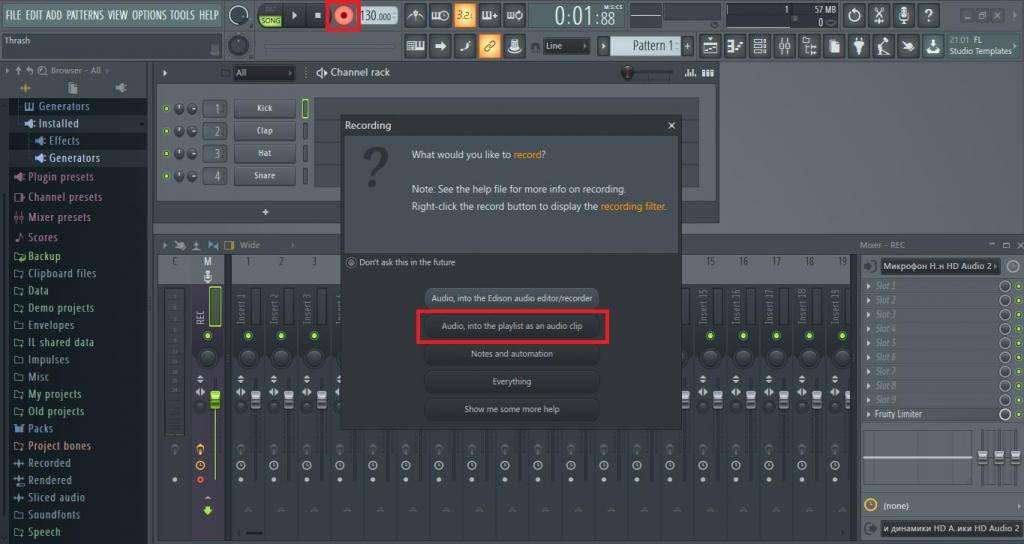
Сначала необходимо добавить пустой трек или воспользоваться одним из имеющихся, нажать кнопку записи, а затем активировать пункт записи аудио в плейлист (Audio into the plyalist as an audio clip). После этого останется нажать кнопку воспроизведения (или пробел) для старта сессии. Если необходимо, можно задать предварительный отсчет и включить метроном.
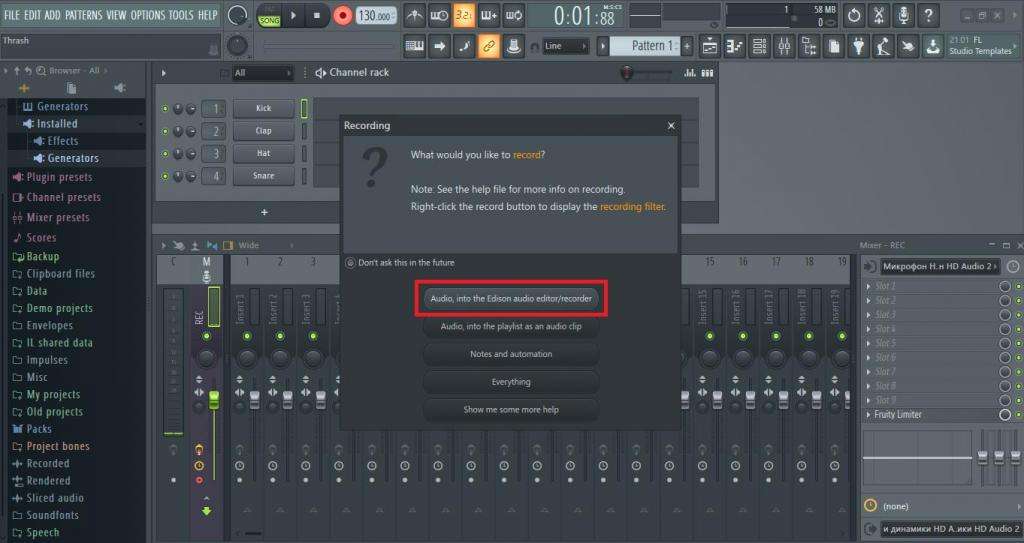
В случае с акустической гитарой после вызова меню записи проще всего воспользоваться пунктом использования плагина Edison, который запишет партию с микрофона.

Если в настройках у вас указан внешний редактор аудио, производить редактирование лучше с его помощью, хотя начинающему пользователю хватит и простейшего набора инструментов самой студии (обрезка, вырезание, вставка, выравнивание длительностей по темпу, размеру и т. д.).
Как записать гитару в FL Studio 12 и выше с использование плагинов?
Если под рукой настоящей гитары нет, в секвенсоре можно воссоздать ее звук, используя для этого множество дополнительных VST-плагинов. Для акустики подойдет Real Guitar, а для создания партии электрогитары можно воспользоваться плагинами вроде Real LPC, Real Strat, Real Eight и т. д.

По мнению подавляющего большинства компьютерных музыкантов, самым натуральным звуком обладает пакет Prominy V-Metal, который загружается в VST-сэмплер Kontakt.
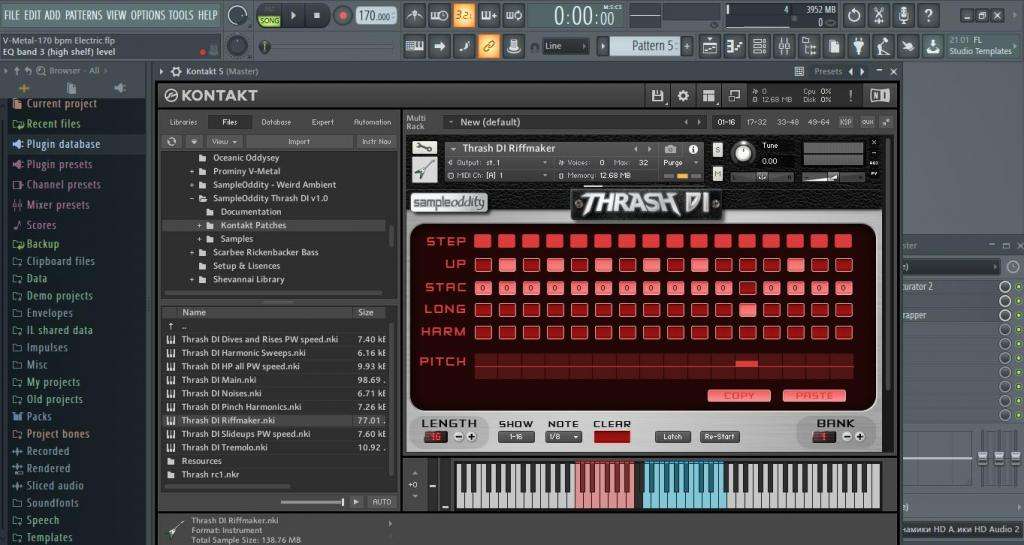
Для обработки тяжелой музыки неплохо подойдет набор для Kontakt под названием SampleOddity Thrash. Самым мощным в этом отношении VST-инструментом современности принято считать относительно новую разработку Wedge Force Earl Grey, которая, правда, стоит недешево.
Дополнительные эффекты
После записи «живого» инструмента или создания гитарной партии, естественно, придется наложить дополнительные эффекты. Советовать что-то определенное очень сложно, поскольку виртуальных гитарных процессоров и «примочек» на сегодняшний день создано очень много.
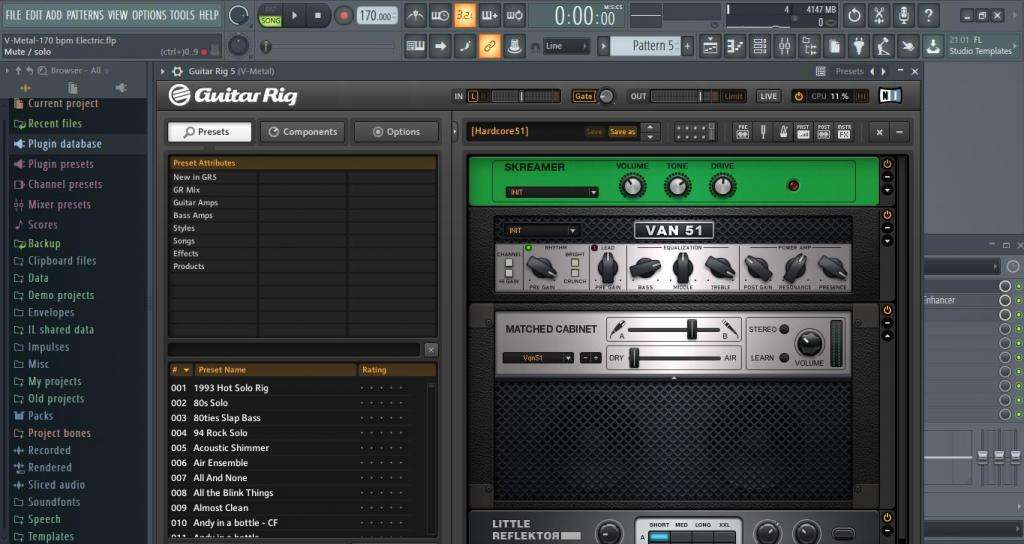
Чтобы долго не заниматься поисками лучшего, можно порекомендовать популярный процессор Guitar Rig, в котором найдется масса эффектов и для начинающего гитариста, и для профессионала.

FL Studio (ранее Fruity Loops) это популярный редактор-секвенсор для написания музыки, созданный программистом Дидье Дэмбреном, который разрабатывал эту программу восемь лет, и выпускаемый компанией Image-Line Software. Музыка создаётся путём записи и сведения аудио- или MIDI-материала.
Гитара (Realstrat + Guitar Rig)
Можно конечно для записи рок гитар использовать и встроенный плагиин Slayer или Slayer2, но звук у них получается не очень впечатляющий. И есть отличная альтернатива Slayer'у, это Realstrat виртуальный VST инструмент моделирования звуков электро-гитары.

При написания реалистичной рок гитары используется связка Realstrat и наложенный на него эффект Slayer2_FX или виртуальный гитарный процессор Guitar Rig (дальше речь пойдет именно о нем). Для использования различных гитарных приемов (Bend, Mute, Scrapes и т.д.) на Realstrat'е можно использовать эффекты, в плагине предусмотрено переключение эффектов клавишами Key Switches KS. Рисунок 1 — 1. Также нужно настроить канал через который будет выводиться наш инструмент Channel Settings. Рисунок 1 — 2 для того, чтобы иметь возможность настраивать каждый инструмент отдельно. Теперь в микшере Mixer. Рисунок 1 — 3 на канале с инструментом гитары необходимо выбрать эффект Guitar Rig 4. Рисунок 1 — 4.

Рисунок 1:
В Guitar Rig выбираем процессор который нам нужен.
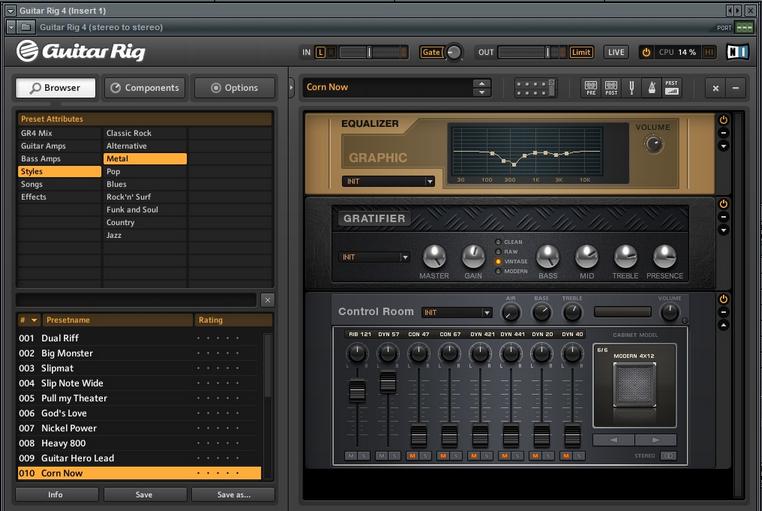
В Key Switches Пример настройки KS. Рисунок 2 настраиваем клавиши на использование нужных нам гитарных приемов.

Рисунок 2:
- BridgeMute — приглушение струн.
- SlideDown — спуск по струнам.
- SlideUp — подъем (аналогично предыдущему).
- Scrapes — для придания реалистичности, скрипы, скрежете на гитаре и т.д.
- Bend — подтяжка, поднятие ноты на определенный интервал.
- Interval — использование различных октав, рифов и т.д.
Если, что то опустил или у Вас возникнут вопросы, я с удовольствием на них отвечу.

Как преподаватель по созданию музыки, я ежедневно сталкиваюсь с тем, как вы неэффективно используете FL Studio.
Чтобы облегчить вам жизнь и в разы ускорить работу в FL Studio, я пишу для вас эту статью.
В статье используются сокращения: ПКМ, ЛКМ, СКМ — это правая, левая и средняя кнопки мыши соответственно.
Средняя кнопка мыши — колёсико. Его можно не только крутить, но и нажимать.

Открой Playlist (F5) или Piano Roll (F7), нарисуй клип или ноту, щёлкнув ЛКМ. Представь, что её нужно разрезать пополам.
Раньше для этого нужно было найти глазами панель инструментов в верхнем левом углу, перевести туда курсор, выбрать инструмент нарезки Slicer, вернуть мышь обратно и разрезать. А потом - снова все те же операции, чтобы поменять Slicer обратно на Кисточку.
А теперь можно прямо на месте, рядом с нотой или клипом нажать ПКМ по пустому месту и удерживать её нажатой, пока кисточка не превратится в Slicer. А дальше, не отпуская ПКМ, провести по клипу или ноте в том месте, где нужно разрезать. Отпускаешь ПКМ - Slicer снова становится Кисточкой.
Это очень ускоряет процесс нарезки сэмплов / паттернов / нот.
Двойной щелчок ПКМ по пустому месту в плейлисте / пиано ролл активирует инструмент Mute. Он позволяет заглушать отдельные клипы / ноты, если вы не хотите их удалять насовсем.
При этом, как и в предыдущем пункте, не обязательно выбирать инструмент Mute в панели инструментов. Всё делается прямо на месте. Удобно.

Если у вас нет MIDI-клавиатуры или она не подключена, можно использовать обычную печатную клавиатуру для игры на синтезаторах / сэмплерах (Ctrl+T или кнопка 1 на рисунке).
Нажимаешь шестерёнку в левом верхнем углу плагина и ставишь галочку Keep focus в разделе настроек:

Обычно мы записываем первоначальную идею в одном паттерне.
Чтобы разбить партии инструментов по отдельным паттернам, есть одна хитрая команда: Split by channel из контекстного меню списка паттернов.


Удерживая Ctrl, можно обвести несколько нот/паттернов, чтобы их выделить. Не нужно менять инструмент «кисточка» на инструмент «выделение», просто удерживайте Ctrl и обводите.
Точно так же, нет нужды включать инструмент «лупа». Прокручивая колёсико мыши с зажатой клавишей Ctrl, можно уменьшить/увеличить масштаб там, где стоит курсор. В плейлисте можно ещё и вертикальный масштаб менять, удерживая Alt при прокрутке.
Когда хочешь назвать семпл по-другому, раскрасить канал микшера, переименовать паттерн или добавить картинку к названию инструмента, проще всего - щёлкнуть СКМ по названию.
Это работает где угодно в FL Studio. Позволяет переименовать, задать цвет и картинку любому инструменту / семплу / паттерну / плагину / каналу и т. п.
Для популярных инструментов - есть заготовки названий в левом нижнем углу текстового поля переименования.
Если сразу назвать и расставить инструменты, то потом можно двумя командами из пунктов 5 и 6, распределить их по каналам микшера и паттернам с теми же названиями.

Представьте: вы играли на MIDI- или компьютерной клавиатуре и получалось круто. Жаль, только, не записывалось. А повторить уже вряд ли получится. Знакомая ситуация?
Тогда загляни в меню Tools. Там имеются весьма полезные функции.Функция Dump Score Log To Selected Pattern возвращает в текущий паттерн запись всех MIDI-событий, которые происходили на протяжении от 2 минут до получаса назад. Круто?!

Хватаешься за голову от хаоса в проекте? Руки опускаются при попытках всё это упорядочить? Давай удалим семплы, которые не участвуют в аранжировке.
Функция Tools --> Macros -->Select Unused Channels выделит всё, что отсутствует в плейлисте, но занимает место в стойке инструментов. Теперь можно удалить выделенные инструменты из стойки с помощью Alt+Delete.

Edison записывает звук с канала микшера. Можно записывать голос с микрофона или семплировать игру на синтезаторе.
Чтобы быстро добавить Edison, уже готовый к записи, открой микшер (F9), выдели канал микшера и нажми Shift+E. Теперь осталось лишь нажать Play в транспортной панели сверху (общей, а не в эдиссоне), а после записи — отключить красную кнопку Record в Edison.

Помните кнопку, которая превращает печатную клавиатуру в MIDI-клавиатуру? Нажмите по ней ПКМ и откроется меню выбора ладов/аккордов. Выберите, к примеру, блюзовый лад или арабский.
Нажимайте всё подряд, любые клавиши на компьютерной клавиатуре. Все ноты будут попадать именно в выбранный лад. Удивительно, но вы не сможете ошибиться! Это очень облегчает создание мелодий и живые выступления.
В режиме major chordmap или minor chordmap вы нажимаете одну клавишу, а играет - аккорд, даже если вы не учили сольфеджио и не умеете строить аккорды. Полезно, когда сочиняешь последовательность аккордов.
Найдите всего 4 клавиши, которые красиво следуют друг за другом, причём так, чтобы за последним снова хотелось услышать первый. И получите красивую гармонию.
Несколько раз повторите эту последовательность. А записать нотами сыгранную живьём последовательность поможет пункт 10 этой статьи!
Используйте функции Piano Roll для автоматического создания арпеджио, быстрой нарезки ритмических рисунков, выравнивания и т. д. Меню с этими функциями открывается кнопкой гаечным ключом.
К примеру, вы записали 4 аккорда. Теперь их можно быстро нарезать в произвольном ритме с помощью комбинации Alt+U или превратить с помощью Alt+A в арпеджио. После чего ноты окажутся сгруппированными, но это не беда — комбинация Alt+G поможет разгруппировать их.
Автоматическое выравнивание нот по сетке (квантизация) включается тоже из этого меню (Alt+Q). Кстати, горячие клавиши можно всегда подсмотреть в этом меню и старайтесь использовать именно их. Эта привычка ускоряет рабочий процесс.
Если требуется быстро дотянуть все ноты друг до друга, воспользуйтесь функцией Legato из этого же меню (Ctrl+L). Удерживайте Shift для того, чтобы быстро двигать границу между двумя (и более) нотами. Вместо 4 действий (выделить, сократить, выделить, переместить), вы делаете всего одно движение.
Чтобы изменить общую громкость нескольких нот, не меняя соотношения громкостей между нотами внутри этой группы, нажмите Alt+X.

Это далеко не полный перечень фишек и хитростей, применяемых в FL Studio для быстрого воплощения самых смелых музыкальных идей.
В следующей статье я раскрою ещё 15 секретных фишек и приёмов работы, которыми обычно делюсь только со своими учениками.
Кстати! Если хочешь действительно совершить прорыв в написании музыки, прокачать и вывести на новый уровень своё звучание, изучить саунддизайн, сведение, мастеринг и даже научиться монетизировать творчество и сделать работу со звуком своей профессией, я с радостью научу всему, что знаю и умею сам. Вне зависимости от жанра музыки, возраста и опыта.
Просто запишись на пробный индивидуальный урок со мной в студии (если вы из СПб) или по Skype / Zoom, если вы из другого города.
Подписывайся на этот блог, чтобы не пропустить следующую часть этой статьи

Как преподаватель по созданию музыки, я ежедневно сталкиваюсь с тем, как вы неэффективно используете FL Studio.
Чтобы облегчить вам жизнь и в разы ускорить работу в FL Studio, я пишу для вас эту статью.
В статье используются сокращения: ПКМ, ЛКМ, СКМ — это правая, левая и средняя кнопки мыши соответственно.
Средняя кнопка мыши — колёсико. Его можно не только крутить, но и нажимать.

Открой Playlist (F5) или Piano Roll (F7), нарисуй клип или ноту, щёлкнув ЛКМ. Представь, что её нужно разрезать пополам.
Раньше для этого нужно было найти глазами панель инструментов в верхнем левом углу, перевести туда курсор, выбрать инструмент нарезки Slicer, вернуть мышь обратно и разрезать. А потом - снова все те же операции, чтобы поменять Slicer обратно на Кисточку.
А теперь можно прямо на месте, рядом с нотой или клипом нажать ПКМ по пустому месту и удерживать её нажатой, пока кисточка не превратится в Slicer. А дальше, не отпуская ПКМ, провести по клипу или ноте в том месте, где нужно разрезать. Отпускаешь ПКМ - Slicer снова становится Кисточкой.
Это очень ускоряет процесс нарезки сэмплов / паттернов / нот.
Двойной щелчок ПКМ по пустому месту в плейлисте / пиано ролл активирует инструмент Mute. Он позволяет заглушать отдельные клипы / ноты, если вы не хотите их удалять насовсем.
При этом, как и в предыдущем пункте, не обязательно выбирать инструмент Mute в панели инструментов. Всё делается прямо на месте. Удобно.

Если у вас нет MIDI-клавиатуры или она не подключена, можно использовать обычную печатную клавиатуру для игры на синтезаторах / сэмплерах (Ctrl+T или кнопка 1 на рисунке).
Нажимаешь шестерёнку в левом верхнем углу плагина и ставишь галочку Keep focus в разделе настроек:

Обычно мы записываем первоначальную идею в одном паттерне.
Чтобы разбить партии инструментов по отдельным паттернам, есть одна хитрая команда: Split by channel из контекстного меню списка паттернов.


Удерживая Ctrl, можно обвести несколько нот/паттернов, чтобы их выделить. Не нужно менять инструмент «кисточка» на инструмент «выделение», просто удерживайте Ctrl и обводите.
Точно так же, нет нужды включать инструмент «лупа». Прокручивая колёсико мыши с зажатой клавишей Ctrl, можно уменьшить/увеличить масштаб там, где стоит курсор. В плейлисте можно ещё и вертикальный масштаб менять, удерживая Alt при прокрутке.
Когда хочешь назвать семпл по-другому, раскрасить канал микшера, переименовать паттерн или добавить картинку к названию инструмента, проще всего - щёлкнуть СКМ по названию.
Это работает где угодно в FL Studio. Позволяет переименовать, задать цвет и картинку любому инструменту / семплу / паттерну / плагину / каналу и т. п.
Для популярных инструментов - есть заготовки названий в левом нижнем углу текстового поля переименования.
Если сразу назвать и расставить инструменты, то потом можно двумя командами из пунктов 5 и 6, распределить их по каналам микшера и паттернам с теми же названиями.

Представьте: вы играли на MIDI- или компьютерной клавиатуре и получалось круто. Жаль, только, не записывалось. А повторить уже вряд ли получится. Знакомая ситуация?
Тогда загляни в меню Tools. Там имеются весьма полезные функции.Функция Dump Score Log To Selected Pattern возвращает в текущий паттерн запись всех MIDI-событий, которые происходили на протяжении от 2 минут до получаса назад. Круто?!

Хватаешься за голову от хаоса в проекте? Руки опускаются при попытках всё это упорядочить? Давай удалим семплы, которые не участвуют в аранжировке.
Функция Tools --> Macros -->Select Unused Channels выделит всё, что отсутствует в плейлисте, но занимает место в стойке инструментов. Теперь можно удалить выделенные инструменты из стойки с помощью Alt+Delete.

Edison записывает звук с канала микшера. Можно записывать голос с микрофона или семплировать игру на синтезаторе.
Чтобы быстро добавить Edison, уже готовый к записи, открой микшер (F9), выдели канал микшера и нажми Shift+E. Теперь осталось лишь нажать Play в транспортной панели сверху (общей, а не в эдиссоне), а после записи — отключить красную кнопку Record в Edison.

Помните кнопку, которая превращает печатную клавиатуру в MIDI-клавиатуру? Нажмите по ней ПКМ и откроется меню выбора ладов/аккордов. Выберите, к примеру, блюзовый лад или арабский.
Нажимайте всё подряд, любые клавиши на компьютерной клавиатуре. Все ноты будут попадать именно в выбранный лад. Удивительно, но вы не сможете ошибиться! Это очень облегчает создание мелодий и живые выступления.
В режиме major chordmap или minor chordmap вы нажимаете одну клавишу, а играет - аккорд, даже если вы не учили сольфеджио и не умеете строить аккорды. Полезно, когда сочиняешь последовательность аккордов.
Найдите всего 4 клавиши, которые красиво следуют друг за другом, причём так, чтобы за последним снова хотелось услышать первый. И получите красивую гармонию.
Несколько раз повторите эту последовательность. А записать нотами сыгранную живьём последовательность поможет пункт 10 этой статьи!
Используйте функции Piano Roll для автоматического создания арпеджио, быстрой нарезки ритмических рисунков, выравнивания и т. д. Меню с этими функциями открывается кнопкой гаечным ключом.
К примеру, вы записали 4 аккорда. Теперь их можно быстро нарезать в произвольном ритме с помощью комбинации Alt+U или превратить с помощью Alt+A в арпеджио. После чего ноты окажутся сгруппированными, но это не беда — комбинация Alt+G поможет разгруппировать их.
Автоматическое выравнивание нот по сетке (квантизация) включается тоже из этого меню (Alt+Q). Кстати, горячие клавиши можно всегда подсмотреть в этом меню и старайтесь использовать именно их. Эта привычка ускоряет рабочий процесс.
Если требуется быстро дотянуть все ноты друг до друга, воспользуйтесь функцией Legato из этого же меню (Ctrl+L). Удерживайте Shift для того, чтобы быстро двигать границу между двумя (и более) нотами. Вместо 4 действий (выделить, сократить, выделить, переместить), вы делаете всего одно движение.
Чтобы изменить общую громкость нескольких нот, не меняя соотношения громкостей между нотами внутри этой группы, нажмите Alt+X.

Это далеко не полный перечень фишек и хитростей, применяемых в FL Studio для быстрого воплощения самых смелых музыкальных идей.
В следующей статье я раскрою ещё 15 секретных фишек и приёмов работы, которыми обычно делюсь только со своими учениками.
Кстати! Если хочешь действительно совершить прорыв в написании музыки, прокачать и вывести на новый уровень своё звучание, изучить саунддизайн, сведение, мастеринг и даже научиться монетизировать творчество и сделать работу со звуком своей профессией, я с радостью научу всему, что знаю и умею сам. Вне зависимости от жанра музыки, возраста и опыта.
Просто запишись на пробный индивидуальный урок со мной в студии (если вы из СПб) или по Skype / Zoom, если вы из другого города.
Подписывайся на этот блог, чтобы не пропустить следующую часть этой статьи
Читайте также:

