Где взять файл lsec6521update
Обновлено: 02.07.2024
Пытаясь прошить свой мобильный телефон, и потерпев по различным причинам неудачу, пользователь может обнаружить, что гаджет перестал подавать признаки жизни. И при подключении к ПК определяется как « Qualcomm HS-USB QDloader 9008 », который требует прошивки. Различные способы вывести устройство из данного «кирпичного» состояния оказываются неэффективными. А специалисты сервисного центра или заламывают за ремонт солидную цену, или вовсе рекомендуют выкинуть девайс в мусорное ведро. В данном материале я разберу, какие есть способы вывести гаджет из данного состояния. А также какие инструменты нам в этом помогут.
Как известно, существуют несколько вариантов состояния телефона типа «кирпич» (brick).
| Вид | Особенности |
|---|---|
| Очень лёгкий кирпич (very soft brick) | Данное состояние возникает из-за некорректно установленной прошивки, при этом гаджет подаёт признаки жизни – светится белый экран, видно лого, даже может быть доступна загрузочная анимация, возможен вход в рекавери. Сама же загрузка аппарата не происходит. |
| Лёгкий кирпич (soft brick) | В данном состоянии гаджет не включается, и может даже не подавать признаки жизни. При этом таблица разделов девайса не повреждена и доступна для работы. |
| Тяжёлый кирпич (hard brick) | Флеш память не видна, телефон определяется как com-порт. Повреждена цепь загрузчиков, а также, возможно, и сама таблица разделов. |
| Очень тяжёлый кирпич (hard hard brick) | Гаджет никак не определяется при подключении к ПК. |
С третьим (и довольно тяжёлым) случаем мы и имеем дело в нашей ситуации, когда подключенный к ПК телефон определяются как ком-порт HS-USB QDLoader 9008 .
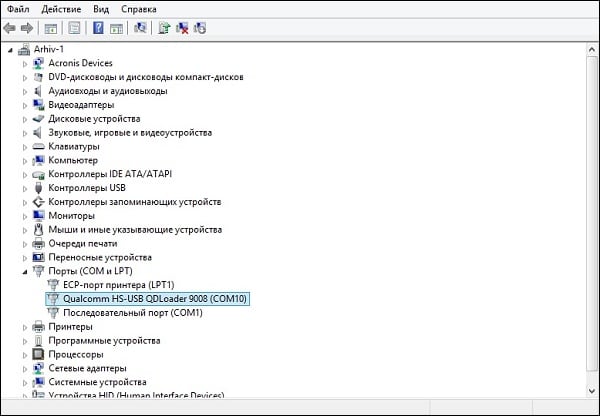
Как восстановить возможность прошивки с названием Qualcomm Hs USB Qdloader 9008
Желая просто перепрошить полученный «hard brick 9008» пользователь обычно терпит неудачу. Методика восстановления таких девайсов довольно различна, выполняется пользователями на свой страх и риск, с отсутствием гарантии положительных результатов . При этом существуют как программные способы решения данной проблемы (будут рассмотрены мной ниже), так и аппаратные, реализуемые путём замыкания ряда контактов в девайсе (с большой вероятностью спалить устройство).
Итак, рассмотрим несколько программных способов решения проблемы:
Способ №1. Общее восстановление системы
Для проведения комплекса мероприятию по оживлению девайса рекомендуется использовать ОС Виндовс 7, установленную QPST (Qualcomm Product Support Tools) 429 версии и выше, а также файлы восстановления для вашего процессора (например, для процессора 8064 это файлы родной прошивки, различные xml-файлы, 8064_msimage.mbn и другие).
- Сначала нам необходимо восстановить «Qualcomm bootloader». Запускаем файл QPST Config.exe , переходимо во вкладку « Ports », кликаем на « Add New Port », выбираем возникший порт, и нажимаем на « ОК »;
- Затем, не закрывая конфигурационный файл, запускаем в той же папке файл emmcswdownload.exe. Затем выбираем наш порт, кликаем на « Browse » и подтверждаем;
- После этого слева сверху должно появиться изображение с компьютером и названием нашего порта в режиме « download »;
- В строке « Flash Programmer file » вводим «MPRG8064.hex » (у вас может быть другое название, соответствующее вашему процессору);
- В строке « Boot Image » вводим 8064_msimage.mbn (у вас вновь будет другое название);
- Устанавливаем галочки на опциях «Program Boot Loaders, Trusted Mode »;
- Забираем галочку с «Programm MMC device »;
- Устанавливаем галочку на «Search Path », и указываем программе папку, где имеются файлы программера 8064;
- Кликаем на «Load XML def » и грузим файл «rawprogram0.xm»;
- Теперь жмём на «Load patch def » и грузим файл «patch0.xml»;
- Кликаем на « Download », после чего гаджет должен перейти в состоянии «лёгкий кирпич», и выйти из состояния порта 9008.
Способ №2. Подходит для телефонов с прошивкой LG
Порядок действий для устранения проблемы с Qualcomm Hs USB Qdloader 9008 на устройствах LG:
- Загрузите и установите драйвера к вашему телефону на ПК;
- Загрузите и установите на ПК программу для прошивки (восстановления) устройств « BoardDiag »;
- Загрузите TOT-файлы;
- Распакуйте все эти архивы (включая ТОТ-файлы) в какую-нибудь директорию на диске С;
- Изымите аккумулятор из гаджета;
- Подключите девайс к ПК через ЮСБ-кабель;
- Вставьте аккумулятор обратно;
- Запустите «BoardDiag» и установите настройки так, как на картинке:
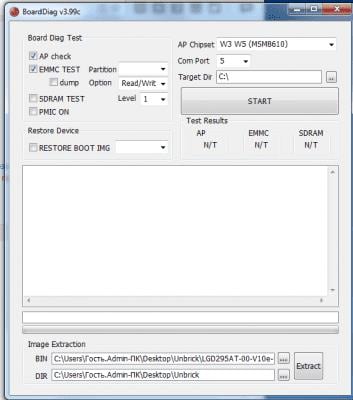
- AP Chipset : W3 W5 (ms8610);
- Com Port : получите номер порта из диспетчера устройств;
- Target Dir : Новая папка, созданная вами на диске С;
- BIN : Выберите .tot-файл;
- DIR : Новая папка, созданная вами на диске С.
- Нажмите на кнопку « Extract » и дождитесь окончания процесса;
- Убедитесь, что стоят галочки на опциях « AP Check » и « EMMC Test »;
- Нажмите на « START » и дождитесь, пока программа завершит требуемые операции;
- После завершение отсоедините смартфон от ПК;
- Вновь изымите батарею, подождите пару секунд, вставьте её обратно, и попытайтесь зайти в « Download mode » (удерживаем клавишу «громкость плюс» и подключаем к ЮСБ компьютера). Если получилось – значит вы можете прошить ваш гаджет.
Способ №3. Альтернативный способ решить проблему
Этот способ подходит, если вышеуказанные инструкции не дали результата:
- Используйте ПК с установленной Виндовс 7;
- Скачайте и установите программу « MiPhone », содержащую « MiFlash »;
- Подключите гаджет к ПК (устройство определяется как «Qualcomm HS-USB QDLoader 9008 COM плюс какой-либо номер);
- Скачиваем оригинальную прошивку для « FastBoot »;
- Затем запускаем «MiFlash», и пробуем прошить телефон (в программе гаджет также определяется как ком-порт с каким-либо номером);
- Во время прошивки не отключайте девайс, даже если начнёт активно мигать красный диод. Рекомендуется оставить ПК с подключенным к нему гаджетом до тех пор, пока диод не перестанет мигать (некоторые пользователи оставляли такую систему на ночь);
- Отключите устройство от комптютера, затем вновь подключите, и попробуйте вновь прошить устройство;
- Устройство может отобразиться на ПК как несколько дисков, с необходимостью их форматирования. Форматировать ничего не надо;
- Снова запустите «Miflash», устройство может определиться как « device memory flash ». Вновь попробуйте его перепрошить;
- После прошивки нужно войти в « fastboot » без отключения телефона от ПК. Жмём кнопку увеличения громкости и питания – и если повезёт, то появится логотип;
- Далее вновь запустите «Miflash», устройство определится как положено, и, возможно, оживёт.
Заключение
Перечисленные выше способы имеют рекомендательный характер и не гарантируют 100% результата. Тем не менее, они помогли довольно многим пользователям. И могут быть рекомендованы как сподручный инструмент при борьбе с прошивкой в «кирпичном» состоянии Qualcomm Hs USB Qdloader 9008. Если же ни один из данных способов не оказался для вас эффективным, рекомендую обратиться на специализированный форум, где вам окажут помощь в решении вашего вопроса.
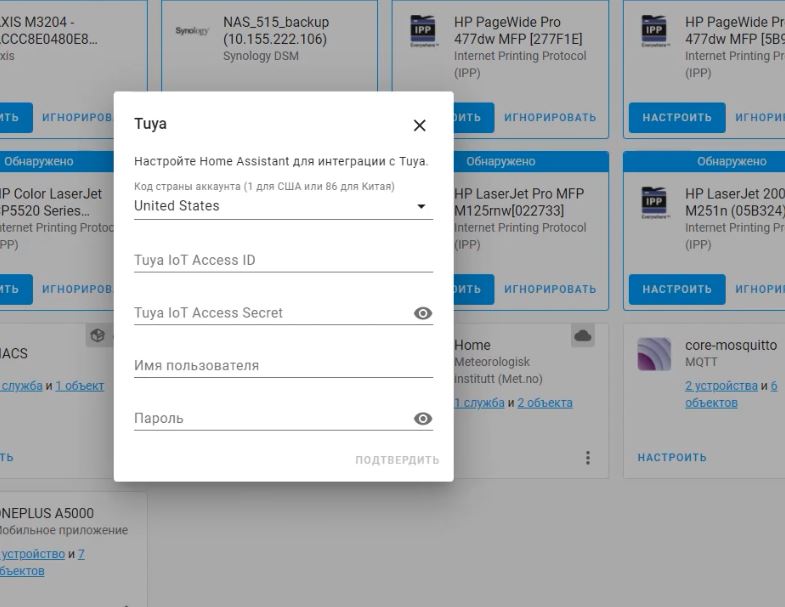
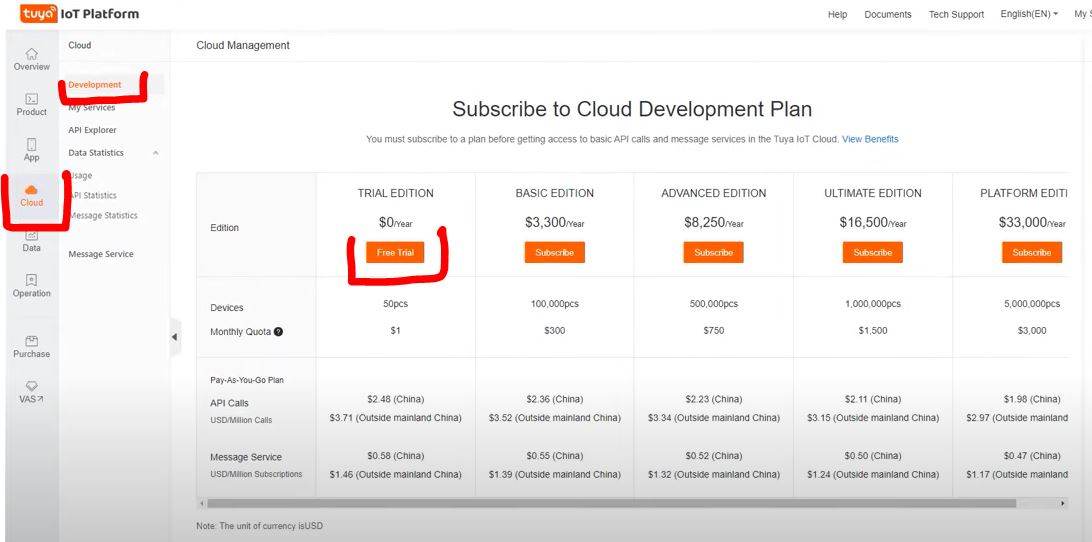
На следующей вкладке выбираем:
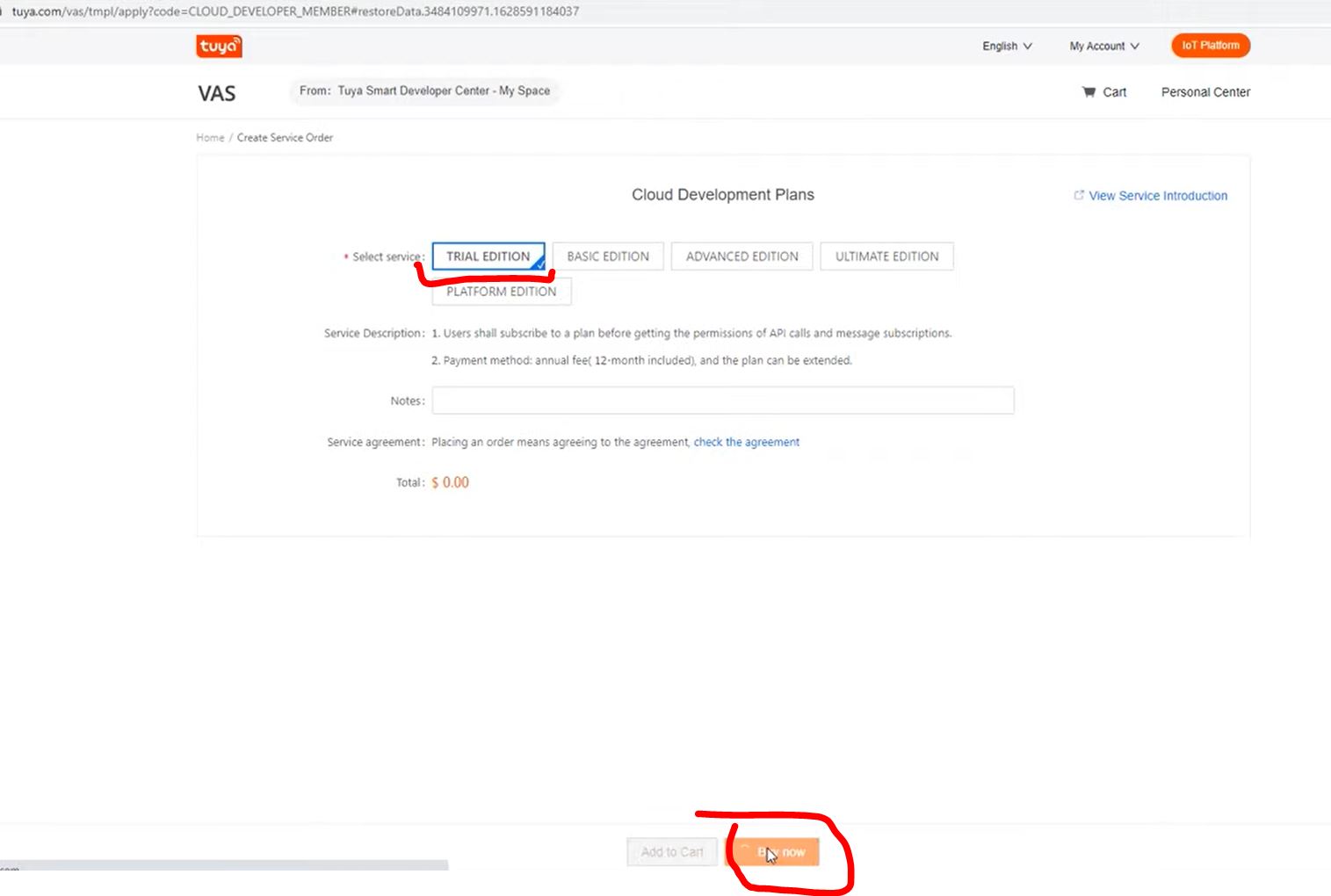
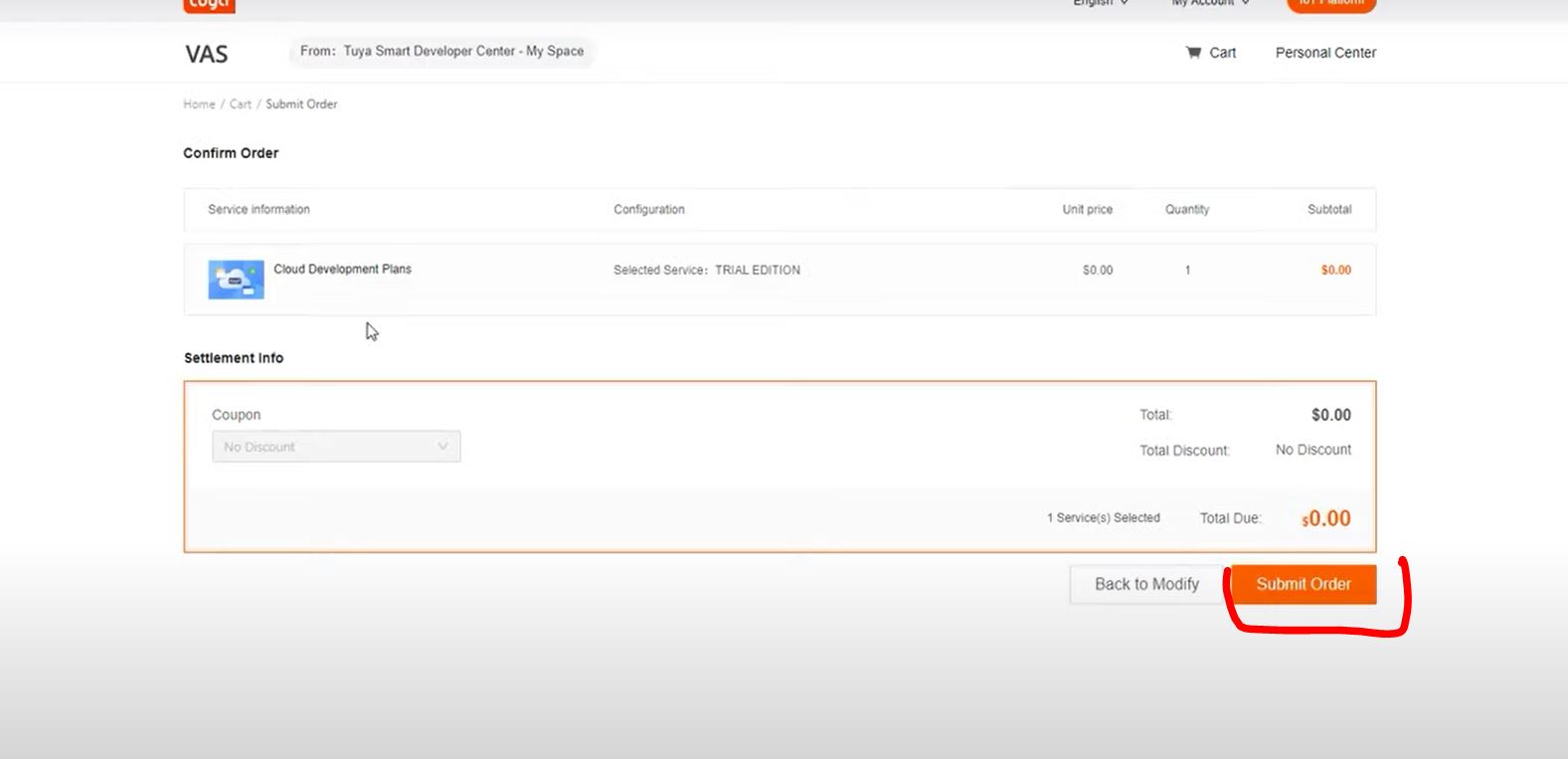
Далее опять возвращаемся в CLOUD-> Development и создадим новый проект нажав на кнопку Create Cloud Project. И там собственно заполним Project name, Industry, Development method и Availability Zone.
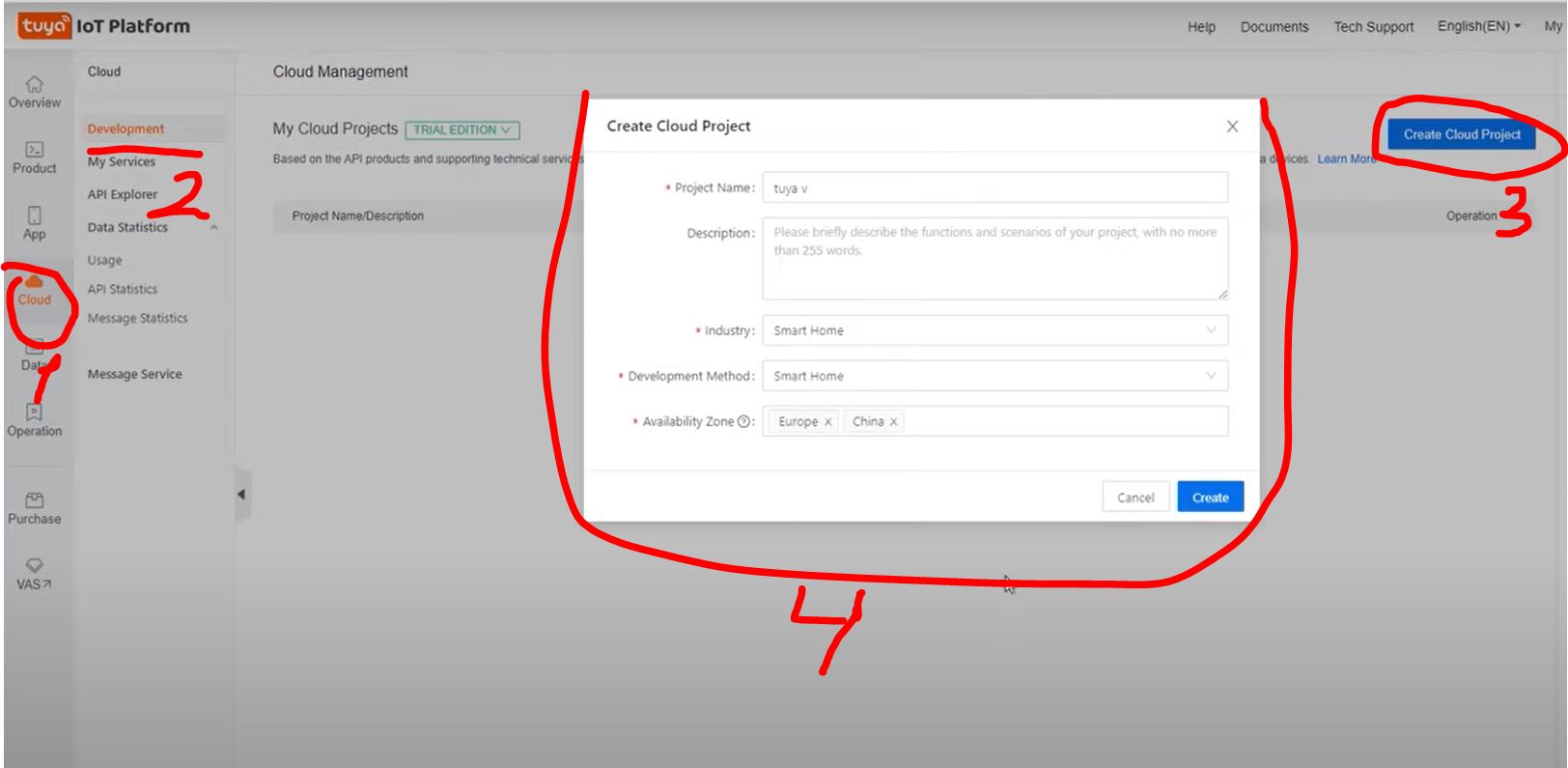
Следующее окно которое появится это Configuration Wizard. Здесь нам нужно выбрать пункт Device status Notification.
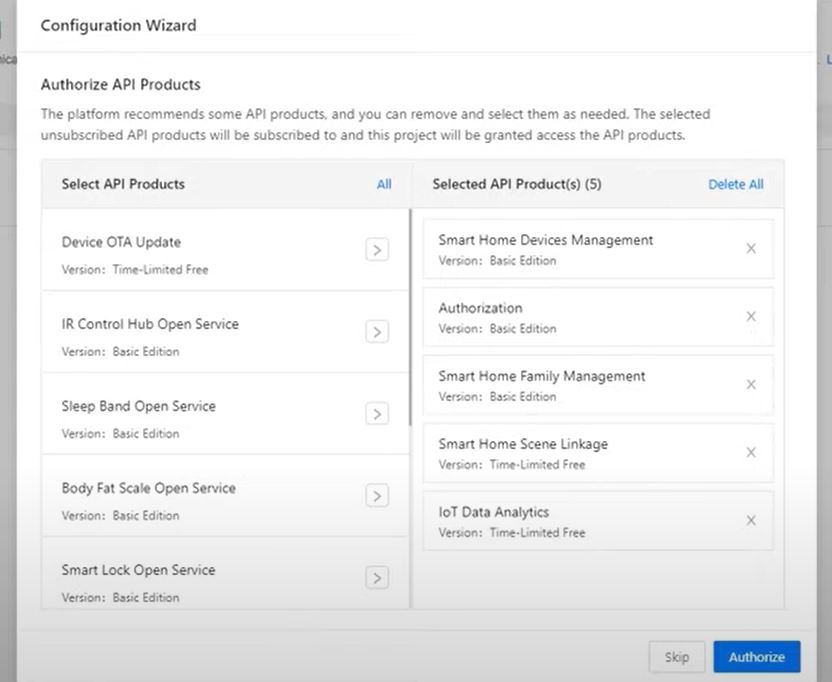
Это нужно для того, чтоб у Вас корректно работали устройства. Например, без этой функции у Вас при включении выключателя из Home Assistant ползунок включения будет обратно отскакивать показывая что устройство выключено, хотя оно включено. Это наглядно показываю во втором видео.
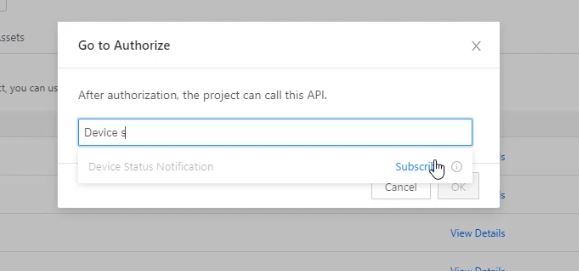
После этого у Нас создастся проект и выглядеть он будет примерно следующим образом:
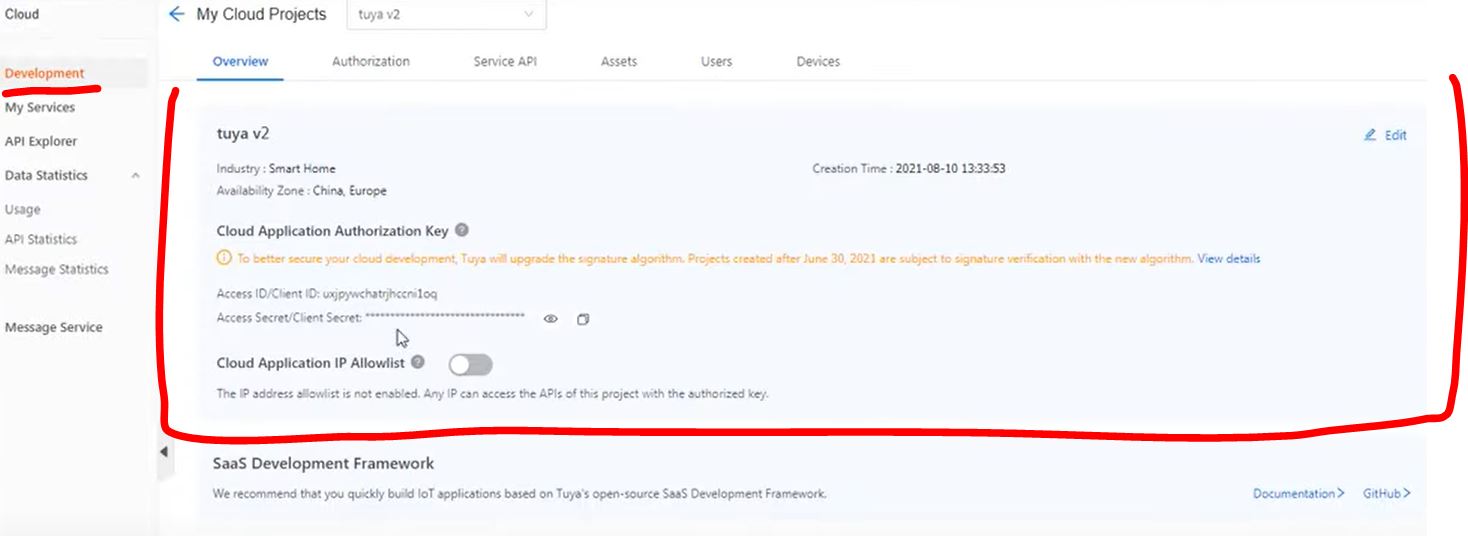
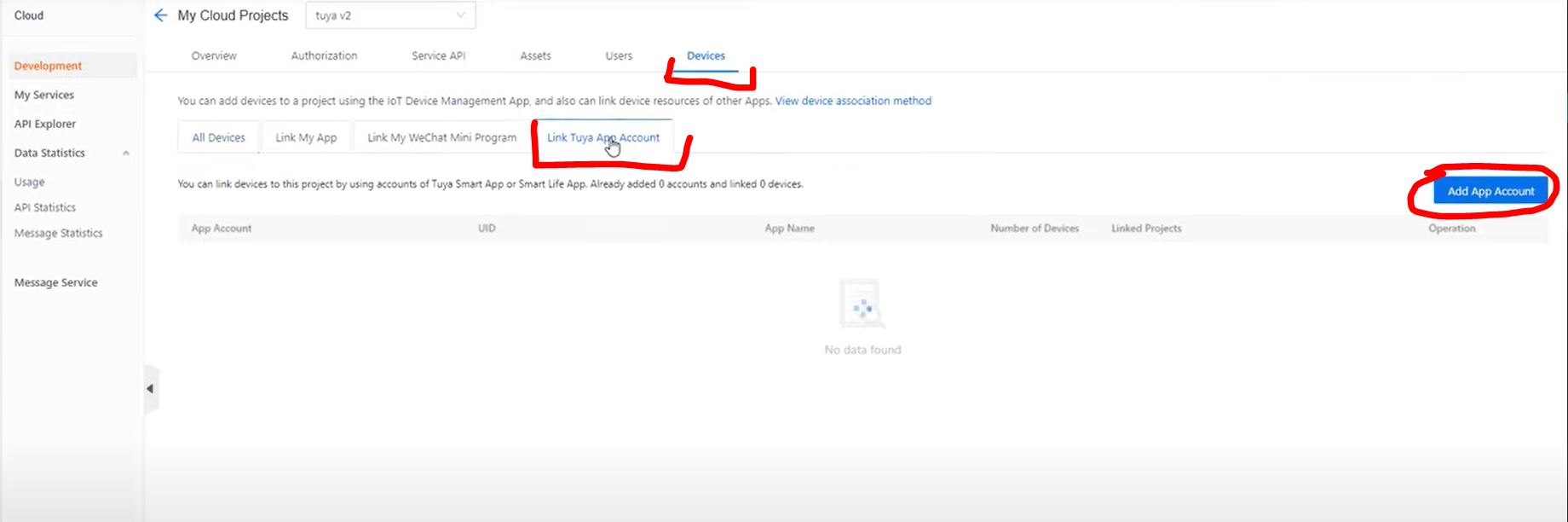
И появится QR код который нужно отсканировать мобильным приложением Tuya Smart.
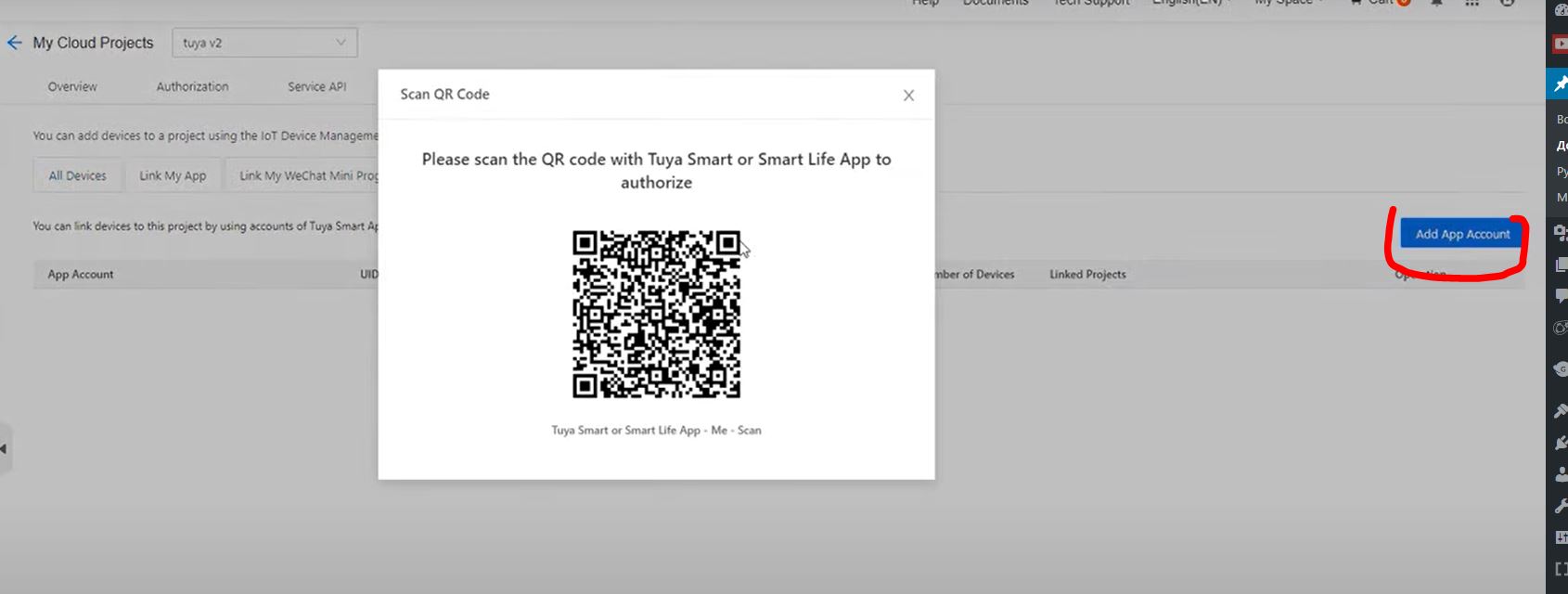
Сканнер QR кодов в мобильном приложении tuya smart выбирется в Профиль и нажимается на самый верхний значек:
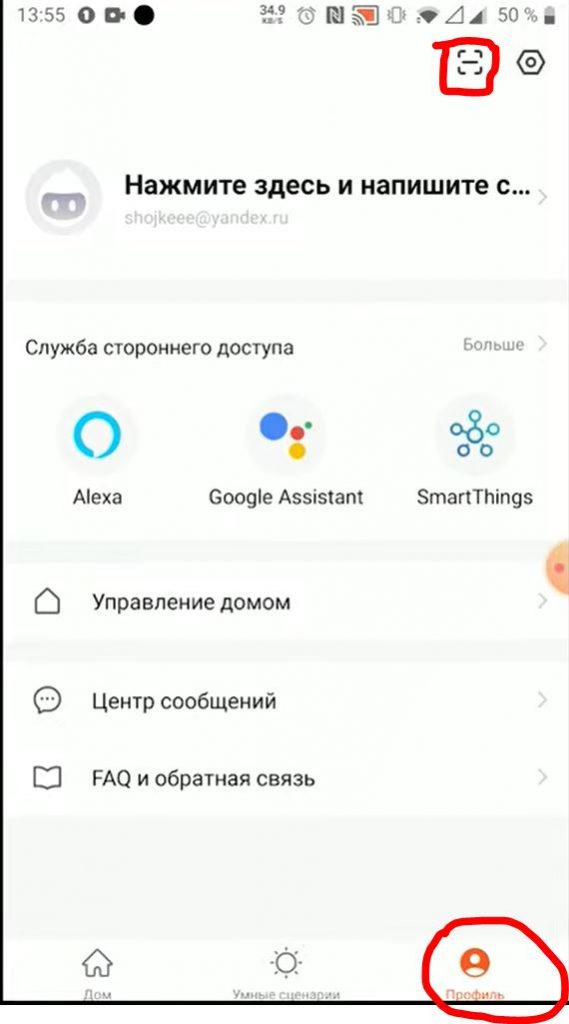
Все, этим действием мы разрешаем зайти в аккаунт tuya нашему новому проекту. Тем самым разрешая зайти в наш аккаунт новой интеграции tuya которую мы сейчас настраиваем. Без этого действия нам не даст авторизироваться.
Ну и собственно теперь возвращаемся в Home Assistant и вводим всю недостающую информацию:
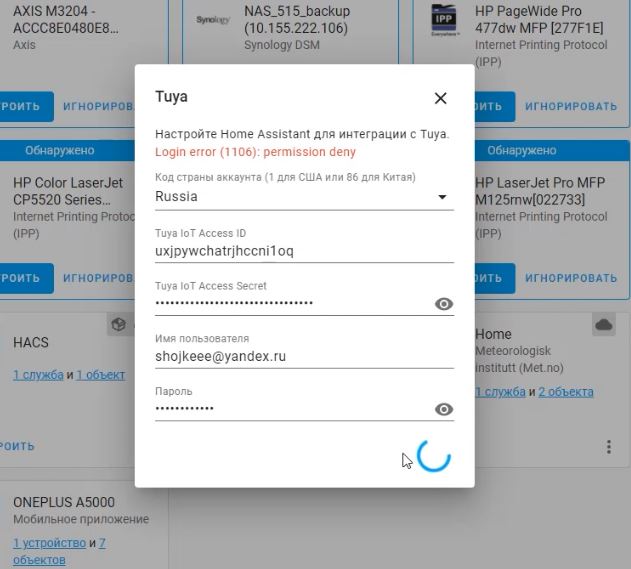
Все, если вы все поля ввели правильно, теперь интеграция подтянет все устройства которые у Вас были добавлены в Tuya Smart и они будут работать в Home Assistant.
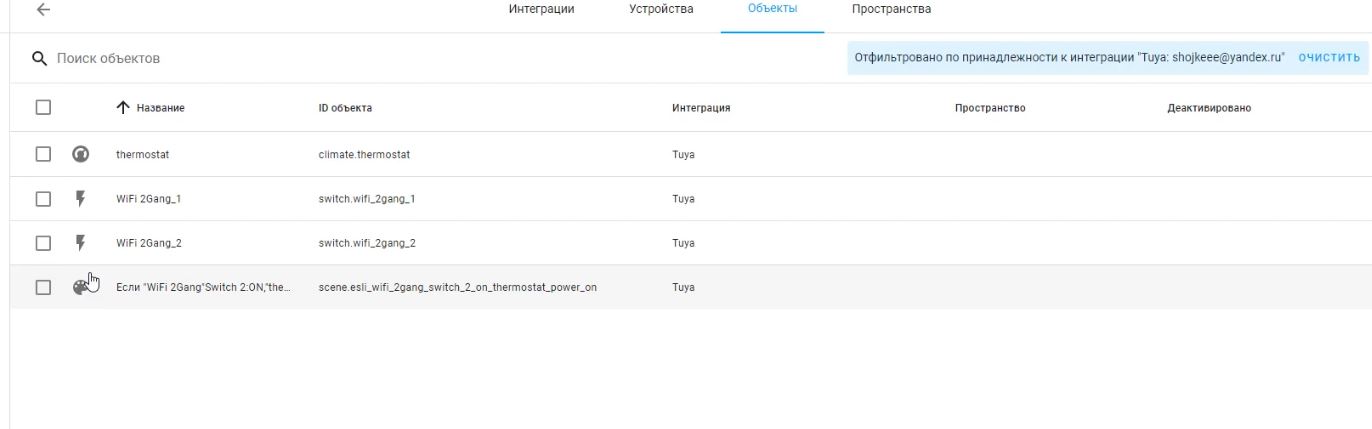
Ниже я оставлю видео в котором эти все шаги выполняются, с небольшим отличием, когда я снимал видео, интеграция эта устанавливалась еще через HACS. А сейчас она устанавливается напрямую из стандартных интеграций. И пункт с Device status Notification. был еще опущен и не требовался. Но к сожаления постоянно все меняется и актуализировать информацию очень сложно. По этому в конце статьи в итоге будет 2 видео которые если объеденить получится полная информация.
Первая часть:
Вторая часть:

Для телефонов Реалми регулярно выходят свежие обновления с дополнительными функциями и исправленными ошибками. На глобальных версиях новые сборки прилетают примерно раз в месяц + они вмещают в себя патчи безопасности от Google. Но не все знают, как обновить прошивку Realme UI до последней версии и что делать, если обновление не приходит.
Обновление телефона Realme «по воздуху»
Если у вас стабильная глобальная прошивка (российская, европейская, индийская), свежие версии прилетают «по воздуху». Нужно только скачать файл и дать разрешение на перезагрузку телефона, чтобы новая сборка установилась.
Проверка доступных обновлений
Проверить доступное обновление можно в системных настройках:
- Открываем приложение «Настройки» и переходим в раздел «Обновление программного обеспечения».
- Ждем несколько секунд, пока будет осуществляться поиск новых версий. Если обновление есть, на экране высветится «Доступна новая версия», а ниже будет голубая кнопка «Загрузить сейчас». Обновление еще не пришло – тогда вы увидите надпись «Установлена последняя версия». Кликнув по кнопке «Функции», можно посмотреть, какие нововведения появились в текущей версии.
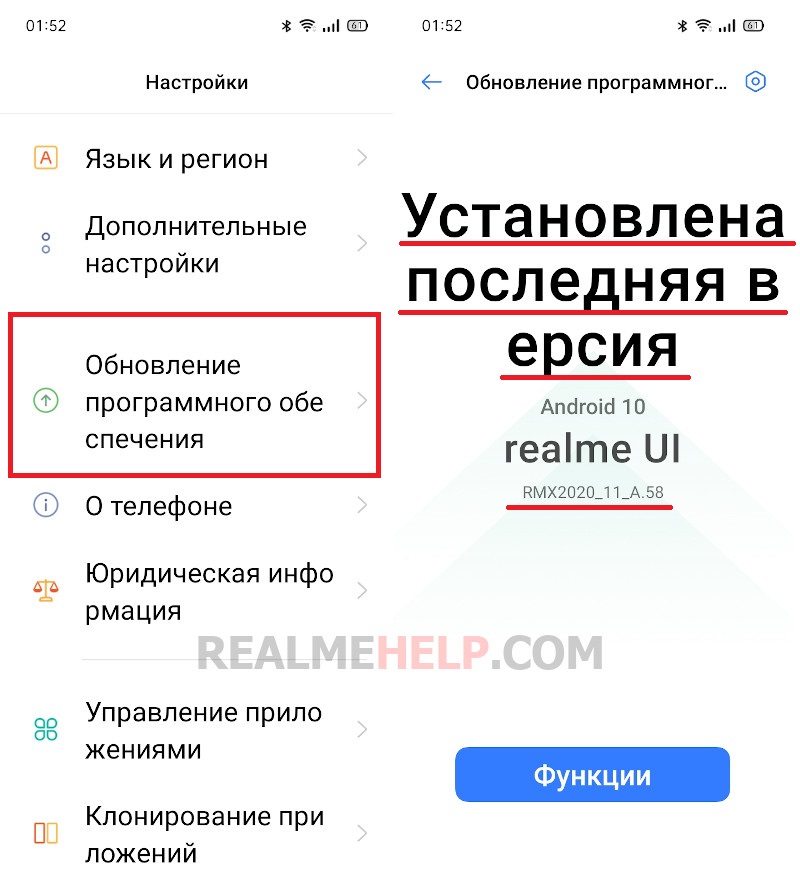
Установка новой версии
Когда сборка скачается, кликаем «Обновить сейчас». Смартфон перезагрузится несколько раз. В это время нельзя самостоятельно перезапускать или выключать девайс. Обновление прошивки на Реалми обычно занимает 10-15 минут. Как только операционная система загрузится, приступайте к обычному использованию телефона.
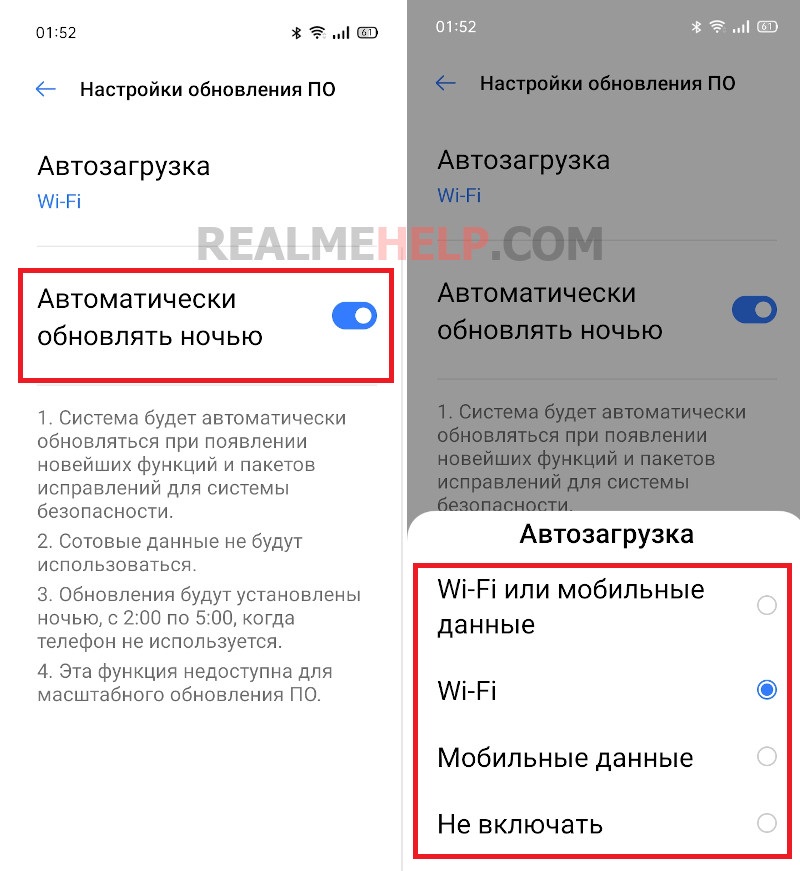
Еще можно включить автозагрузку и автообновления. Файл скачается в фоне, а установка версии произойдет ночью, когда устройство не используется. Для этого открываем раздел «Обновление программного обеспечение» и нажимаем по значку шестеренки в правом верхнем углу. Указываем сети для автозагрузки: Wi-Fi или мобильный интернет и по желанию активируем ползунок напротив «Автоматически обновлять ночью». Обратите внимание, что опция недоступна для крупных обновлений (например, переход с Realme UI 1.0 до 2.0).
Как скачать полную прошивку с официального сайта Realme
OTA-обновления, которые приходят «по воздуху», вмещают в себя только нововведения. Это хорошо, ведь размер сборки небольшой. Но из-за этого иногда возникают сбои и другие проблемы со смартфоном. Вы можете самостоятельно загрузить полную прошивку с сайта Реалми.
Шаг 1: Выбор правильной прошивки
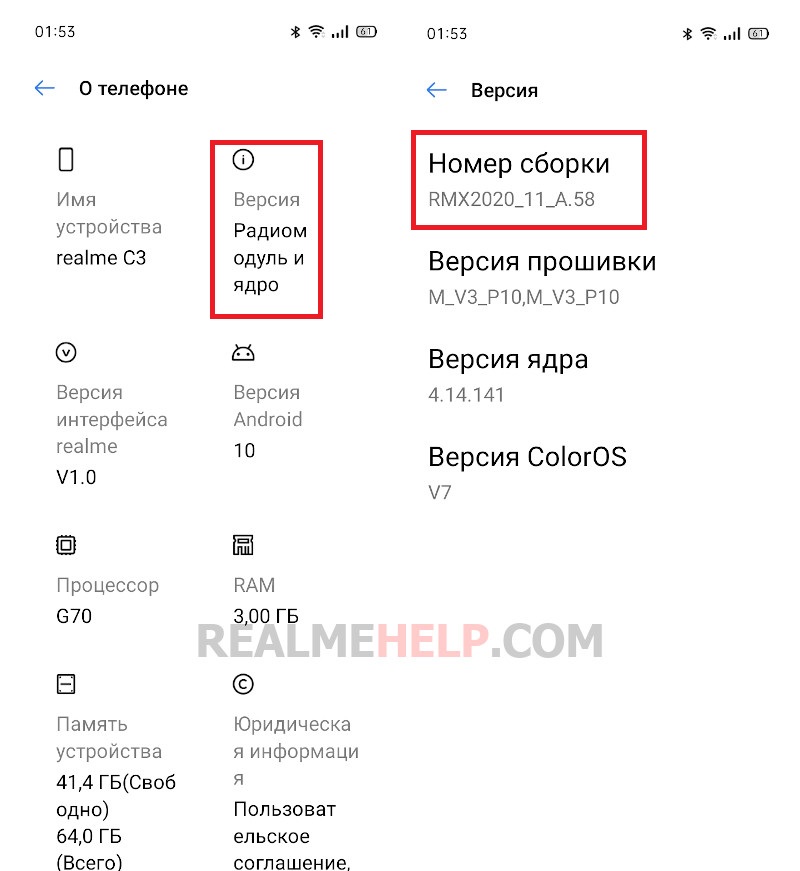
Нужно знать, какая прошивки установлена на мобильном устройстве – для России или для Европы. На некоторых моделях стоит общая глобальная (Индия). Для того, чтобы определить тип своей оболочки, переходим в «Настройки» – «О телефоне». Нажимаем «Версия. Радиомодуль и ядро» и смотрим на номер сборки. В названии есть индекс «EU» –- значит, прошивка предназначена для Европы. Если европейский индекс отсутствует (например, RMX2020_11.A.63) – это говорит о российской сборке.
Российские прошивки скачивайте здесь, а европейские – здесь. На официальном сайте представлены новейшие сборки Realme UI 1.0. Последние версии Realme UI 2.0 пока можно скачать только с форума 4пда.
Шаг 2: Загрузка файла
Шаг 3: Установка прошивки через стоковое рекавери
После скачивания архива можно приступать к ручному обновлению системы на Realme.
- Предварительно создаем резервную копию и перебрасываем ее на компьютер или в облачное хранилище.
- Архив с прошивкой размещаем в корне памяти смартфона или на SD-карту.
- Переводим телефон в режим рекавери, зажав кнопку питания и уменьшения громкости.
- В меню Recovery выбираем английский язык.
- Кликаем по пункту «Install from storage» – «From phone storage» / «From SD card».
- Теперь нажимаем по названию архива. Он должен отображаться в первой строке.
- Подтверждаем операцию, кликнув «OK».
Таким образом вы можете установить более новую версию для своего телефона. На моем Realme C3 текущая сборка – «RMX2020_11_A.58», а на сайте уже доступна ««RMX2020_11_A.63».
Не приходит обновление до Realme UI 2.0
Многие пользователи сейчас получают Реалми Уи 2.0. Сборка прилетает «по воздуху»: ее нужно скачать и установить, воспользовавшись инструкцией из первого пункта. Но бывает, что обновление не приходит, хотя для модели оно уже доступно. Что можно сделать в таком случае:
Восстановление прошивки Hikvision, попробуем обобщить данные и дать рекомендации. Теоретически возможность прошить IP камеру или видеорегистратор производства Hikvision несоответствующей версией прошивки сведена к минимуму, существует контроль соответствия версии оборудования, языковой версии и версии самой прошивки.
Практически есть некоторые нюансы
- Необходимо увеличивать или уменьшать версию прошивки последовательно, не перепрыгивая через релизы.
- Выполняя обновления активируйте сброс настроек к заводским.
- Не выполняйте обновления используя WiFi соединение.
Как обновить прошивку:
Есть несколько способов обновления прошивки:
1. локальный — с помощью usb флешки, для регистратора
2. удаленный — с помощью браузера (webcomponents должен быть установлен)
3. с помощью ПО IVMS4200
4. с использованием сервера TFTP
с помощью usb-флешки
1. скачать архив с прошивкой
2. разархивировать архив на флешку (fat32)
3. вставить флешку с прошивкой в регистратор
4. в меню обслуживания в боковом меню пункт: обновление
5. выбрать usb накопитель и прошивку
с помощью браузера (webcomponents должен быть установлен)

![]()
с помощью ПО IVMS4200

Что же делать если вам не повезло?
Перепрошивка устройства с использованием сервера TFTP
При каждой загрузке, устройство (регистратор, IP камера) пытается подключиться к серверу TFTP, это помогает восстановить работоспособность устройства, в случаях, когда с установленной прошивкой устройство не загружается или необходимо «откатить» версию прошивки устройства (прошивки 5.3 на камерах, и 3.0.10 на регистраторах нельзя откатить к предыдущим версиям).
ВНИМАНИЕ! Используйте TFTP в отдельной от других камер в сети, устройство загружает
в себя прошивку с сервера без проверки совместимости
Последовательность действий:
1. Разархивировать содержимое архива tftp.zip в корень диска;
2. Скопировать в папку tftp файл прошивки digicap.dav;
3. Сменить IPадрес вашего компьютера на 192.0.0.128, маска 255.255.255.0;
и отключить все остальные сетевые интерфейсы(wi-fi и т.п.)
4. Запустить файл tftpserv.exe;
5. Перезагрузить по питанию устройство;
7. Ожидать, когда в окне программы tftpserv.exe появится информация о подключении
устройства 192.0.0.64 и окончании передачи файлов и обновлению прошивки.
Если устройство не отвечает и не подключается к tftpсерверу (пункт 7), смотрите лог событий,
который записывается в файл tftpserv.log в папке с tftp.
ВНИМАНИЕ! Убедитесь, что при старте tftpserv.exe в окне программы появляется
« TFTP server[192.0.0.128] initialized»

Иллюстрация: пример успешной прошивки камеры с помощью TFTP
Возможные трудности
Если при запуске TFTP сервер получает IP адрес отличный от 192.0.0.128:
• Возможно у вас осталось активным подключение к wifi или к другим сетям;
• Попробуйте соединить камеру и ПК через коммутатор, что бы при старте TFTPсервера проводное соединение уже было поднято;
Если устройство 192.0.0.64 не подключается к TFTP-серверу
• Отключите все антивирусное ПО и фаерволлы;
• Если вы используете Windows 8/10, запускайте tftpserv.exe в режиме совместимости
с Windows 7/XP;
• Попробуйте повторить процедуру на другом ПК
Вроде все делаем по инструкции но результата нет
В подобных случаях необходимо выяснить причину по которой происходит сбой обновления при запуске TFTP сервера.
Подключаем USB-UART адаптер к компьютеру.

Далее скачиваем и устанавливаем драйвера
Скачиваем и устанавливаем терминальную программу; я использую PuTTY.
Откройте диспетчер устройств в Windows, нажмите> «Порты (COM и LPT)», и вы увидите какой COM порт использует ваш адаптер
В настройках программы выбираем последовательный порт (Serial), указываем номер порта (Serial Line), соответствующий адаптеру USB-UART, указываем скорость обмена (Speed) 115200
и нажимаем кнопку «Открыть» (Open).
Откройте вашу IP камеру или видеорегистратор и осмотрите материнскую плату, разъем UART интерфейса выглядит так



После открытия окна терминала подаем питание на камеру, если все сделано правильно, то в окне мы увидим вывод отладочной информации о ходе загрузки. В противном случае необходимо проверить параметры порта и подключение сигнальных линий Rx/Tx адаптера USB-UART к отладочному интерфейсу (поменять их местами).
Распиновка (от белой стрелки)
1. GND (общий)
2. TX
3. RX
4. +3,3V
Если вывод в терминальной программе при включении устройства отсутствует или является не читаемым, вероятно, что это не последовательный порт TTL.
Предположим, что получили вывод лога загрузки при включении устройства.
- Включите NVR, IP камеру
- Нажмите CTRL-U, чтобы прервать процесс загрузки

Нажмите Y для подтверждения (затем нажмите ввод), после чего происходит соединение с TFTP сервером и загрузка прошивки в оперативную память устройства.
Вводим команду help и получим список всех доступных команд в загрузчикеТеперь нам необходимо посмотреть (и при необходимости изменить) параметры среды загрузчика. Для этого введем команду printenv
Нас интересуют два параметра: ipaddr и serverip. Параметр serverip указывает на адрес TFTP сервера, на который будет «стучаться» видеокамера для замены/обновления прошивки при запуске и, как мы видим, он должен быть 192.168.1.128. Параметр ipaddr – это IP адрес видеокамеры (для среды загрузчика).
Внимание, обычно для прошивки IP-видеокамер Hikvision, TFTP сервер необходимо запустить по адресу 192.0.0.128 (в настройках сетевого подключения).
Таким образом, для обновления прошивки нам необходимо запустить TFTP сервер (с файлом прошивки) по адресу 192.168.1.128 и перезапустить камеру, чтобы загрузчик автоматически загрузил и обновил прошивку. Или же, вы можете изменить значения параметров serverip и ipaddr в соответствии с конфигурацией локальной сети, в которую подключена видеокамера и компьютер с TFTP сервером.
Этот загрузчик имеет разные команды для обновления прошивки, update, для простого обновления и upf, для обновления с очисткой конфигурации (сброс настроек и пароля).
после чего происходит соединение с TFTP сервером и загрузка прошивки в оперативную память устройства.
Теперь камеру необходимо активировать, и можно приступать к дальнейшей настройке и использованию.
В этом приглашении загрузчика обычные команды игнорируются, чтобы обойти барьер установленный Hikvision есть небольшая хитрость.
Читайте также:


