Где взять образы разделов recovery ноутбуков
Обновлено: 06.07.2024
В связи с частым появлением на форуме тем ищущих диски восстановления решил собрать их в одном месте.
В этой теме участники могут делится ссылками на образы (обязательно указав модель !) а также задавать вопросы по их поиску.
Серия dm1:
Cерия ProBook:
Также имеются другие Recovery Диски :
Ноутбуки: HP Pavilion dv6 3035-er,HP EliteBook 2740p с Mac Os,Windows 8Уважаемый GhOsT RaCeR, если есть возможность, выложи образ моего ноута (HP Pavilion dv6-6c50er) исли есть, оооочень нужно, умааааааляяяяяю :'( .
Лююююююююююдииииииииииии. ПАМАГИТЕ.
Здравствуйте, у меня был раздел Recovery хотел вернуть заводские настройки сделал раздел активным через Acronis, после пишет хард не найден. Захожу в акронис диска нету написано дис не иницизирован, я установил его и всё тютю моему Recovery >:(
Ищу диск на G62 B26ER
Ноутбук: Hp G62 B26ER с Windows 7 32-bit UltimateHP Pavilion G62-b12ER Recovery DVD (Microsoft Windows 7 Home Basic, 64bit), [201.
HP Pavilion G62-b12ER Recovery DVD (Microsoft Windows 7 Home Basic, 64bit), [2010, RUS]
ищу диск на hp g6-1254er, удалился recovery раздел, прошу помоч!
Ноутбук: Samsung SAMSUNG NP300U1A-A06RU с Windows 7 64-bit Home Basic ищу диск на hp g6-1254er, удалился recovery раздел, прошу помоч! Ноутбуки: Samsung 300v5a и Asus k50id, Aсer Aspire ES1-524 с Windows 10 64-bitДоброе время суток! Помогите с диском для Hp pavilion dv6-7058er.
Заранее спасибо!
Заранее спасибо!
Постом выше и до начала прочитай клад колондайк.
Ноутбуки: Samsung 300v5a и Asus k50id, Aсer Aspire ES1-524 с Windows 10 64-bitНичего не нашёл и на рутрекере тоже, может я что то не понимаю но может другой диск подойти к моему ноуту?
Краткое описание с ресурса:
Количество наборов восстановления: 30
Количество поддерживаемых моделей ноутбуков: 212
Нужна помощь. Пострадала система из-за вируса, коекак очистил но требуеться переустановка.
востановление системы не спасает
Решил до заводских настроек все очистить,думал у меня встроен рекавери но требует диск. у меня Pavilion dv6-2160er.
Подскажите что делать??
востановление системы не спасает
Решил до заводских настроек все очистить,думал у меня встроен рекавери но требует диск. у меня Pavilion dv6-2160er.
Подскажите что делать??
Дисков восстановления для этого ноутбука в просторах инета ,пока еще нету.
но можно попробывать раздел recovery от dv6 2150er
а вы пробывали сделать раздел рековери активным?
Ноутбуки: HP Pavilion dv6 3035-er,HP EliteBook 2740p с Mac Os,Windows 8Нет, как зделать его активным?
С помощью Acronis disk director sute(диск) ,записываем на диск ,перезагружаемся,и выбераем его(acronis director),потом выбераем (раздел recovery),ПКМ-сделать активным,сохраняем,презагрузка.
Ноутбуки: HP Pavilion dv6 3035-er,HP EliteBook 2740p с Mac Os,Windows 8загружаюсь с Acronis версия 10, прога не видит жестких дисков, ошибку выдаёт E000101F4, хотя при запуске с винды все видит
в чем проблема?
Попробуйте 11-той версии.
Ноутбуки: HP Pavilion dv6 3035-er,HP EliteBook 2740p с Mac Os,Windows 8Skachko,
Найди Acronis Disk Director Home Upd 2 11.0.2343, imho, самая стабильная версия в природе.
11 запустилась, но некаких скрытых дисков рекавери нет, все как и при закрузке с виндовс 3 раздела.
Это значит что его просто нет встроеного? и как мне востановить систему в такой ситуации?
Накой Тебе рекавери, сделай 2 раздела (1 - 20 гиг, 2 - всё остальное ), поставь нормальный стандартный Windows 7 и всё будет нормально.
Хотелось лецензию востановить. нормальный стандартный виндовс и пытаюсь, рекавери потому что дисков с виндой не прилагалось.
Знаеш хорошую зборку - скинь, буду благодарен
Это главная ошибка - никогда не ставь сборки! Никто не знает что там из них выкинули, что по пути задели. Ставь стандартный Windows 7, их полно на трекерах. А допилить под себя всегда можно потом.
Скажите, а mbr с помощью этих образов восстановить можно? Переустанавливал систему и форматировал жесткий диск через Акронис. Снес скрытый раздел, в котором были данные по восстановлению mbr. срочно нужно восстановить этот раздел..У меня HP Pavilion dv6-2019er
И если да, то восстановление должно идти при запуске ноутбука?
Скажите, а mbr с помощью этих образов восстановить можно? Переустанавливал систему и форматировал жесткий диск через Акронис. Снес скрытый раздел, в котором были данные по восстановлению mbr. срочно нужно восстановить этот раздел..У меня HP Pavilion dv6-2019erИ если да, то восстановление должно идти при запуске ноутбука?
да ,диски восстонавливают заводское состояние ноутбука.
Вам повезло есть диски для вашей модели (смотрите в первом сообшении).
Зпаписываете 3 DVD-диска потом ,вставляем первый диск диск и перезагружаемся,и выбераем загрузку с cd.
P.S флэшки на 16 гб нет)
Скачиваем образы с нета
Потом записываем на диски
Для этого
потребуется несколько
чистых дисков DVD (формата DVD-R или DVD+R).
HP рекомендует
использовать чистые диски
формата DVD+R.
Используйте диски
проверенных производителей.
Записуем диски на минимальной скорости, например программой "Nеrо".
Перезагрузка ,вставляем первый диск и выбераем загрузку с cd.
И следуем инструкциям.
Удачи.
Различные интересные статьи
Драйвера для Lenovo IdeaPad G770
Все необходимые драйвера и утилиты Lenovo для различных модификаций ноутбука Lenovo IdeaPad G770 для Windows XP, Windows Vista и Windows 7.
Установка Windows 7
Детальное описание как установить Windows 7 на ноутбук или компьютер.
Драйвера для Asus K50Il и K50Ij
Все драйвера и утилиты для ноутбуков Asus K50Il и Asus K50Ij для 32 и 64-битных версий операционных систем Windows XP, Windows Vista и Windows 7.
Драйвера для Asus Z53S
Полный набор драйверов и фирменных утилит для ноутбука Asus Z53S для Windows XP, Windows Vista и Windows 7.

Когда ваш ПК перестает загружаться со своего жесткого диска, вы можете попасть в безвыходное положение, — если вы не создали загрузочный аварийный диск или устройство.
Содержание
Варианты восстановительных дисков для всех версий Windows
Существуют различные способы создания автономных, аварийных, загрузочно-восстановительных дисков. В случае использования Windows 7 и 8 создавать хорошие диски восстановления быстро и просто. Vista и XP также предоставляют средства создания восстановительных дисков, но процесс потребует немного больше усилий.
Существуют также многочисленные загрузочные диски сторонних производителей - и платные, и бесплатные, - которые работают со всеми версиями Windows. Лучшие из них имеют возможности восстановления и возврата к работе, что значительно превосходит собственные средства Windows.
Разумеется, вы можете загрузить ПК, используя исходные установочные CD или DVD с Windows, и они предоставляют некоторые основные средства восстановления. Но большинство ПК теперь поставляются с установочными файлами, находящимися в специальном разделе на жестком диске. Такие файлы будут недоступны, если вы не уделите время для создания аварийного загрузочного диска. Говоря иначе, раздел восстановления окажется для вас бесполезным в чрезвычайной ситуации, при которой нельзя будет загрузить ПК!
Даже если вы потрудились сделать резервные копии образа системы, вам все же может потребоваться аварийный диск под рукой, чтобы восстановить самый последний по времени образ.
В 1-ой части (а всего их две) этой статьи я рассмотрю длинный ряд аварийных восстановительных дисков для XP, Vista, Windows 7 и Windows 8. Я начну с возможностей Windows 8 и буду двигаться обратно к XP. Я также начну со встроенных средств Windows и затем упомяну некоторые превосходные сторонние продукты, — большинство из них бесплатные!
На следующей неделе, во 2-ой части, вы узнаете, как использовать эти диски для загрузки ПК и как добраться до тех инструментов восстановления, которые они содержат. Я также поделюсь некоторыми продвинутыми советами и приемами.
Windows 8: инструмент «Создание диска восстановления»
Windows и 8.0, и 8.1 - обе включают встроенную программу «Создание диска восстановления» (Recovery Media Creator). Это средство позволяет легко сделать из флэшки или внешнего USB-устройства загрузочный восстановительный диск. Средствами Windows 8.0 также можно создать загрузочные CD или DVD.
Стандартное устройство восстановления (или CD/DVD) от Windows 8 содержит загрузочный восстановительный образ — упрощенную специальную версию Windows 8, — который будет осуществлять запуск ПК. Оно также включает средства для ремонта и восстановления основной Windows 8. Оно также может включать средства для сброса или обновления системы на основе системного образа, например, такие, которые предоставляются производителями компьютеров.
Если ваш ПК содержит доступный для использования установленный производителем восстановительный образ (обычно в его собственном специальном разделе), Recovery Media Creator (RMC) может также добавить образ к загрузочному диску восстановления. Если необходимо, вы можете полностью восстановить свою систему исключительно с диска восстановления. (Вы можете даже поместить настраиваемый восстановительный образ на диск восстановления. Об этом я расскажу во Второй части.)
Инструмент «Создание диска восстановления» очень прост в использовании. И вот, насколько:
- Находясь в учетной записи администратора, нажмите Win + W (клавиша с флагом Windows и клавиша W) или проведите пальцем, чтобы открыть панель с Чудо-кнопками.

- Введите Создание диска восстановления (recovery drive) в поле поиска (в Windows 8.0 используйте поле Поиск, Параметры (Search, Settings)), затем щелкните значок Создание диска восстановления (Create a recovery drive), когда он появится. Откроется средство «Диск восстановления» (см. рисунок 2).

Рисунок 2. Создание диска восстановления в составе Windows 8 - это пошаговый мастер, который прост в использовании.
- Если в вашей системе есть раздел для восстановления, укажите, хотите ли вы включить образ восстановления в создаваемый загрузочный или восстановительный диск.
Если флажок Скопировать раздел восстановления с компьютера на диск восстановления (Copy the recovery partition from the PC to the recovery drive) отображается черным и откликается на щелчки, вы можете записать на восстановительный диск образ восстановления, заложенный заводом-производителем вашего ПК. Просто установите флажок, чтобы включить эту опцию.
Если этот флажок отображается серым и не реагирует на щелчок, значит, очевидно, у вас нет возможности записать заводской образ на диск восстановления. Однако не расстраивайтесь, создаваемый диск восстановления будет все же содержать загрузочный, урезанный восстановительный образ Windows 8, а также стандартный массив средств для восстановления.
Когда будете готовы, щелкните Далее (Next).
- Затем инструмента «Создание диска восстановления» сообщит, сколько дискового объема займут файлы восстановления и образ системы, если его запись отмечена. Вставьте USB-устройство в ваш ПК, объем которого, по крайней мере, равен требуемому. Следует иметь в виду, что устройство может использоваться тольков качестве загрузочного диска восстановления; все остальное на устройстве будет удалено.
- Если вы подключили более чем одно USB-устройство, то RMC покажет список доступных устройств. Выберите то из них, которое вы хотите сделать диском восстановления, и нажмите Далее (Next). Следующее диалоговое окно предупредит вас, что все на выбранном USB-устройстве будет перезаписано. Когда вы будете готовы, нажмите Создать (Create).
- Загрузочный образ восстановления, средства восстановления и исправления и заводской образ системы (если выбрано) будут скопированы на диск восстановления. Это может занять несколько минут.
- Если вы задали копирование заводского образа, RMC теперь предоставит вам опцию удаления раздела восстановления OEM с жесткого диска, чтобы освободить место. Удалить или сохранить раздел — выбирать вам.
- Щелкните Закрыть (Finish).
- Извлеките USB-устройство и сохраните его в надежном месте.
Чтобы получить больше информации относительно инструмента «Создание диска восстановления», входящего в состав Windows 8, зайдите на страницу поддержки Microsoft - Создание USB-накопителя восстановления.
Windows 7: инструмент «Создать диск восстановления системы»
Windows 7 была первой из систем Windows, комплектующихся автоматизированным средством создания загрузочных аварийных CD или DVD. Средство не выполняет столько же функций, сколько версия Windows 8, — вы не можете, например, добавить образ восстановления OEM — но оно такое же простое в использовании. Всего несколько щелчков, и диск восстановления готов!
И вот, насколько:

Рисунок 3. Архивация и восстановление
- Вставьте чистый CD или DVD в оптическое устройства записи на ПК.
- Находясь в учетной записи администратора, откройте приложение Backup and Restore (Архивация и восстановление). Щелкните Пуск > Панель управления > Система и безопасность > Архивация и восстановление (Start > Control Panel > System and Security > Backup and Restore).
- В левой части окна щелкните Создать диск восстановления системы (Create a system repair disc).
- Подтвердите, если оптический привод выбран правильно. Нажмите Создать диск (Create disc) (см. рисунок 4), и следуйте предлагаемым шагам.

Рисунок 4. Инструмент «Создать диск восстановления системы» в составе Windows 7 позволяет вам создавать загрузочный CD или DVD для восстановления всего несколькими щелчками
Примечание: Если Windows 7 не может найти файлы, которые ей необходимы, она предложит вам вставить диск установки Windows.
Для получения дополнительной информации Microsoft предлагает изучить видео-руководство на своей странице Создание диска восстановления системы, посвященной Windows 7.
Vista: включение и использование Create Recovery Disk
Бета-версия Vista SP1 комплектовалась прекрасной утилитой Create Recovery Disk (Создать диск восстановления) (recdisc.exe) (см. рисунок 5). Но по причинам, известным только Microsoft, утилита была урезана во всех произведенных версиях. Файл recdisc.exe все еще существует в Vista, но он не функционирует!

Рисунок 5. Оставшийся в Vista файл recdisc.exe по умолчанию не работает, но с приложением небольших усилий его можно сделать полезным.
Тем не менее энтузиастам понравилась рабочая версия утилиты. Таким образом, они приготовили файлы и сделали их доступными для скачивания — вместе с практическими рекомендациями. Это не является официально санкционированным решением, но оно открыто обсуждалось и рекомендовано Microsoft MVP на форуме Microsoft Answers. Например, посмотрите тему Microsoft Answers "Creating system recovery disk for Windows Vista" (Создание диска восстановления системы для Windows Vista).
Получить recdisk.exe нетрудно, но шаги слишком длинные, чтобы подробно излагать здесь. Тема на стороннем форуме "VistaForums", названная "How to create a Vista recovery disc" (Как создать диск восстановления Vista), содержит лучшие инструкции с практическими рекомендациями, которые мне известны. Единственная вещь, которую я добавил бы к практическому руководству, это стандартное замечание: прежде чем производить какие-либо системные изменения, сделайте резервное копирование.
Если все это находится за пределами ваших возможностей, попробуйте воспользоваться загрузочным диском сторонних разработчиков, как описано ниже.
Windows XP: потребуется средство стороннего разработчика
В XP нет встроенной возможности создания загрузочного аварийного диска восстановления.
В течение многих лет лучшей альтернативой была UBCD4Win (расшифровывается как "Ultimate Boot CD for Windows"). Но создание того загрузочного диска - долгий и сложный процесс, который требует некоторого технического мастерства и доступа к полноценному CD установки XP.
UBCD4Win все еще используется, и все еще бесплатная, но я теперь не рекомендую. Теперь существует лучшее средство.
Hiren’s BootCD включает удивительный массив бесплатных инструментов — всего около 100 (вот список).
Сам CD основан на Linux, но вам не нужно знать Linux; в текстового вида приложении есть простые меню для выбора инструментов, которые вы будете запускать. (См. рисунок 6.)

Рисунок 6. Hiren’s BootCD включает массив примерно из 100 бесплатных ремонтно-восстановительных программных средств.
Странно, но Hiren’s BootCD также содержит урезанную "Мини-XP" на основе «серой» системы. Она предназначена как инструмент аварийного восстановления для использования владельцами лицензионных, оплаченных копий XP — не как замена покупке лицензии или стандартной установке XP. В рамках своих ограниченных задач она прекрасно работает. Когда ваша обычная (лицензионная и оплаченная) система Windows XP не загружается, MiniXP с Hiren’s BootCD может помочь вам снова ее запустить.
Вы можете получить Hiren’s BootCD на его странице загрузки. Но найти работающую ссылку для скачивания возможно будет непросто — страница содержит несколько отвлекающих альтернативных ссылок для скачивания неподходящих инструментов.
Настоящая ссылка на загрузку файла Hiren’s BootCD находится в конце страницы и выглядит - на момент написания статьи - как показано на рисунке 7.

Рисунок 7. Действительная ссылка скачивания Hiren’s BootCD
Все версии Windows: бесплатные диски восстановления
Если встроенные средства Windows недоступны или не работают у вас, есть множество бесплатных альтернативных загрузочных дисков восстановления. Подобно Hiren’s BootCD, большинство из них сделано на основе Linux и комплектуется широким набором предварительно настроенных инструментов обслуживания и восстановления.
Вот четыре наилучших из них:
- Trinity Rescue Kit (бесплатный или добровольно платный) - специально разработан для операций восстановления на машинах с Windows, но может также использоваться и в вопросах восстановления Linux. Здесь по умолчанию используется простая клавиатурно-текстовая система меню, в Linux также доступна командная строка.
- Ultimate Boot CD (бесплатный; веб-сайт) - содержит более 100 простых в использовании восстановительных и диагностических средств, интерфейс с клавиатурно-текстовым меню.
- SystemRescueCd (бесплатный) - позволяет использование базовых средств восстановления в гибридной тексто-графической Linux-среде.
- Ubuntu Rescue Remix (бесплатный; веб-сайт, предлагает ряд инструментов с открытым исходным кодом по восстановлению данных и инструментов технической компьютерной экспертизы. Однако этот продукт почти полностью основывается на работе с командной строкой Linux, из-за чего он может оказаться трудным для лиц, которые привыкли к интерфейсам с мышью.
Автоматизированный Easy Recovery Essentials
Инструменты Easy Recovery Essentials от NeoSmart Technologies заслуживают отдельного разговора. О них выгодно упоминают почти на каждом интернет-форуме, посвященном восстановлению Windows.
Отчасти это потому, что инструменты довольно хороши и могут работать во всех версиях Windows — XP, Vista, Win7, Win8, Windows Server.
Но популярность этих инструментов развилась отчасти потому, что они были бесплатны. Хотя на многих онлайновых дискуссионных форумах до сих пор диски NeoSmart относят к бесплатным, на самом деле сейчас они являются коммерческими продуктами. Цены в США начинаются от 20 долларов за домашнюю версию Easy Recovery Essentials и кончаются на 75 долларах за Server-версию. Вы можете найти список всех версий и цен на сайте NeoSmart.
За действительно скромную цену вы получите загрузочный iso-образ, который вы можете скачать и записать на CD, DVD или USB-устройство. После своего запуска Easy Recovery Essentials позволяют использовать высоко автоматизированные возможности восстановления. Фактически, множество сложных операций восстановления могут быть запущены одним простым щелчком, не требуя никакого ввода дальнейших данных пользователем.
Получить представление о том, как легко использовать эти средства, вы можете в демонстрационном видео NeoSmart. NeoSmart также предлагает гарантию возврата денег.
Какое средство восстановления подойдет для вас?
Я предлагаю вам, если это возможно, начать с инструментов, имеющихся в Windows. Они справляются с большинством обычных задач и, может быть, со всем, что вам нужно. Они обеспечивают выполнение привычных операций, а также несколько необычных. Эй, ведь вы уже заплатили за них!
Если инструменты Windows не обеспечивают того, что вам надо, попробуйте бесплатные загрузочные диски восстановления на базе Linux. Несмотря на то, что среда Linux может оказаться незнакомой большинству пользователей Windows — особенно инструменты командной строки Linux, — там, как правило, достаточно документации, чтобы помочь вам преодолеть любые шероховатости.
Если ни встроенные средства Windows, ни бесплатные на основе Linux не дают вам результата, то коммерческие средства могут оказаться идеальными. Инструменты Easy Recovery Essentials от NeoSmart, в частности, хорошо работают, очень просты в использовании и предлагаются с гарантией возврата денег.
На следующей неделе: вы узнаете, как использовать эти диски восстановления, чтобы загрузить компьютер и добраться до инструментов, которые в них содержатся. Еще я предложу некоторые дополнительные советы и рекомендации. Оставайтесь с нами!
Привет, друзья. Это очередная публикация по раскрытию возможностей одной интересной бесплатной программки, которой у нас на сайте посвящён целый цикл публикаций - Dism++. Это комплексный продукт, являющий собой удобный юзабильный инструментарий для работы с образами Windows в плане её развёртывания, обслуживания, редактирования дистрибутива и выполнения прочих операций из числа возможностей штатного консольного средства операционной системы Dism. И ниже мы рассмотрим, как с помощью программы Dism++ восстановить Recovery-образ заводской.
↑ Как восстановить Recovery-образ Windows с помощью программы Dism++
Друзья, у многих из вас есть ноутбуки, планшеты, моноблоки, возможно, прочие компьютерные устройства, которые вы приобретали в магазине техники с предустановленной заводской Windows. Заводская Windows – это кастомная Windows 7, 8.1 или 10, в которую производители техники, компании Asus, Acer, HP, Samsung и прочие внедряют нечто своё. Это обычно драйверы устройств, активация OEM-лицензии, интегрированный брендовый (а иногда и просто левый) софт, интегрированные веб-сервисы производителей и т.п. Но главная особенность заводской Windows – это интегрированный в компьютерное устройство функционал отката системы, возврат её к заводским настройкам.
При любых неполадках Windows мы всегда сможем вернуть её к исходному состоянию, каким оно было при покупке компьютерного устройства. И сможем это сделать с помощью заводского Recovery-функционала – встроенной программы отката к заводским настройкам, запускаемой и в среде Windows, и также в отдельной среде по вызову определёнными клавишами при запуске устройства. Кстати, как происходит такое восстановление заводских настроек, вы можете почитать прямо на этом сайте. У нас опубликован цикл статей с манулами по Recovery-восстановлению ноутбуков от производителей Acer, HP, Asus, Samsung, Toshiba, Sony, Lenovo.
И также по указанной выше ссылке вы найдёте статьи, решающие проблему, что делать, если заводской Recovery-функционал не работает. Как в таком случае откатить заводскую Windows? В этих статьях мы извлекали из Recovery-раздела на диске ноутбука образ заводской Windows и развёртывали его различными инструментами – программой WinNTSetup, консольными утилитами ImageX и Dism. В этих публикациях мы активно работали с командной строкой, и даже там, где развёртывали образ программой WinNTSetup, мы всё равно использовали консоль для доступа к разделу Recovery. В этой статье, друзья, мы будем делать, по сути, те же процедуры – получим доступ к разделу Recovery и развернём заводской образ Windows. Но в этих процедурах не будет участвовать консоль, не будет никаких команд и иных заморочек. Мы будем использовать только юзабильные средства – программу Bootice и упомянутую Dism++. Ну а вы уже, друзья, кому как лучше, выбирайте.
Примечание: ниже мы рассмотрим откат заводской Windows на примере проведения этой процедуры из среды работающей операционной системы. Но если у вас Windows не загружается, вам необходимо создать загрузочный носитель с LiveDisk’ом, на борту которого будут присутствовать обе программы – и Bootice, и Dism++. В качестве такого можно использовать знакомый нашим постоянным читателям WinPE 10-8 Sergei Strelec.↑ Доступ к разделу Recovery
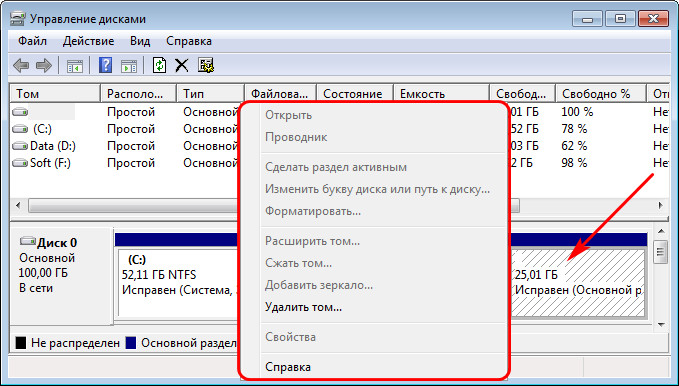
Программа Bootice, друзья, нам нужна для доступа к разделу Recovery. Это обычно скрытый раздел, с неактивными функциями в контекстном меню штатного управления дисками.
Чтобы эти функции стали активными, и мы могли назначить разделу Recovery букву, дабы он отображался в проводнике, нам нужно убрать атрибут скрытого раздела. Что, собственно, и умеет делать программа Bootice. Качаем её на официальном сайте :
Она бесплатная, минималистичная, портативная. Запускаем Bootice. В выпадающем списке «Destination Disk» (диск назначения) выбираем жёсткий диск, где размещается раздел Recovery. Жмём «Parts Manage».
И вот видим раздел Recovery со скрытым атрибутом. Чтобы убрать этот атрибут, кликаем раздел и жмём «Unhide».
И вот наш раздел Recovery утратил атрибут скрытого и стал обычным пользовательским разделом. Далее нам нужно присвоить ему букву. Можем это сделать в той же программе Bootice, с помощью кнопки «Assign Drive Letter».
А можем использовать управление дисками Windows. В последнем раздел Recovery теперь может быть оперируемым, и в его контекстном меню нам стал доступен пункт изменения буквы диска.
Жмём «Добавить».
Ну и добавляем букву.
Теперь идём в проводник Windows и ищем файлы образа заводской Windows. Такие обычно существуют в форматах образов Windows SWM или WIM. Имя образа может быть «install», а может быть другое, например, в нашем случае образ назван в честь бренда ноутбука – «asus». Образ обычно разбит на составные части – файлы с припиской в виде порядкового номера в конце. В нашем случае файлов образа два – asus.swm и asus2.swm. И находятся они в корне раздела Recovery.
↑ Развёртывание заводской Windows
Важный момент: друзья, папка с портативной Dism++ должна быть помещена на раздел диска, отличный от системного диска С. Мы будем работать с программой в режиме WinPE и форматировать диск С, чтобы после развёртывания образа заводской Windows у нас не было «хвостов» типа папки «Windows.old».В программе Dism++ жмём меню «Восстановление». Выбираем «Запуск в среде восстановления Windows».
Соглашаемся на перезагрузку.
После перезагрузки Dism++ запустится в режиме WinPE. Принимаем условия.
В меню «Файл» выбираем «Применить образ».
В окошке применения образа в графе, где нужно ввести путь к файлу образа, жмём кнопку обзора.
Указываем путь к первому файлу (тому, что без номера-приписки в конце) образа заводской Windows на разделе Recovery.
Указываем раздел С, на который будет развёрнута заводская система. Ставим галочку «Формат». И жмём «Ок».
Ждём, пока произведётся развёртывание образа.
Перезагружаем компьютерное устройство. И после установки драйверов и запуска системных служб мы должны попасть на этап задания региональных настроек и создания первого пользовательского профиля.
Что делать далее, друзья, полагаю, многие знают. Вот такой есть альтернативный способ отката Windows к заводским настройкам на случай, если родной Recovery-функционал вашего ноутбука или прочего компьютерного устройства перестанет работать.

Для сброса ноутбуков Lenovo на заводские настройки, обычно достаточно нажать скрытую кнопку «Novo», обычно утопленную в корпусе на левой или правой грани ноутбука, и выбрать в меню «System Recovery» или же зайти в особые варианты загрузки Windows 10 и найти пункт для восстановления в особых вариантах загрузки. Однако, это работает лишь в том случае, если на ноутбуке сохранился скрытый образ восстановления системы.
Если же образа нет, его можно скачать с официального сайта Lenovo и использовать фирменную утилиту для создания загрузочной флешки для восстановления Windows со всеми драйверами. В этой инструкции — о том, как это сделать. Также может быть полезным: Как сбросить ноутбук на заводские настройки.
Примечание: для сброса ноутбука с помощью особых вариантов загрузки вы можете на экране блокировки Windows 10 нажать по кнопке питания, изображенной справа внизу, затем, удерживая Shift, нажать «Перезагрузка». В открывшемся меню в разделе «Поиск и устранение неисправностей» присутствует пункт для сброса системы. Также, некоторые модели Lenovo по нажатию клавиши F8, F9, F4 (иногда в сочетании с Alt или Fn, на разных по-разному) во время включения показывают экран с ошибкой, с которого можно перейти в дополнительные параметры и найти пункт для сброса там.
Как скачать образ восстановления для Lenovo
Официальный сайт Lenovo предлагает загрузку образов восстановления, содержащих ОС и драйверы конкретно для вашего ноутбука. К сожалению, в отличие от Dell, Lenovo предоставляет такие образы далеко не для каждой модели своего ноутбука, тем не менее попробовать выполнить загрузку стоит: на сайте заявлено, что образы доступны для ThinkPad, «выбранных моделей IdeaPad», а также для ПК и моноблоков Lenovo.
По завершении процесса вы получите готовую загрузочную флешку именно для вашего ноутбука, с помощью которой легко сможете восстановить заводскую систему со всеми драйверами и ПО от Lenovo.
Если для вашего ноутбука образа нет, а восстановление системы никакими способами не получается произвести, опишите в комментариях ситуацию: точную модель ноутбука, загружается ли система, до какого этапа и какая версия системы — я постараюсь подсказать решение.
Читайте также:

