Геймпад xbox one как отключить кнопку
Обновлено: 03.07.2024
Если соединение с вашим контроллером Xbox One продолжает обрываться, вы должны узнать причины и внести соответствующие исправления. Если контроллер продолжает отключаться от вашего Xbox One, вот вся необходимая информация.
Почему постоянно разрывается соединение с контроллером Xbox One
Если ваш контроллер Xbox One продолжает отключаться, вы можете спросить себя: «Почему мой контроллер Xbox One продолжает отключаться? Вот несколько распространенных причин проблемы с отключением контроллера Xbox One. Давайте вместе посмотрим на них.
Есть несколько причин, по которым ваш контроллер Xbox one может неоднократно отключаться. По словам некоторых пользователей Xbox, проблема с подключением контроллера Xbox One может быть связана с неправильным или устаревшим контроллером. прошивки. Кроме того, если батарея вашего геймпада недостаточно заряжена, у контроллера Xbox One могут периодически возникать проблемы с отключением.
Как решить проблему многократного отключения Xbox Один контроллер? Вот несколько надежных советов по устранению неполадок.
Реорганизуйте игровое пространство или переместите консоль в другое место
Если эта проблема возникает при использовании нескольких контроллеров, попробуйте переставить игровую зону или переместить консоль в другое место или комнату.
Контроллер работает в пределах 10 метров от вашей консоли. Однако объекты, помещенные между контроллером и консолью, могут уменьшить этот диапазон. Кроме того, объекты, использующие беспроводные технологии (например, беспроводной телефон), могут создавать помехи для вашего беспроводного контроллера. Удалите или переместите любые беспроводные объекты или устройства, которые могут мешать беспроводному контроллеру или консоли. Это может включать:
- Микроволновые печи
- Беспроводные телефоны
- Беспроводные маршрутизаторы
- Хромированные передние панели
- Металлические сепараторы
- Полки
- Двери туалета развлекательного центра
Ноябрьское обновление 2021:
Теперь вы можете предотвратить проблемы с ПК с помощью этого инструмента, например, защитить вас от потери файлов и вредоносных программ. Кроме того, это отличный способ оптимизировать ваш компьютер для достижения максимальной производительности. Программа с легкостью исправляет типичные ошибки, которые могут возникнуть в системах Windows - нет необходимости часами искать и устранять неполадки, если у вас под рукой есть идеальное решение:

Включите и выключите консоль

Перезагрузка может полностью перезагрузите консоль Xbox One, что полезно для решения проблем с вашей консолью и контроллером. Чтобы выключить и снова включить консоль:
1) Нажмите и удерживайте кнопку Xbox на передней панели консоли Xbox One около 10 секунд, чтобы выключить консоль.
3) Попробуйте свой контроллер и посмотрите, решит ли это проблему с подключением.
Обновите прошивку вашего контроллера.
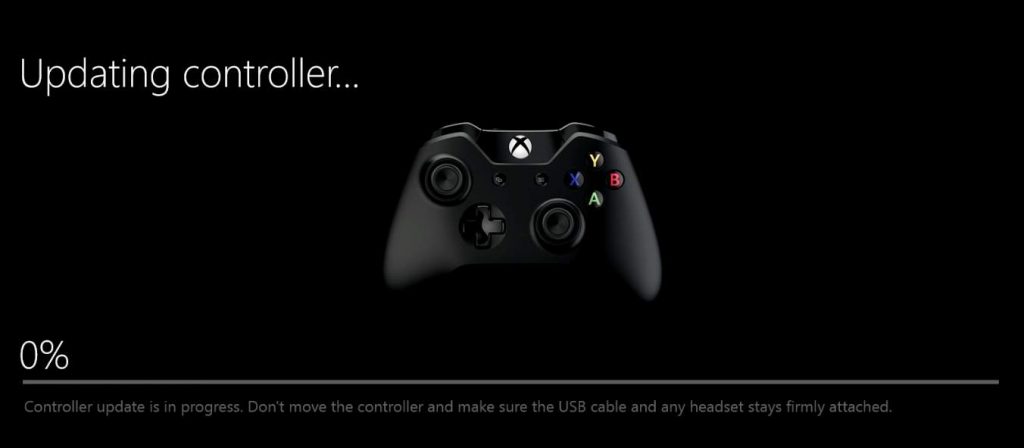
Иногда проблема с подключением контроллера Xbox One возникает из-за неправильной или устаревшей прошивки контроллера. Вы должны убедиться, что микропрограмма вашего контроллера обновлена, и обновить ее, если это не так. Если ваш контроллер полностью непригоден для использования, вам понадобится другой контроллер для выполнения обновления.
Чтобы обновить прошивку вашего контроллера:
1) Подключите USB-кабель к контроллеру и консоли.
2) Подключитесь к Xbox Live на консоли Xbox One.
4) Выберите «Настройки».
5) Выберите «Устройства и аксессуары».
6) Выберите контроллер, вызывающий проблему.
7) Выберите «Обновить».
8) Выберите «Продолжить».
9) Когда система показывает «Обновление не требуется», значит, на вашем контроллере установлена последняя версия прошивки. В противном случае дождитесь завершения обновления.
10) Проверьте свой контроллер и посмотрите, вернется ли он в норму.
Подключите контроллер заново

Повторное подключение геймпада Xbox One к консоли - это один из способов переподключения и, в идеале, предотвращение раздражающего отсоединения геймпада Xbox One.
С проводным контроллером это просто, потому что вы просто отсоединяете кабель и снова подключаете его, если проблема не исчезнет. Либо попробуйте другой порт USB, либо купите другой кабель, подобный этому.
Если у вас есть беспроводной контроллер, выполните следующие действия:
- Нажмите и удерживайте кнопку беспроводной связи на задней панели геймпада рядом с кнопками на плече, пока не увидите, что кнопка Xbox мигает, а затем стойте на месте.
- Нажмите и отпустите кнопку беспроводного подключения
- В течение 20 секунд снова нажмите кнопку беспроводного подключения; когда кнопка Xbox переключается на постоянный свет, соединение устанавливается.
Проверьте, сохраняется ли проблема с подключением
CCNA, веб-разработчик, ПК для устранения неполадок
Я компьютерный энтузиаст и практикующий ИТ-специалист. У меня за плечами многолетний опыт работы в области компьютерного программирования, устранения неисправностей и ремонта оборудования. Я специализируюсь на веб-разработке и дизайне баз данных. У меня также есть сертификат CCNA для проектирования сетей и устранения неполадок.
Не так давно компания Microsoft разрешила владельцам геймпадов Xbox One изменять назначения кнопок на компьютерах с Windows 10. Ранее такая опция была доступна только для владельцев геймпадов Xbox One Elite Controller, а также на самих консолях Xbox One. Тем, у кого обычный Xbox One-геймпад, приходилось довольствоваться традиционной схемой управления. У подавляющего большинства игроков это не вызовет никаких неудобств, но отдельная категория пользователей будет недовольна тем, что у них нет возможности инвертировать стики, к примеру, или изменить назначения кнопок. Хватит это терпеть. Теперь в Windows 10 можно изменить параметры обычных контроллеров Xbox One. Эта инструкция расскажет вам, как это делается.
Как обновить прошивку геймпада Xbox One
Мы живем в то время, когда обновлять прошивку надо даже для геймпадов. Прежде чем приниматься за персонализацию своего контроллера, убедитесь, что на нем установлена последняя доступная прошивка. Для этого перейдите в магазин приложений Microsoft Store и скачайте приложение Аксессуары Xbox. Именно из него осуществляется обновление прошивки и ремаппинг кнопок.

Установите приложение на свой ПК и запустите. После этого подключите геймпад по проводу к своему ПК и дождитесь завершения обновления прошивки. Если обновление прошивки не началось автоматически, нажмите на кнопку Дополнительные параметры, а затем Версия встроенного ПО.

Как переназначить кнопки на геймпаде Xbox One
Когда у вас установлена самая свежая версия прошивки геймпада, можно приступать к настройке кнопок (ремаппинг). Учтите, что вам доступна лишь базовая настройка основных элементов управления. Глубокая настройка, создание профилей, калибровка мертвой зоны курка, жесткости стиков, персонализация лепестков и другие радости – все это преимущества обладания контроллером Xbox Elite. И да, настраивать можно только Xbox One-геймпады. Для Xbox 360 и остальных контроллеров придется использовать стороннее ПО. Кроме того, вы не можете назначить на геймпад кнопки с клавиатуры. Если вы нуждаетесь в подобной возможности, используйте сторонние утилиты.
Подключите геймпад Xbox One к компьютеру по проводу, откройте приложение Аксессуары Xbox, убедитесь, что тот определился в системе и нажмите Настроить. Кнопка настройки может быть доступна и при беспроводном подключении (здесь сложно уловить зависимость).


Теперь можно приступать к смене конфигурации геймпада. Доступны следующие параметры:
- Сопоставление кнопок – изменение кнопок местами. К примеру, вы играли на старом геймпаде и привыкли к нему, но потом перешли на геймпад Xbox One, где кнопки XYAB расположены по-другому. Это не проблема – вы можете поменять кнопки местами. Х назначить на А, Y на B и так далее. Переназначить можно почти что все - XYAB, крестовину, бамперы и кнопки на стиках. Поскольку стики и курки – это аналоговые методы ввода, их нельзя переназначить с другими кнопками. Кстати, если вы хотите, можно отключить отдельные кнопки
- Переключить мини-джойстики. Если вам удобнее использовать правый стик вместо левого, отметьте пункт Переключить мини-джойстики. Эта функция полезна, если в самой игре нет возможности перенастроить управление или вы хотите задать глобальные настройки для всех игр, без необходимости настраивать каждую игру отдельно.
- Инверсия осей стиков. Кроме позиции стиков можно инвертировать вертикальную ось Y для правого и левого стика. Для этого надо установить отметку возле Инвертировать осьYправого мини-джойстика или Инвертировать осьYправого мини-джойстика. В таком случае перемещение стика вверх будет распознаваться как перемещение стика вниз и наоборот.
- Переключить триггеры. Эта опция меняет местами правый и левый курок.
Как отключить вибрацию геймпада Xbox One
Вибрация существенно улучшает геймплей и позволяет глубже погрузиться в игровой процесс за счет тактильной отдачи. Хотя подавляющее количество игроков предпочитает играть с включенной вибрацией, есть те, кому она не нужна или попросту не нравится. Опять же, выключить вибрацию геймпада можно в самой игре (если такая опция есть), но для глобального отключения вибрации можно использовать приложение для настройки геймпада.
Подключите контроллер к компьютеру и запустите приложение Аксессуары Xbox.
Нажмите на кнопку Настроить. Если вы подключили геймпад по Bluetooth и приложение говорит вам, что настройка доступна только для геймпадов Elite, подключите контроллер по проводу (любой microUSB-кабель) и заново запустите приложение.
Нажмите на Сопоставление кнопок, а затем снимите отметку возле пункта Включить вибрацию. После этого в контроллере отключится вибрация во всех играх. Если вы захотите включить ее обратно, проделайте ту же процедуру и установите отметку возле Включить вибрацию.

Как отключить кнопки геймпада Xbox One
Да, можно и так. Если какая-то кнопка по каким-то причинам вам мешает, ее можно полностью отключить. Это делается из интерфейса настройки кнопок контроллера. Подключите геймпад к компьютеру (лучше всего по проводу), откройте приложение Аксессуары Xbox, а затем нажмите Настроить – Сопоставление кнопок.
Из первого выпадающего меню выберите кнопку, которую хотите отключить. Это может быть одна или несколько XYAB, бамперы, крестовина или кнопки на стиках. Затем из второго выпадающего меню выберите пункт Несопоставленное.

После настройки выбранные вами кнопки перестанут работать. Чтобы вернуть все обратно, проделайте все вышеописанное, только во втором выпадающем меню выберите ту кнопку, которую вы отключили. Как вариант, можно попросту сбросить настройки вашего геймпада, о чем описывает дальнейшая часть этой инструкции.
Как сбросить настройки геймпада Xbox One
Если вам по какой-нибудь причине надо сбросить параметры своего геймпада (к примеру, хотите заново настроить конфигурацию элементов управления), просто подключите его к компьютеру предпочитаемым способом, запустите приложение Аксессуары Xbox, нажмите Настроить, а затем Восстановить оригинальные. Все сохраненные вами кастомные параметры будут удалены.

С уверенностью можно сказать, что различные сторонние утилиты, которых полным-полно на просторах интернетов, могут гораздо точнее и тщательнее настроить ваш геймпад. Все же для многих пользователей будет достаточно того набора функций, которые предлагает стандартное приложение.
Как переназначить кнопки на геймпаде Xbox One?
Подключите геймпад к компьютеру (лучше всего по проводу), откройте приложение Аксессуары Xbox, а затем нажмите Настроить – Сопоставление кнопок. Из первого выпадающего меню выберите кнопку, которую хотите отключить. Это может быть одна или несколько XYAB, бамперы, крестовина или кнопки на стиках.
Как узнать уровень заряда геймпада Xbox One на ПК?
Теперь в игровом баре отображается состояние уровня заряда вашего Xbox One контроллера. Для того чтобы воспользоваться функцией необходимо подключить беспроводной геймпад Xbox One к PC, а затем нажать кнопку Xbox или Win + G для открытия игровой панели, на которой и показана информация.
Как отключить вибрацию на икс бокс?
Вот как это делается.
Как отключить вибрацию на джойстике ps4 на ПК?
ЭТО ИНТЕРЕСНО: Вы спрашивали: Какую резину поставить на Ладу Гранту?Функция вибрации обычно включена. Чтобы отключить ее, уберите отметку в поле [Разрешить вибрацию]. Если нет отметки в поле [Разрешить вибрацию], контроллер не вибрирует, даже если функция вибрации в игре включена.
Где находится кнопка RS на джойстике Xbox?
Где на джойстике Xbox кнопка LS?
В правой части аналогичные RB и RT. А где на геймпаде кнопка LS? Это левый стик или Left Stick – аналоговый грибок, используемый для передвижения персонажа. Важно отметить, что сама кнопка функциональна, то есть, ее можно нажать.
Какой вход у геймпада Xbox One?
На заднем торце геймпада находятся разъём для периферии от XBOX прошлых поколений, например, для гарнитуры, но теперь с ним рядом соседствует стандартный разъём 3,5 мм.
Как настроить геймпад Xbox на ПК?
На компьютере нажмите кнопку Пуск, затем выберите Параметры > Устройства. Выберите Добавление Bluetooth или другого устройства, после чего выберите Все остальное. Выберите в списке пункт Беспроводной геймпад Xbox или Беспроводной геймпад Xbox Elite. После подключения кнопка Xbox на геймпаде будет постоянно гореть.
Как настроить геймпад на Xbox One?
Помогите нубу разобраться. Купил геймпад от Xbox One, подключил по USB к компу, поиграл. Как теперь правильно его выключить? если просто убрать USB, то мигает кнопка X.
Зажми кнопку хбокса на несколько секунд пока он не отключится
Я просто отключаю его от компа и через минуту он сам выключается.
Незачем. Пусть торчит. Меньше разъем раздрочишь.
Секунд 8 надо держать кнопку с иксом
Вы ребята зажимаете кнопку бокса? Я просто выдергиваю шнур и все. ред.
вот именно он же на проводе все равно.
нахуя и главное зачем еще на кнопку жать
Да, кнопку действительно нужно держать долго, пока логотип не погаснет :)
не надо никуда дёргать дата-кабель, выключил/включил пк и геймпад вместе с ним. правильно уже написали, меньше разъём раздрочишь!
Он не гаснет, если зажимаю кнопку
Блин, ну это логично) но хочу понять как правильно его вырубать, что он через месяц не сдох
Ты все равно по проводу играешь. Нафига тебе батарейки?
Зажми и держи 7,42 секунды.
а почему именно 7,42 а не 7,41 или 7,43? и откуда вообще взялось 7,42?
Выше уже есть 8, 10, и 6, почему бы и не 7?
А 42 – ответ на все вопросы.
думаешь кто-то еще помнит? xD
Долго держи кнопку, и нажимай хорошо. А вообще научись забивать, он помигает и сам вырубится.
На 8 или 10 секунд нужно зажать кнопку X (центральную).
Зажми и держи 6 секунд
Надо долго держать
нажми на кнопку и получишь результат
и твоя мечта осуществится
Зажми кнопку бокса и держи пару секунд он погаснет
Хз, он сам вырубается если полежит.
А чё ты паришься? Тыж с проводом играешь, ресурс аккумуляторов беречь нет необходимости. Можешь зажать кнопку, можешь ничего не делать- сам отключится.
а зачем играть с проводом, если можно купить блютус адаптер и играть без провода? если есть пад за 4к+, или сколько он там стоит, то 500р на адаптер точно наскрести сможешь. без провода намного комфортнее, можно как угодно и где угодно развалиться. не зря же консоли от проводных падов ушли
Вытащи с него батарейки и просто выключи пк,с ним и пад выключится,если пад не выключился и мигает,то в биосе нужно выключить функцию при которой даже после выключения пк на усб порты подаётся питание,если и после этого пад мигает,то освяти его святой водой,произнеси молитву и положи в ящик,а ящик закопай.

Многие игроки спрашивают, как выключить геймпад XBOX One на ПК, чтобы уменьшить расход заряда источников питания и продлить их срок службы. Здесь можно использовать множество вариантов, среди которых как обычное отключение путем выдергивания USB, так и использование специальных клавиш или использование настроек на компьютере. Рассмотрим каждый из способов подробнее.
Как выключить геймпад через USB
Самый простой способ выключить джойстик XBOX One на ПК — достать его из разъема USB. Такой вариант подходит при проводном подключении и позволяет быстро рассоединить устройства. Минус в том, что из-за частого включения-отключения разъем может быстро повредиться.
Как отключить джойстик в панели управления
Следующий способ, как отключить геймпад XBOX One на ПК — сделать это через инструменты панели управления. Алгоритм такой:
- Войдите в Панель управления.
- Перейдите в Устройства и принтеры.


Как выключить через диспетчер устройств
По мнению многих игроков, самый простой способ выключить контроллер XBOX One на ПК — сделать это через диспетчер устройств. Пройдите следующие шаги:
- Найдите Мой / Этот компьютер.
- Жмите по иконке правой кнопкой мышки.
- Войдите в Свойства.



Чтобы избежать необходимости перезагрузки, можно использовать программу USB Safely Remove.
С помощью сторонних программ
Альтернативный способ, как выключить XBOX One Controller — сделать это с помощью Devcon и батников. Сделайте следующие шаги:

Выключение с помощью кнопки
Существует также классический способ, позволяющий отвязать геймпад XBOX One от консоли на ПК. Алгоритм действий такой:
- Найдите кнопку ИКС Бокс на экране.
- Зажмите ее на 6-10 секунд.
- Дождитесь отключения геймпада.
После включения джойстик будет автоматически искать последнее соединение по Блютуз. Он должен автоматически подключиться к девайсу, с которым работал перед отключением (при условии, что устройство находится в зоне действия геймпаде).
При удерживании клавиши в течение 15 секунд может произойти жесткий сброс, и начинается процедура обнуления настроек. Эта опция полезна в том случае, когда геймпад XBOX One по какой-то причине работает некорректно.
Итоги
Выше мы рассмотрели основные способы, как выключить геймпад XBOX One на ПК. Чаще всего геймерами применяется последний вариант, ведь он не требует выдергивания провода из разъема или перезагрузки ПК после отключения процесса.
Читайте также:

