Gps как включить на компьютере
Обновлено: 06.07.2024
В большом ноябрьском обновлении Windows 10 (сборка 10586) была добавлена функция отслеживания местоположения.
Ограничения
Перед тем, как включить данную функцию, обратите внимание на ограничения. Функция позволяет только отслеживать местоположение устройства и не может удаленно удалять данные или блокировать компьютер. Пользователь также не сможет запустить сирену или снять изображение с фронтальной камеры устройства или веб-камеры. Функция может только показать текущее местоположение устройства. Конечно, Microsoft может расширить функциональные возможности данного инструмента, но на данный момент его применение является довольно узким.
Компонент не сильно эффективен для определения местоположения утерянного смартфона. Ваш компьютер может автоматически проверять и сообщать свое местоположение, но для этого он должен быть включен и подключен к Интернету. Эти же требования предъявляются и к смартфону - он должен быть постоянно включен и подключен к сотовой сети для передачи данных.
Кроме того, потенциальный преступник сможет стереть все данные на устройстве и выполнить сброс к заводским настройкам, что автоматически сделаем невозможным отслеживание устройства. Windows 10 не предлагает защиту от сброса, которая присутствует в iPhone, iPad и современных устройствах Android.
Включите функцию “Поиск устройства” в Windows 10
Для того, чтобы включить функцию определения местоположения, откройте меню Пуск и выберите пункт меню “Параметры”.
Если Вы уже потеряли компьютер или планшет, способ для удаленного включения данной функции не предусмотрен. Если Вы предварительно устанавливали решения для удаленного доступа, как например Chrome Remote Desktop или TeamViewer, то можно попытаться удаленно подключиться к устройству и включить функцию отслеживания локации.

Перейдите в раздел “Обновление и Безопасность”, затем во вкладку “Поиск устройства”.

Для включения функции требуется наличие учетной записи Microsoft. Для отслеживания местоположения утерянного устройства нужно будет авторизоваться с учетными данными аккаунта на специализированном портале Microsoft.

Активируйте опцию “Регулярно сохранять данные о расположении устройства”, и ваш компьютер Windows будет регулярно автоматически отправлять информацию о своем местоположении в Microsoft. Это позволит определять ориентировочное местоположение компьютера, даже если он выключен или отключен от сети. Пользователь в любом случае сможет посмотреть последнее известное местоположение ноутбука или планшета.
Выберите имя для своего компьютера

Отслеживание потерянного устройства

Нажмите ссылку “Поиск устройства”, чтобы посмотреть локацию на карте. Если устройство включено и подключено к Интернету с помощью беспроводной сети Wi-Fi или с помощью проводного Ethernet соединения или посредством сотовой связи, его местоположение будет регулярно обновляться.

Microsoft функционально сближает Windows 10 для телефонов и Windows 10 для компьютеров. Десктопная версия Windows получает функции, которые раньше встречались только на телефонах. Функция “Поиск устройства” является лишь одним примером данной тенденции. Если Вы являетесь обладателем смартфона на базе Windows 10, Вы можете включить функцию “Поиск устройства” аналогичным способом и отслеживать местоположение устройства на том же портале Microsoft.
Привет друзья. Вы часто можете оказаться в ситуации, когда вам нужно подделать свое местоположение. Может быть, вы не хотите раскрывать свое фактическое местоположение приложению или просто хотите обмануть приложение или игру, заставив их поверить, что вы находитесь в другом месте. Некоторые приложения получают доступ к данным о вашем местоположении в режиме реального времени и не позволяют вам изменить свое местоположение или ввести другое местоположение. Вы можете обойти это ограничение, прибегнув к тому, что известно как GPS-спуфинг или спуфинг местоположения.
Проще говоря, подмена местоположения — это передача пользовательских GPS-данных на ваш телефон вместо данных, которые он получает со спутников. Вы можете выбрать для подачи любое местоположение GPS, которое вам нравится, без того, чтобы телефон обнаружил, что вы на самом деле не находитесь в введенном местоположении. Это удобный метод, если вы используете приложения, которые полагаются на данные о местоположении, но физически не можете туда попасть. Это также полезно, если вы разработчик и хотите протестировать свое приложение в нескольких местах, не присутствуя там физически.
Какова бы ни была ваша причина, я расскажу вам как вы можете обмануть или подделать свое местоположение на любом устройстве Android для любого приложения, которое вы можете использовать. В то время как несколько приложений могут быть обмануты поддельными координатами местоположения с помощью всего лишь приложения для подмены местоположения, многие приложения начали сложные процессы, чтобы проверить, поступают ли реальные данные. Эти советы предназначены для второго класса приложений, и с этими шагами вы вряд ли будете отстранены от использования приложения.
Предварительные условия для подмены местоположения GPS
Для того чтобы иметь возможность подделать свое местоположение на Android, есть несколько вещей, о которых вам нужно позаботиться. Давайте рассмотрим некоторые основные предпосылки.
- Android-устройство с разблокированным загрузчиком. Если у вас есть телефон, загрузчик которого не может быть разблокирован, этот метод, к сожалению, не будет работать у вас. Если вы планируете купить телефон специально для этого, мы предлагаем использовать Google, OnePlus, Xiaomi или другие подобные бренды, которые позволяют разблокировать загрузчик. Samsung, Oppo, Vivo, Realme и т. д. Не рекомендуются, так как они представляют различные трудности/невозможности при разблокировке загрузчика.
- ПК с ОС Windows.
- Пользовательское восстановление, такое как TWRP.
- ROM (прошивку), которая предпочтительно близка к стоковому Android. Если ваш телефон работает на пользовательском интерфейсе , таком как MIUI, лучше всего прошить пользовательский ROM на основе AOSP.
- Magisk и Magisk Manager.
- Приложение изоляции хранилища.
- Smali Patcher для ПК.
- Поддельное приложение GPS.
- Лист алюминиевой фольги.
- Чехол для вашего телефона.
- И, наконец, немного терпения.
Шаги, чтобы подделать свое местоположение на Android
Если у вас есть все, о чем говорилось в предыдущем разделе, вы готовы начать процесс. Это довольно подробно и долго, поэтому убедитесь, что вы внимательно следуете каждому шагу. Самое главное, будьте в курсе того, что вы делаете, и в случае, если что-то пойдет не так, и вы в конечном итоге получите замурованный телефон, убедитесь, что вы знаете, как восстановить свое устройство обратно в исходное состояние.
Примечание : Всегда рекомендуется сделать резервную копию ваших данных, прежде чем двигаться дальше. Кроме того, этот метод может сделать банковские и платежные приложения на вашем телефоне непригодными для использования, поэтому, если такие приложения, как Google Pay, важны для вас, вы не сможете их использовать, если не отмените весь процесс и не заблокируете загрузчик.
Шаг 1: Разблокировка загрузчика
Если загрузчик вашего телефона еще не разблокирован, сделайте резервную копию ваших данных, так как разблокировка загрузчика полностью сотрет ваши данные. Если вы не знаете, как разблокировать загрузчик на вашем телефоне, пишите комментарий постараюсь помочь. Узнайте своё устройство и найдите инструкцию именно для этого устройства. Обратите внимание, что шаги по разблокировке загрузчика почти на каждом устройстве различны, поэтому вам нужно следовать соответствующим инструкциям для вашего телефона.
Если загрузчик вашего телефона уже разблокирован, вы можете перейти к следующему шагу.
Шаг 2: Установка пользовательского Рекавери
Пользовательское рекавери важно для установки Magisk и Magisk Manager. Мы рекомендуем TWRP или OrangeFox recovery, если они доступны для вашего устройства. Если у вас уже есть пользовательское рекавери, вам не нужно беспокоиться об этом. В случае, если вы этого не сделаете, вы можете следовать подробному руководству об этом, как установить TWRP на ваше устройство. Если у вас выйдут сложности с поиском руководства, напишите мне, я вам постараюсь помочь.
Шаг 3: Установка Magisk и Magisk Manager
Magisk необходим для получения корневого доступа к вашему устройству. У нас также есть подробное руководство по установке Magisk.
Откройте приложение Magisk и перейдите в раздел Настройки. Теперь прокрутите вниз и выберите опцию MagiskHide.
Шаг 4: Установка приложения изоляции хранилища
это приложение, которое не позволяет другим приложениям читать содержимое вашего внутреннего хранилища. Некоторые приложения могут проверять наличие корневого доступа или папок, таких как TWRP, на вашем телефоне, чтобы проверить, есть ли Root на вашем телефоне. Это приложение убирает эту возможность.
- Запустите приложение и предоставьте ему корневой доступ.
- После этого включите любое приложение, в котором вы хотите подделать свое местоположение, перейдя в раздел Управлениеприложениями и выбрав приложение , а затем включив опцию Включитьизоляцию хранилища в разделе Основныепараметры .
- Вы можете перейти к опции Доступные папки и включить доступ к папкам, таким как DCIM и Загрузки , которые не вызовут проблем, а в некоторых случаях могут даже понадобиться для других функций приложения.
Шаг 5: Использование Smali Patcher для фиктивных местоположений
- СкачайтеSmali Patcher на свой компьютер.
- Включите отладку USB на телефоне и подключите его к компьютеру.
- Теперь запустите Smali Patcher и в разделе Параметры патча выберите Фиктивные местоположения.
- Теперь нажмите на ADB Patch и позвольте ему сделать свою работу.
- После этого вы найдете zip-файл в самой папке Smali Patcher. Скопируйте этот файл во внутреннюю память вашего телефона.
- Перезагрузитесь для восстановления еще раз и установите этот zip-файл через TWRP.
Файл, который вы только что прошили, отвечает за то, чтобы вы могли выбрать макет местоположения на своем телефоне без запуска каких-либо механизмов обнаружения, встроенных в приложения.
Шаг 6: Установка поддельного приложения GPS
Теперь вы можете установить приложение Fake GPS Location – GPS JoyStick app из Play Store, но его функциональность ограничена. Следовательно, вы можете рассмотреть возможность установки его с веб-сайта разработчика, так как он имеет несколько функций, недоступных в версии Play Store.
- Скачайте и установите нужный APK (который установится) из предпочтительного для вас источника.
- Откройте приложение и нажмите на опцию Режим конфиденциальности в разделе Быстрые параметры . Режим конфиденциальности, по сути, позволяет вам изменить имя пакета приложения на что-то более уникальное, чтобы другие приложения, которые сканируют ваш список установленных приложений, не обнаружили никаких общих имен, связанных с подменой GPS.
- Затем выберите Создать.
- Теперь вам будет предложено дать имя создаваемой копии приложения. Вы можете дать любое случайное имя, которое захотите.
- После этого установите созданное приложение.
- После установки нового приложения удалите оригинальное приложение GPS JoyStick. Этот шаг делается потому, что некоторые приложения и игры проверяют наличие установленных приложений для подмены GPS, и вы не хотите, чтобы это приложение с не уникальным именем пакета было обнаружено.
- Перейдите в Настройки > Параметрыразработчика >> Выберите приложение Fake location GPS>> и выберите пользовательское приложение, которое вы только что установили. Поскольку мы использовали Smali Patcher, ваше целевое приложение не сможет обнаружить, что эта настройка заменена — иначе эта замена может быть обнаружена. Как только вы сделаете это, у вас всё почти закончено.
Шаг 7: Зачем нужна алюминиевая фольга?
Многие современные флагманские телефоны имеют очень сильную GPS-связь, которая может привести к тому, что называется резиновым бандажом. Проще говоря, вы не хотите, чтобы ваш телефон постоянно чередовался между вашим фактическим местоположением и поддельным местоположением в игре. Чтобы этого не произошло, рекомендуется использовать лист алюминиевой фольги между телефоном и чехлом. Убедитесь, что вы покрываете всю заднюю и боковые стороны телефона. Это также может повлиять на вашу связь в лучшую сторону, так что это нормально.
Будем считать, что программа GPSGate уже установлена на нашем КПК.
Производим настройку программы:
- Во вкладке "Input" указывается аппаратный порт Вашего GPS-приёмника. На КПК — это, как правило, порт COM2. Можно уточнить, зайдя в Контрольную панель — Внешний GPS — Оборудование.
- На вкладке "Output" указываются получатели сигнала GPS.
Здесь из выпадающего списка выбираем "ActiveSync", чтобы полученный GPS-сигнал перенаправлялся на порт подключения КПК и ноутбука. - Теперь можно выбрать меню "Online". Значки должны гореть зелёным (включены), что означает, что в данный момент идет соединение со спутниками.
Сейчас мы добились передачи GPS-сигнала с КПК на ноутбук.
Переходим к настройке ноутбука
Предполагается, что здесь уже установлены: ActiveSync, GPSGate и SASPlanet (либо Google «Планета Земля»).
На этом основные настройки программ закончились.
SASPlanet имеет большое количество карт (Яндекс, Навител, Гугл и т.п)
В настройках в Источнике лучше указать „Интернет + Кэш“, тогда уже просмотренные карты будут загружаться из Кэша (из памяти ноутбука), а новые из интернета.
Поэтому будет логичнее, для экономии траффика, заранее просмотреть как можно больший участок, который вы предполагаете посетить в своем путешествии.
Что в итоге?
Мы получаем сигнал GPS на внешнее устройство и передаем его на ноутбук, где данные GPS обрабатываются и мы получаем наше текущее расположение привязанное к растровой или векторной карте в программе SASPlanet (любой другой аналогичной).
Параллельно с этим данные о нашем движении и текущем месторасположении отсылаются на сервер. Т.о. можно удаленно просматривать наше местоположение и маршрут за указанный промежуток времени.
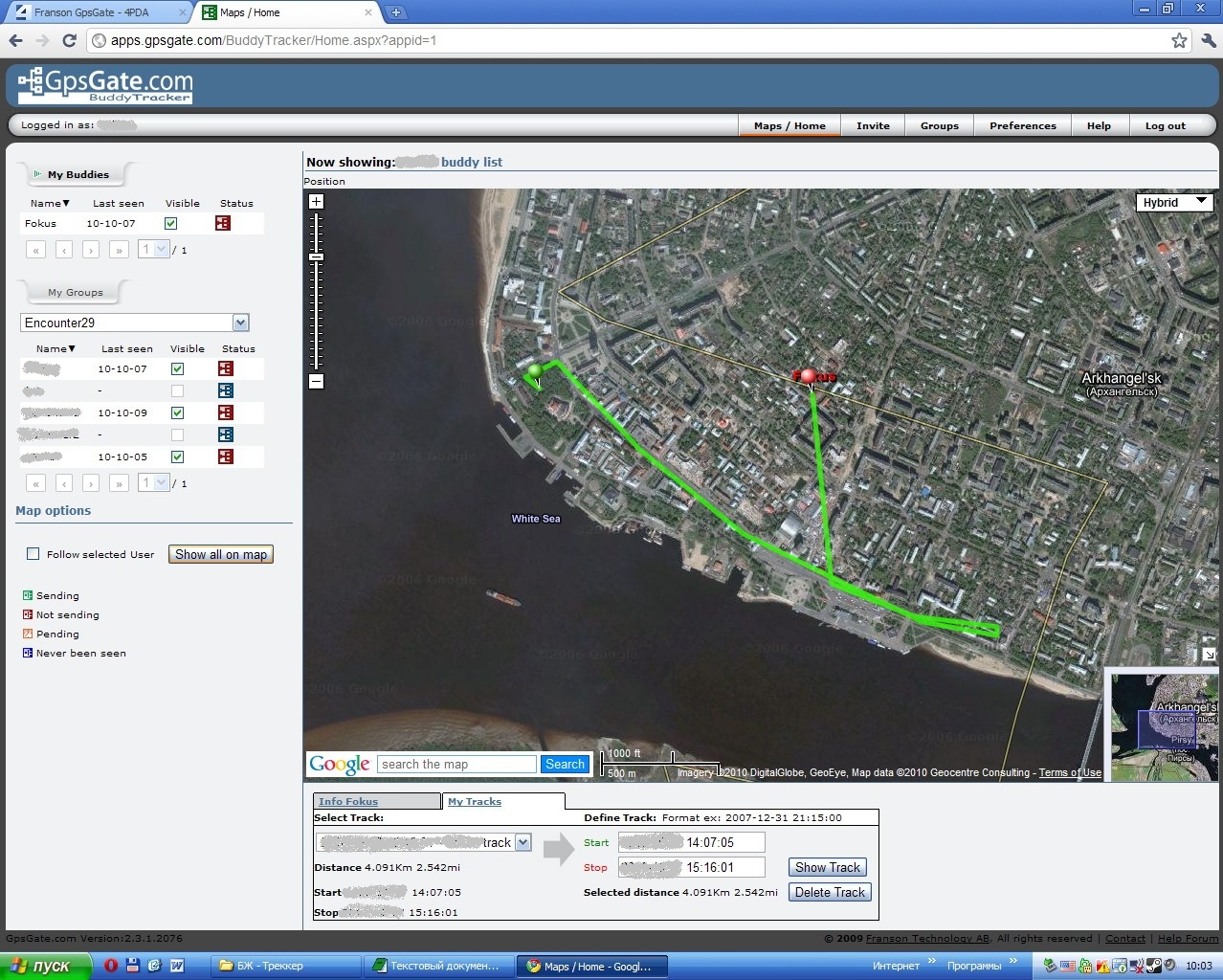
Для чего?
Я использую это во время командных активных городских игр:
1) Штаб удаленно контролирует и координирует одновременно перемещение всех экипажей команды.
2) Навигационные программы на ноутбуке обладают более широкой функциональностью и наглядностью, чем в портативных GPS-устройствах. Можно быстро спланировать и скоординировать свой маршрут, выбрать из множества карт наиболее подходящую.
Многие путешественники по бездорожью связывают свои gps-устройства с более компактными нетбуками и используют программу OziExplorer с растровыми топографическими картами, обладающими, как правило большей информативностью о рельефе местности.
Любителям классического туризма так же будет интересней наблюдать свое перемещение по большой интерактивной карте, на которой можно увидеть близлежащие достопримечательности, отображаемые на Google-карте.
Во время поездки, можно поделиться своим местоположением с родственниками и друзьями, которые смогут проследить ваш маршрут.
Некоторым приложениям для правильной работы необходимо знать, когда вы находитесь в определенном месте. Например, чтобы приложение могло напомнить вам купить хлеб в продуктовом магазине, ему необходимо знать, когда вы там будете. Чтобы отобразить карту и проложить маршрут или показать список магазинов и ресторанов рядом с вами, многие приложения и службы запрашивают сведения о местоположении с устройства. Служба определения местоположения Windows 10 сообщает приложениям ваше текущее или прошлое местоположение, чтобы вы получали наиболее интересующую вас информацию.
При сборе данных мы стремимся обеспечить для вас правильный выбор. Именно поэтому мы предоставляем информацию о службе определения местоположения и параметрах, описанных ниже. Дополнительные сведения о местоположении и конфиденциальности см. в разделах, посвященных службе определения местоположения, в заявлении о конфиденциальности Майкрософт.
Принцип работы параметров определения местоположения
Параметр определения местоположения устройства позволяет правильно настроить работу некоторых функций Windows, например автоматическое определение часового пояса или функцию "Поиск устройства". Когда параметр определения местоположения устройства включен, служба определения местоположения Майкрософт использует данные службы глобального позиционирования (GPS), ближайших беспроводных точек доступа, вышек сотовой связи и IP-адрес для определения местоположения вашего устройства. В зависимости от возможностей вашего устройства его местоположение определяется с разной степенью точности и в некоторых случаях может быть определено абсолютно точно.
При включении параметра определения местоположения устройства оно отправляет сведения о местоположении, не позволяющие идентифицировать личность (в том числе данные беспроводных точек доступа, вышек сотовой связи и точную информацию о местоположении GPS, если она доступна), в корпорацию Майкрософт после удаления на устройстве всех сведений, позволяющих определить вашу личность. Эта копия данных о местоположении, не позволяющих определить личность, используется для улучшения работы служб определения местоположения Майкрософт и в некоторых случаях передается нашим партнерам по предоставлению служб определения местоположения из текущего списка HERE для улучшения работы служб определения местоположения партнера.
Кроме того, вы можете разрешить приложениям использовать местоположение вашего устройства и журнал сведений о местоположении для получения информации от служб на основе вашего местоположения, точность которой будет зависеть от характеристик вашего устройства. Если предоставить определенному приложению доступ к местоположению вашего устройства на странице параметров, оно получит доступ к точным сведениям о вашем местоположении. В противном случае точность сведений о местоположении будет ниже. При использовании вашего расположения приложениями либо службами или функциями Windows, учитывающими данные о расположении, сведения о вашем расположении и журнал сведений о последних расположениях сохраняются на вашем устройстве.
При входе в систему с помощью учетной записи Майкрософт и включении журнала данных о местоположениях сведения о вашем последнем известном местоположении отправляются на хранение в облако и становятся доступным для других приложений или служб, использующих вашу учетную запись Майкрософт. Если вы выполнили вход в систему с помощью учетной записи Майкрософт и устройству не удается получить правильные данные о вашем текущем местоположении самостоятельно (например, когда вы находитесь в здании или подвале), приложения или службы могут использовать последнее известное местоположение из вашего журнала сведений о местоположениях, хранящегося в облаке, если оно доступно.
Существуют некоторые исключения механизма определения местоположения вашего устройства, которые не управляются напрямую параметрами определения местоположения.
Классические приложения — это определенный тип приложений, которые не запрашивают отдельное разрешение на использование сведений о местоположении устройства и не отображаются в списке, в котором можно выбрать приложения, которым будет разрешено использовать данные о вашем местоположении. Что такое классические приложения? Обычно они скачиваются из Интернета или устанавливаются с какого-либо носителя (например, компакт-диска, DVD-диска или запоминающего USB-устройства). Их запуск выполняется с помощью файла EXE или DLL и, как правило, они выполняются на устройстве (в отличие от веб-приложений, которые выполняются в облаке).
Чтобы упростить получение помощи в экстренном случае при выполнении вызова SOS, Windows попытается определить и передать данные о вашем местоположении независимо от настройки ваших параметров определени местоположения. Кроме того, ваш мобильный оператор будет иметь доступ к местоположению устройства, если у вашего устройства есть SIM-карта или оно использует сотовую связь.
Журнал сведений о местоположении
Некоторые приложения и службы для Windows, которые используют сведения о местоположении, также используют журнал сведений о местоположении. Когда определение местоположения включено, все ответы на запросы сведений о местоположении, полученные приложениями и службами, хранятся на устройстве в течение ограниченного времени (24 часа в Windows 10), а затем удаляются. Приложения, имеющие доступ к этой информации, имеют метку Используется журнал сведений о расположении на странице параметров расположения.
Стандартное расположение
Вы можете установить для вашего устройства стандартное расположение, которое Windows, приложения и службы смогут использовать, когда не удается определить более точное местоположение с помощью GPS или других методов.
Создание геозон
Некоторые приложения используют геозоны, с помощью которых происходит включение или отключение определенных служб или отображение сведений, которые могут быть полезными, когда вы находитесь в определенной области, "огражденной" приложением. Приложение может использовать функции геозон, только если для него включено определение местоположения. Если какое-либо приложение для Windows использует геозоны, то на странице параметров определения местоположения будет отображаться заголовок Одно или несколько ваших приложений в настоящий момент используют геозоны.
Кортана
Кортана работает лучше всего, когда у нее есть доступ к местоположению устройства и журналу сведений о местоположении, которые Кортана использует, чтобы помочь вам, сообщая о ситуации на дорогах перед тем, как вы отправитесь в путь, или отправляя вам напоминания в зависимости от местоположения, например: "Вы находитесь рядом с продуктовым магазином, где хотели купить молоко". Кортана периодически собирает сведения о вашем местоположении, даже если вы не взаимодействуете с ней, например при подключении к сети Wi-Fi или отключении Bluetooth. Если Кортана включена, приложение "Поиск" также имеет доступ к сведениям о местоположении устройства и автоматически отправляет их в Bing, когда Кортана предлагает поисковые запросы и результаты поиска из Интернета, как описано в заявлении о конфиденциальности. Чтобы запретить Кортане доступ к сведениям о местоположении устройства, выполните следующие действия.
Перейдите в меню Пуск > Параметры > Кортана.
Выберите Разрешения или Разрешения и журнал.
Выберите Управление информацией, к которой Кортана может получать доступ с этого устройства.
Задайте параметру Местоположение значение Выкл.
Microsoft Edge
Если для Microsoft Edge включено определение местоположения, вы все равно можете выбирать, какие веб-сайты могут получить доступ к сведениям о местоположении устройства. Microsoft Edge запросит разрешение при первом посещении веб-сайта, который запрашивает сведения о местоположении. Вы можете отменить разрешение для веб-сайта в параметрах Microsoft Edge.
Как мы выполняем построение базы данных служб определения местоположения
Чтобы упростить предоставление служб определения местоположения, Майкрософт записывает расположение вышек сотовой связи и точек доступа Wi-Fi. Наша база данных может включать MAC-адрес вашего беспроводного маршрутизатора и других сетевых устройств Wi-Fi. Мы не сопоставляем MAC-адреса с вами лично и с подключенными к вашей сети устройствами.
Чтобы запретить использование корпорацией Майкрософт MAC-адресов точек доступа Wi-Fi в базе данных служб определения местоположения, перейдите в раздел Отказ от использования служб определения местоположения.
Как мы вас информируем — значок местоположения
Если одно или несколько приложений в данный момент используют ваше местоположение через службу определения местоположения Windows, вы увидите значок местоположения в области уведомлений на панели задач (на компьютерах с Windows 10) или в строке состояния в верхней части экрана (на мобильных устройствах с Windows 10 Mobile). Значок не отображается при использовании геозон.
Отображение и скрытие значка местоположения.
На компьютере с Windows 10:
Перейдите в меню Пуск и выберите Параметры .
Выберите Система > Уведомления и действия > Добавить или удалить быстрые действия.
Включите или отключите параметр Местоположение.
В Windows 10 Mobile:
Перейдите в раздел Параметры .
Выберите пункты Конфиденциальность > Местоположение.
Включите или отключите параметр Показать значок местоположения.
Если вы используете устройство, выданное вам на работе, или если вы используете собственное устройство на работе, возможность управления параметрами определения местоположения может быть недоступна. В этом случае в верхней части страницы параметров определения местоположения появится заголовок Некоторые параметры управляются организацией.
Управления параметрами определения местоположения
Вы можете указать, могут ли компоненты Windows получать доступ к сведениям о местоположении вашего устройства, и выбрать, какие приложения для Windows могут использовать сведения о местоположении устройства и журнал сведений о расположении. Чтобы проверить параметры определения местоположения, перейдите в раздел Параметры > Конфиденциальность > Местоположение.
Для очистки журнала сведений о расположении перезагрузите устройство или перейдите в раздел Параметры > Конфиденциальность > Местоположение и в разделе Журнал сведений о местоположении выберите Очистить. При очистке журнала сведений о расположении очищается только журнал на устройстве. Приложения, которые ранее получили доступ к этим сведениям, могли сохранить их в другом месте. См. политики конфиденциальности ваших приложений для получения дополнительных сведений.
Включение и отключение параметров определения местоположения Windows
Перейдите в раздел Параметры > Конфиденциальность > Местоположение.
Выполните одно из указанных ниже действий.
На мобильном устройстве:
Перейдите в раздел Параметры > Конфиденциальность > Местоположение.
Включите или отключите параметр Местоположение.
Изменение доступа отдельного приложения к точным сведения о местоположении
Перейдите в раздел Параметры > Конфиденциальность > Местоположение.
Включите или отключите каждое приложение в разделе Выберите приложения, которые могут получать доступ к вашему точному местоположению. На устройстве каждый пользователь может выполнить это действие для собственной учетной записи. Если параметр Разрешить приложениям доступ к вашему местоположению для вашей учетной записи пользователя отключен, переключатели для приложений будут неактивны до тех пор, пока параметру Разрешить приложениям доступ к вашему местоположению не будет задано значение Вкл.
Изменение расположения по умолчанию для компьютера, которое Windows, приложения и службы могут использовать, если не удается определить более точное местоположение.
Перейдите в раздел Параметры > Конфиденциальность > Местоположение.
В разделе Расположение по умолчанию выберите Задать по умолчанию.
Откроется приложение "Карты Windows". Следуйте инструкциям для изменения расположения по умолчанию.
Читайте также:

