Как нарисовать шар в coreldraw
Обновлено: 04.07.2024
Как открыть приложение Corel Draw из Vb?
Какой код вставить вместо '. ', чтобы открылся Corel Draw (Например для MS Word Set objWord = New.
Corel Draw, как выделить все группы в документе?
Всем привет, подскажите пожалуйста, как выделить все группы в документе в одно выделение.
Как добавить картинки с разными размерами в Corel Draw x5 , чтобы все были одинаковые?
Всем привет! Проблема такая , есть несколько картинок с разными размерами и разрешениями , а мне.
Corel draw x6
Всем привет Переустановил одинаковую винду себе и подруге (семерку 64-тную) и теперь при попытке.
Прочел и стало интересно, Думаю для шара надо определить сначала размер самого полотна. По моему мнению он будет равен: высота-(Пи*D)/2; ширина - Пи*D. Где D-диаметр шара, ну а Пи - число Пи=3.1415. Получаются пропорции 1:2. Количество сегментов думаю можно любое сделать кому как нравится (чем больше сегментов, тем более округлый шар, но и сложнее собрать его).
Чтобы сделать сегменты можно нарисовать прямоугольник равный высоте полотна, Преобразовать прямоугольник в кривую и добавить дополнительный точки как на рисунке 01 (не в ручную, проще сделать это выделив все точки и два раза нажать кнопку на добавление точек) и добавить направляющие, они помогут позже.
Затем удалить все лишние точки о оставить только по центрам сверху, снизу и по бокам как на рисунке 2. Если при удалении получилась скругленая фигура то все точки преобразовать в прямые. После преобразовать все точки в кривые, выделить только боковые точки по центру и сделать их симметричными, получится фигура как на рисунке - 03.
Теперь пригодятся направляющие которые мы сделали, нужно выровнять кривые линий так как нам надо, для этого выделяя каждую точку подвести стрелки выравнивания (или хз как они называются) к пересечению направляющих как на рисунке 04 чтобы все стрелки были на пересечении, получится немного бочкообразная фигура.
После всех манипуляций удалить средние точки, Corel самостоятельно выровняет кривые так как надо Рис-05. А дальше самое простое размножить полученную фигуру на нужное количество сегментов, объединить их и при необходимости подогнать размер. При 24 сегментах получается как на рисунке 06
Ну и самое последнее. Берем нашу картинку делаем ее нужного размера (1:2) накладываем поверх созданные сегменты и создаем новый объект методом пересечения.
Все крутые графические дизайнеры когда-то также были новичками своего дела. Поэтому нет ничего постыдного в том, что вы ищете справочную информацию о том, как рисовать простые фигуры в CorelDRAW. В сегодняшнем уроке мы расскажем вам, как можно рисовать в этом продвинутым графическом редакторе. Мы узнаем, как изображать линии, прямоугольники, многоугольники, окружности, стрелки и другие объекты.

Рисуем простейшие фигуры
Линии
Редактор CorelDRAW представляет широкий функционал относительно рисования линий. Можно изображать как абсолютно прямые, так и кривые и изогнутые контуры, а также комбинировать между собой несколько их видов. Чтобы нарисовать линию:
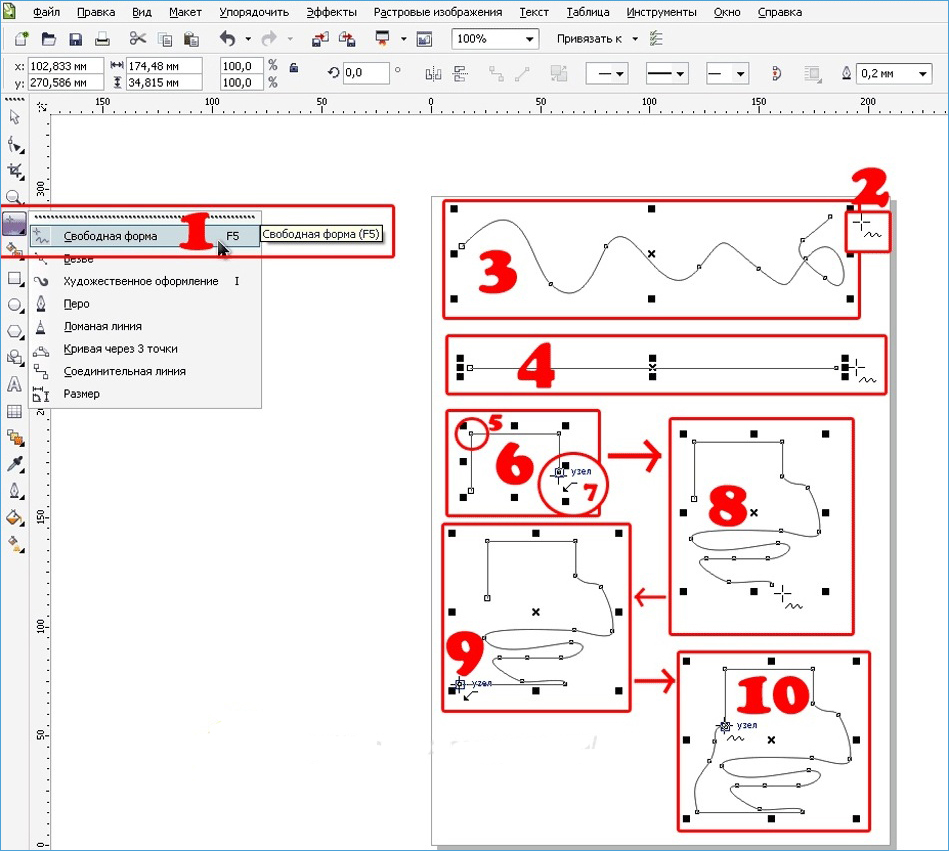
- На панели инструментов в левой части рабочего пространства найдите параметр «Свободная форма».
- Поставьте курсор на свободное пространство, зажмите левую кнопку мыши и протащите его в нужном направлении. Вы сможете обратить внимание, что будет нарисована обычная кривая полоска, повторяющая траекторию движения курсора.
- Чтобы нарисовать полностью прямую черту, без каких-либо отклонений в сторону, возле инструмента «Свободная форма» нажмите на маленькую точку в нижнем углу, чтобы вызвать всплывающее меню дополнительных параметров, после чего выберите пункт «Прямая через две точки».
- Поставьте курсор на пустом месте рабочего пространства, после чего, зажав левую кнопку мыши, протяните в нужную сторону. Как вы сможете увидеть, черта будет совершенно прямой.
- Если вы захотите изобразить ломаную линию, во всплывающем меню опции «Свободная форма» потребуется выбрать соответствующий пункт.
- На пустом пространстве проставьте несколько точек, повторяющих контуры вашей ломаной, а инструмент будет сразу же рисовать линию, соединяя точки между собой. Обратите внимание, что на каждом из углов располагаются маркеры, передвигая которые, можно менять очертания объекта.
- Чтобы нарисовать кривую полосу, во всплывающем меню параметра «Свободная форма» выберите пункт «Кривая через три точки».
- Проведите прямую линию в нужном вам направлении, после чего переместите курсор в другое место. Вы увидите, как вслед за ним контур изогнётся.
- Не менее интересной опцией является «В-сплайн». Суть его работы следующая: с помощью этого параметра нарисуйте ломаную линию по принципу, описанному выше. Затем нажмите опцию «Фигура» на панели инструментов и кликните на точку в начале направляющей. Вы увидите, как острые углы станут закруглёнными.
Прямоугольник
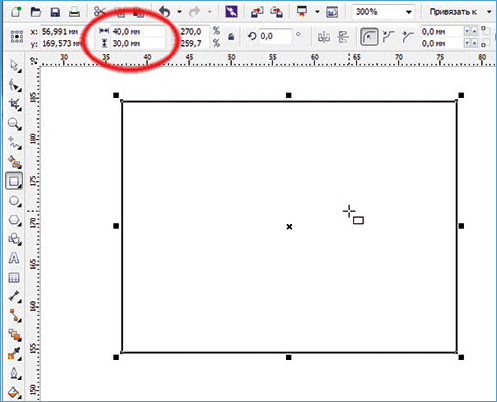
- Чтобы изобразить квадрат либо прямоугольник, необходимо воспользоваться инструментом «Прямоугольник» на панели в левой части экрана.
- Поставьте курсор на свободное пространство и протащите его по диагонали, удерживая левую кнопку мыши. После этого можно вручную откорректировать размер по горизонтали и вертикали, введя соответствующие данные в полях ввода в верхней части рабочей зоны.
- Чтобы наклонить прямоугольник, воспользуйтесь функцией «Прямоугольник через три точки», которую можно выбрать во всплывающем меню инструмента «Прямоугольник».
- Нарисуйте по диагонали линию, которая станет впоследствии одной из сторон фигуры. После этого левую кнопку мышки можно отпускать, а курсор протянуть в нужном направлении, изобразив квадрат или прямоугольник. Размеры углов наклона можно отредактировать вручную, как описывалось немного выше.
Многоугольник
В CorelDRAW также можно начертить многоугольник практически любой формы и с абсолютно любым количеством углов. Чтобы сделать это:
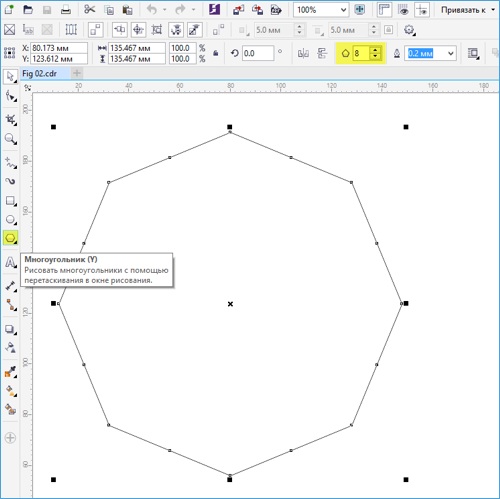
- На панели инструментов выберите «Многоугольник».
- Поставьте курсор на свободное пространство рабочего листа и протащите в нужном направлении, чтобы откорректировать размер. При этом левая кнопка мыши должна быть, естественно, зажатой. Определившись с размером, кнопку можно отпустить.
- На верхней панели атрибутов есть интересный пункт, с помощью которого можно изменить количество углов. По большому счёту, с помощью этой функции можно нарисовать практически любую геометрическую форму, кроме круга. Выбрал вручную желаемое количество углов, вы увидите, как преобразовался объект.
- Чтобы изменить очертания, в левой панели инструментов нажмите «Фигура», после чего все точки, расположенные по краям многоугольника, выделяться и приобретут голубую окраску.
- Нажмите мышкой на один из этих маркеров и протащите в нужном направлении, чтобы изменить очертания объекта.
Звезда
Поскольку звезда — это, по сути, многоугольник, то и рисование этого объекта, и настройка параметров во многом с ним совпадает.
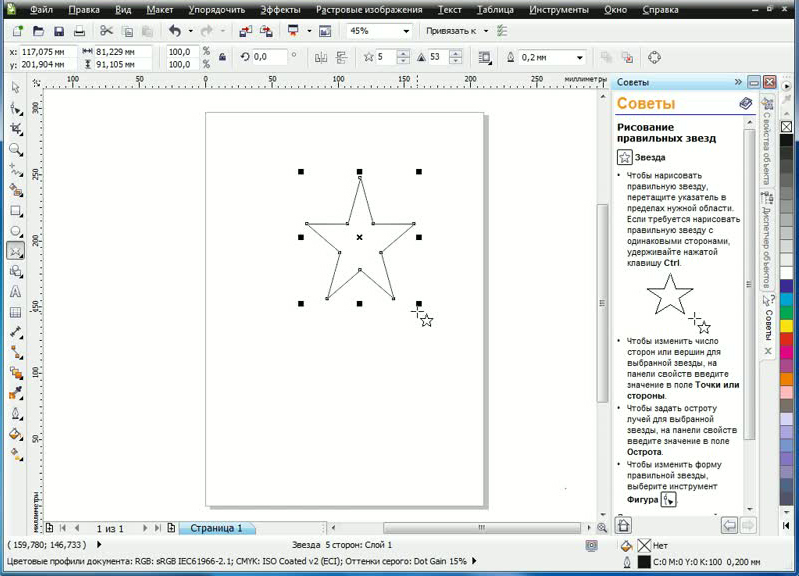
- На панели инструментов подведите курсор к опции «Многоугольник» и с выпадающего меню выберите функцию «Звезда».
- Нарисуйте звезду на свободном месте рабочего пространства, как и любую другую фигуру.
- Изменять звезду можно такими же функциями, как и многоугольник. Правда, в этом случае доступны ещё несколько уникальных опций, например, резкость угла. Чем выше значение, тем острее и тоньше будут наконечники.
- Выбрав из выпадающего меню «Многоугольник» функцию «Сложная звезда», вы сможете рисовать звёзды причудливых форм и очертаний, включая варианты с пересекающимися линиями.
Окружности
С помощью этого параметра можно начертить практически любую круглую или эллипсоподобную форму, включая круг, овал или полукруг. Для этого:
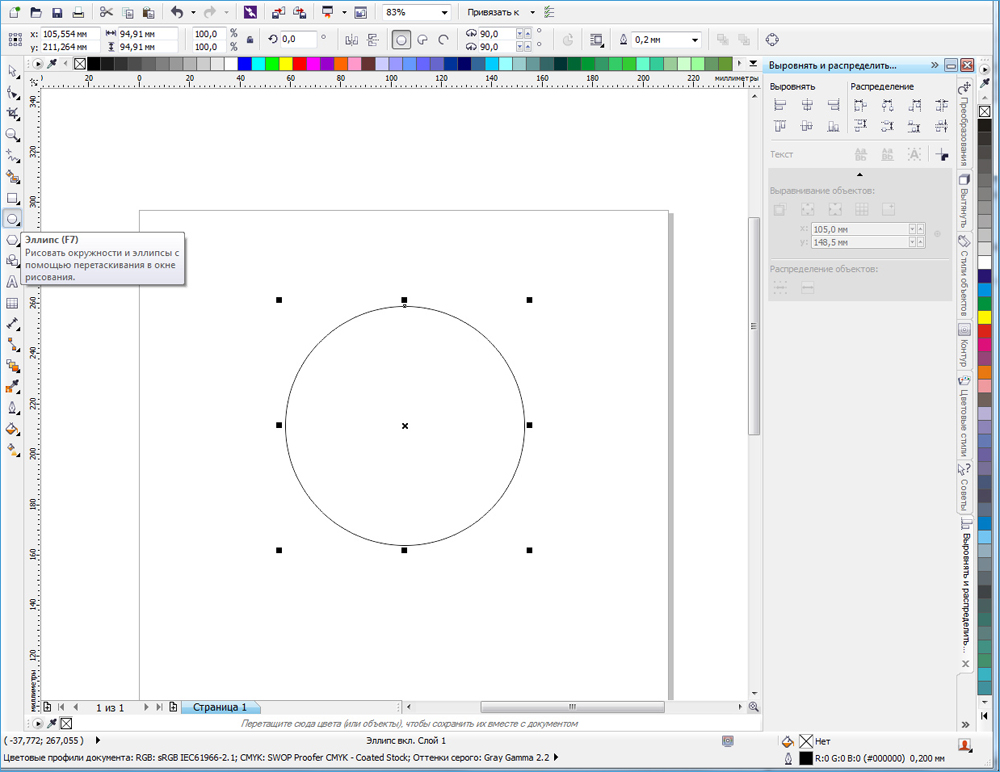
- На панели инструментов выберите «Эллипс».
- На свободном пространстве рабочего листа кликните курсором и, держа пальцем левую кнопку мыши, протяните в нужном направлении. Так вы нарисуете овал или эллипс. Для того чтобы получился идеально ровный круг, при протягивании фигуры удерживайте на клавиатуре клавишу Ctrl.
- Чтобы поместить эллипс под наклоном, подобно инструменту «Прямоугольник», можно нарисовать его с помощью трёх точек. Для этого выберете соответствующую функцию в меню «Эллипс».
- Проведите прямую линию, которая будет соответствовать диаметру вашей окружности, после чего протащите фигуру в нужном направлении. Вы также сможете вручную указать размер и угол наклона подобно тому, как это можно сделать в меню «Прямоугольник».
- Чтобы изобразить полукруг, выделите вашу окружность, после чего на верхней панели нажмите кнопку «Сектор», а в поле ввода возле неё укажите угол 180 градусов.
- При желании можно изменить сторону, в которую будет смотреть окружность полукруга.
Спираль
Спираль является ещё одной простой фигурой, которую очень легко можно нарисовать в редакторе CorelDRAW. Как это правильно делать?
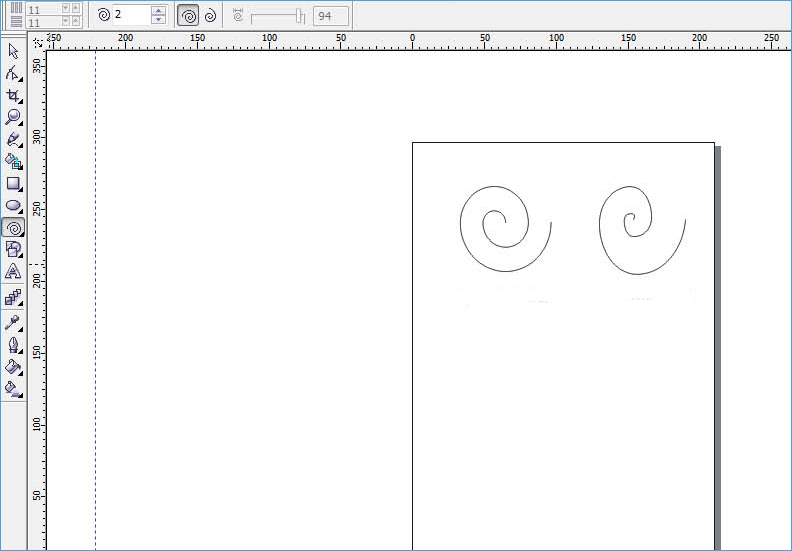
- Для начала подведите курсор мыши к опции «Многоугольник», после чего во всплывающем меню выберите «Спираль».
- Как и любые другие инструменты, протащите мышкой по свободному месту на рабочем пространстве, отрегулировав таким образом размер объекта. Если вы в этот момент зажмёте клавишу Shift, спираль будет нарисована от центра к краю, а при удержании Ctrl она будет иметь одинаковый размер как по вертикали, так и по горизонтали.
- На панели параметров в верхней части рабочего поля можно указать количество витков. Обратите внимание, что эти изменения будут применены только для новой фигуры.
- Если вы хотите нарисовать логарифмическую спираль, в которой ширина между витками увеличивается к краям, нажмите соответствующий переключатель в панели параметров, а также с помощью ползунка или вручную выставьте коэффициент раскручивания.
Стандартные фигуры CorelDRAW
Практически все остальные стандартные геометрические фигуры, не вошедшее в предыдущие список, можно нарисовать при помощи инструмента «Основные фигуры». Как нарисовать стрелку или другой правильный объект в Кореле?
- На панели инструментов выберите параметр «Основные фигуры». По умолчанию выбирается параллелепипед, но на панели параметров можно выбрать другие, среди которых стрелочка, крест, треугольник, цилиндр, сердце, и многие другие.
- Выберите необходимый объект, например, треугольник или сердце, и нарисуйте её на пустом месте.
- Вы сможете выбирать такие же параметры, как и для остальных фигур: размер, угол наклона, а также очертание. Кроме того, добавлен параметр «Стиль линии», позволяющий выбирать линию разного стиля и внешнего вида для рисования объекта.
Заключение
Рисовать геометрические фигуры с помощью редактора CorelDRAW совсем не сложно, как может показаться на первый взгляд. Поначалу у вас будут получаться простые вещи, но со временем, когда у вас будет больше практики, вы сможете создавать всё более сложные проекты. В комментариях задавайте вопросы, которые у вас появляются.

Шаг 1: Рисовать будем векторную картинку. Для начала необходимо нарисовать окружность. С помощью карандаша и бумаги эта задача представляет определенную сложность, но на компьютере это сделать проще простого.
Рисовать будем векторную картинку (лично я предпочитаю COREL DRAW всем другим векторным редакторам). Для начала необходимо нарисовать окружность. С помощью карандаша и бумаги эта задача представляет определенную сложность, но на компьютере это сделать проще простого.
Круг нарисован. Заливаем его нужным цветом (используем "Ice Blue" для новогоднего шарика "ледяной голубой" - самый писк). Теперь попытаемся добавить ему объём и сделать почти настоящий шарик. Для начала скопируем наш круг, затем копию зальем более тёмным цветом чем оригинал и добавим склонированному кругу прозрачности ( рис. 2) при помощи инструмента "интерактивная прозрачность" (в народе - "рюмка"). Теперь вклеим копию поверх оригинала: нужно сделать так, чтобы верхняя часть шара была темнее (см. рис. 3)

Шаг 2
Верх шарика - самое освещенное место. Поэтому рисуем эллипс, который будет самой освещенной частью, заливаем белым цветом и добавляем прозрачности (рис. 4) при помощи инструмента "интерактивная прозрачность" с направлением сверху вниз.
Низ шара хоть и находится в тени, но тем не менее слабо освещен отраженным светом, поэтому копируем наш «верхний эллипс» и уменьшив его размер размещаем снизу (рис. 5) у нашего шарика (яркость заливки нужно уменьшить при помощи все той же «рюмки»)
Все, наш шар готов к употреблению; дополнительно можно его украсить снежинками (рис. 6).
Если нужно быстро нарисовать простенькую новогоднюю елочку – делаем несколько таких шариков разного цвета, рисуем зеленый треугольник (копируем его три раза), добавляем сверху звездочку – и вот (см. рис.) ёлочка готова.

Шаг 4:
Если требуется более проработанный рисунок (например новогодняя открытка с еловой веткой) – украшаем наш шар снежинками (рис. 6). Заливаем фон открытки синим градиентом (можно использовать все ту же «рюмку»).
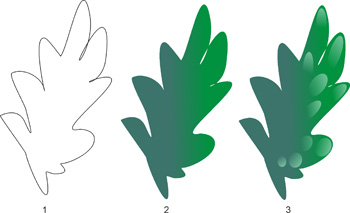
Шаг 5:
Рисуем еловую веточку (степень «похожести» зависит от индивидуальных рисовательных способностей) в таком порядке: 1 – контур, 2 – заливка градиентом, 3 – прорисовка пушистости ветки: клонируем эллипсы разного размера тем же способом, каким рисовали места освещенности в шарике (см. рис). Теперь с помощью одной нарисованной веточки и функции copy => paste можно создать целый еловый бор, но я ограничился тремя ветками.
Дальше просто поверх фона размещаем нашу еловую лапу (можно накидать сверху немного снега). Поверх еловой лапы размещаем шарик. Снежинки и сугробы добавляем по вкусу.
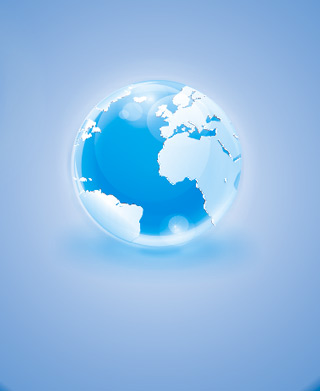
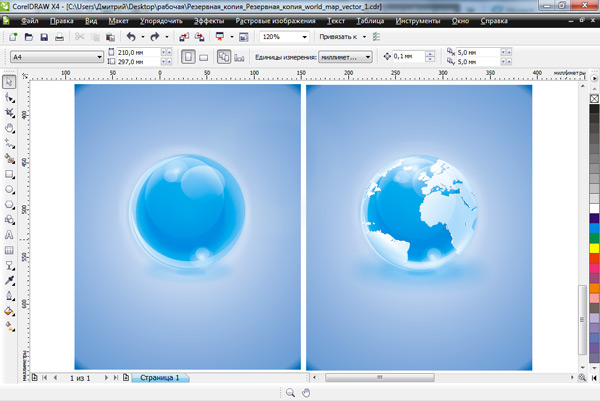
Прежде чем приступить к выполнению урока. Рассмотрим инструменты которые будут задействованы, так же я приведу краткий план создания стеклянного земного шара.
Инструмент "Перо","Ломаная линия"
"Форма" F10
Инструменты "Эллипс" F7,
Инструмент "Интерактивная заливка"(G)
"Прозрачность" (радиальная, линейная)
Прикрепленное окно "Формирование"
Инструмент "Тень"
"Интеллектуальная заливка"
Этапы создания стеклянного земного шара. См. Рис.2
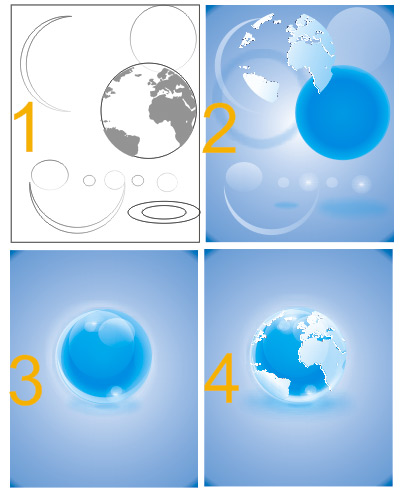
Также вам понадобится векторная карта мира (если конечно вы не решите вырисовывать ее в ручную). См. Рис.3
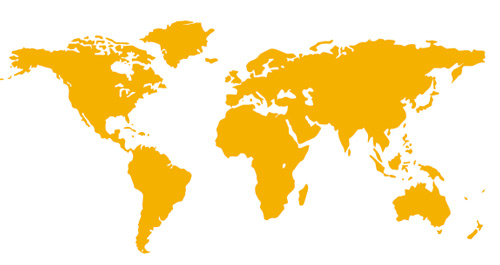
Приступим к рисованию земного шара. Возьмите инструмент "Эллипс"F7 постройте окружность.
Далее под окружностей разместите векторную карту мира. Таким образом, чтобы нужный участок карты перекрывался окружностей. См. Рис. 4
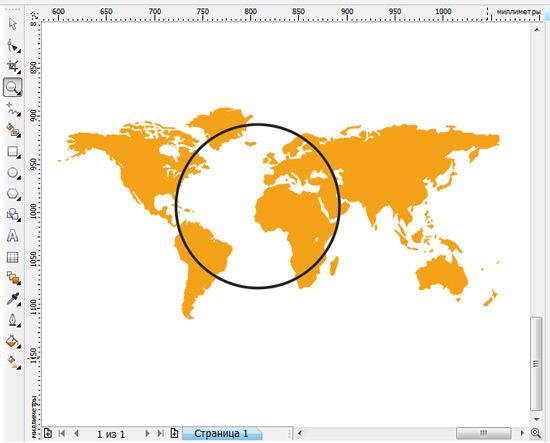
Отделите ненужные участки карты используя инструмент "Формирование". Для этого выберите сверху в текстовом меню "Окно" -"Окна настройки" -"Формирование" . Далее справа в прикрепленном окне выберите тип формирования "Пересечь", установите галочку "Конечные объекты", далее выделите карту и нажмите кнопку "Пересечь", выберите левой кнопкой мыши окружность. См. Рис 5.
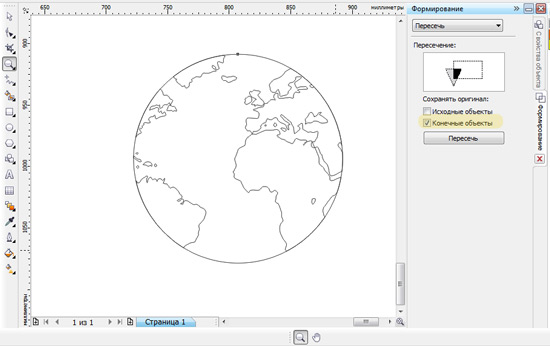
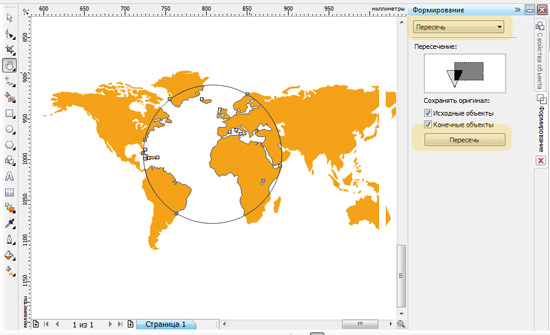
Примените к обрезанной карте инструмент "Вытягивание" с использование добавления теней. Настройку глубины вытягивания укажите сверху на панели свойств , также задайте направления вытягивания перемещая ползунки инструмента. См. Рис. 6
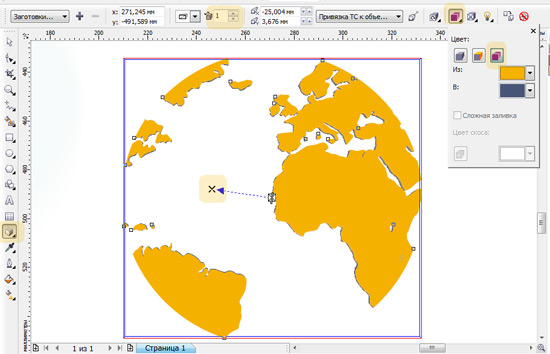
Примените к выдавленной карте инструмент "Интерактивная заливка" G с переходом цвета от белого к темно-голубому (перетяните на начальный ползунок инструмента из палитры белый цвет, на конечный темно-голубой либо установите необходимые цвета сверху на панели свойств). См. Рис. 7
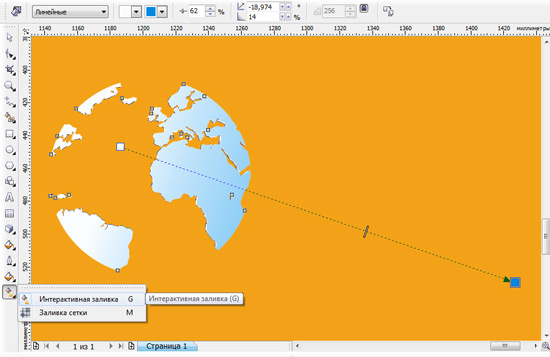
Зальем окружность "Интерактивной заливкой" таким образом, чтобы центр окружности был более темным, а по краям более светлым. Тип заливки "Радиальная", выбирается сверху на панели свойств. Необходимые цвета перетяните из палитры на первый и последний ползунки и на отрезок между ползунками инструмента . См. Рис. 8
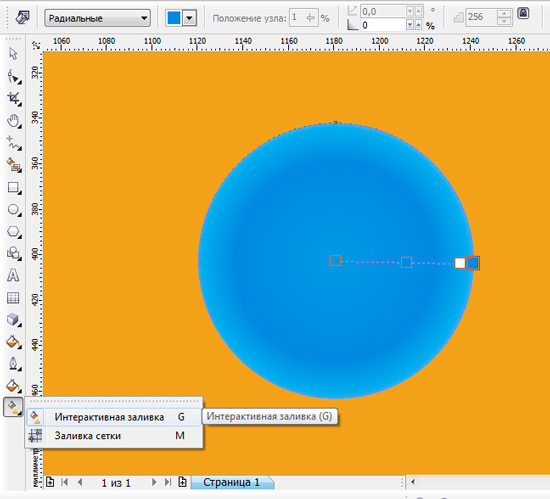
Займемся построением объектов бликов. Создайте две копии окружности, расположите их на небольшом смещении относительно друг друга. Возьмите инструмент "Интерактивная заливка", укажите им по фигуре образовавшейся входе пересечения двух окружностей. См. Рис.9
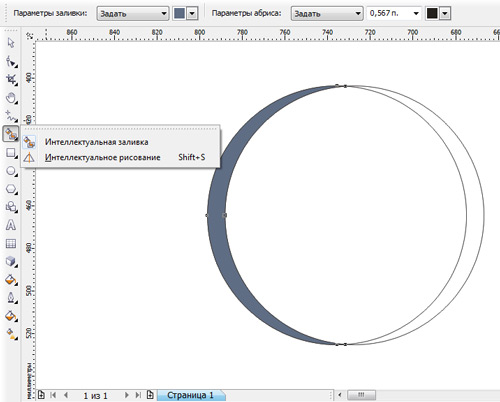
Удалите окружности. Создайте копию полумесяца. Залейте полумесяцы белым цветом. Расположите их по верх окружности и примените к ним "Интерактивную прозрачность" См. Рис 10.
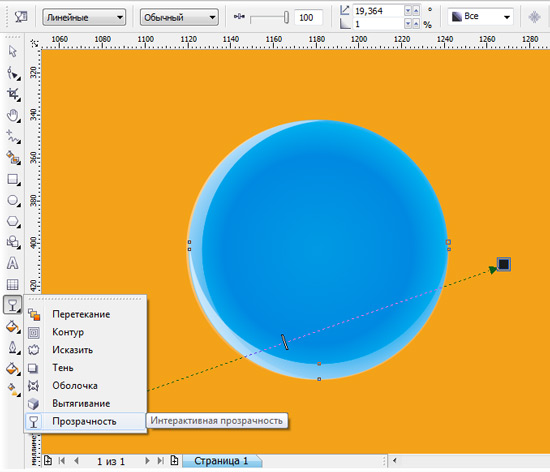
Постройте инструментом "Эллипс" эллипс, залейте его белым цветом и преминете к нему линейную прозрачность. Расположите эллипс поверх окружности. См. Рис. 11
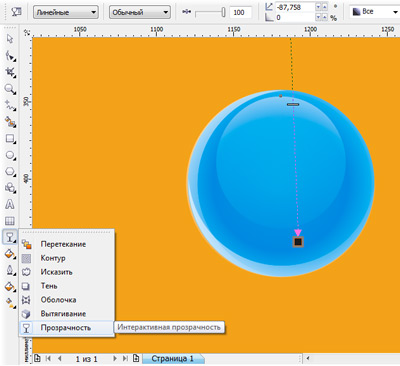
Аналогичным образом добавьте еще несколько бликов эллипсов. См. Рис.12
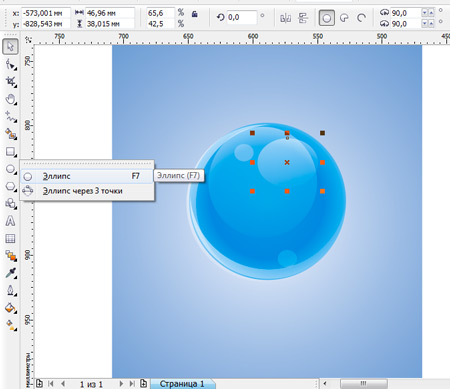
Добавим еще два блика-окружности. Также зальем их белым цветом. И применим к ним инструмент "Прозрачность" . Внимание! Тип прозрачности для данных окружностей-бликов, сверху на панели свойств, установим на"Радиальный". Также необходимо сменить цвет ползунков инструмента прозрачность (цвет ползунков выполняет роль маски 100% черный - полная прозрачность, 100% белый прозрачность ответствует). Перетяните из палитры на центральный ползунок белый цвет, либо светло-серый. Крайний ползунок- цвет черный.
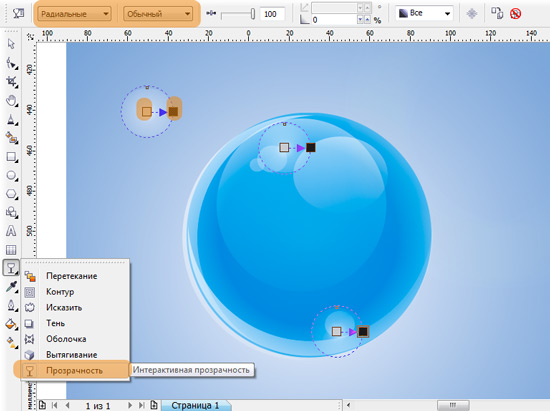
Создадим иллюзию мягкого свечения вокруг земного шара. Для этого постройте окружность , примерно равную окружности земного шара. Придайте достаточную толщину абрису окружности F12.
Примените к вновь построенной окружности инструмент "Тень". Задайте сверху на панели свойств необходимую прозрачность тени, размытие тени, цвет - белый. Внимание! Обязательно укажите режим прозрачности - обычный. См. Рис. 14.
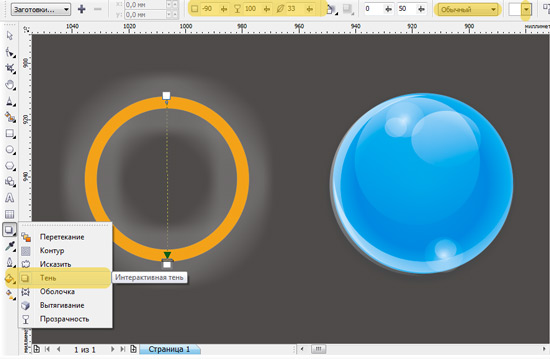
Отделите тень от объекта. Для этого нажмите правой кнопкой мыши по тени. В появившемся меню выберите пункт "Разъединить Группа тени". См. Рис. 15
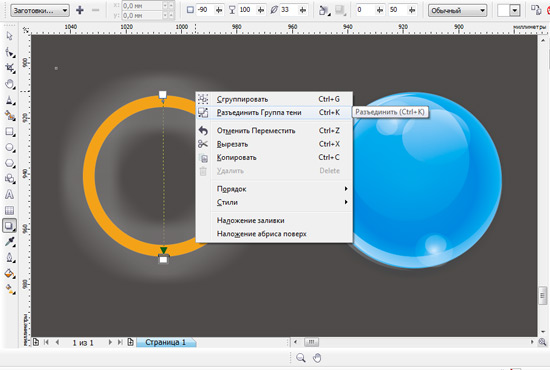
Удалите окружность а тень оставьте. Разместите тень от окружности за объектами земного шара. Для усиления эффекта,можете повторить данные действия только с окружностей большего размера.
Займемся падающей тенью. Постройте два эллипса по форме падающей тени. Залейте их любым цветом. Далее примените к ним инструмент "Тень". Цвет тени для малого эллипса более темный чем для большего эллипса. Режим прозрачности для теней обоих эллипсов - "Обычный".
Далее отделите тень от эллипсов. Эллипсы удалите, а объекты теней разместите за объектами земного шара (выделите объекты, правая кнопка мыши, порядок. ). См. Рис. 16
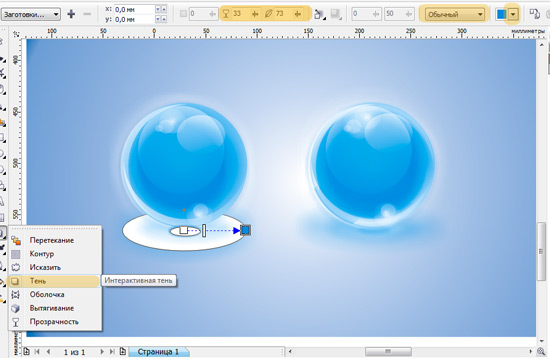
Выделите все объекты относящиеся к бликам (удерживая клавишу Shift нажмите по каждому из объектов), далее не снимая выделения нажмите правую кнопку мыши по любому из объектов и в появившемся меню выберите "Сгруппировать". Поместите сгруппированные объекты на передний план.
Разместите ранее подготовленный элемент векторной карты мира под объектами бликов (правая кнопка мыши по объекту , в появившемся меню выбрать "Порядок" -"Установить за. ". У вас должно получится следующее. См. Рис 17
Читайте также:

