Графический планшет inspiroy h640p как пользоваться
Обновлено: 07.07.2024
Участник клуба «Российское фото» Игорь Горшков снова тестирует продукцию XP-Pen —
год назад эта марка графических планшетов появилась на российском рынке и уже успела зарекомендовать себя исключительно с положительной стороны. На этот раз фотограф проверил, как модель XP-PEN Star G640S работает с современными многофункциональными графическими редакторами.
К хорошим вещам привыкаешь быстро, особенно если это удобные инструменты для выполнения определенных задач. К ним можно отнести и графический планшет XP-PEN Star G640S. Это уже вторая модель компании, с которой мне довелось поработать тесно и даже еще теснее: ранее я протестировал XP-PEN Deco 02. Тогда в описании планшета я посетовал, что он немного великоват для моего домашнего рабочего стола, тем более что необходимости в рисовании нет, а для фото подойдет модель и поменьше. Такая, как XP-PEN Star G640S.
Знакомство всегда начинается с упаковки, а у нашего планшета она простая, без суперобложки. С забавным симпатичным медведем-рок-н-ролльщиком и различными надписями и графикой, поэтому простая, но симпатичная.
Внутри, как и положено, лежит сам планшет в упаковке, а на втором дне все остальное — перо, пакет с документацией, 20 (!) запасных сменных наконечников для пера, USB-провод для подключения к компьютеру и пластмассовая пластинка с самоклейкой и петелькой для хранения пера.
Star G640S выполнен в минималистическом стиле — рабочая зона и блок программируемых круглых кнопок слева, если подключить его в режиме для правшей, или, соответственно, справа, если для левшей. Планшет очень тонкий, всего 9 мм, и весьма легкий. Снизу имеются небольшие ножки из мягкой резины, чтобы не скользить по поверхности стола.
Между кнопками расположен небольшой синий светодиод, который показывает режим работы пера. Когда оно находится над активной зоной планшета, но не касается ее, диод мигает; когда касается активной зоны грифелем, он светится постоянно.
На торце со стороны кнопок расположен разъем micro-USB, поэтому нужно обращать внимание, какой стороной вы вставляете провод; это не так удобно, как USB-C-разъем на модели Deco 02.
Все кнопки на планшете полностью программируемые, можно выбрать стандартные функции или настроить свои по необходимости. Мне подошли настройки по умолчанию, которые предлагают самые распространенные функции для графических программ. Это увеличение/уменьшение размера кисти и прочего, увеличение/уменьшение изображения в окне программы, выбор пера / выбор ластика. На вторых кнопках от верхнего и нижнего краев есть тактильные метки, чтобы удобнее было работать вслепую.
Перо в сечении имеет круглую форму, а на боку «качельку» двухпозиционной кнопки, расположенную весьма удобно, прямо под пальцами. По умолчанию на нижнем конце «качельки» — правая кнопка мыши, а на верхнем — переключатель «кисть — ластик». Конечно, дублируются настроенные на эти режимы кнопки на планшете, но иногда удобнее переключаться на самом пере, например, в Lightroom, в режиме локальных коррекций кистью.
На поверхности пера в районе хвата имеется резиновая накладка, чтобы пальцы не скользили.
Само перо пассивного типа, то есть для его работы не нужны батарейки и прочее подключение питания. Активный конец у него только один, собственно сам грифель, с поддержкой 8192 уровней нажатия, чего должно с лихвой хватать для работы с фотографиями. Активного «ластика» на другом конце, как у пера для Deco 02, нет.
Перед работой с графическим планшетом на компьютере необходимо установить свежее программное обеспечение с сайта, которое периодически обновляется. Если до этого у вас был софт от Wacom, то перед установкой нужно обязательно очистить систему от его драйверов, иначе они не дадут запускаться драйверу XP-PEN. Драйверы есть для актуальных операционных систем, Windows и MacOS.
В настройках драйвера XP-PEN можно настроить все кнопки и на планшете, и на пере. Можно выбрать распространенные команды из выпадающих списков или задать свои, настроить чувствительность нажима пера, задать область экрана для работы, варианты для правшей или левшей и другое.
С планшетом я работал в программах Adobe Lightroom, конечно же, Adobe Photoshop, попробовал новую версию Capture One Fujifilm Pro (v12) и малоизвестный пока конвертер с богатыми возможностями Luminar 2018.
Во всех этих программах планшет выполняет свои функции великолепно — все кисти и прочие подобные инструменты работают, меняют размер и прозрачность при включенных соответствующих опциях. Увеличение и уменьшение, перемещение изображения происходят как положено. К сожалению, в силу дискретной природы кнопок нет плавных непрерывных изменений, как, например, при работе с колесом планшета Deco 02. Также нет возможности скролинга (прокручивания), опять же по причине отсутствия вращательных элементов, поэтому совсем без мыши обойтись будет сложно, особенно если работать не только в графических редакторах (с Deco 02 вполне можно и вовсе мышь не использовать), но свои функции рисования планшет выполняет на сто процентов.
В Lightroom удобно переключать кнопкой на пере режим «кисть — ластик» для кисти локальной коррекции. Из-за того что программа не имеет плавного увеличения изображения, только набор определенных заданных значений масштаба, масштабирование кнопками даже удобнее — быстро переходишь по ступеням увеличения.
Главное удобство от использования пера и графического планшета — в рисовании элементов сложной формы при ретушировании, создании масок и прочих вариантов редактирования изображений. За счет большого диапазона чувствительности к нажатию пера, кроме сложной формы, можно бесступенчато менять прозрачность и ширину мазка в заданных пределах прямо во время рисования. Это одно из важных свойств графического планшета, недоступное мыши, и с XP-PEN Star G640S оно работает отлично.

Не секрет, что главный инструмент современного художника – компьютер. Не столь важно, в какой именно манере он работает или только собирается – графика, живопись, портрет, натюрморт, абстракционизм, гиперреализм, – современные графические пакеты способны имитировать весь спектр красок и красящих средств, а также материал любого холста или основы.
Что касается кистей, фломастеров и карандашей – то с их имитацией обычная компьютерная мышь справляется весьма посредственно, о чём почти сразу узнаёт каждый, кто берёт в руки виртуальные «краски». К счастью, на рынке уже несколько десятилетий существует специальная периферия для рисования – графические планшеты.
Как выбрать хороший графический планшет
Выбирая графический планшет для начинающего, любителя и профессионала, руководствуются разными принципами. Тем не менее, есть несколько моментов, на которые стоит обратить внимание всем.
Первое – это размер рабочей поверхности. Начинающие художники часто думают, что чем больше планшет – тем лучше. На деле от моделей формата А4 быстро устаёт рука. Поэтому для первых опытов рисования вполне можно купить модель размера А5 или А6. Наиболее универсальным планшетом будет как раз А5.
Второе – это программное обеспечение. Рынок знает немало примеров вроде бы хороших с технической точки зрения графических планшетов, которые плохо работали из-за некачественных драйверов и фирменного ПО. Поэтому перед покупкой крайне желательно прочитать отзывы на модель – от профессионалов и увлечённых рисованием людей.

Третье – это наличие кнопок и элементов управления на самом планшете. Если вы планируете работать не только в простых графических пакетах, но и в программах с широкой функциональностью (Painter, Photoshop, Lightroom), есть смысл иметь дубликаты основных «горячих клавиш» непосредственно на устройстве.
Наконец, четвёртое – это удобное и качественное перо. Оно обязательно должно быть сбалансировано – а это лучше удаётся пассивным стилусам, работающим без батареек. Также на стилусе должны быть кнопки, дублирующие кнопки мыши – при этом они должны быть расположены удобно, в местах, исключающих случайное нажатие. Наконец, хорошо, если перо имеет две активных стороны – «кисть» и «ластик». Так вам не придётся отвлекаться при работе, вынужденно выбирая функцию ластика в меню графического редактора.
Лучшие графические планшеты для новичков стоимостью до 5000 рублей
Выбирая свой первый планшет для рисования, человек вряд ли нуждается в сложном и функциональном устройстве. Также вряд ли он готов тратить на него существенную сумму. Из немногочисленных бюджетных моделей графических планшетов, доступных для покупки в рознице, наши эксперты выбрали лучший, по их мнению, вариант – это XP-PEN Star G640S.

Размер XP-PEN Star G640S составляет 260х160 мм при формате рабочей поверхности 152х95 мм. Такая большая разница связана со вставкой блока из шести дополнительных кнопок слева. Кнопки можно перепрограммировать в драйверах планшета под заданные функции.

XP-PEN Star G640S поддерживает точность в 5080 линий на дюйм и распознает до 8192 степеней нажатия. Само перо работает по пассивному принципу и не требует дополнительного питания в виде батареек или аккумуляторов. На пере удобно расположена сдвоенная кнопка-качелька, низ которой имитирует нажатие левой кнопки мыши, а верх включает для пера функцию ластика. В комплект XP-PEN Star G640S входит целых 20 наконечников для стилуса.
Графические планшеты для начинающих до 10000 рублей
Если человек, решивший приобщиться к рисованию, готов потратить на планшет сумму от 5 до 10 тысяч рублей, наши эксперты рекомендуют ему ознакомиться с продуктами двух ведущих компаний в этой области: японской Wacom и китайской Huion.

Несколько лет назад компания Huion стала первым производителем графических планшетов, о котором серьёзно заговорили как о конкуренте Wacom. Не секрет, что очень долгое время японский производитель имел подавляющее преимущество на этом рынке – разумеется, совершенно заслуженное высоким качеством исполнения планшетов, прекрасной оптимизацией драйверов и широкой поддержкой своих устройств со стороны издателей графических пакетов.
Графический планшет Huion H640P – это модель из любительской линейки INSPIROY. Эти устройства отличаются размером рабочего поля и количеством дополнительных клавиш. Помимо Huion H640P в линейку входят модели H430P, H950P и H10600P. В настоящее время драйвера для всей линейки INSPIROY унифицированы, поэтому можно говорить о похожей функциональности всех устройств.

Huion H640P
Сам планшет Huion H640P имеет размер корпуса 221х138 мм и рабочую площадь 160х100 мм. Слева от неё расположено 6 перепрограммируемых кнопок. Точность H640P составляет традиционные 5080 линий на дюйм, чувствительность нажима пера - 8192 градаций. Само перо для Huion H640P работает по пассивному принципу электрорезонанса. На стилусе имеется сдвоенная кнопка-качель, функцию которой можно запрограммировать. В комплекте с планшетом идёт подставка для пера, внутри которой находятся 8 дополнительных наконечников.
Альтернативой Huion H640P со стороны Wacom можно считать модель Wacom Intuos S. Она входит в состав линейки любительских устройств Intuos, где ей составляют компанию беспроводная версия Intuos S Bluetooth и увеличенная – Intuos M Bluetooth.
Размеры рабочего поля Wacom Intuos S равны 152x95 мм, планшет имеет точность позиционирования 2540 линий на дюйм и чувствительность к нажиму стилуса в 4096 ступеней. Над рабочей поверхностью расположен ряд из пяти кнопок, четыре из которых свободно программируются, а пятая отвечает за включение и выключение планшета.

Wacom Intuos S
По комплектации Wacom Intuos S нужно отметить, что покупатель устройства получает право на бесплатное скачивание и использование одного из двух графических пакетов: Corel Painter Essentials 6 или Corel Aftershot 3. Такое же, но более расширенное предложение ждёт и покупателей иных устройств линейки Wacom Intuos.
Лучшие графические планшеты для любителей
Графический планшет с большим рабочим полем, достаточным количеством программируемых клавиш, функциональным и удобным пером, отточенными драйверами и достойной комплектацией… раньше такое устройство безальтернативно стоило искать среди продукции Wacom. Однако сегодня рынок графических планшетов для увлечённых любителей и начинающих профессионалов захвачен Huion – и его самой популярной моделью в этой нише, Huion Q11K v2.

Q11K v2 – это планшет с крупным рабочим полем размером 280x175 мм, 8 программируемыми клавишами, беспроводным подключением к ПК (используются диапазон 2,4 ГГц) и встроенным аккумулятором на 2500 мАч (что обеспечивает до 30 часов работы). Разумеется, планшет можно подключать и по проводу, через него же можно заряжать аккумулятор.
Покрытие Huion Q11K v2 обеспечивает чувствительность в традиционные 5080 линий на дюйм. Градаций нажима стилуса тоже стандартное количество – 8192. Перо Huion Q11K v2 имеет классический дизайн со сдвоенной кнопкой-качелькой. Работает оно без батареек и аккумуляторов, активным является только нижний конец (для переключения на функцию «ластика» по умолчанию задействована нижняя часть качельки).

HUION Q11K v2
Отметим, что при работе со стилусом HUION Q11K v2 поддерживает имитацию «мазков» с наклоном пера на угол до 60 градусов. Разумеется, лишь в тех графических пакетах, где это предусмотрено. В комплекте с устройством идет подставка под перо с внутренней ёмкостью, где хранятся 10 дополнительных наконечников.
Любителям, которые не ставят во главу угла бюджет, но хотят прикоснуться к «легенде» рынка мы советуем попробовать Wacom Intuos Pro M Paper Edition. Мы не будем говорить об основных характеристиках модели, они весьма стандартны. Перечислим лишь знаковые достоинства. Например, помимо 8 программируемых кнопок Wacom использует в управлении сенсорное кольцо. Рабочая поверхность планшета способна обрабатывать несколько сигналов – что даёт возможность использовать пару стилусов одновременно.
Покрытие рабочей поверхности у Intuos Pro M Paper Edition сменное, производитель создал несколько их типов – имитирующих разные рельефы «холста». Также в комплекте с моделью идут наконечники нескольких типов – имитирующие, помимо пера, фломастер.

Wacom Intuos Pro M Paper Edition
Само перо Wacom Pro Pen 2 поддерживает имитацию наклона и на верхнем конце имеет чувствительную зону для активации функции «ластика».
Наконец, уникальная особенность Wacom Intuos Pro M в версии Paper Edition – это опция запоминания и оцифровки рисунка, сделанного поверх рабочей поверхности на листке бумаги. Планшет записывает все движения ручки по бумаге, переводит их в цифровую форму – и передаёт на экран компьютера и в файл.
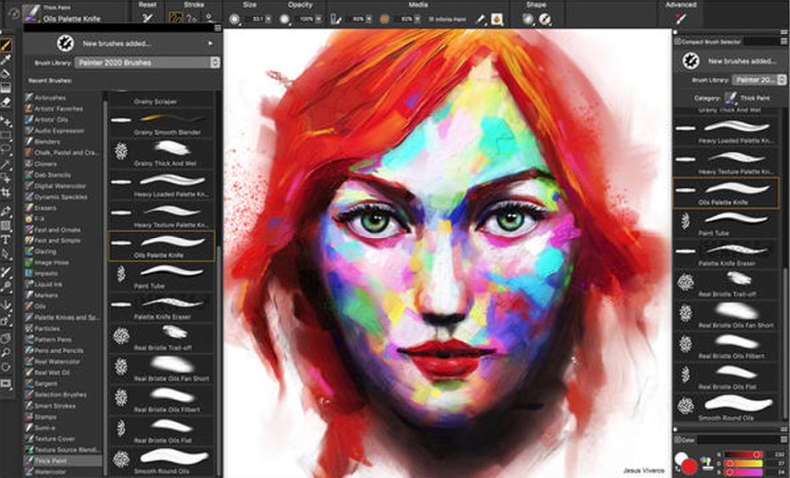
Corel Painter 2020, один из лучших графических пакетов на рынке
Стоимость Intuos Pro M Paper Edition (от 30 000 рублей) многим может показаться довольно высокой – в таком случае мы рекомендуем поискать вам версию бандла с копией профессионального графического пакета Corel Painter 2020. Покупка этой программы через официальный сайт Corel обойдётся вам в 500 долларов, а вместе с планшетом – условно бесплатно.
Лучшие планшеты любительского уровня с экраном
Большим подспорьем для начинающих художников может стать работа на графическом планшете, где вместо чёрной рабочей поверхности он может видеть живое изображение, которое им уже создано и дублируется на экране монитора. К сожалению, такие модели стоит достаточно дорого и имеют как свои плюсы, так и минусы. Со всеми нюансами таких устройств ознакомимся на примере модели XP-PEN Artist 12.
Графический планшет (интерактивный дисплей) XP-PEN Artist 12 использует в качестве рабочей поверхности сенсорный дисплей размером 256х144 мм. Применяется матрица IPS с разрешением 1920 на 1080 точек и цветовой широтой 72% NTSC. По функциональности экран эквивалентен обычному рабочему пространству планшетов – имея разрешение 5080 линий на дюйм и 8192 степеней чувствительности. Слева от дисплея на устройстве расположено 6 программируемых кнопок.

Перо для планшета XP-PEN Artist 12 работает по пассивному принципу и не нуждается в элементах питания. Его дизайн вполне традиционен – особого упоминания заслуживает лишь наличие «ластика» на верхнем кончике и полупрозрачные наконечники, которые помогают лучше позиционировать перо на рисунке. В комплекте к планшету идут пенал с 8 сменными наконечниками, приспособление для их замены и двупалая обрезная перчатка, которая позволяет избегать ложных нажатий рукой по время работы.

Упоминая о недостатках интерактивных дисплеев, наши эксперты имели в виду следующие нюансы.
Во-первых, для серьёзных работ диагонали 12 или 13 дюймов недостаточно. Графические планеты с экраном большего размера, конечно, существуют – но их цена начинается от 50 тысяч рублей и не всегда может показаться адекватной новичку или любителю.
Во-вторых, в отличие от обычных графических планшетов, существующих даже в беспроводных версиях, многие интерактивные дисплеи нуждаются в одновременном подключении к питанию, порту USB и разъёму HDMI на видеокарте.
В-третьих, особенность технологии производства интерактивных дисплеев не позволяет иметь им такую же синхронность работы с пером и точность позиционирования. При этом параллакс позиционирования растёт при удалении от центра экрана. В некоторых случаях по краям рабочей зоны он может достигать 0,5-1 миллиметра.
Наконец, при всей своей высокой стоимости интерактивные экраны гораздо быстрее обычных графических планшетов подвержены деградации. В первую очередь это касается моделей, которые используются без защитной плёнки и специальных перчаток.

Перчатка идёт в комплекте с XP-PEN Artist 12
Как видите, выбор графических планшетов на современном рынке довольно широкий – в любой ценовой категории можно найти хорошую модель. И если у вас есть время и желание попробовать себя в чем-то новом или возродить былую любовь к рисованию – никогда не поздно это сделать.
В этом году заказала планшет от компании HUION на официальном сайте. Выбор пал на inspiroy H640p прежде всего из-за его характеристик, таких как легкость, размер, чувствительность, а так же сочетания цена/качество. Больше всего я боялась проблем с драйверами, а потому остановилась именно на китайской компании HUION, прежде прочитав множество отзывов в интернете.
Заказала на сайте, оплата банковской картой, предполагается оплата и разными способами, в том числе и наличными. До Московской области доставили в течении недели, да еще и с задержкой, из-за чего доставка оказалась бесплатной. Компания позволяет отслеживать посылку на протяжении всего пути, существует курьерская доставка и доставка почтой, сами представители компании отзывчивые и общительные.
Посылка пришла запакованной в пакет с адресом, отправителем и тд. Внутри находилась красивая коробка с оленем, достаточно большая, но не тяжелая. На коробке видимые повреждения отсутствуют, за исключением небольших пятнышек грязи. Коробка очень приятного белого цвета, не яркая, потому не режет глаза. Лично мне очень нравятся такие нежные коробки, тем более с красивым и стильным изображением животного. Коробка открывается легко, сбоку есть наклеечки, их нужно снять и все легко откроется.
На коробке сразу написано "Перо без подзарядки". справа снизу находится логотип компании, сверху слева название модели.

Внутри коробки находится аккуратно вложенный гарантийный талон, он же является паспорт. Гарантийный талон аккуратны, все прописано четко, листок ровный, не помятый, шрифт различимый.

С обратной стороны талона находится технический паспорт устройства, описание понятное, информация расписана доступно.

Под листком с гарантийным талоном и паспортом находится сам планшет, упакованный в специальный пакетик. Пакетик из гладкого материала, на ощупь приятный, цельный. Легко открывается, не имеет никаких видимых повреждений.

Под планшетом находятся USB-шнур, инструкция пользователя, само перо и подставка для пера, содержащая внутри запасные наконечники в количестве восьми штук, а так же картонка в форме диска с инструкцией скачивания драйверов.(На фото картонка выложена)

USB-шнур цельный, сложен аккуратно, перетянут липучкой, никаких повреждений не содержит, к ноутбуку подходит, цельный, аккуратный.
Перо легкое, в руке лежит легко. Никаких повреждений и царапин не имеет.

Перо имеет одну кнопку, верхняя сторона кнопки отвечает за пипетку( в Paint Tool SAI 2), нижняя за ластик. Кнопка нажимается легко, не заедает.

В комплекте так же есть подставка, ручка стоит хорошо. Подставка маленькая, легкая, внутри содержит стержни.

Как уже упоминалось, в коробочке содержится инструкция. Инструкция читаемая, легкая, открывается удобно. Ни одно из вложений не имеет неприятного запаха, инструкция доступная.

В инструкции пользователя есть русский язык, информация объяснена доступно.

Есть картонка с инструкцией по скачиванию драйверов. Инструкция правильная, доступная. Драйвера качаются и устанавливаются легко, устройство подключается быстро и стабильно.

Сам планшет тонкий и легкий(вес 277 грамм), рабочая поверхность 160 на 100 мм, размер 260 на 147,7 мм. Планшет без повреждений, удобный. Имеет 6 настраиваемых кнопок.

Совместим с Windows 7 и выше, macOS 10.11 или выше и Android 6.0 и выше.
Планшет подключился легко, рисует замечательно, удобны легкий, стержни не царапают поверхность.
Покупала за 5,990 на официальном сайте, служит несколько дней, пока всем довольна, лучше прежнего планшета.
Для того, чтобы использовать графический планшет, подойдет не только ПК, но и смартфон, либо другой планшетный компьютер. Поэтому в этой статье я расскажу, как подключить графический планшет к телефону.
Конечно, это не полноценная замена компьютеру, так как технические характеристики, а соответственно и возможности, абсолютно не сопоставимы.
Преимущества и недостатки подключения к телефону

Немаловажный фактор: размеры мобильного устройства. Если при работе с компьютером, художник, иллюстратор, архитектор или любой другой пользователь, постоянно смотрит на большой монитор и видит мельчайшие детали, то при работе с использованием смартфона или обычного планшета, приходиться смотреть на небольшой дисплей, а мелкие детали масштабировать вручную. Естественно, это довольно неудобно.
Из предыдущего утверждения следует еще один недостаток — размещение мобильного устройства.
В то время как монитор или плазменный телевизор имеет кронштейн или закреплен на стене, телефон нужно установить в вертикальное положение. Для этого можно использовать специальные чехлы с подставкой сзади, либо прислонить девайс к чему-нибудь.
Важно: некоторые новички сначала просто размещают телефон горизонтально на стол, и рисуя, буквально смотрят вниз под прямым углом. Я крайне не рекомендую сидеть в такой позе, потому что шея от нее быстро затекает, а руки устают.Но есть и ощутимые достоинства:
- не придется покупать монитор или плазменный телевизор для планшета, достаточно подключить телефон;
- мобильное устройство вкупе с графическим гаджетом занимает не так много места;
- можно рисовать не только на столе;
- можно персонализировать все кнопки и колесики на графическом девайсе, под выполнение различных команд на смартфоне.

- совместимость графического планшета с мобильным устройством зависит от операционной системы (iOs, Android или Windows) и версии прошивки на телефоне;
- в большинстве случаев, для проводного подключения нужен адаптер OTG (с одной стороны USB-порт, с другой стороны стандартный Type-C разъем для мобильных устройств), который надо купить отдельно;
- рабочее пространство графического аппарата будет соответствовать разрешению дисплея телефона, а это в лучшем случае одна третья рабочей области.
Ознакомившись с плюсами и минусами, проще понять, подойдет ли вам использование смартфона вместо монитора, либо лучше приобрести отдельный экран.
Как подключить графический планшет к мобильному устройству
Подключение графического девайса к мобильному устройству происходит довольно легко.

Я опишу инструкции подсоединения для двух самых популярных брендов графических гаджетов — для Wacom и Huion. Принцип подключения других брендов такой же.
Инструкция подключения аппаратов Wacom линейки Intuos (Intuos Pro и Intuos Paper Edition, в том числе):
- Проверьте, совместим ли ваш телефон/обычный планшетный компьютер с графическим планшетом. Среди поддерживаемых устройств есть Asus Zenfone 4, Caterpillar CAT S60, Google Pixel 3, Huawei Honor 8X, Huawei P30, Huawei Mate 20 Pro UD, Huawei Nova 4, LG G6, LG Nexus 5X, Nokia 9 Pure View, Oneplus 6, Oppo A5, Samsung Galaxy Note 10, Samsung Galaxy Tab S4, Samsung Galaxy S10+, Sony Xperia XZ2, Vivo Y93, Xiaomi Mi9T Pro, Xiaomi Redmi Note 7, Xiaomi 5X и прочие модели. С полным списком можно ознакомиться здесь.
- Найдите совместимый адаптер OTG USB.
- Подключите с одной стороны OTG к проводу из графического планшета, а с другой стороны в разъем для зарядки мобильного устройства.
- Поводите стилусом по рабочей зоне графического аппарата. На дисплее смартфона должна появиться мышка, повторяющая движения пера. Важно: работает только левая сторона.
- Откройте приложение и начинайте рисовать.
Инструкция для подсоединения графических планшетов Huion (исключительно для Андроид-телефонов):
- Узнайте совместимость вашего мобильного устройства с аппаратом Huion. Для этого смартфон или стандартный планшет должен подходить лишь по одному параметру — установлена операционная система Android 6.0 и выше.
- Найдите подходящий адаптер USB OTG.
- Зайдите в настройки на телефоне/традиционном планшете, и проверьте, включена ли функция распознавания ОТГ. Для этого перейдите в настройки, далее в раздел “Другие настройки”, а затем переместите ползунок напротив пункта “Включить OTG” или “OTG” во включенное положение.
- Подсоедините USB-кабель девайса к разъему OTG, а сам адаптер вставьте в порт зарядки смартфона.
- Проверьте, работает ли графический аппарат, водя пером по левой части рабочего пространства. В это время на дисплее телефона должен появиться курсор мышки.
- Запустите приложение.
Существует множество приложений для телефона, в которых можно рисовать. Среди них популярны AutoDesk Sketchbook, Bamboo Paper, ibisPaint, MediBang Paint.
В предыдущей статье мы с вами рассмотрели, как с помощью планшета значительно повысить эффективность работы при ретуши.
Сегодня мы поговорим о первых шагах после покупки планшета, о том, что нужно сделать для комфортной работы.
Я буду иллюстрировать материал на примере настройки своего старого планшета Wacom Bamboo.
Итак, переходим к первому шагу.
Шаг 1. Установка драйвера планшета.
Не спешите сразу же подключать планшет к компьютеру после покупки! Сначала нужно установить драйвер, чтобы планшет работал корректно и стали доступны все его настройки.
Драйвер для любого планшета можно скачать на сайте производителя в разделе Поддержка (Support).
Скачивайте драйвер именно для своей модели планшета.
После установки драйвера рекомендуется перезагрузить компьютер и только затем подключать к нему планшет.
Шаг 2. Настройка ориентации и клавиш.
Найдите установленный драйвер в списке недавних программ и запустите его.

У вас откроется окно настройки. Его вид может отличаться, в зависимости от производителя планшета и версии драйвера.

Сначала нужно настроить ориентацию планшета, в зависимости от того, правша вы или левша. По умолчанию планшет настроен для правшей.
Далее нужно настроить, если это необходимо, функциональные клавиши Express Keys. Эти клавиши являются программируемыми. То есть, на каждую можно присвоить определенное действие из выпадающего списка.

Это очень удобно и помогает ускорить работу.
Шаг 3. Настройка пера планшета.
Самое важное здесь – проверить, чтобы планшет работал в режиме пера, а не мыши. Иначе вы не сможете использовать главное преимущество – чувствительность к давлению пера на рабочую поверхность.
Перейдите на вкладку Перо и проверьте режим работы планшета.

Также нужно настроить чувствительность пера. Например, чтобы работать более широкими мазками кисти в Photoshop, нужно переместить регулятор Чувствительность пера в ближе к положению Мягко. И, наоборот, чтобы работать тонкими штрихами и линиями, передвиньте регулятор ближе к положению Жестко.
Нажмите на кнопку Отображение справа от настройки Режим пера. Здесь нужно включить пропорциональное масштабирование и снять галочку с параметра Использовать рукописный ввод Windows

Шаг 4. Отключите сенсорный ввод.
Перейдите на вкладку Сенсорные опции и снимите галочку с параметра Включить сенсорный ввод.

Это необходимо сделать, иначе в процессе ретуши в Photoshop планшет будет реагировать не только на перо, но и на движения руки по поверхности планшета, причем, непредсказуемым образом. Отключив сенсорный ввод, вы избавитесь от этой проблемы.
Теперь можно приступать к работе. Запускайте программу Photoshop, открывайте фотографию для ретуши, возьмите перо планшета и попробуйте использовать его в процессе ретуши вместо мышки. Если у вас нет своих исходников для ретуши, можете попробовать свои силы на этой фотографии.

Результаты ретуши можете прикреплять в комментариях, предварительно уменьшив размер до 2000 пикс. по длинной стороне, либо выложить на форуме.
А в качестве примера предлагаю посмотреть результат ретуши фотографии с креативным макияжем. Здесь модели нанесли специальный макияж, придающий коже золотистый оттенок и подчеркнули блики на коже. Картинка по клику увеличивается.

Желаю всем творческого вдохновения и приятной работы с графическим планшетом!
Комментарии: 15


besen_ok 24 Августа 2018 - 02:50:03
Я как раз на прошлой неделе купила новый Wacom Intuos. Есть небольшие уточнения - в этом планшете сенсорного ввода нет (и отлично), ориентация кнопок только сверху (пока не поняла, хорошо это или плохо, но, подозреваю, кнопки сбоку были бы удобнее) и кнопки и поведение пера можно настроить под любую программу, там появились вкладки для этого.
А так же первым делом нужно подключить планшет к компьютеру по проводу, а после этого уже устанавливать драйвер (так в инструкции). Я не знаю, что у них там с программным обеспечением, но всё сильно тупило, регистрация на сайте не проходила, настройки не сохранялись и так по кругу много-много раз, пока не снесла всё и не сделала, как в инструкции - сначала подключить, потом драйвер и бывалые люди насоветовали запускать установку драйвера от имени администратора.
Евгений, расскажите, как у вас настроены кнопки на планшете и на пере для фотошопа? Я пока ещё подбираю удобные себе настройки, интересно узнать, что у других людей.
Евгений Карташов 24 Августа 2018 - 19:53:32

Александр Белименко 22 Августа 2018 - 21:11:25
Как настроить планшет,что бы нажатие на стилус увеличивало только давление,а не размер?
Евгений Карташов 22 Августа 2018 - 22:02:29
Это уже относится не к планшету, а к настройке кистей в фотошопе. Там нужно в параметре Передача (Transfer) включить управление нажимом пера.

Александр Белименко 23 Августа 2018 - 19:50:02

Александр Белименко 23 Августа 2018 - 21:27:22
Попробовал как вы сказали,не получается.
Евгений Карташов 24 Августа 2018 - 19:56:58
Видимо, не так и не то пробовали. Вот здесь нужно включить


Александр Белименко 25 Августа 2018 - 19:54:26
О,теперь заработало. Уже лет 5 работаю планшетом и сколько не спрашивал ни кто не знал как это настроить. Большое спасибо!!

Игjрь (anonimus) 22 Августа 2018 - 10:12:32
Спасибо! Какой размер планшета для ретуши все-таки удобнее и предпочтительней 152 x 96 мм или 216 x 135 мм?
Читайте также:

