Громкость воспроизведения в realtek что это
Обновлено: 01.07.2024
История возникновения спецификации High Definition Audio такова. С забвением DOS и приходом Windows закончилась эпоха разношерстных архитектур и прямого программирования звуковых карт. ОС Windows привела к появлению единых стандартов и единых API. В данном случае API (Application Programming Interface) — это единый стандартный интерфейс, служащий для высокоуровневого обращения к похожим функциям различных устройств, вместо низкоуровневого программирования под каждое устройство. В применении к звуку ОС Windows 3.11 содержала MME (Multi Media Extensions) в составе Windows API, с несколькими простейшими функциями по инициализации устройства, задания параметров работы, воспроизведения и записи звука. В 1996 году компания Microsoft выпустила довольно мощный DirectSound API с поддержкой многоканального звука, софтовой эмуляцией и возможностью аппаратного ускорения аудио функций, так что все звуковые карты начали обзаводиться DirectSound драйверами.
В 1997 году компания Intel представила стандартную спецификацию на массовые дешёвые аудио-кодеки, под названием AC‘97 (Audio Codec '97). Главным достижением внедрения этой спецификации можно считать улучшение качества звучания массовых звуковых карт за счёт полного разделения аналоговой и цифровой частей, и повышение максимально воспроизводимой частоты дискретизации до 48 кГц, для совместимости с форматом звука DVD-Video. Стандарт просуществовал достаточно долго, дожил до версии 2.3 и в настоящее время морально устарел.
AC'97 кодеки в качественных современных звуковых платах не применяются (вместо этого с успехом используются I2S-кодеки для бытовой и профессиональной аудио аппаратуры), и полностью сместились в low-end сектор, превратившись в убогий и глючный отключаемый "интегрированный AC'97-звук". Ввиду своей дешевизны посредственная реализация интегрированного звука дискредитировала само название стандарта, который имеет к этому мало отношения. Скажем, в воплощении Analog Devices и Intel (SoundMAX Cadenza на примере интегрированного AC'97-звука материнской платы Intel D845PEBT2, Интегрированный AC'97-звук на материнской плате Intel D815EFV) или NVIDIA (Практическое исследование мультимедийных и коммуникационных возможностей чипсета NVIDIA nForce) интегрированный AC'97 звук показывал вполне приемлемое качество и даже демонстрировал некоторые оригинальные фичи.
High Definition Audio (HD Audio) является преемником и эволюционным продолжением спецификации AC‘97. Новые кодеки имеют тот же форм-фактор и совместимы с HD Audio контроллерами снизу вверх. Вероятно, следуя принципу "пользователь покупает мегагерцы", в Intel выбрали название по основному отличительному признаку — поддержке звуковых форматов высокого разрешения, что совпадает с дословным переводом названия стандарта). Однако, несмотря на название, стандарт имеет и некоторые отличия. Основные из них приведены в таблице:
| AC '97 | High Definition Audio | Преимущество HD Audio |
| 16 бит 48 кГц максимум* | 32 бит 192 кГц максимум | Полноценная поддержка новых форматов, таких как DVD-Audio |
| 5.1 | 5.1/7.1 | Полноценная поддержка новых форматов, таких как Dolby Digital Surround EX, DTS ES |
| Полоса пропускания 11.5 Мб/с | 48 Мб/с выход, 24 Мб/с вход | Выше полоса пропускания позволяет использовать большее число каналов в более детальных форматах |
| Фиксированная полоса пропускания | Задаваемая полоса пропускания | Используются только необходимые ресурсы |
| Определённый канал DMA | DMA каналы общего назначения | Поддержка многопоточности и нескольких подобных устройств |
| Одно звуковое устройство в системе | Несколько логических звуковых устройств | Поддержка концепции Digital Home / Digital Office, вывод разных звуков на разные выводы для мультирумных возможностей и отдельного голосового чата во время онлайн-игр |
| Опорная частота задаётся извне, основным кодеком | Опорная частота берётся от чипсета (I/O Controller Hub, ICH) | Единый высококачественный задающий генератор для синхронизации |
| Стабильность работы зависит от стороннего ПО третьих фирм | Универсальная архитектура звукового драйвера от Microsoft | Единый драйвер для большей стабильности OS и базовой функциональности, не требуется специальная установка драйверов |
| Ограниченный device sensing / jack retasking | Полный device sensing / jack retasking | Полная поддержка audio Plug and Play |
| Стреомикрофон или 2 микрофона | Поддержка массива из 16 микрофонов, максимум | Более точные ввод и распознавание речи |
* в последних версиях стандарта теоретически 20 бит 96 кГц, однако где в реальности найти запись в таком формате — остаётся загадкой
Остановимся подробнее на поддержке Microsoft Universal Audio Architecture (UAA), которая ранее планировалась к внедрению лишь в следующем поколении Windows (Longhorh). Совместимость с UAA подразумевает автоматическую установку в звуковом устройстве единого универсального драйвера от Microsoft, находящегося в операционной системе, корректно поддерживающего все базовые функции устройства и обеспечивающего воспроизведение звука без заиканий. При этом энтузиасты, конечно, могут сами установить очередной бэта-драйвер от производителя кодека с поддержкой более широкой функциональности (например, красивую панель с логотипом производителя или поддержку DS3D и EAX посредством программных алгоритмов Sensaura).
- Dolby Sound Room — поддержка 5.1 для одного слушателя и Dolby Digital, Dolby Headphone, Dolby Virtual Speaker, Dolby Pro Logic II
- Dolby Home Theater — поддержка 5.1 для нескольких слушателей, Dolby Digital, Dolby Headphone, Dolby Virtual Speaker, Dolby Pro Logic II, а также создания DVD с Dolby Digital с помощью Dolby Digital Stereo Creator.
- Dolby Master Studio — поддержка 7.1 для нескольких слушателей, Dolby Digital, Dolby Digital Live, Dolby Headphone, Dolby Virtual Speaker, Dolby Pro Logic IIx, а также создания DVD с полноценным Dolby Digital.
На презентации прошедшего IDF мелькали цифры требований по качеству и к аппаратной части, для получения Dolby Logo:
Очень интересно нестандартное измерение сигнала/шума, по отношению к –20 dBFS, а не к полному размаху сигнала, а также требование к высокому уровню выходного сигнала, что практически автоматически обеспечит приемлемое отношение сигнал/шум. Уровень искажений -60 дБ соответствует в процентах 0,01%, а этого явно недостаточно для получения качественного звука. Требования на неравномерность АЧХ легко выполнимы для ЦАП и имеют слабое отношение к качественному звуку, однако, возможно это заставит применять более высококачественные ОУ на выходе кодека. С другой стороны, сам факт необходимости перепроектирования преобразователей и получения сертификации может простимулировать появление более высококачественных микросхем кодеков.
Внешний вид и разъёмы
В реальном тестировании у нас находилась материнская плата производства Intel с интегрированным звуком High Definition Audio на базе кодека Avance Logic (Realtek) ALC880.

Аппаратные особенности

Панель управления
Контрольная панель выполнена в виде одного окна достаточно больших размеров с несколькими вкладками. Дизайн панели выполнен в каком-то игрушечном стиле — большие кнопки с несуразными изображениями.

На первой вкладочке «Sound Effect» вы найдете 10-полосный эквалайзер с возможностью выбора готовых пресетов или создания своих, а также режимы эффектов, включая режим караоке.

На следующей вкладке «Speaker Configuration» расположено меню выбора конфигурации колонок с возможностью подачи тестового сигнала в существующие каналы выбранного режима.

При подключении штекера в разъем по умолчанию автоматически появляется панель «Audio Wizard». Автоматическую детекцию можно отключить, а также самостоятельно вызвать соответствующей кнопкой в верхней части основного окна.

В появившемся окошке можно указать какое устройство вы подключаете.

На вкладке «3D Audio Demo» вам предоставляется возможность оценить качество позиционирования тестовых источников в пространстве.

В настройках цифрового интерфейса — на вкладке «SPDIF» доступен выбор частоты семплирования и кнопка выключения.

На момент тестирования использовался самый свежий драйвер версии 5.10.0.5027.
Тестирование в RMAA
Измерения проводились с помощью звуковой карты Terratec 6fire LT и Audiotrak ProDigy 7.1 коротким качественным проводом с позолоченными разъёмами.
HD Audio Realtek ALC880
Фронтальный выход, режим работы: 16 бит 44 кГц
| Неравномерность АЧХ (от 40 Гц до 15 кГц), дБ: | +0.12, -0.26 | Очень хорошо |
| Уровень шума, дБ (А): | -86.4 | Хорошо |
| Динамический диапазон, дБ (А): | 82.0 | Хорошо |
| Нелин. искажения, %: | 0.0038 | Очень хорошо |
| Интермод. искажения, %: | 0.014 | Очень хорошо |
| Взаимопроникновение каналов, дБ: | -86.0 | Отлично |
Общая оценка: Очень хорошо (подробнее)
Цифровой выход, режим работы: 16 бит 44 кГц
| Тест | Realtek HD Audio S/PDIF synch | Realtek HD Audio S/PDIF asynch |
| Неравномерность АЧХ (от 40 Гц до 15 кГц), дБ: | +0.00, -0.02 | +0.00, -0.02 |
| Уровень шума, дБ (А): | -96.9 | -97.4 |
| Динамический диапазон, дБ (А): | 96.6 | 96.6 |
| Нелин. искажения, %: | 0.0004 | 0.0004 |
| Интермод. искажения, %: | 0.0051 | 0.0051 |
| Взаимопроникновение каналов, дБ: | -98.0 | -99.5 |
Общая оценка: Отлично (подробнее)
HD Audio C-Media CMI9880
Взято из тестов материнской платы ECS PF4 Extreme (Intel 915P).
Фронтальный выход, режим работы: 16 бит 44 кГц
| Неравномерность АЧХ (от 40 Гц до 15 кГц), дБ: | +0.19, -0.68 | Хорошо |
| Уровень шума, дБ (А): | -90.5 | Очень хорошо |
| Динамический диапазон, дБ (А): | 90.3 | Очень хорошо |
| Нелин. искажения, %: | 0.034 | Хорошо |
| Интермод. искажения, %: | 0.043 | Хорошо |
| Взаимопроникновение каналов, дБ: | -92.3 | Отлично |
Общая оценка: Очень хорошо (подробнее)
HD Audio Avance Logic ALC880
Взято из тестов материнской платы ABIT AA8 DuraMAX (Intel 925X).
Фронтальный выход, режим работы: 16 бит 44 кГц
| Неравномерность АЧХ (от 40 Гц до 15 кГц), дБ: | +0.14, -0.17 | Очень хорошо |
| Уровень шума, дБ (А): | -88.6 | Хорошо |
| Динамический диапазон, дБ (А): | 88.7 | Хорошо |
| Нелин. искажения, %: | 0.0031 | Очень хорошо |
| Интермод. искажения, %: | 0.010 | Очень хорошо |
| Взаимопроникновение каналов, дБ: | -91.5 | Отлично |
Общая оценка: Очень хорошо (подробнее)
AC'97-звук Realtek ALC650
Для сравнения мы приводим результаты тестов AC'97 кодека c заявленными 18 бит АЦП и 20 бит ЦАП и отношением сигнал/шум >90 дБ А.
Фронтальный выход, режим работы: 16 бит 44 кГц
| Неравномерность АЧХ (от 40 Гц до 15 кГц), дБ: | +0.16, -0.13 | Очень хорошо |
| Уровень шума, дБ (А): | -80.0 | Хорошо |
| Динамический диапазон, дБ (А): | 79.7 | Средне |
| Нелин. искажения, %: | 0.0040 | Очень хорошо |
| Интермод. искажения, %: | 0.056 | Хорошо |
| Взаимопроникновение каналов, дБ: | -76.4 | Очень хорошо |
Общая оценка: Хорошо (подробнее)
Тестирование в RightMark 3DSound
Диагностика DirectSound
Device: Realtek HD Audio rear output (RtkHDAud.sys)
Rates:
dwMinSecondarySampleRate 100
dwMaxSecondarySampleRate 192000
Free buffers stats:
dwFreeHw3DAllBuffers 32
dwFreeHw3DStaticBuffers 32
dwFreeHw3DStreamingBuffers 32
dwFreeHwMixingAllBuffers 32
dwFreeHwMixingStaticBuffers 32
dwFreeHwMixingStreamingBuffers 32
Max buffers stats:
dwMaxHwMixingAllBuffers 33
dwMaxHwMixingStaticBuffers 33
dwMaxHwMixingStreamingBuffers 33
dwMaxHw3DAllBuffers 33
dwMaxHw3DStaticBuffers 33
dwMaxHw3DStreamingBuffers 33
Misc stats:
dwFreeHwMemBytes 0
dwTotalHwMemBytes 0
dwMaxContigFreeHwMemBytes 0
dwUnlockTransferRateHwBuffers 0
dwPlayCpuOverheadSwBuffers 0
Audio transfer speed (hardware): 10.870 Mb/sec.
Субъективное тестирование
При субъективном тестировании использовались студийные мониторы Event 20/20bas, а также тракт из ресивера Pioneer AX5i и колонок B&W 6s3.
Для более исчерпывающей оценки качества звучания в это тестирование мы включили звуковые карты Creative Audigy и Live!5.1, а также интегрированный АС'97-звук Realtek ALC650. Прослушивание производилось на одних и тех же тестовых отрывках при мгновенном переключении между источниками.
Звучание HD Audio Realtek ALC880 для встроенного звука достаточно хорошее, очень схожее с картой Creative Audigy. Если очень внимательно вслушиваться в детали композиции, то едва слышна незначительная разница, выраженная в чуть лучшей прозрачности на высоких у Audigy. Однако если перерыв между прослушиванием HD Audio и картой Creative Audigy увеличить до 5 минут, эту разницу услышать будет невозможно.
Если сравнивать качество звучания HD Audio Realtec ALC880 с картой Live!5.1. То тут преимущество Realtec ALC880 налицо: звучание более сбалансированное и ровное, без резкого и грубого оттенка. Стоит отметить, что разница в звучании между ALC880 и Live!5.1 выражена в значительно большей степени, чем с Audigy. И если Audigy и Realtec ALC880 звучат практически одинаково, то у Live!5.1 отличаются даже тембры некоторых инструментов.
АС'97-звук Realtec ALC650 и HD Audio Realtec ALC880 по звучанию между собой тоже отличаются. При этом различия носят немного другой характер, нежели в двух предыдущих сравнениях. HD Audio играет более проработано и детально в области низких и средних частот, хотя высокие у ALC650 субъективно лучше. Несмотря на это, стереокартина у АС'97-звука, в отличие от HD Audio, довольно плоская и с замыленными деталями. Конечно, все познается в сравнении, но все же ближе к референсному звучанию находится HD Audio Realtec ALC880.
Таким образом, на примере субъективных сравнительных тестов, мы выяснили, что качество звучания HD Audio Realtek ALC880 носит не революционный, а скорее эволюционный характер. Достигнутый уровень качества звучания вплотную приблизился к картам класса Creative Audigy. Хотя не будем забывать, что сегодняшний представитель HD Audio был представлен на базе топового кодека Realtek ALC880.
Выводы
И по измерениям, и по слуховым тестам High Definition Audio кодек ALC880 оказался ощутимо лучше (RMAA "Очень хорошо"), чем АС'97 кодеки Sigmatel 9721 и ALC650 (RMAA "Хорошо"). Интегрированный звук на базе High Definition Audio играет лучше современного интегрированного АС'97-звука и звуковых карт 5-летней давности, и по качеству находится приблизительно на уровне карты Creative Audigy 3-летней давности, но пока не может приблизиться к современным звуковым картам класса Audigy2 и выше. Таким образом, мы становимся свидетелями эволюционного развития стандарта АС'97 с обновлённым названием High Definition Audio, чуть улучшенным звучанием в аппаратной части и поддержкой высоких форматов звука 24 бит 96–192 кГц, Правда, они не очень нужны пользователям low-end решений, поэтому мы намеренно не заостряем внимание читателей на такой поддержке. Из полезных возможностей остаются стандартные драйвера Universal Audio Architecture от Microsoft, а также Sensaura при установке драйверов от Realtek.
Интернет призван облегчить жизнь человека. Как минимум, дал возможность общаться с друзьями, родственниками и коллегами через специальные программы, например, Skype. И расстояние – не помеха. Технологии развиваются, расширяется функционал техники, люди увлекаются звонками через интернет, но все-равно некоторые сталкиваются с проблемой, когда собеседника плохо слышно. Интернет и используемая программа для общения тут не причем. Дело в микрофоне, возможно, он дешевый и не такой качественный, как хотелось бы. Но из ситуации реально найти выход, поэтому рассмотрим, как настроить микрофон для улучшения качества связи.

Для каких целей используют микрофон
Область применения обширна – караоке, живые выступления, студийная запись, радио- и телеэфиры, озвучка видео, стримы, общение с друзьями в играх и т.д. И в каждом случае следует выбирать подходящее устройство. Иначе есть вероятность столкнуться с проблемами: шумы, искажение звуков и прочее, что снижает комфорт от использования.
Микрофон работает следующим образом: преобразует звуковую волну в электрический сигнал. Внутри устройства тонкая мембрана, и по ней ударяет звук, неважно, это голос человека или барабанная дробь. Мембрана начинает вибрировать, в результате чего создаются электромагнитные колебания. Уже они поступают к микшерному пульту, усилителю или другому выходному устройству.

Разновидности микрофонов (которых куда больше):
- вокальные. Еще их называют концертными. Форм-фактор предполагает, что человек держит устройство в руке. Сам микрофон оснащен сеткой, которая нивелирует окружающие шумы. Те, кто занимается вокалом, подбирают модель исходя из диаграммы направленности, где каждая характерна определенной зоной охвата звука. От этого зависит, как далеко нужно устанавливать прибор от источника звука;
- студийные. Это профессиональное оборудование, которое используют для записи вокала и инструментов. Студийные модели характерны большой диафрагмой, что дает захват широкого частотного диапазона;
- инструментальные. С помощью этих приборов записывают инструменты в студиях и снимают с них звук во время лайвов (живых выступлений). Для каждого инструмента нужен конкретный вид микрофона, при этом доступны и универсальные модели;
- USB-микрофоны, которые еще называют мобильными (Dexp, Fifine, Zet Koradji, Ritmix RDM, Trust GXT, Maono AU и др.). Особенность их в том, что аудиосигнал сразу преобразуется в цифровой. Это мобильные, простые в использовании и подключении устройства, популярные среди блогеров, стримеров и людей, ведущих подкасты.
У кого нет серьезных требований к устройству, снимающему звук, берут обычные настольные модели «на палочке». Да, они уступают по качеству, но благодаря автонастройке достаточно вставить штекер в разъем, и оборудованием можно пользоваться.
На ноутбуках с веб-камерой тоже есть микрофон, встроенный. И его желательно дополнительно настроить, чтобы добиться чистого звучания.

Большая часть компьютерных микрофонов нормально работают уже с завода. Но порой, разговаривая в том же Скайпе, собеседник жалуется, что плохо слышно или фонит. Благо, ОС Виндовс позволяет отрегулировать некоторые параметры оборудования, что исправит ситуацию.
Настройка стандартными средствами
Включить микрофон просто – вставляют шнур в подходящий разъем. Обычно используется Mini-jack 3.5 мм – гнездо с розовым обрамлением на задней панели компа. Другой популярный вариант подключения – через порт USB.
Настраиваются стандартные модели автоматически – для этого они «подхватывают» драйвера сразу после подключения. Но если поменять определенные параметры, получится добиться идеального качества связи для конкретных условий.
- В правом углу экрана значок динамика – по нему жмут правой кнопкой мыши и в контекстном меню выбирают пункт «Записывающие устройства».
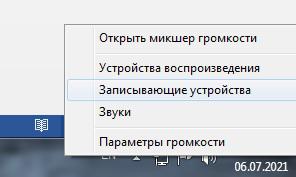
- Другой способ открыть настройки – через панель управления. Там заходят в раздел «Оборудование и звук» – «Звук».
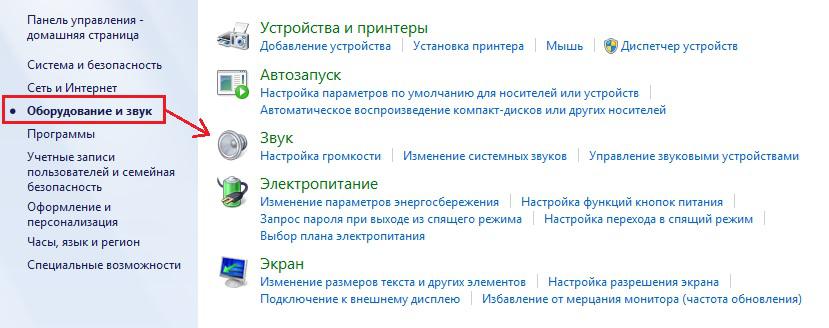
- На экране появится окно, где будет открыта вкладка «Запись». Ниже в списке – подключенный прибор. Отсюда проверяют его работу, просто что-то сказав. Если все нормально, полоска справа заполнится зеленым – это значит, что оборудование получает сигнал. Если полосок нет – микрофон не работает.
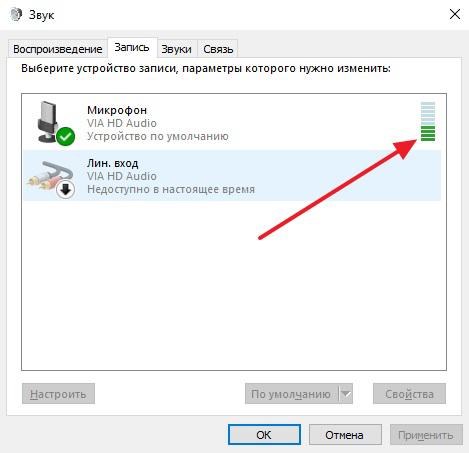
- Из этого же окна оборудование отключают, причем на программном уровне (без отсоединения шнура). Для этого кликают ПКМ по микрофону и выбирают в меню «Отключить». Включение выполняется аналогичными действиями.
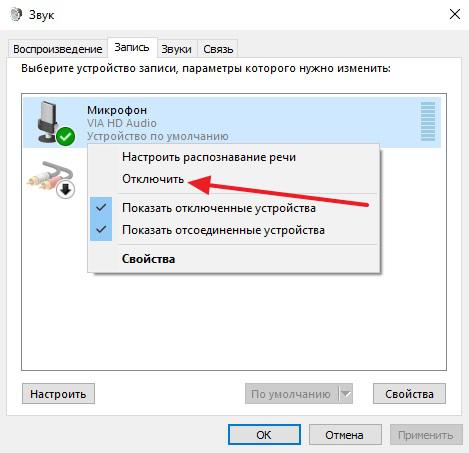
- Чтобы настроить прибор, его выделяют мышкой и жмут «Свойства».
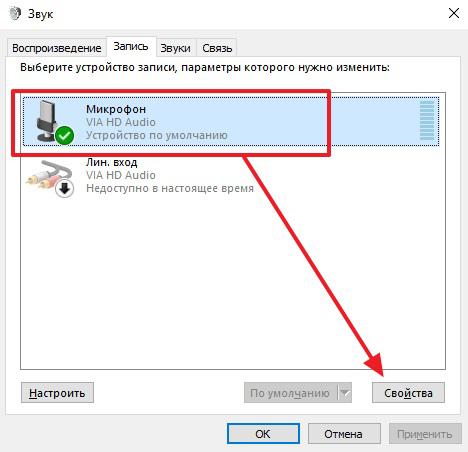
- Появится окно с несколькими вкладками. Первая – «Общие». Здесь задают «имя» устройства, меняют значок, отключают-включают или открывают настройки звуковой карты.
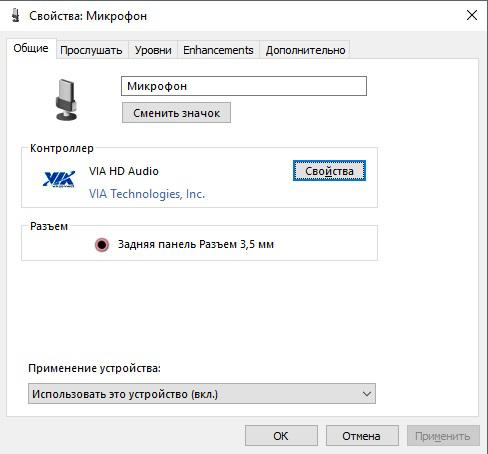
- Вторая вкладка – «Прослушать». Отсюда перенаправляют звук на динамики (пункт «Прослушивать с данного устройства»), и настраивают микрофон при работе от аккумулятора (для ноутбуков).
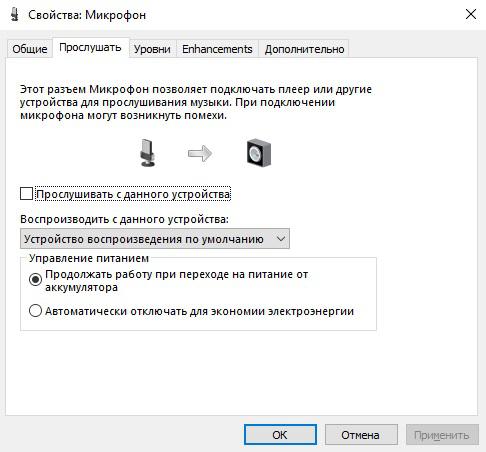
- «Уровни». Вкладка с двумя полезными настройками. Параметр «Микрофон» – это громкость оборудования. Ползунком устанавливают значение «100». «Усиление микрофона» выбирается индивидуально, но обычно ставят «+20 дБ». Если собеседник плохо слышит, то «+30 дБ», если наоборот, хорошо, даже слишком, снижают вплоть до «0».
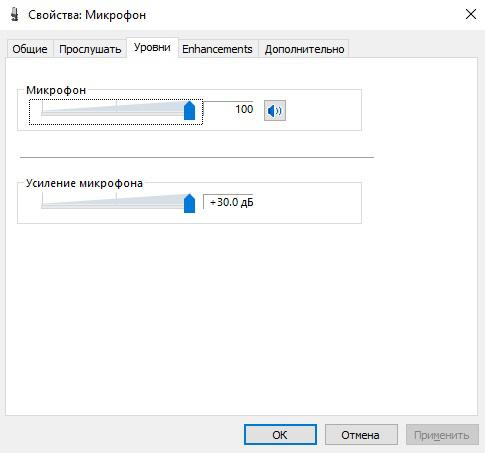
- «Enhancements» («Улучшения»). В этой вкладке ряд настроек, и их количество зависит от звуковой карты и установленного драйвера. Обычно это регулировка звуковых эффектов, опция подавления шума и пр.
- «Дополнительно». Отсюда выставляют разрядность и частоту дискретизации, активируют монопольный режим.
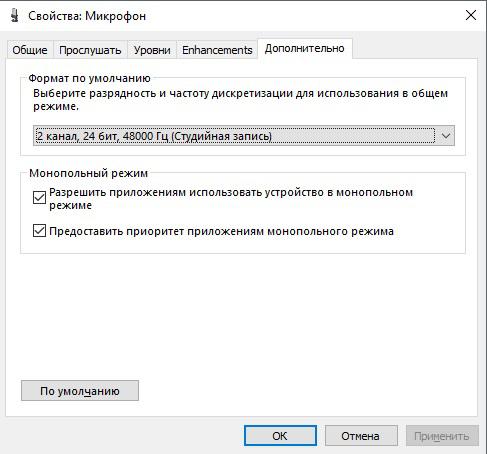
Для сохранения изменений жмут «Применить», после чего окно со свойствами закрывают.
Детально о параметрах звукоснимающего оборудования рассказано в видео:

- Открыв программу, заходят в раздел «Микрофон», где выставляют полный уровень значения «Громкость записи».
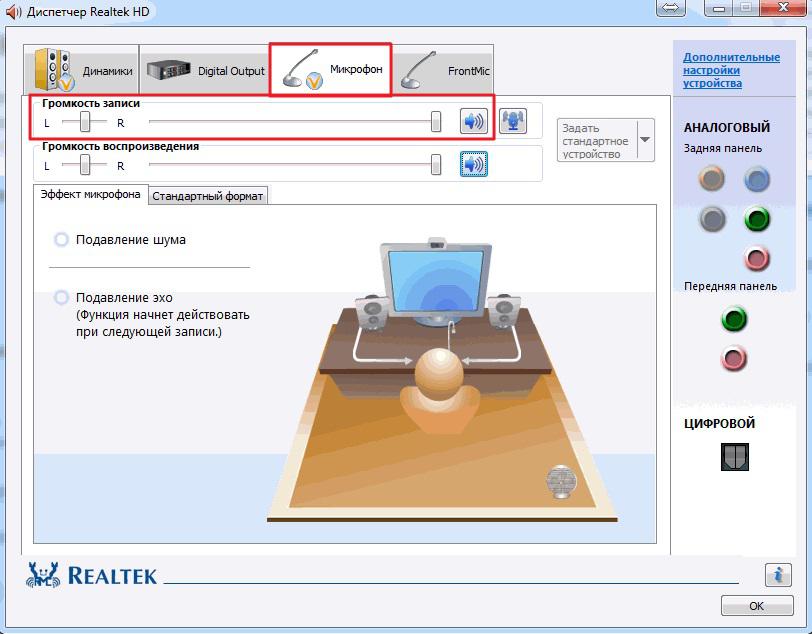
- За смену усиления отвечает кнопка, выделенная на картинке.
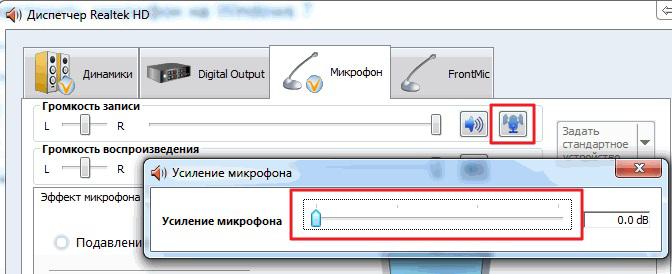
- Во вкладке «Стандартный формат» устанавливают качество звука (частоту дискретизации).
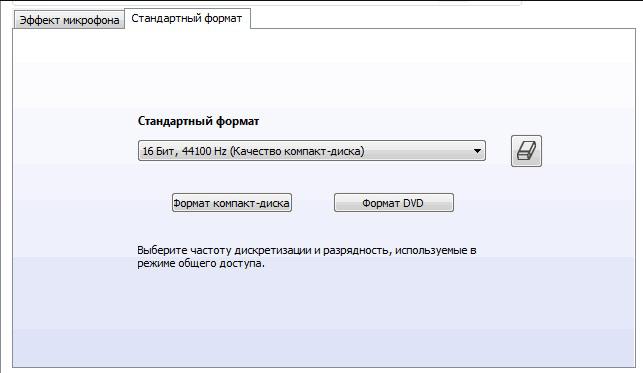
Владельцы ноутбуков с внутренним микрофоном, если подключают внешний, задают через Realtek HD устройство по умолчанию.
Для сохранения настроек жмут «Ок».
Тонкая настройка параметров микрофона через драйвер звуковой карты
Этот способ мало чем отличается от предыдущих, так как затрагивает те же параметры. Но он и сейчас используется для настройки звукозаписывающего оборудования.
Драйвер звуковой карты находится в панели управления, разделе «Оборудование и звук». Называется по-разному.
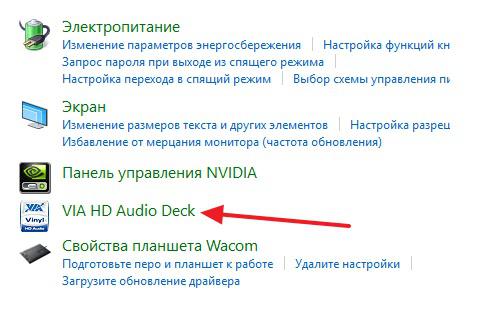
В утилите отдельные разделы: динамик, выход SPDIF, микрофон. Заходят в последний, где видят параметры «Громкость записи» и «Усиление».
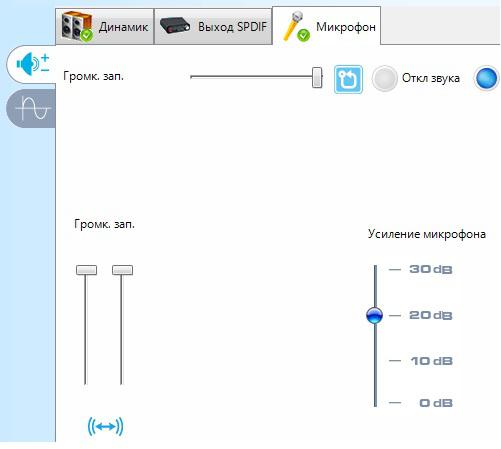
Во второй вкладке выставляют частоту дискретизации и битовое разрешение.
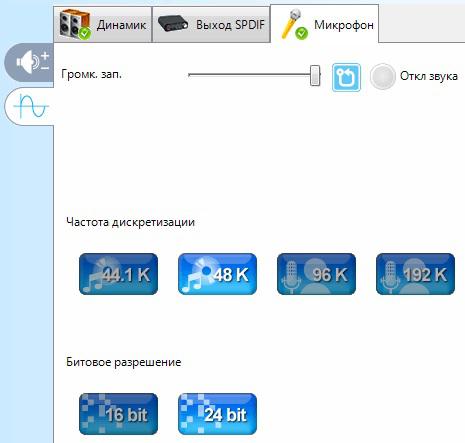
Что делать, если не получается настроить микрофон на компьютере
Есть наушники со встроенным микрофоном, как правило, низкого качества. Как не настраивай, больше положенного он не даст. В этом случае рекомендация одна – купить новый микро, как отдельное оборудование.
Блогеры и те, кто ведут стримы, покупают отдельную звуковую карту со входом для микрофона. Продаются и усилители, но дорогие и в бытовых целях применяются редко.
Что еще сделать:
- осмотреть прибор. Возможно, на корпусе есть кнопка включения и регуляторы громкости;
- проверить отверстие звукозаписи. Если там мусор или пыль – стоит очистить;
- осмотреть кабель. Бывает штекер выходит из строя, из-за чего пропадает контакт;
- на ноутбуках предусмотрено управление горячими клавишами, и встроенный модуль микрофона можно случайно отключить.
Если оборудование не работает, не обнаруживается Виндовс, его проверяют на другом компьютере.
Заключение
Немного экспериментов и получится добиться оптимальных параметров звукозаписи. Микрофон, настроенный таким образом, далек от профессионального оборудования, но качество звука вырастет.
Радиоинженер (по первому высшему образованию). С раннего детства слушаю разнообразную музыку. Всегда интересовался звуковоспроизводящей аппаратурой, которую обновлял множество раз. Я увлеченный любитель и музыка по жизни всегда со мной. Увлекаюсь HI-Fi уже более 20 лет.
Какие микрофоны бывают
Все микрофоны для компьютеров делятся на три типа:
- Обычные аналоговые микрофоны с миниджеком
- Микрофон, встроенный в веб-камеру
- USB-микрофон
В USB-микрофонах встроен микрофонный усилитель, он подогнан под микрофонный капсюль и обеспечивает комфортный уровень звука в большинстве случаев. Такие микрофоны также встроены в веб-камеры, но только если камера без провода с миниджеком. Для нормального звука я советую выбирать USB-микрофон. Но если у вас микрофон с миниджеком, то потребуется его настройка.
В предыдущей статье я рассказал как настроить скайп на компьютере. Но к сожалению, много пользователей жалуются что их плохо слышно. Иногда надо просто орать прямо в микрофон чтобы тебя нормально слышали. Но некоторые просто не знают, что микрофон нужно настраивать в микшере Windows. Обычно это касается только аналоговых микрофонов. Разберём настройку микрофона на примере распространённых кодеков Realtek HD и AC’97 совместимого. С любыми другими кодеками всё точно так же, по аналогии.
Звуковой кодек Realtek HD в Windows 7/10
В зависимости от драйвера, при подключении микрофона (по умолчанию розовое гнездо) диспетчер реалтека спросит какое устройство к нему подключили:

Выбираем «Микрофонный вход», теперь он доступен к использованию. Перейти к настройке микрофона можно через микшер громкости Windows или через диспетчер звука Realtek HD.
Посмотрите видео или прочитайте статью:
Чтобы открыть микшер громкости надо нажать по значку звука правой клавишей мыши и выбрать «Записывающие устройства», а для запуска диспетчера Realtek нажимаем по его иконке в системном трее (возле часиков):

Иногда значка диспетчера Realtek нет в панели задач, тогда его можно открыть в меню «Пуск -> Панель управления -> Оборудование и звук -> Диспетчер Realtek HD»

Настроим микрофон через микшер Windows 7/10:

Для начала нам надо найти микрофонный вход. В зависимости от гнезда (задняя или передняя панель системного блока), в который подключён микрофон, и от настроек диспетчера Realtek HD (объединять входные гнезда или нет) он называется немного по-разному. Обычно это «Mic in at имя(цвет) гнезда» или другие названия со словом «Mic» или «Microphone». Текущий вход отмечен зелёной галочкой.
Если микрофон не подключён ни к какому гнезду, то в этом окне вход отображаться не будет. Для отображения всех входов, включая отключенные, нажимаем правой кнопкой на любое свободное место в окне и ставим галочки «Показать отключенные устройства» и «Показать отсоединённые устройства».

Итак, микрофон подключён, заходим в него и переходим на вкладку «Уровни»

Здесь мы можем настроить уровень входного сигнала от 0 до 100 и уровень усиления микрофона от 0 до 20-30 дБ. Здесь кроется главная причина почему тихо работает микрофон – это недостаточный уровень усиления. Для большинства микрофонов достаточно установить уровень +20 дБ. При увеличении до +30 дБ громкость повысится ещё сильнее, но при этом также возрастут шумы. Для борьбы с шумами перейдём на вкладку «Улучшения».

На последней вкладке «Связь» есть полезная настройка, с помощью которой громкость системных звуков и музыки будет снижена, при разговорах в скайпе.

Диспетчер звука Realtek HD
Запускаем Диспетчер звука Realtek HD и переходим на вкладку с именем микрофона

Здесь мы можем также настраивать уровень записи, усиление микрофона, а также подавление шума и эхо. В общем-то всё понятно на картинке. Этот метод настройки одинаков для Windows 7/10 и Windows XP.

В многопотоковом режиме, встроенный в ноутбук микрофон и подключённый в гнездо, отображаются как два раздельных микрофона, и их можно использовать одновременно. В классическом режиме они объединяются в один. В этом случае, если подключён внешний микрофон, то используется он, а если нет, то используется встроенный микрофон.
Будем настраивать AC’97 совместимый кодек, в моём случае это – Intel встроенное аудиоустройство, но для других кодеков принцип действия тот же. Открываем микшер звука Windows XP двойным кликом по иконке динамика в системном трее.

Если такой иконки там нет, то идём в «Пуск -> Настройка -> Панель управления -> Звуки и аудиоустройства» и ставим галочку «Отображать значок на панели задач»

В окне микшера громкости идём в меню «Параметры» и обязательно ставим галочку «Дополнительные параметры», иначе включить усиление микрофона не получится.

Затем переходим к настройке микшера записи. Переходим в «Параметры -> Свойства» и выбираем «Запись». В списке отображённых входов должна стоять галочка «Микрофон» или «Микрофонный вход».

Нажимаем «ОК» и в окне микшера записи находим наш микрофонный вход. Теперь мы можем настроить его уровень входа и включить усиление. Оно может называться по разному, например «Усиление микрофона», «+20 dB boost» или «Microphone boost», но всё это означает усиление +20 дБ.

В некоторых драйверах Realtek кнопки «Настройка» под уровнем громкости микрофона нет и можно подумать что усиление микрофона не предусмотрено. Но это не так, просто инженеры Realtek решили поморочить людям голову и оставили эту кнопку только в микшере громкости. Т. е. в окне микшера громкости не нужно переходить в микшер записи, а прямо там найти под микрофоном кнопку «Настройка» и включить усиление.
Что ещё можно сделать?
Если эти меры не привели к комфортному уровню громкости микрофона, то лучше всего взять веб-камеру с встроенным микрофоном. Если камеру брать не хочется, то менять микрофон на что-либо поприличнее , либо брать отдельную звуковую карту с хорошим микрофонным входом.
Хорошим решением будет взять USB-микрофон. Ещё, как вариант, это отдельный микрофонный усилитель, но я не видел подходящих в продаже. Обычно продаются дорогие профессиональные микрофонные усилители или не дорогие печатные платы для самостоятельного изготовления усилителя. Купить их можно на радиорынках или в интернете. Чтобы собрать готовое к использованию устройство с такой платой, нужно хоть немного быть радиолюбителем. Поэтому для большинства остаются первые три способа улучшения качества связи.
Как проверить качество связи в Скайп
Для этого специально придумана служба в скайп «Echo / Sound Test Service». При установке Skype в контактном списке по умолчанию присутствует только эта служба. Для проверки связи (только голос) просто звоним туда и делаем то, что говорит девушка. Радуемся и общаемся с друзьями и родственниками если качество звука устроило. Кстати, свои разговоры по скайпу можно записывать.
Если твоих друзей плохо слышно по скайпу поделись новостью с ними через социальные сети.
Сегодня множество материнских плат имеют встроенную звуковую плату от компании Realtek.
Давайте попробуем улучшить качество звука на компьютере с помощью Диспетчера Realtek HD.
Диспетчер Realtek HD можно найти в Панели управления.
После запуска переходим на вкладку Динамики (активное устройство вывода звука, обычно с галочкой).
Далее на вкладку Стандартный формат.

Тут Вы можете выбрать качество звука. Соответственно, чем выше, тем лучше. Вы можете включить музыку и проверить как меняется качество во время звучания.
Тоже самое можно сделать через обычные настройки звука.
Для этого нужно зайти в Панель управления, Звук, выбрать устройство по умолчанию, Свойства, перейти на вкладку Дополнительно.
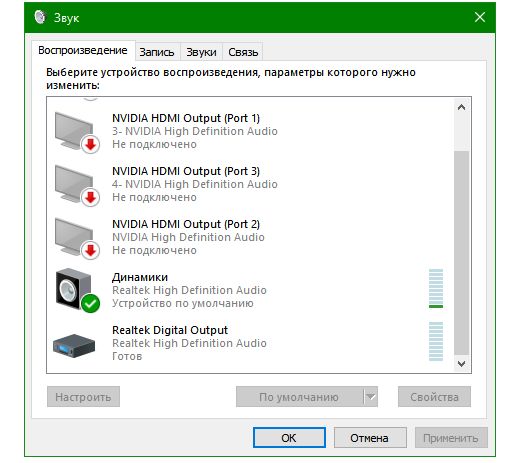
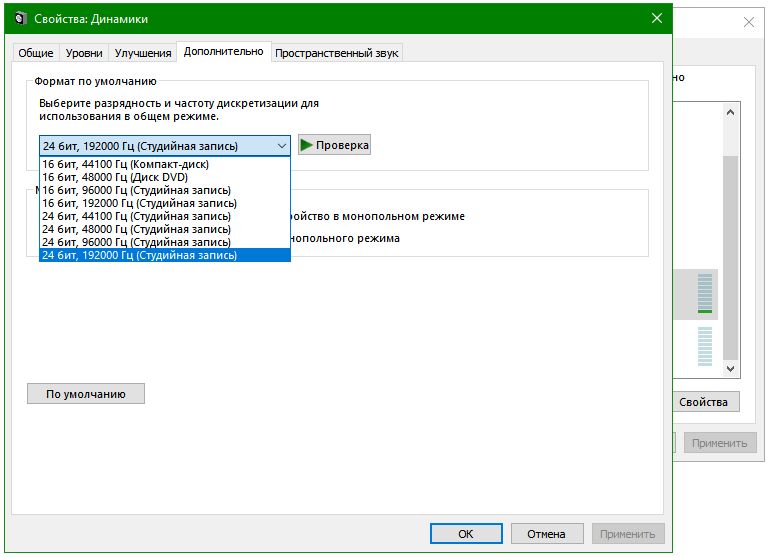
Чтобы услышать разницу, лучше воспользоваться наушниками, вроде таких:

Если Вы меломан и слушаете много музыки или подкасты, то дополнительно можно настроить эквалайзер.
Для этого нужно перейти на вкладку Звуковой эффект и нажать эту кнопку.

Дальше Вы можете настроить эквалайзер под любимый стиль музыки. Под каждый стиль можно подобрать и сохранить настройку.
Ещё можно подобрать звучание из уже готовых настроек, немного изменив их.
Например, я люблю тяжёлый метал. Я немного изменил настройку Мощный и сохранил под названием power.


Изменения небольшие, но звучать стало лучше.
Для подкастов и ютьюба можно использовать, примерно, такую настройку:

Голос звучит значительно лучше.
Для музыки в стиле retrowave у меня такая настройка:

В общем, экспериментируйте под музыку и Вы заметите изменения. Не забудьте сохранить настройки!
Читайте также:

