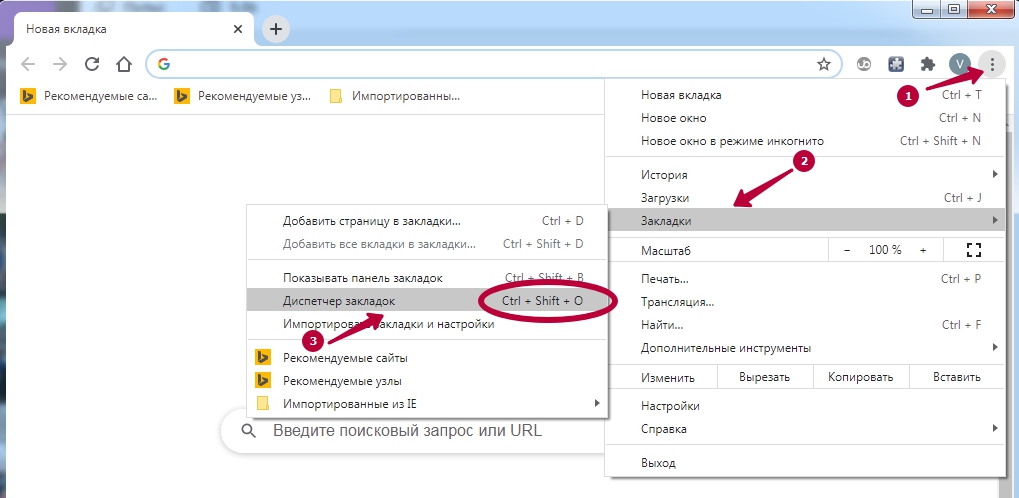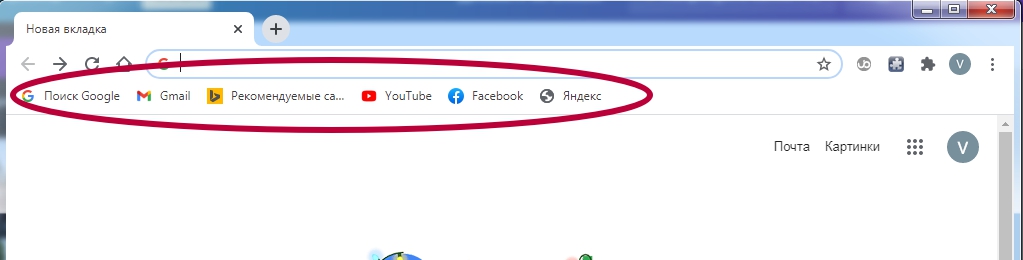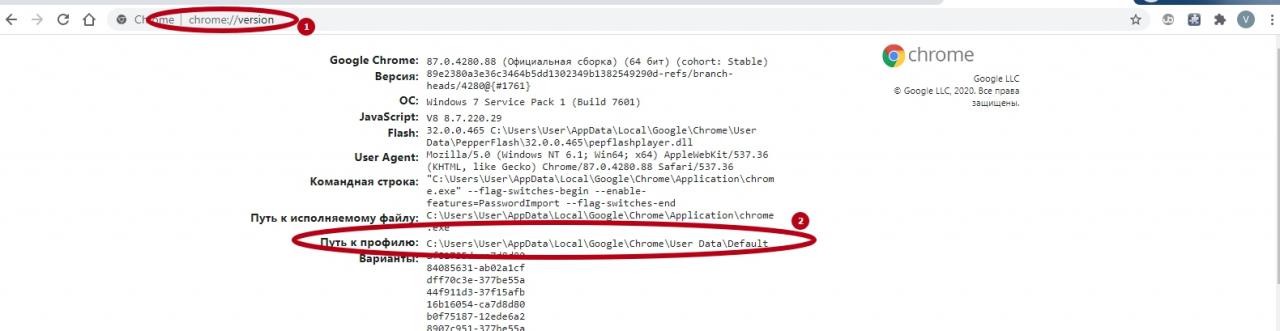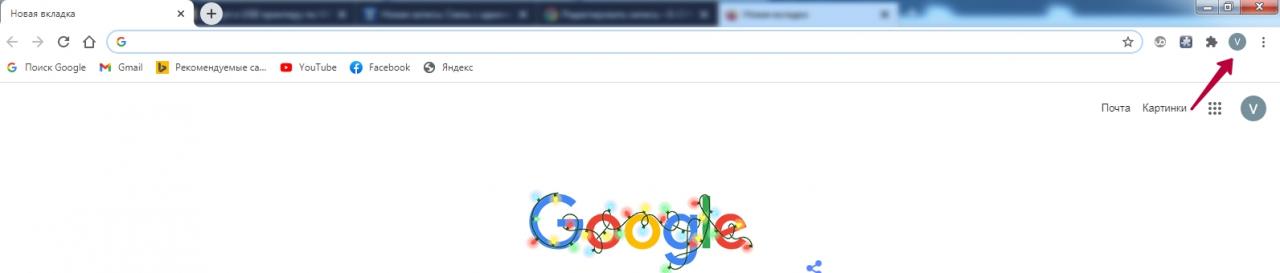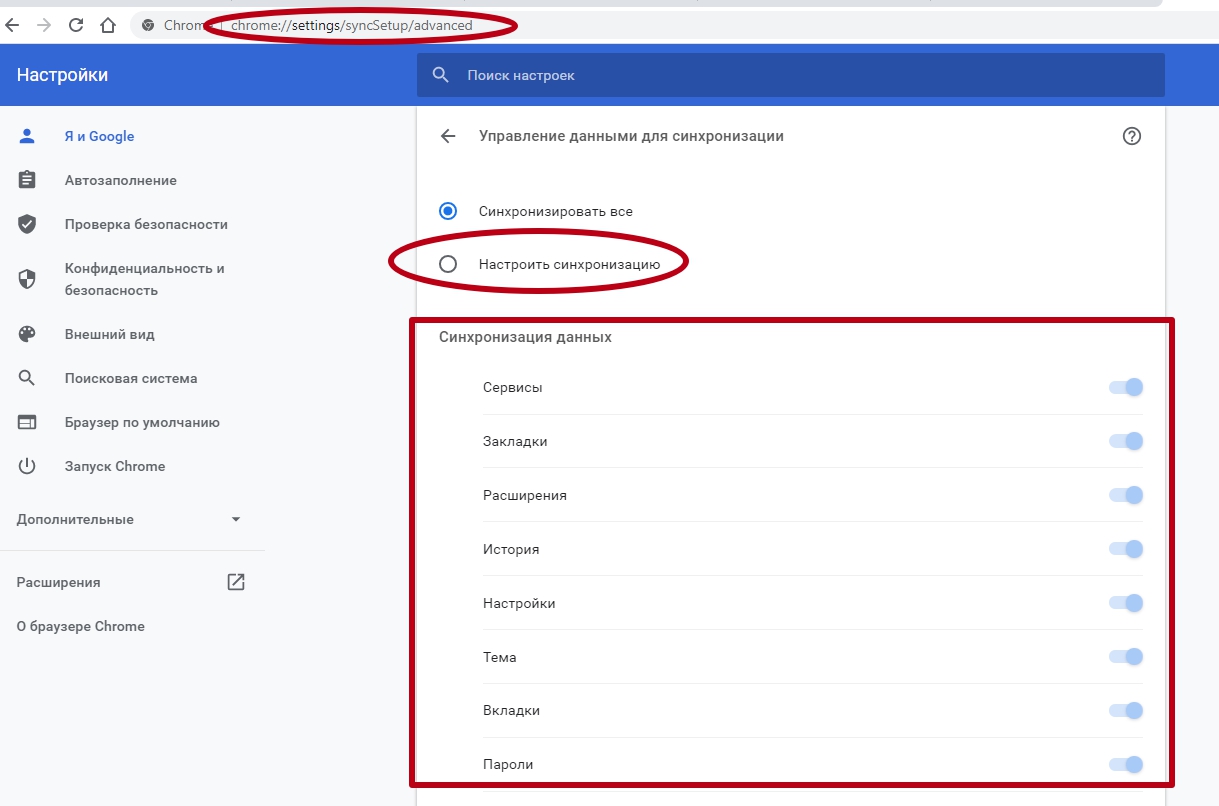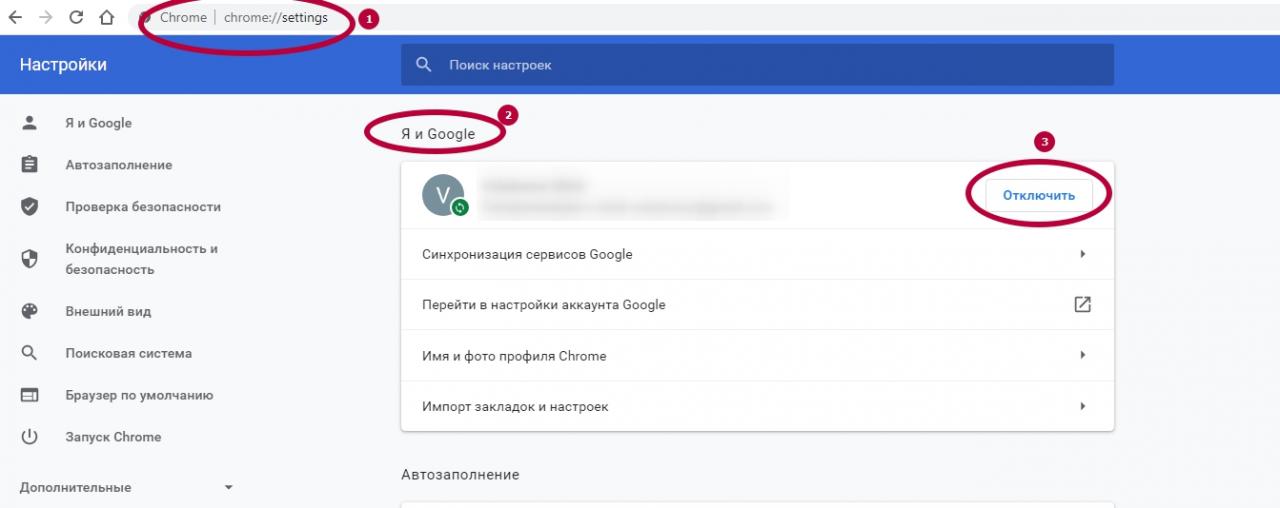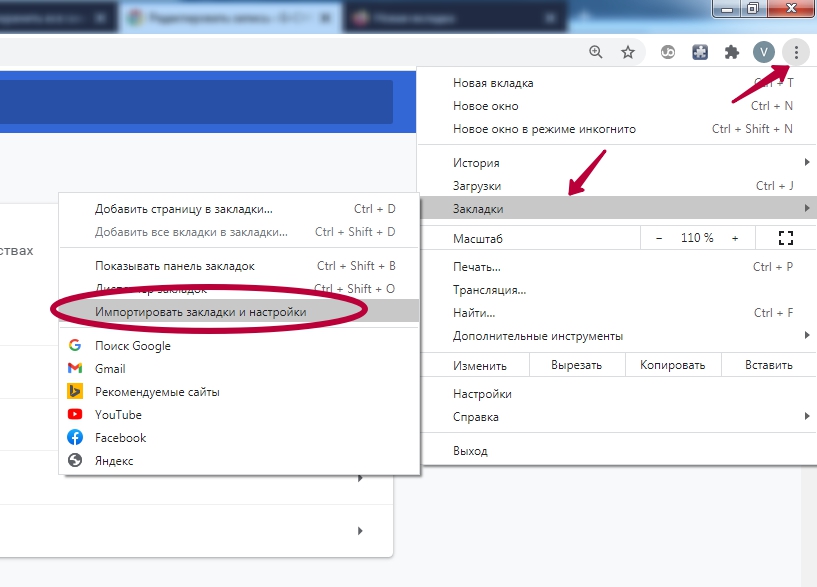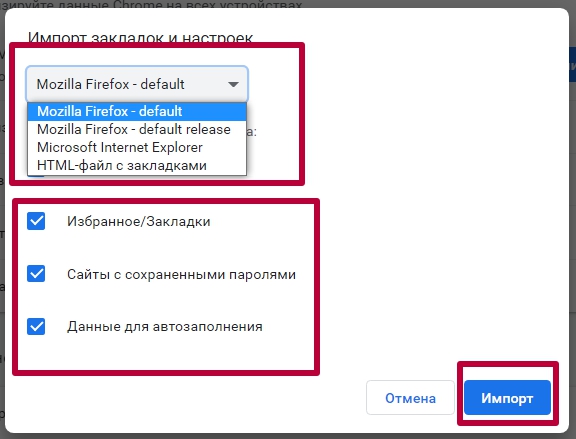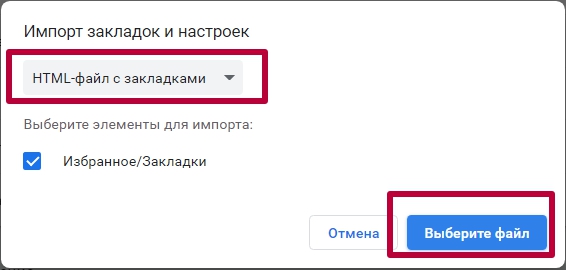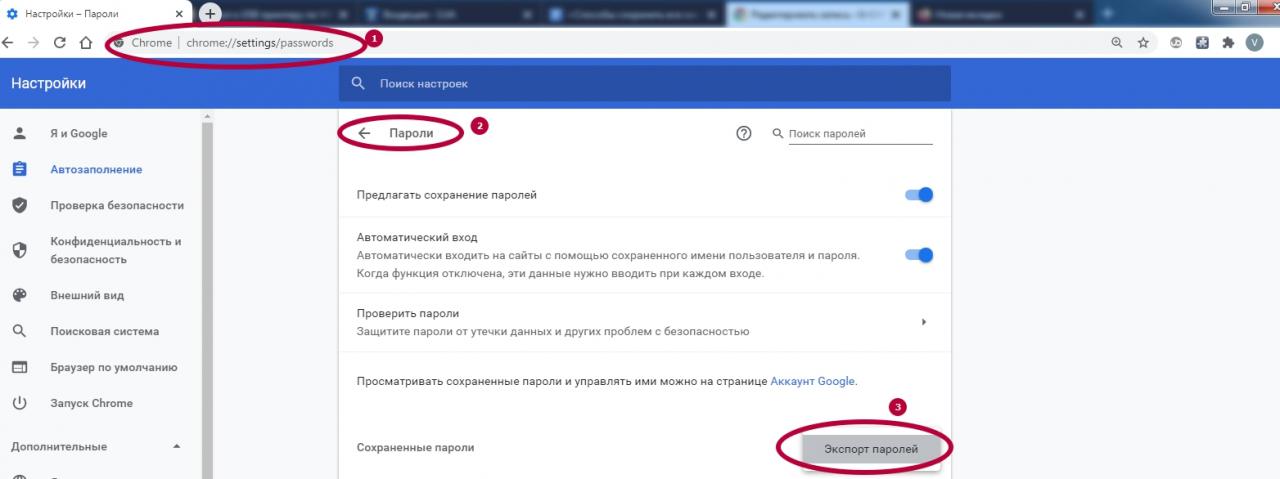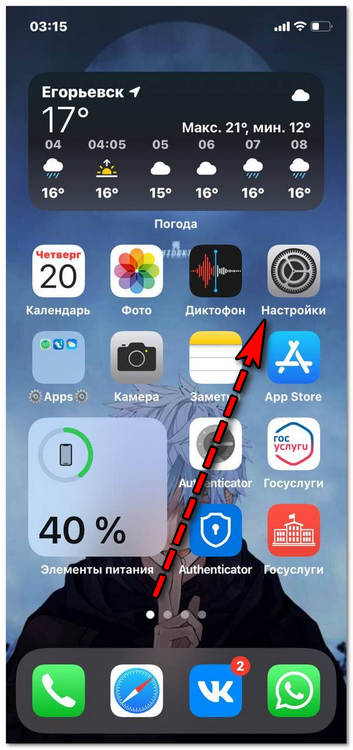Гугл хром как сохранить закладки и пароли на отдельный файл
Обновлено: 04.07.2024
Быстро сохранить закладки в Гугл Хром потребуется для переноса на другое устройство, для создания резервной копии важных сайтов «на будущее» или при переустановке системы Windows. Могут быть другие причины, но это не столь важно в целом.
Чтобы выполнить подобную процедуру можно использовать копирование системного файла с нужной информацией, экспорт в меню обозревателя или включение синхронизации. Немного сложнее будет, если браузер не запускается, либо выполнить настройку нужно на телефоне с ОС Андроид.
- 1 Как добавить сайт в закладки
- 1.1 На ПК
- 1.2 В телефоне
- 4.1 Копируем файл Bookmarks, если браузер не запускается
- 4.2 Экспорт закладок с браузера
- 5.1 Создаем аккаунт в Гугл
- 5.2 Включаем синхронизацию
Как добавить сайт в закладки
На ПК
Создать закладку в браузере для веб-страницы на компьютере проще простого. Последовательность такая:
- Зайти на нужный сайт.
- С правого края адресной строки нетрудно найти символ в виде звездочки. Клацните по нему левой кнопкой, и, как говорится, дело в шляпе! Теперь он добавлен в закладки.
- Как ни странно, открыть нужный сайт из меню будет чуть сложнее, чем добавить его туда. Правее звездочки находится значок в виде многоточия или трех полос. Жмете на него, а после выбираете «Закладки». В выпадающем слева списке Вы увидите все сайты, что были добавлены в перечень выбранных вкладок. А также можно «заставить» Хром сохранить все открытые вкладки.
В телефоне
Если же надо добавить сайт в список избранных на смартфоне, то такая процедура тоже будет очень простой. Вот как это делается на Андроиде:
Есть ли возможность сохранять закладки в Хроме
Подобно другим популярным браузерам, Google Chrome имеет опцию сохранения избранных сайтов. Даже если Вы сменили смартфон или компьютер на новое устройство, не составит никаких проблем «возродить» всю нужную информацию на нем.
Также применимо к случаю переустановки браузера или всей операционной системы.
Где их можно найти: меню обозревателя, системная папка с данными
Созданная в Хроме закладка автоматически получает два «места жительства»:
- В самом веб браузере.
- В системной папке.
- Если включить и настроить панель под адресной строкой, то ссылки будут отображаться и там.
![]()
В Хроме разыскать нужный сайт можно не только по пути «Три точки» — «Закладки». Второй вариант – опция «Диспетчер закладок» в том же меню «Многоточие».
![]()
Кроме того, первые из списка избранных вкладок обычно отображаются сразу под адресной строкой.
Этот перечень можно корректировать. Если, например, Вы когда-то первыми сохранили те сайты, которые сейчас не являются такими важными, их можно заменить более актуальными. Для этого просто откройте список закладок и перетащите левой кнопкой сайт на внешнюю строку.
Найти сохраненные вкладки также можно в системных файлах компьютера. Они хранятся по адресу: «C:\Users\User\AppData\Local\Google\Chrome\User Data\Default». В этой последней папке находится файл Bookmarks, что на русский буквально переводится как «закладки».
А также Вы можете посмотреть в истории Гугл Хром адреса сайтов, которые чаще всего посещаете и добавить в список избранных и их.
Варианты сохранить
Есть несколько проверенных вариантов сохранения закладок.
А также закладки можно восстановить, если они пропали и Вы это обнаружили сразу или небольшой промежуток времени после того.
Копируем файл Bookmarks, если браузер не запускается
Один из таких способов предусматривает использование уже упомянутого файла Bookmarks. Впрочем, его используют не так часто. Обычно такой метод подходит, когда не запускается веб-браузер, либо планируется его переустановка. Файл, расположенный в системной папке, «пересохраняют», а затем открывают список сайтов в блокноте. Проблема в том, что к некоторым системным папкам доступ закрыт либо ограничен, да и для юзера-обывателя этот способ кажется не самым простым.
Чтобы узнать точное расположение нужного файла именно на своем ПК, в адресной строке браузера Хром введите «chrome://version». Ниже среди разной информации можно найти путь к папке текущего пользователя браузера. Именно в ней стоит искать bookmarks.bak.
![]()
Экспорт закладок с браузера
![]()
Чаще всего применяют метод экспортирования в самом Хроме, а потом готовый файл можно импортировать в любое время. Для этого проходим по знакомому пути «Многоточие» — «Закладки». Заходим в «Диспетчер закладок», а дальше алгоритм такой:
Лучше всего выбирать в качестве места хранения не папку на этом компьютере, а флешку, съемный жесткий диск либо облачное файловое хранилище. Так файл гарантированно не пропадет при неожиданном «падении» операционки или намеренной ее переустановке.
“Копирование” панели закладок
Перенести панель закладок в первозданном виде на новый ПК или телефон поможет один надежный способ – синхронизация.
Создаем аккаунт в Гугл
Первый шаг для этого – вход в систему Google под своей учетной записью или, если ее нет, создание нового аккаунта.
![]()
- Найдите слева от уже знакомого «многоточия» символ с силуэтом человечка, кликните по нему и введите логин с паролем или зарегистрируйтесь на сайте Гугла.
- Имя и фамилия необязательно должны быть на кириллице, это на Ваше усмотрение.
- Логин делайте простым и таким, написание которого сможете вспомнить. К тому же, многие имена уже заняты, поэтому убедитесь, что Ваш логин допускается системой.
- В пароле совместите сложность (прописные буквы, цифры) с понятностью для Вас. Это должен быть не хаотичный набор символов, а какая-то специальная фраза.
- После этого Гуглу надо будет удостовериться, что Вы не робот. Система предложит капчу, которую стоит расшифровать, а затем учетная запись будет активирована.
Включаем синхронизацию
Дальше переходим непосредственно к синхронизации. Для включения этой опции делаем следующие шаги:
Теперь, каким бы устройством Вы не пользовались, в любое время можно зайти со своего аккаунта в браузер, где будут сохранены все вкладки, настройки, дополнительные расширения. Синхронизация избавляет от нужды постоянного экспорта и импорта настроек браузера Хром.
![]()
После включения опции, но до момента подтверждения, также можно внести настройки (включить или выключить) перечень данных, которые будут переданы на сервера Гугл для хранения и переноса на другие устройства.
Даже если Вы находитесь далеко от своего домашнего компа, получить полную «копию» веб-обозревателя – дело буквально нескольких секунд. Главное – не забудьте на чужом устройстве после окончания сеанса выйти из учетной записи. Для этого нужно зайти в «Троеточие», «Настройки», выбрать там «Отключить аккаунт».
![]()
Перенос визуальных закладок
Для сохранения визуальных закладок не подойдет ни экспорт, ни сохранение файла «bookmarks». В этом поможет только один способ – синхронизация. Только так полностью сохранится интерфейс и все настройки веб-браузера. Для этого нужно зайти с другого устройства обязательно под своим аккаунтом.
Как сохранить закладки на телефоне с Android
Для сохранения и переноса избранных сайтов в смартфонах на Андроиде есть сразу несколько разных способов:
- Экспорт/импорт через вход в свой аккаунт и синхронизацию.
- Перенос через приложения (Xmarks, Maxthon, CLONEit, менеджер закладок).
- Перенос в облако с последующим копированием на новое устройство.
- Копирование с помощью утилит от сторонних производителей.
Импорт в Хром: стандартные возможности в меню
Импорт данных нужен для переноса информации из Хрома в другие веб-обозреватели. Это помогает сохранить всю необходимую информацию и «реанимировать» ее в новом браузере. Импорт совершается в несколько этапов:
- Зайти в Хром.
- Открыть меню браузера.
- Выбрать «Закладки» — «Импорт закладок и настроек».
- Тут же выскочит окошко, где надо указать путь для импортированния данных, а также выбрать сами нужные файлы.
![http://dl4.joxi.net/drive/2020/12/22/0033/2974/2198430/30/096828ac52.jpg]()
Теперь выберите браузер, с которого нужно произвести скачивание данных, отметьте, какую именно информации переносить и нажмите кнопку «Импорт».
![http://dl4.joxi.net/drive/2020/12/22/0033/2974/2198430/30/047ac96b52.jpg]()
А иногда бывает нужно импортировать вкладки в Google Chrome. Для этого обязательно нужен html файл «bookmarks», созданный ранее при экспорте данных. Если Вы сохранили его на съемном диске или флешке, то подключите их к компьютеру.
- Запустите браузер Хром.
- Зажмите одновременно Ctrl+Shift+O.
- В появившемся окне нажмите на «Управление», затем выберите «Импортировать закладки из файла html».
- Укажите расположение файла, нажмите «Открыть».
- Вскоре импорт закладок будет завершен.
![]()
Экспорт/импорт паролей
А также можно экспортировать и импортировать пароли и логины от сайтов, которые Вы ранее сохранили в браузере, другие данные аккаунта. Для экспорта нужно:
- Зайти в настройки.
- Выбрать пункт «Пароли» (рядом с ним изображен ключик).
- Рядом с опцией «Сохраненные пароли» нажмите на многоточие, выберите «Экспорт паролей».
- Определите место сохранения файла, кликните ОК.
- Все, файл сохранен. Позаботьтесь о том, чтобы к нему не получили доступ посторонние.
![]()
Импорт паролей сайтов проходит так:
- Сначала нужно включить такую возможность. По умолчанию она отключена. Заходим в новом окне по адресу chrome://flags. Ищем раздел «Password import» и активируем с «Default» на «Enabled».
- Переходим в раздел «Пароли» меню настроек браузера. Ниже нажимаем три точки и тут теперь появился пункт «Импорт».
- Нажимаем «Импорт» и находим на дисках компьютера файл с сохраненными паролями. Загружаем его.
Браузер Гугл Хром вмещает в себя такую функцию, как «Автозаполнение». Смысл ее заключается в том, что когда вы впервые заходите на сайт под своими данными пользователя, браузер предлагает вам сохранить логин и пароль, чтобы в следующий раз их не вводить вручную. Однако не все знают, что подобная информация хранится не только на сервере Google, но и в самом браузере, где их можно открыто посмотреть. Но что делать, если вам требуется переустановить Google Chrome или компьютер для восстановления его корректной работы? Можно ли сохранить пароли и перенести их в переустановленную версию?
Можно ли сохранить пароли в Гугл Хром при переустановке системы
Если вас настигли проблемы с работой компьютера или самой программы – Гугл Хрома, и никакие способы вернуть «второе дыхание» системе не помогают, тогда остается только переустановка. После переустановки системы большая часть данных и программ удаляется. В результате чего многие пользователи переживают, что потеряют важную, ранее сохраненную информацию. Одной из таких являются пароли от сайтов в браузере Google Chrome. Если вы не помните или сомневаетесь в правильности паролей, то перед тем как произвести переустановку, позаботьтесь о сохранении важной информации из браузера. В инструментах Гугла доступно несколько способов, с помощью которых вы сможете сохранить данные для входа на сайт, закладки и произведенные настройки.
Варианты действий
Теперь рассмотрим несколько вариантов, как можно сохранить и не потерять важные данные из Гугл Хрома, при переустановке системы. Каждый из способов отличается сложностью и путем реализации, поэтому ознакомьтесь с ними и выберите для себя подходящий.
С помощью настроек в браузере
Самым удобным и простым способом переноса не только паролей в новую скачанную версию браузера, но и закладок, истории посещений и ранее произведенных настроек – это включить синхронизацию. Что подразумевает данное предложение:
- Откройте Chrome и войдите в свою учетную запись Google (иконка с профилем пользователя размещается в правом верхнем углу).
- Если у вас нет учетной записи в Гугл или почты Gmail, тогда сначала нужно зарегистрироваться. После регистрации входите в аккаунт.
- С главной страницы браузера переходите в «Настройки» через кнопку с тремя вертикальными точками вверху справа.
- В настройках открываете раздел «Пользователи».
- Далее «Включить синхронизацию», подтверждаете свое действие и перезапускаете браузер.
Функция синхронизации позволяет сохранить все важные для вас данные с Гугл Хрома в облаке и при необходимости восстановить их или перенести на другое устройство, если вы снова зайдете в свой профиль.
В опцию синхронизации браузера Хром входит целый список данных, и вы можете настраивать его под себя, то есть что именно вы хотите пересохранить, какие пункты для вас особенно важны. Обычно пользователи устанавливают флажки на такие пункты: пароли, закладки, настройки, история, расширения. Также вы можете активировать пункт «Синхронизировать все» и тогда все данные можно сохранить одним нажатием, а после восстановить во вновь скачанный браузер Google Chrome.
![Варианты действий]()
Сохранить пароли Google Chrome ч
через сохранение в папкуЧерез сохранение в папку
При установке браузера на компьютер, в его системе появляется соответствующая папка «Google Chrome», где содержатся не только системные файлы, но и данные работы программы, в том числе и пароли. То есть достать сохраненные пароли, вы можете из папки на компьютере, а после сохраните эту папку или файл с паролями на флешке, чтобы снова использовать после переустановки. Итак, как достать пароли через системную папку Google:
- Перейти в место сохранения файлов работы браузера Хром на компьютере: C:\Users\Username\AppData\Local\Google\Chrome\User Data\Default. Вместо Username может быть имя пользователи или «Пользователи».
- Скопируйте папку Default и сохраните на флешке, если вы собираетесь переустанавливать систему.
- После переустановки системы скачайте заново браузер и установите его.
- Теперь опять пройдите в системную папку по тому же адресу и подмените действующую папку Default на ту, которую вы ранее сохранили на флешке.
- Система подменит данные, и в новом установленном браузере отобразятся ваши старые пароли, закладки, настройки, история посещений и прочее.
Если вы не можете перейти в папку «App Date» по причине ее отсутствия, значит, вам нужно открыть к ней доступ. Для этого просто в настройках измените параметр отображения файлов «Показывать скрытые папки и файлы», а после повторите попытку.
Альтернативные методы
Есть еще способ, который помогает сохранить данные из браузера Google Chrome. Суть его заключается в экспорте и импорте закладок, паролей, истории и настроек. Реализовать его можно при помощи стандартных инструментов Хрома:
- Запускаете браузер.
- Нажимаете на три вертикальные точки справа вверху.
- Выбираете пункт «Закладки».
- Далее из выпадающего списка «Диспетчер закладок», «Экспорт закладок и настроек».
- Обозреватель перенесет вас на новую страницу, где в активном окне вы сможете выбрать, что именно вы хотите сохранить, а вверху можете указать куда. Выбираете HTML-файл.
- Далее указываете место для сохранения на компьютере, потом скидываете на флешку и можете переустанавливать систему.
Когда вы закончите переустановку системы, вам останется скачать и установить браузер. Далее заходите в него таким же образом, через «Диспетчер закладок», только выбираете уже «Импорт закладок и настроек». После чего останется указать ранее сохраненный HTML-файл, с которого подгрузятся все необходимые данные в новую версию Гугл Хрома. Вот так просто вы сможете и переустановить систему и не потерять ничего важного.
Как восстановить пароли после переустановки
Есть несколько способов сделать резервную копию закладок и паролей Chrome. Возможные методы включают вход в учетную запись Google, экспорт данных в файл HTML или CSV или создание копий соответствующих файлов данных. Давайте подробно рассмотрим все три возможных метода ниже.
1. Используйте Chrome Sync, чтобы сделать резервную копию закладок и паролей.
С Chrome Sync у вас не только есть полная резервная копия ваших закладок и паролей, но вы также можете синхронизировать данные между устройствами. Кроме того, Chrome Sync будет постоянно создавать резервные копии ваших данных, а это значит, что у вас всегда есть актуальная резервная копия ваших закладок и паролей.
Шаг 1: Щелкните значок профиля в правом верхнем углу окна Chrome и выберите «Включить синхронизацию».
Шаг 2: Введите данные своей учетной записи Google, чтобы войти в веб-браузер.
Шаг 3: Когда будет предложено включить синхронизацию Chrome, нажмите кнопку «Настройки».
Шаг 4: Выберите формы данных, которые вы хотите создать резервную копию и синхронизировать между устройствами, в частности, в данном случае закладки и пароли.
Это должно побудить Chrome начать резервное копирование ваших закладок, паролей и любых других форм указанных данных. Chrome Sync также будет обновлять ваши данные соответствующим образом всякий раз, когда вы вносите какие-либо дополнения или изменения. Чтобы получить доступ к своим данным на другом устройстве, просто войдите в Chrome с помощью своей учетной записи Google.
Заметка: Если вы уже вошли в систему с учетной записью Google, откройте меню Chrome и нажмите «Настройки»> «Синхронизация и службы Google»> «Управление тем, что вы синхронизируете», чтобы просмотреть настройки синхронизации Chrome.
Вы также можете использовать Chrome Sync в версиях Google Chrome для Android и iOS для резервного копирования ваших закладок и паролей. Ознакомьтесь с полным руководством по синхронизации Chrome для получения дополнительных сведений.
Экспорт закладок и паролей в файл HTML или CSV
Google Chrome позволяет легко экспортировать закладки и пароли в форматы HTML и CSV соответственно. Этот метод идеально подходит, если вам не нравится использовать учетную запись Google. Он также служит прекрасным средством для создания автономных резервных копий закладок и паролей в любой конкретный момент, даже если у вас включена синхронизация Chrome.
Экспорт закладок в файл HTML
Шаг 1: Откройте меню Chrome, наведите указатель на Закладки, а затем щелкните Диспетчер закладок.
Шаг 2: Щелкните значок с тремя точками в правом верхнем углу окна Chrome.
Шаг 3: Выберите опцию Экспортировать закладки.
Шаг 4: Укажите место в локальном хранилище для экспорта закладок и нажмите «Сохранить».
Вы можете использовать экспортированный HTML-файл для импорта закладок обратно в Chrome или другие поддерживаемые браузеры на любом настольном устройстве.
Заметка: В версиях Chrome для Android и iOS нет возможности экспортировать закладки в виде файла HTML. Однако вы можете использовать Chrome Sync для синхронизации закладок со своего мобильного телефона на рабочий стол, а затем экспортировать их в файл HTML, выполнив описанные выше действия.
Экспорт паролей в файл CSV
Шаг 1: Откройте меню Chrome и нажмите «Настройки».
Шаг 2: Щелкните Пароли.
Шаг 3: Щелкните значок с тремя точками рядом с надписью «Сохраненные пароли».
Шаг 4: Щелкните Экспорт паролей.
Шаг 5: Щелкните Экспорт паролей для подтверждения.
Шаг 6: Укажите место назначения и нажмите «Сохранить».
Вы можете импортировать данные из CSV-файла в Chrome или другие поддерживаемые браузеры на любом настольном устройстве. Также можно прочитать содержимое файла CSV с помощью программы для работы с электронными таблицами.
Экспорт паролей в формат CSV во многом одинаков для Android и iOS. Вы можете обратиться к нашему руководству по экспорту паролей Chrome в CSV на компьютере, мобильном устройстве и в Интернете.
Скопируйте файлы для хранения закладок и паролей Chrome
Шаг 1: Перейдите в папку, в которой хранятся ваши данные Chrome:
Шаг 2: Дважды щелкните папку с надписью Default, чтобы получить доступ к содержимому вашего профиля Chrome.
Заметка: Если у вас несколько профилей в Chrome, соответствующие папки профиля будут отображаться как Профиль 1, Профиль 2, Профиль 3 и т. Д.
Шаг 3: Скопируйте файл с надписью Bookmarks, чтобы создать резервную копию ваших закладок.
Шаг 4: Скопируйте файлы с пометками Login Data и Login Data-journal для резервного копирования ваших паролей.
Еще раз помните, что вы не можете использовать файлы Login Data и Login Data-journal для восстановления паролей на другом устройстве или профиле операционной системы.
Резервное копирование и безопасность
Следующий:
Случайно удалили пароли Chrome? Вот как их восстановить.
Google Chrome![gchrome]()
Необходимость сохранить закладки Google Chrome возникает перед переходом или параллельным использованием другого браузера на движке Chromium. Экспорт паролей с закладками позволит работать за чужим компьютером, как за своим. Также годится для хранения резервной копии данных на случай сбоя, переустановки Windows. Рассмотрим, как проблема решается в популярном браузере его средствами и с помощью сторонних инструментов.
Как сохранить закладки и пароли в Хроме – экспорт настроек браузера
Функциональности встроенных инструментов Хрома для решения проблемы в большинстве случаев достаточно.
Синхронизация
Синхронизация переносит настройки вашего профиля после авторизации в Google Chrome на любые устройства. Среди них: сервисы, пароли, дополнения, история навигации и прочие.
![Авторизация Google Chrome]()
- Перейдите в настройки приложения через главное меню (иконка гамбургера).
![Настройки Google Chrome]()
- Включите синхронизацию кликом по одноимённой кнопке.
![Синхронизация Google Chrome]()
- Посетите окно с параметрами конфигурации синхронизации.
![Настройки программы Google Chrome]()
![Дополнительные параметры Google Chrome]()
- Перенесите переключатель в положение Настроитьсинхронизацию.
- Перенесите триггеры, кроме Пароли и Закладки, в позицию Выкл. (серый цвет).
При необходимости, можете расширить список данных для авторизации.
![Настройки синхронизации Google Chrome]()
![Возврат Google Chrome]()
- Подтвердите синхронизацию данных с изменёнными параметрами.
![Подтверждение параметров Google Chrome]()
После входа в свою учётную запись Google через Chrome в браузере появятся сохранённые пароли и знакомые закладки.
Когда закончите работу за чужим либо служебным компьютером, рекомендуем избавиться от личных данных на устройстве.
- Посетите настройки Хрома.
- Нажмите Отключить (синхронизацию).
- В появившемся окне отметьте флажком опцию Удалить с устройства закладки, пароли… и снова жмите Отключить.
![Отключение синхронизации Google Chrome]()
Браузер перезапустится чистым – без ваших персональных данных. Это простейший способ сохранить закладки и пароли в Хроме, например, для переноса на другой компьютер.
Диспетчер закладок
Менеджер позволяет сохранить сколько угодно ссылок на любимые и часто посещаемые веб-сайты на жёстком диске для последующего восстановления либо переноса настроек на иное устройство.
- Откройте Диспетчерзакладок удобным способом:
- комбинация клавиш – Ctrl + Shift + O;
- главное меню – Закладки – Показатьпанель….
- переход по адресу chrome://bookmarks;
- через правый клик по панели под адресной строкой (отображается клавишами Ctrl + Shift + B).
![Открыть диспетчер закладок Google Chrome]()
- Щёлкните по иконке с тремя точками справа вверху.
![Выпадающее меню Google Chrome]()
![Экспорт Google Chrome]()
- Введите название файла, укажите путь для его хранения и нажмите Сохранить либо Enter.
![Сохранение Google Chrome]()
В старых версиях Хрома закладки можно было сохранить в виде HTML-файла.
Экспорт паролей
Для сохранения паролей для Chrome в файл:
![Настройки Google Chrome]()
![Пароли Google Chrome]()
- Кликните по иконке с тремя точками, выберите Экспорт….
![Экспорт паролей Google Chrome]()
Данные для авторизации хранятся в незашифрованном виде.
![Соглашение Google Chrome]()
- Укажите имя, каталог для хранения файла и нажмите Сохранить либо Enter.
Копирование файла
За настройки вашего профиля (учётной записи) в Google Chrome отвечают десятки файлов. Среди них (без расширения):
- Login Data – хранит информацию для авторизации на сайтах;
- Bookmarks – файл с закладками.
Скопируйте их с папки %$appdata%\Local\Google\Chrome\User Data\Default\Bookmarks в любое место для хранения.
![Копирование файлов Google Chrome]()
Если аккаунтов несколько, ищите файлы в каталогах %$appdata%\Local\Google\Chrome\User Data\Profile 1 (Profile 2 и т.д.).
![Настройки профилей Google Chrome]()
Больше возможностей по управлению паролями в Chrome предоставляет расширение LastPass: Free Password Manager и ему подобные.
На Android
Для сохранения данных для атворизации в мобильном Хроме:
- Откройте настройки через кнопку с тремя горизонтальными иконками.
![Вызов настроек Google Chrome]()
- Перейдите в раздел «Пароли», кликните по значку с тремя точками.
![Меню Google Chrome]()
- Тапните «Экспорт…» и укажите место для сохранения файла.
![Экспорт Google Chrome]()
Закладки на Android экспортировать нельзя, но выход есть: синхронизация или сторонние приложения.
Для синхронизации:
![Настройки синхронизации Google Chrome]()
- Тапните по кнопке с точками, выберите Экспорт… и сохраните данные для авторизации в файл.
![Экспорт паролей Google Chrome]()
Разработчики Chrome предусмотрели несколько способов экспорта закладок и логинов с паролями с браузера для хранения либо переноса в иной интернет-обозреватель. Кроме встроенных инструментов для управления пользовательскими данными разработаны десятки расширений.
![]()
Вы сохраняете закладки Chrome, такие как маленькие шансы и концы, похороненные в обувной коробке Ссылки предназначены для посещения часто или позже. Каждая из этих ссылок может стать для вас ценным уголком Интернета. Вот почему важно экспортировать закладки Chrome и всегда сохранять их резервные копии.
Беды случаются. К счастью, Chrome позволяет сохранять закладки в одном HTML-файле, а также автоматически синхронизировать их между устройствами.
Как сделать резервную копию Chrome Bookmarks в файл HTML
Chrome позволяет легко создавать резервные копии ваших закладок вручную. Он хранит их все в одном HTML-файле, который вы можете импортировать в любой другой браузер или другой профиль Chrome. Давайте пройдем через пять простых шагов.
Шаг 1: Запустите Chrome.
![]()
Шаг 3. В окне диспетчера закладок нажмите кнопку меню «Организовать» (три точки в правом верхнем углу). Выберите Экспорт закладок.
![]()
Шаг 4. Chrome открывает диалоговое окно «Проводник», в котором можно сохранить закладки в виде файла HTML. Используйте этот файл для импорта ваших закладок в другой браузер Chrome или любой другой браузер через диалоговое окно импорта.
![]()
Шаг 5. Сохраните этот HTML-файл закладок Chrome в указанном месте, например в папке «Документы». Вы также можете экспортировать его напрямую на подключенную флешку или сохранить в облаке на Dropbox или Google Drive.
Вы также можете организовать свои закладки перед экспортом, выбрав «Сортировать по имени» в меню выше в Диспетчере закладок.
Восстановите ваши закладки Chrome из резервной копии
Чтобы восстановить ваши закладки, вам просто нужно импортировать их обратно в браузер из того же окна диспетчера закладок. Нажмите на три точки в правом верхнем углу, затем выберите «Импорт закладок».
Chrome отобразит диалоговое окно «Открыть файл». Перейдите к HTML-файлу закладок, выберите его и нажмите «Открыть», чтобы импортировать ваши закладки. Все ваши закладки будут восстановлены.
Как сделать резервную копию Chrome Bookmarks из скрытой папки
Существует еще один способ резервного копирования закладок Chrome вручную. Вам просто нужно приложить усилия, чтобы найти скрытую папку на вашем ПК с Windows или MacOS. Затем скопируйте и вставьте файл закладок из папки профиля Chrome в другое безопасное место.
Следуйте инструкциям ниже.
Разверните папку «Данные пользователя» на вашем компьютере. Это местоположение по умолчанию для всего вашего профиля браузера (оно включает в себя закладки, пароли, расширения и настройки).
В Windows (Windows 10, 8, 7 и Vista) расположение по умолчанию:
В macOS расположение по умолчанию:
Для обоих путей замените свое имя пользователя именем учетной записи, которое вы используете на компьютере.
![]()
Действия по резервному копированию закладок Chrome вручную в Windows 10:
- Закройте браузер Chrome.
- Перейдите в проводник и включите просмотр скрытых элементов . (Вы также можете сделать это в Свойствах папки → вкладка Просмотр)
- Перейдите по пути, указанному выше и показан на скриншоте из Windows 10.
- Скопируйте и сохраните файл закладок в другом месте.
- Чтобы восстановить, скопируйте тот же файл из резервной копии и вставьте его в папку по умолчанию.
Что делать, если у вас есть несколько профилей Chrome?
Если у вас общий компьютер, то ведение отдельных профилей Chrome со своим набором закладок всегда лучше. В папке «Данные пользователя» есть папка для каждого профиля, который вы создаете в Chrome. Если у вас есть только один профиль, эта папка будет называться Default, как вы видите выше. Если у вас более одного профиля, папки будут перечислены с именами профилей.
Что такое файл Bookmarks.bak?
![]()
Вы также заметите, что в этом же месте есть еще один файл с именем «Bookmarks.bak». Это самая последняя резервная копия вашего обычного файла закладок, созданного Chrome при последнем открытии браузера. Он перезаписывается каждый раз, когда вы запускаете новый сеанс браузера.
Если ваш файл закладок по какой-либо причине исчез или поврежден, вы можете восстановить все сохраненные закладки из этого файла резервной копии. Просто переименуйте файл резервной копии, удалив расширение «.bak».
Как синхронизировать ваши закладки Chrome на разных устройствах
Ваша учетная запись Google выполняет роль концентратора для синхронизации ваших закладок и других настроек браузера на ваших устройствах. Если у вас есть несколько компьютеров и устройств Android или iOS, вы можете не только синхронизировать весь свой профиль, но и выбрать, что вы хотите включить или исключить.
Шаг 1. Откройте Chrome и нажмите « Дополнительно» → «Настройки».
Шаг 2. Войдите в учетную запись Google, которую хотите использовать с Chrome.
![]()
Шаг 4: На следующем экране нажмите стрелку для управления синхронизацией. Вы также можете изучить параметры шифрования для дополнительной безопасности.
![]()
Шаг 5. Если вы хотите синхронизировать все в своем профиле Chrome, оставьте включенным переключатель Синхронизировать все.
![]()
Шаг 6: Хотите синхронизировать определенные данные? Отключите Синхронизировать все и перейдите в список, чтобы активировать информацию профиля, которую вы хотите синхронизировать.
При желании можно зашифровать закладки Chrome и другие синхронизированные данные. Защитите свои данные с помощью пароля вашего аккаунта Google или пользовательского пароля для дополнительной безопасности. Вам нужно будет ввести одну и ту же фразу-пароль в установки Chrome для всех устройств, с которыми вы хотите синхронизировать данные.
Если вы используете несколько профилей Chrome, вы можете войти в каждый из них и синхронизировать все данные между устройствами и вашими учетными записями Google. Даже если вы потеряете свои закладки на одном устройстве, их можно получить с помощью простой синхронизации.
Читайте также: