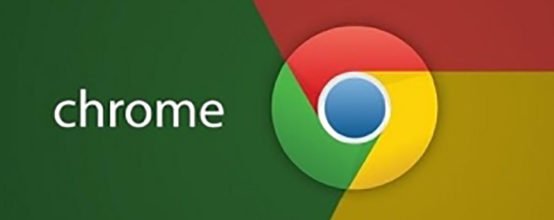Гугл хром открывается в углу экрана
Обновлено: 07.07.2024
Причин странного поведения Chrome довольно много. Возможно, вашему устройству с Windows 10 не хватает оперативной памяти для загрузки браузера Google Chrome. Браузер Chrome может уже работать в фоновом режиме или это может быть связано с установленной устаревшей темой или расширением.
1. Полностью закройте Google Chrome.
Нажатие кнопки закрытия в строке меню на самом деле не полностью закрывает браузер Chrome. Иногда он может продолжать работать в фоновом режиме, и в таких случаях, когда вы пытаетесь открыть браузер Chrome, вы можете заметить ошибку белого экрана.
Выполните следующие действия, чтобы закрыть браузер Chrome с помощью диспетчера задач в Windows 10.
Шаг 1: Нажмите клавишу Windows и откройте меню «Пуск».
Шаг 2: Введите Диспетчер задач и нажмите Enter, чтобы открыть программу.
Шаг 3: Щелкните правой кнопкой мыши процесс Google Chrome верхнего уровня и выберите «Завершить задачу».
2. Отключите аппаратное ускорение.
Аппаратное ускорение вступает в игру для звуковых карт и видеокарт. Один только ваш компьютер технически способен на все, что могут делать эти устройства, особенно если он может похвастаться встроенной графикой, но, как правило, лучше использовать специализированное оборудование.
К сожалению, аппаратное ускорение не всегда работает так плавно, как должно. Иногда это, по-видимому, делает работу браузера менее стабильной и часто вызывает проблемы, связанные с производительностью, включая сбой белого экрана.
Шаг 1: Откройте Google Chrome, а затем нажмите трехточечное меню в правом верхнем углу главной страницы, чтобы открыть снимок.
Шаг 3: Разверните вкладку «Настройки» и прокрутите вниз до значка системы.
Шаг 4: Отключите параметр Использовать аппаратное ускорение, когда доступно.
Шаг 5: Перезагрузите браузер, и все готово.
3. Очистите кеш и файлы cookie.
Поврежденный кеш может испортить вам день. Очистить кеш почти всегда безопасно, поэтому нет причин не попробовать.
Если в вашем Google Chrome перегружены данные о просмотре, это может вызвать ошибку белого экрана в браузере. Выполните следующие действия, чтобы очистить кеш и файлы cookie в Google Chrome.
Шаг 1: Откройте Google Chrome, нажмите на трехточечное меню вверху.
Шаг 2: Перейдите к Дополнительные инструменты> Очистить данные просмотра.
Шаг 3: В следующем меню перейдите в раздел «Дополнительно» и выберите файлы кэша и файлов cookie для удаления.
Затем перезапустите браузер Google Chrome и проверьте, исправлены ли проблемы с ошибкой белого экрана Google Chrome или нет.
4. Отключите расширения Chrome.
Расширения играют жизненно важную роль в экосистеме Chrome. Используя расширения, можно добавить больше функций к базовому интерфейсу и функциям Chrome. Однако вы, возможно, не поддерживали некоторые из них активно. Они могут быть устаревшими или несовместимы с последними сборками Chrome.
Шаг 1: Откройте Google Chrome, нажмите на трехточечное меню вверху.
Шаг 2: Перейдите в Дополнительные инструменты> Расширения.
Шаг 3: Откроется меню расширений. Нажмите на кнопку «Удалить» и удалите расширения Chrome.
5. Используйте вредоносное ПО Google Chrome.
Большинство пользователей выбирают Защитник Windows для удаления любых вредоносных программ из браузера. Многие не знают о встроенном вредоносном ПО Chrome в браузере. Используя это, вы можете идентифицировать и удалять вредоносные файлы из браузера.
Шаг 1: Откройте Chrome и перейдите в Настройки.
Шаг 2: Прокрутите вниз и нажмите «Дополнительно», чтобы открыть все настройки.
Шаг 3: Прокрутите вниз до раздела «Сброс и очистка» и нажмите «Очистить компьютер».
Это откроет окно, в котором вы можете запустить сканирование вредоносных программ Chrome. Просто нажмите кнопку «Найти», чтобы начать сканирование.
6. Сбросьте все настройки Chrome.
Это может помочь, потому что бывают случаи, когда неправильная настройка параметров может в конечном итоге вызвать проблемы с Chrome, особенно если вы включаете бета-функции.
Шаг 1: Запустите Chrome и откройте Настройки.
Шаг 2: Прокрутите вниз и нажмите «Дополнительно», чтобы открыть все настройки.
Шаг 3: Прокрутите вниз до раздела «Сброс и очистка» и нажмите «Восстановить исходные значения по умолчанию».
Откроется окно с предупреждением о том, что все настройки Chrome будут сброшены. Просто выберите «Сбросить настройки», чтобы продолжить.
7. Переустановите Chrome.
После завершения процесса удаления откройте скачанный установщик Chrome. После полной переустановки Chrome он должен снова нормально работать.
Снова начать использовать Chrome
Ситуация, когда вы запускаете ПК, и тут неожиданно Гугл Хром сам запускается, может вызвать в лучшем случае недоумение. Чаще всего причиной такого странного поведения системы является ошибка в работе программы или действия вирусов. Наш материал поможет вам разобраться в причинах этого явления, а также устранить неполадку.

Почему Google Chrome открывается сам по себе
Причиной чаще всего является действие вирусного ПО. Такие программы также называются угонщиками. Некоторые вирусы маскируются под программы, которыми мы пользуемся ежедневно: мессенджеры, почтовые агенты и браузеры. При единоразовом открытии в реестр автозапуска вносится информация об утилите, после чего она продолжает запускаться самостоятельно через установленный промежуток времени. Помимо неудобств, работа таких программ может нести угрозу личным данным пользователя, так как через нее в распоряжение злоумышленникам могут попасть логины и пароли, личные и банковские данные хозяина компьютера.
Способы устранения проблемы
Так как проблемы вызвана работой вирусов, чтобы устранить её, придется бороться именно с ними. Рассмотрим самые действенные способы предотвращения спонтанного запуска браузера.
Установка специального софта
После загрузки антивируса установите его, затем запустите сканирование. Процесс занимает в среднем несколько часов. В итоге утилита выдаст подробный отчет с перечнем потенциально опасных элементов, и предложит удалить их или занести в карантин. Следуйте подсказкам программы для устранения угонщика.
Дополнительные проверки
Сброс настроек
Если работа антивируса не принесла желаемый результат, и вы по-прежнему видите, как Гугл открывается сам по себе с рекламой, попробуйте использовать инструмент Виндовс для удаления вирусов. Для этого:
Запустите браузер и откройте «Настройки» в меню. Справа вы увидите значок в виде трех вертикальных точек.
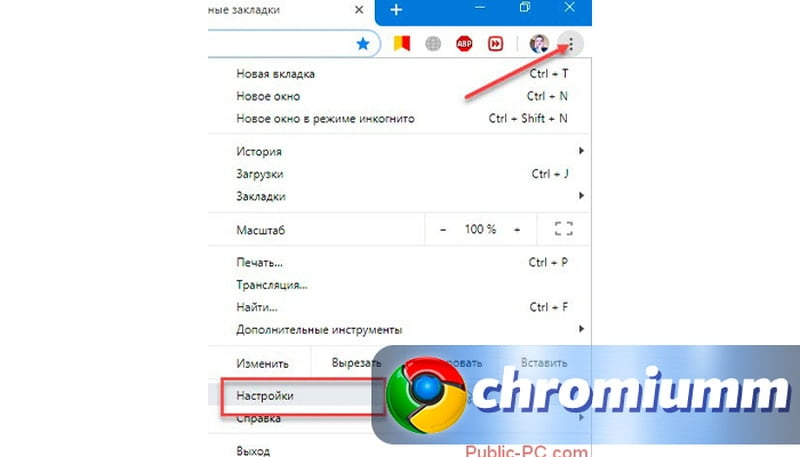
Пролистайте открывшуюся страницу и нажмите строку «Дополненные».

Выберите раздел “Удалить вредоносное ПО”.
Если у Вас остались вопросы или есть жалобы - сообщите нам
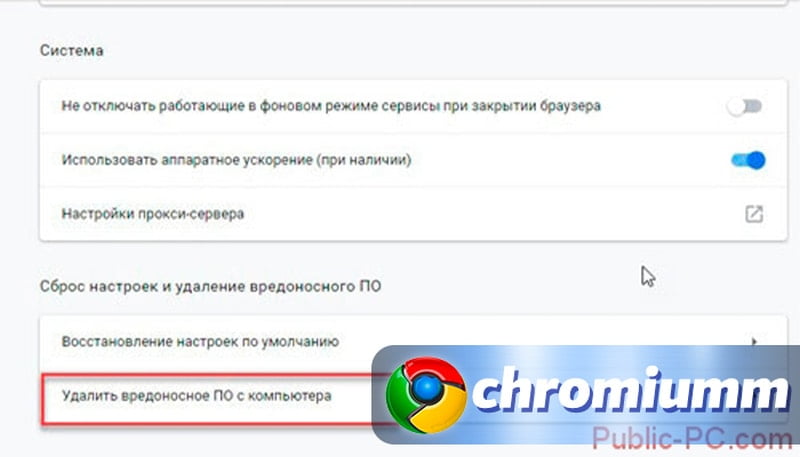
Запустите поиск. Программа самостоятельно найдет и удалит все подозрительные файлы.
Переустановка браузера
Чтобы сохранить все свои настройки и закладки, выполните процедуру импорта. Произвести это можно, открыв «Меню», затем выбрав раздел «Закладки» дали «Диспетчер закладок».
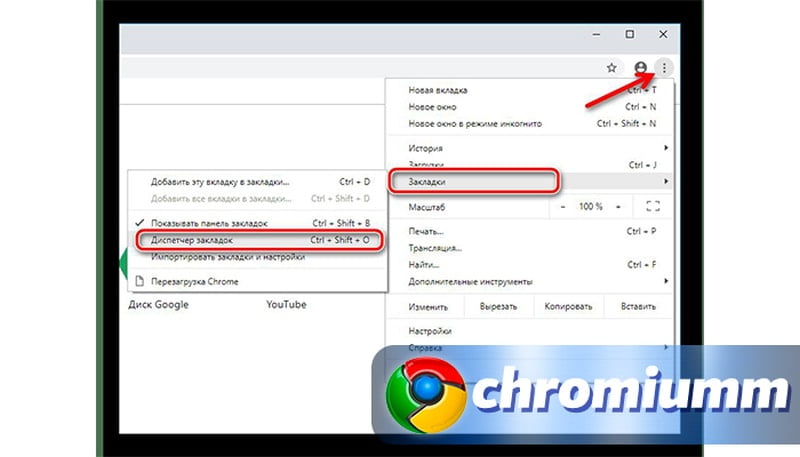
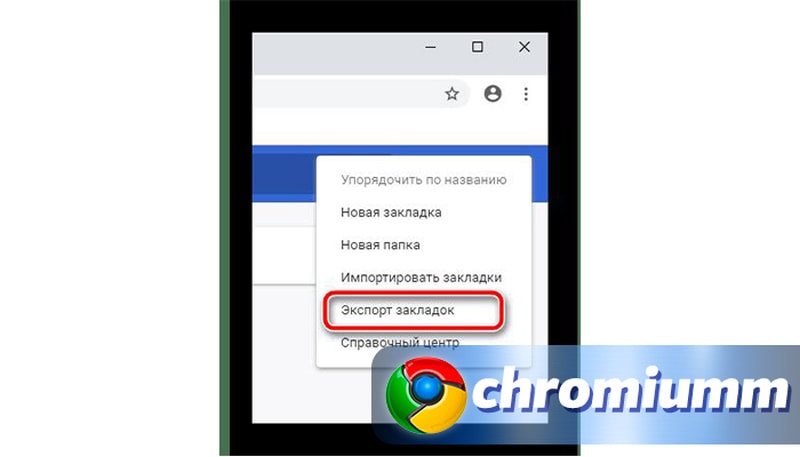
Загрузите файл на свой ПК.
Очистка автозагрузки
Алгоритм установки многих программ содержит обязательную прописку в файле автозагрузки. При помощи этой системы некоторые приложения автоматически запускаются в момент загрузки или перезагрузки системы. При установке стандартных программ можно снять отметку, чтобы утилита не включалась автоматически с запуском Windows. Вирусное ПО прописывает автозагрузку автоматически, без согласования с пользователем.
Windows XP/7/8
Чтобы очистить файл на версиях операционной системы до 8ой включительно, используйте следующую инструкцию:
- Запустите командную строку через пуск или комбинацию клавиш Win и R;
- В поле для команд напишите строку msconfig и нажмите OK.
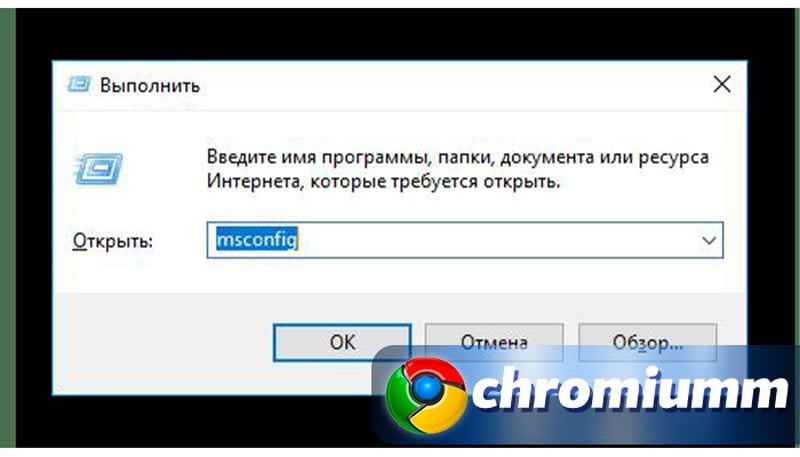
- В открывшемся окне «Конфигурации системы» найдите вкладку «Автозагрузка» и разверните её.
- Снимите чекпойнты напротив всех незнакомых вам программ.
Windows 10
В Windows 10 раздел автозагрузки перенесли в «Диспетчер задач». Чтобы запустить его, одновременно нажмите кнопки Ctrl, Alt и Delete, или кликните правой кнопкой мышки по панели задач и выберите соответствующую строку в контекстном меню.
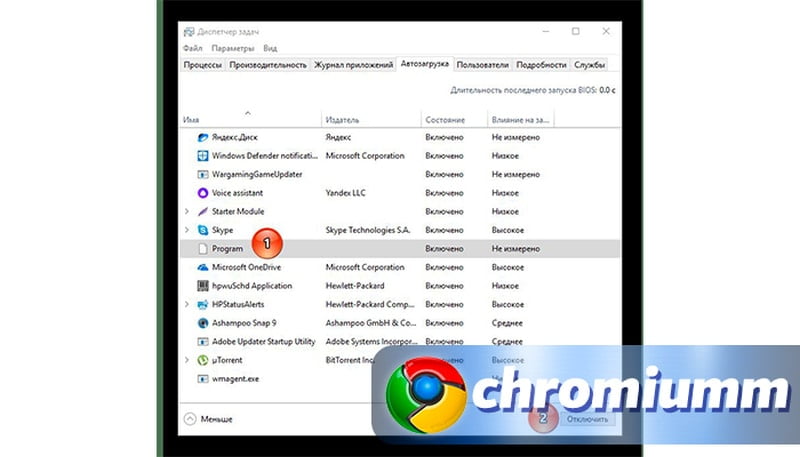
Здесь вы найдете все приложения, которые включаются при загрузке системы. Отключите все подозрительные программы и перезагрузите компьютер. В этой же вкладке их можно удалить. Для этого кликните на утилиту правой кнопкой мыши и выберите соответствующую команду.
Открывается Гугл Хром, но окно не видно
Если при открытии браузера на панели задач появляется иконка, но окно вы не видите, проверьте сайт, который хотите запустить, при помощи другого веб-обозревателя. Если дело окажется не в странице, проведите диагностику ПК на наличие вирусного ПО и устраните его одним из предложенных выше способов.

Google Chrome — это самый популярный браузер в мире с долей рынка более 50%. Он присутствует на всех устройствах, которые вы можете себе представить, и обладает множеством функций. Однако Chrome не идеален. Одна из наиболее часто упоминаемых проблем связана с воспроизведением и потоковым видео. А именно, похоже, что полноэкранный режим Google Chrome не работает для некоторых пользователей Windows 10.
Особенно это касается видео на YouTube. Кроме того, он может открывать окна, которые не заполняют весь экран. Для этого мы подготовили несколько обходных путей, которые должны помочь вам решить эти и подобные проблемы.
Почему в Google Chrome не работает полный экран?
- Включить Flash
- Отключить аппаратное ускорение
- Сбросить настройки Chrome
- Обновить / переустановить Chrome
- Изменить настройки масштабирования дисплея
- Вернитесь к теме по умолчанию
- Убедитесь, что Chrome не развернут
- Подумайте об использовании бета или канареечной версии
- Дублировать открытую вкладку
- Рассмотрите возможность перехода на другой браузер
Google Chrome — один из лучших браузеров на рынке, однако у него есть свои проблемы, и многие пользователи сообщили, что полноэкранный режим на самом деле не занимает весь экран. Говоря о проблемах Chrome, вот некоторые похожие проблемы, о которых сообщили пользователи:
Решение 1 — Включить Flash
Поскольку Adobe Flash Player теперь реализован в Chrome, вы не сможете настроить параметры, как раньше. Ваш первый шаг должен состоять в проверке возможного конфликта Flash Player, который является наиболее известным виновником этой и подобных проблем.
В старых версиях Chrome пользователи могли получить доступ к настройкам «плагинов» через адресную строку. Однако в последних версиях необходимо использовать встроенные параметры для настройки вашего Flash Player.
Решение 2 — Отключить аппаратное ускорение
Дополнительной встроенной функцией, которая может спровоцировать воспроизведение, является аппаратное ускорение. Аппаратное ускорение призвано освободить ЦП от рендеринга мультимедийной графики (видео, изображений и т. Д.) И использовать вместо этого графический процессор.
Однако некоторые пользователи со встроенным графическим процессором сообщили о различных проблемах, связанных с этой функцией.
Таким образом, вы должны хотя бы попытаться отключить его и проверить результаты. Если проблема не устранена, не забудьте снова включить аппаратное ускорение.
Решение 3 — Сброс настроек Chrome
В некоторых случаях вам лучше всего сбросить настройки. Это решение относится не только к Chrome для Windows 10, но и к версии Android .
Помимо сброса стандартных настроек, мы советуем вам взглянуть индивидуально на установленные расширения, так как некоторые из них известны тем, что мешают работе встроенного флеш-плеера (особенно блокировок рекламы ).
Если вы случайно удалили хорошее расширение, сначала ознакомьтесь с нашим новым руководством по резервному копированию расширений Chrome .
Если это не помогло, перейдите к сбросу настроек.
С помощью этого обходного пути многим пользователям удалось решить проблемы с полным экраном.
Решение 4 — Обновление / Переустановка Chrome
В крайнем случае, вы можете либо проверить наличие обновлений, либо переустановить Chrome с нуля. И когда мы говорим «переустановить», мы имеем в виду полностью стереть все остатки. Итак, вы должны сделать резервную копию ваших закладок и сохраненных паролей.
Не волнуйтесь, с этими программами-менеджерами никогда не было так легко сохранить ваши пароли. Что касается закладок, вы можете легко сохранить их с помощью этих изящных инструментов .
Чтобы обновить Chrome, следуйте этим инструкциям:
Если у вас включена функция синхронизации, история посещений и закладки будут храниться в облаке, поэтому вам не нужно ничего делать вручную.
Имейте в виду, что Chrome может оставить некоторые оставшиеся файлы, поэтому вам нужно будет найти и удалить их вручную. Вы можете найти эти файлы в следующих каталогах:
- C:\Users\<YourUserName>\AppData\Local\Google Chrome
- C:\Program Files\Google Chrome
С другой стороны, если вы хотите быть уверены, что все оставшиеся файлы и записи реестра удалены, вы можете использовать программу удаления для удаления Chrome.
На рынке есть много отличных приложений для удаления, но одним из лучших является IOBit Uninstaller (бесплатная загрузка) , поэтому обязательно попробуйте его.
После удаления Chrome с помощью этого приложения установите его снова и проверьте, сохраняется ли проблема.
Решение 5 — Изменить настройки масштабирования дисплея
По словам пользователей, иногда настройки масштабирования могут вызвать проблемы с полноэкранным режимом в Google Chrome.
Однако вы можете решить эту проблему, просто отключив один параметр. Для этого вам просто нужно сделать следующее:
После этого попробуйте снова запустить Google Chrome и проверьте, сохраняется ли проблема.
Решение 6. Вернитесь к теме по умолчанию
Google Chrome поддерживает все виды настроек , и вы даже можете изменить внешний вид всей темы. Тем не менее, вы должны знать, что изменение вашей темы может иногда привести к определенным проблемам.
Говоря об этом, многие пользователи сообщили, что изменение темы вызвало проблемы с полноэкранным режимом.
Если у вас возникают проблемы с полноэкранным режимом, рекомендуется вернуться к теме по умолчанию в Chrome. Это довольно просто, и вы можете сделать это, выполнив следующие действия:
После возврата к теме по умолчанию проблема не работающего полноэкранного режима Google Chrome должна быть решена полностью. Многие пользователи сообщили, что это решение работает для них, поэтому мы настоятельно рекомендуем вам попробовать его.
Решение 7. Убедитесь, что Chrome не развернут
Это просто обходной путь, но он работает в зависимости от пользователей. Если Chrome не заполняет экран в полноэкранном режиме, вам просто нужно убедиться, что приложение не развернуто.
Просто измените размер окна Chrome, прежде чем перейти на полный экран, и проблема больше не появится.
Это странная ошибка, однако этот обходной путь может быть полезен до тех пор, пока вы не найдете постоянное решение.
Решение 8 — Рассмотрите возможность использования бета или канареечной версии
Если в бета-версии также есть эта проблема, ваш следующий шаг будет канарской версией. Эта версия менее стабильна, но она предлагает новейшие обновления и исправления ошибок, поэтому вы можете использовать ее, пока проблема не будет решена.
Решение 9 — Дублируйте открытую вкладку
По словам пользователей, если у вас есть проблемы с полноэкранным режимом в Chrome, вы можете решить эту проблему, просто дублируя вкладку, которую хотите просмотреть в полноэкранном режиме.
Это невероятно просто, и вы можете сделать это, выполнив следующие действия:
![Google Chrome полноэкранный глюк]()
- Перейдите на нужный сайт в Chrome.
- Прежде чем перейти в полноэкранный режим, щелкните правой кнопкой мыши вкладку, которую хотите просмотреть в полноэкранном режиме, и выберите « Дублировать» в меню.
- Когда откроется новая вкладка, переключитесь на нее и войдите в полноэкранный режим.
Как видите, это довольно простой обходной путь, но пока вы не найдете постоянного решения, вам, возможно, придется использовать этот метод.
Решение 10 — Рассмотрите возможность перехода на другой браузер
Если вы не можете решить проблему с полноэкранным режимом и Chrome в Windows 10, возможно, вы захотите переключиться на другой браузер, хотя бы временно.
![ваш браузер]()
- Быстрая загрузка страницы
- Конфиденциальность на уровне VPN
- Усиленная безопасность
- Встроенный антивирусный сканер
Windows 10 имеет Microsoft Edge в качестве браузера по умолчанию, но если вы ищете что-то более мощное, Firefox всегда является хорошей альтернативой. Кроме того, вы можете попробовать браузер UR для расширенной защиты конфиденциальности.
Это должно решить ваши проблемы с неработающим полноэкранным режимом Google Chrome. Не забудьте оставить свои вопросы или предложения в разделе комментариев.
Примечание редактора : этот пост был первоначально опубликован в апреле 2017 года и с тех пор был полностью переработан и обновлен для обеспечения свежести, точности и полноты.
![google chrome]()
Google Chrome занимает лидирующие позиции в списки популярных браузеров. Он известен как самый быстрый, удобный и практичный интернет-серфер. Но даже такие гигантские компании, как Google, не могут предусмотреть все. По этой причине и в Google Chrome может произойти ошибка, которая приведет к тому, что он перестанет работать или вовсе открываться. Но если вы выполните некоторые действия, то сможете самостоятельно вернуть браузер к жизни.
Почему гугл хром не запускается: возможные причины возникновения проблемы и их решения
Существует несколько вариантов, по которым Google Chrome мог перестать открываться. Если вы не знаете, в чем причина именно в вашем случае, то попробуйте все способы по порядку.
Быстрые решения проблемы
- Если это не помогло, то перезагрузите устройство, с которого пытаетесь открыть браузер.
![Диспетчер задач]()
Закрываем Google Chrome
![Устройство, на котором вы работаете]()
Перезагружаем ваш компьютер или телефон
![Ярлык Google Chrome]()
Запускаем от имени администратора
Проверка исправности сетевого подключения
Если предыдущие шаги не помогли и браузер по-прежнему отказывается открываться, то стоит проверить исправность вашего сетевого подключения. Убедитесь, что вы подключены к сети, а интернет принимает и отдает трафик:
-
Нажмите в правом нижнем углу экрана на значок сетевых параметров. У вас должна быть подключенная сеть с доступом к интернету.
![Панель задач]()
Проверяем доступ к интернету
Проверка компьютера на вирусы
Существуют вирусы, которые, грубо говоря, направлены на поломку браузеров. Возможно, вы подцепили такой на просторах интернета, и теперь он дал о себе знать. Чтобы выяснить, в этом ли причина и устранить ее, выполните следующие шаги:
-
Откройте антивирус, установленный у вас на компьютере.
![Панель задач]()
![Антивирус]()
Переходим в пункт проверки и анализа
![Антивирус]()
Запускаем полную проверку
![Антивирус]()
Ожидаем завершения процесса и очищаем компьютер от вирусов
Переустановка браузера
Может быть, в браузере произошла критическая ошибка, постоянно мешающая его запуску. Тогда стоит его переустановить. Для этого выполните следующие действия:
-
Откройте поиск Windows.
![Поиск Windows]()
Открываем строку поиска
![Поиск Windows]()
Ищем программу «Установка и удаление программ»
![Установка и удаление программ]()
Удаляем Google Chrome
![Официальный сайт Google]()
Скачиваем установочную программу
![Установка Google Chrome]()
Ждем окончания установки
Ошибка в настройках пользователя
Браузер может не открываться из-за сбитых настроек профиля. Для того чтобы он снова заработал, нужно создать новый:
![Проводник]()
![Проводник]()
Вводим в строке пути указанный путь
![Проводник]()
Переименовываем папку Default
![Проводник]()
Переименовываем папку User Data
Конфликты с другими программами
Помимо браузера, на вашем компьютере уставлены и другие сторонние программы, с которыми Google Chrome может конфликтовать. Чтобы этого избежать, выполните эти шаги:
![Официальный сайт Google]()
Скачиваем инструмент очистки
![Инструмент очистки]()
Запускаем проверку компьютера
![Инструмент очистки]()
![Google Chrome]()
Подтверждаем сброс настроек
Проблемы с брандмауэром
На компьютере существует интернет-защита брандмауэр, или же firewall, которая может заблокировать доступ в интернет вашему браузеру. В этом случае нужно Google Chrome добавить в список исключений. Сначала сделаем это во встроенном брандмауэре Windows:
-
Открываем пуск и в поисковой строке вбиваем «Брандмауэр Windows».
![Поиск Windows]()
Ищем Брандмауэр Windows
![Брандмауэр Windows]()
Переходим в пункт «Разрешение взаимодействия с приложением или компонентом»
![Брандмауэр Windows]()
Нажимаем «Изменить параметры»
![Брандмауэр Windows]()
Ставим обе галочки напротив Google Chrome
Также многие антивирусы содержат встроенный брандмауэр. Чтобы проверить, блокирует ли он доступ в интернет для вашего браузера, просто отключите его и попробуйте открыть Google Chrome. Если помогло, то включите антивирус и проделайте следующие шаги:
-
Откройте раздел антивируса «Брандмауэр».
![Антивирус]()
Перейдите к разделу «Брандмауэр»
![Брандмауэр]()
Переходим к разделу firewall
![Брандмауэр]()
Разрешаем доступ в интернет
Если ничего не помогает
Если ни один из вышеперечисленных способов не решил вашу проблему, то стоит обратиться в службу поддержки Google, подробно описав вашу проблему и список того, что не помогло вам ее решить:
- Откройте меню браузера.
- Откройте пункт «Справка».
- Нажмите на кнопку «Сообщить о проблеме».
![Google Chrome]()
-
Перейдите по ссылке и нажмите на кнопку «Новая тема».
![Форум Google]()
Создаем новую тему
![Новая тема]()
Заполняем все поля и публикуем вопрос
Видеоурок: «Что делать, если не открывается Google Chrome»
Браузер от компании Google имеет огромное количество положительных сторон и плюсов, но при этом, как и любая программа, может сломаться. Это бывает редко, но случается. Если такое произошло, то стоит попробовать один из способов решения данной проблемы. В большинстве случаев браузер начнет запускаться и снова радовать вас своей работой. Но бывает, что ошибка индивидуальная и стоит обратиться к специалистам в службу поддержки Google, которые вам непременно помогут.
Читайте также: