Zte mf833r настройка модема
Обновлено: 04.07.2024
Чтобы домашний интернет работал стабильно и выдавал хорошую скорость приема/передачи данных, необходимо подобрать правильное устройство, обеспечивающее такую работу. Прекрасным вариантом для частной эксплуатации станет 4g модем ZTE MF833R. Это компактный гаджет, работающий с сетями мобильных операторов. Он имеет большой диапазон воспринимаемых стандартов передачи данных.
Комплектность поставки и внешний вид
- инструкция по эксплуатации;
- гарантийный талон.
Сам модем выполнен в виде обычной флешки. На передней панели есть индикатор работы устройства. Питание происходит непосредственно от компьютера, к которому он подключается через USB-порт.
Верхняя крышка у ZTE MF833R снимается, и под ней находятся:
- слот для СИМ-карты;
- слот для карты памяти.
USB-разъем защищен специальным колпачком. Его можно присоединить к основному корпусу при помощи шнурка, чтобы не потерять во время эксплуатации.
Модем выпускается в белом и черном пластиковом корпусе. Технические параметры от цвета устройства не зависят.
Главные характеристики
Модем ZTE MF833R создан для работы с 4G/LTE сетями. Он не привязан к конкретному оператору. Подключения провайдера происходит за счет смены СИМ-карты в устройстве.
Если сеть LTE недоступна, модем автоматически переключается на другой стандарт с более низкой скоростью передачи данных. При необходимости в настройках можно задать, с каким из стандартов должен работать модем по умолчанию.
Модем не имеет Wi-Fi модуля. Он может работать только с одним устройством. Автономная работа полностью исключена.
Среди дополнительных преимуществ стоит отметить:
- легкую автоматическую настройку;
- небольшой вес и размер, позволяющие брать модем с собой;
- возможность принимать и отправлять СМС;
- встроенный Firewall;
- поддержку карт памяти формата MicroSD до 32 Гб.
При этом гаджет стоит дешевле, чем большинство подобных устройств. Поэтому он станет выгодным приобретением в условиях ограниченного семейного бюджета.
В каких условиях лучше всего применять
В современных городских квартирах подключить домашнюю сеть при помощи кабеля не составит труда. Но даже такой способ в пиковые часы нагрузки может давать проседание по скорости работы. Поэтому есть смысл приобрести запасной вариант, который будет гарантировать стабильность работы в любых условиях.
На даче или в деревне проводной интернет недоступен, а потребность в интернете не отпадает. Модем ZTE MF833R поможет поймать сеть и передать ее на компьютер. Конечно, самостоятельно он не сможет обеспечить все гаджеты доступом, но даже одного ноутбука бывает достаточно, чтобы полноценно отдыхать или работать на природе.
Некоторым людям по роду деятельности нужно всегда быть на связи. Конечно, вне дома или офиса можно пользоваться общественными сетями. Но это связано с несколькими проблемами:
- низкой скоростью передачи данных;
- высоким риском потерять информацию.
Компактный модем можно подключить к ноутбуку или компьютеру в любом месте. Он сразу же начнет работать и обеспечивать безопасную и стабильную связь.
Если учесть, что данный девайс стоит не так и дорого, а мобильные операторы предлагают разные условия оказания услуг, есть смысл купить ZTE MF833R, чтобы всегда был запасной вариант подключения на случай непредвиденной ситуации.
А что же говорят люди об устройстве
Большинство людей, купивших девайс, довольны своим приобретением. Он хорошо ловит сеть даже в тех местах, где смартфон ее уже не видит. А если добавить внешнюю антенну, то стабильность работы возрастает в значительной удаленности от вышки. В городе такой апгрейд не нужен.
Людям нравится простота настройки. После подключения к USB-порту происходит автоматическая установка драйверов. На рабочем столе появляется ярлык программы, через которую можно изменить показатели по умолчанию.
Вместе с тем есть и негативные отзывы. Некоторые люди жалуются на низкий уровень сигнала и невысокую скорость передачи данных. Скорее всего в их местности не ловит сеть LTE, а при других стандартах передачи данных возможны существенные проседания по скорости. Поэтому лучше заранее протестировать разных мобильных операторов, чтобы найти того, который предоставляет самый стабильный сигнал в конкретной местности.
Возможность подключения ноутбука или стационарного компьютера к интернету через ZTE модем 4G по PCI и USB — это еще один важный шаг в развитии технологии беспроводной инфраструктуры. Характерная особенность стандарта сети 4G-LTE — существенное уменьшение задержек по времени при передаче данных, в сравнении с сетью 3G, более высокий коэффициент емкости, эффективное использование частотного диапазона. Короче говоря, пользователь будет обеспечен более скоростным и качественным интернетом (на прием скорость до 320 Мбит, на передачу — до 170 МБит).
Характеристики и особенности устройства
На отечественном рынке удаленные точки доступа от компании ZTE пользуются большим спросом, обусловлено это следующими особенностями устройств:
- все устройства высокоскоростные, поддерживают 3G и 4G в любой точке мира;
- устройства легкие, компактные, следовательно, и транспортабельные;
- возможность подключения ко многим ОС: IOS, Android, Linux, MAC OS, Windows XP, Vista, 7, 8 и 10;
- наличие разъема под внешнюю антенну, несмотря на то, что устройства оснащены мощной внутренней антенной.

Корпуса имеют слоты под карту памяти microSD, sim-карту. Внешне устройства имеют достаточно лаконичный дизайн, характеризующийся надежностью и практичностью. Корпус имеет матовую поверхность, благодаря чему компактный роутер не скользит в руках. Средний вес составляет всего 35 грамм, размеры весьма компактные — 93,8*28,6*13,5 мм. Защитный колпачок дополнительно оснащен шнурком, на который модем можно подвешивать.

Совместимость и функциональность
Компактные роутеры от компании ZTE совместимы практически со всеми российскими операторами, чем, собственно, и обусловлена востребованность этих удаленных точек доступа.
| Оператор | Модель оператора | Модель модема |
| MegaFon | M100-3 | MF823 |
| MegaFon | MR150-2 | MF910 |
| MegaFon | MR150-5 | MF920 |
| MTS | 830FT | MF825A |
| MTS | 832FT | MF832M |
| MTS | 835F | MF920 |
| MTS | 835FT | MF920T |
| MTS | 836F | MF833T |
| MTS | 837F | MF79 |
| Beeline | Modem | MF821D |
| Beeline | Modem | MF823 |
| Beeline | Modem | MF823D |
| Beeline | Modem | MF831 |
| Beeline | Modem | MF833T |
| TELE2 | Modem | MF823D |
| TELE2 | Modem | MF920V |
| Rostelecom | Modem | MF825 |
Функционал у ZTE довольно богат. Практически все модели оснащены 4 LAN-портами, которые предназначены для подключения устройств к интернету с помощью сетевого кабеля. Еще корпус оснащен двумя портами типа RJ11, которые позволяют к модему подключать аналоговые телефоны.
Все модели оснащены специальным разъемом для подключения блока питания, это обеспечивает бесперебойную работу устройства. Дополнительное преимущество в том, что все разъемы и порты расположены на задней панели устройства, благодаря чему устройство имеет привлекательный внешний вид и весьма функционально. Имеется кнопка включения/выключения устройства. Дополнительные разъемы под антенны позволяют оснастить модем мощными антеннами для усиления сигнала.
Обратите внимание: нельзя приобретать любую из понравившихся съемных антенн, при покупке важно учитывать качество покрытия, дальность расположения станции оператора и плотность построек вокруг.

Подключение к ПК и настройка подключения к интернету
Существует четкая инструкция, как настроить модем, например, ZTE MF79, поэтому сложностей у пользователя возникнуть не должно.
Обратите внимание: за основу может быть взят ZTE ZXHN h298n 3G модем, настройка других модемов не имеет принципиальных отличий. Проще говоря, прилагаемая в комплекте инструкция по эксплуатации универсальна в использовании.
Настройка на Windows XP
Инструкция, как подключить модем ЗТЕ к компьютеру на операционной системе Windows XP, выглядит следующим образом:
- В комплекте к удаленной точке доступа прилагается диск с драйверами (программные компоненты), установить их на ПК.
- Перезагрузить ноутбук или стационарный компьютер.
- После перезагрузки непосредственно сам модем нужно установить в USB-порт.
- Далее нужно пройти следующий путь «Пуск» — «Подключение». Кликнуть на последнее правой клавишей мышки и из выпадающего списка выбрать «Создать новое подключение».
- Мастер новых подключений.
- Подключить к интернету.
- Установить подключение вручную.
- Через обычный модем.
- Из списка доступных подключений нужно выбрать устанавливаемое в данных момент, если он единственный, то система автоматически его выберет.
- Указать имя поставщика услуг (можно указать любое слово, на работоспособности интернета это никак не отразится).
- Указать имя пользователя и пароль (информация должна содержаться на коробке и/или прилагаемой инструкции по применению модема).
- Чтобы в будущем каждый раз не искать ярлык сетевого окружения, его нужно добавить на рабочий стол.
Непосредственно в самом подключении нужно зайти в раздел «Свойства» и убедиться, что компактный роутер включен, если нет, то напротив него нужно поставить галочку. Далее нужно перейти в раздел «Настроить» и указать наибольшую скорость. В завершении нажать «Ок», «Ок» и «Вызов».
Устройство подключено к интернету.
Настройка на Windows Vista
Настройка интернета с модема на Windows Vista осуществляется согласно следующему алгоритму:
- С прилагаемого в комплекте диска с прошивкой установить все драйвера на ПК.
- Перезагрузить компьютер и установить устройство в USB-порт.
- Далее нужно пройти следующий путь: «Пуск» — «Панель управления» — «Сети и интернет» — «Подключиться к интернету».
- Поставить галочку напротив «Создать новое подключение».
- Приступить к его настройке, активировав функцию коммутирование, выбрать настраиваемый роутер.
- Всю необходимую информацию заполнить, взять ее можно с прилагаемой инструкции по применению к модему.
- Нажать «Подключить».
В самом подключении нужно перейти во вкладку «Свойства» и проверить, активен ли настраиваемый модем. Если нет, то поставить галочку напротив его названия. В завершении нажатием на кнопку «ОК» сохранить изменения и кликнуть на «Вызов» для подключения устройства к интернету.
Настройка на Windows 7
Недостаточно 4G/3G модем ZTE zxhn h298n включить, необходимо еще и правильно настроить подключение на Виндовс 7.
Алгоритм действий следующий:
- С прилагаемого в комплекте диска на ПК установить программные компоненты (драйвера).
- Перезагрузить ноутбук или стационарный компьютер. После этого модем ZTE вставляют в USB-порт.
- Далее нужно пройти следующий путь: «Пуск» — «Панель управления» — «Центр управления сетями и общим доступом» — «Настройка нового подключения».
- Настройка телефонного подключения.
- Из списка доступных подключений нужно выбрать настраиваемый модем, если же иных подключений нет, система автоматически с ним сопряжется.
- Заполнить всю необходимую информацию, взятую в прилагаемой инструкции по применению, и кликнуть «Подключить».
Обратите внимание! Непосредственно в самом подключении необходимо перейти в раздел «Свойства» и убедиться, что выбранное устройство активно, если же нет, напротив его названия нужно поставить галочку. Для подключения устройства нужно сохранить все изменения и нажать на «Вызов».
Настройка подключения на Windows 8
Алгоритм действий мало чем отличается от предыдущих способов настройки. Последовательность действий следующая:
- Установить на ПК драйвера, хранящиеся на диске, который продавался в комплекте с модемом ZTE.
- После этого перезагрузить устройство и вставить модем в USB-порт.
- Пройти следующий путь: «Пуск» — «Панель управления» — «Центр управления сетями и общим доступом» — «Создание и настройка нового подключения или сети».
- Кликнуть на «Коммутированное подключение».
- Из предложенного списка необходимо выбрать настраиваемый модем.
- Заполнить о нем всю необходимую информацию, найти ее можно в прилагаемой документации к модему.
- Нажать «Подключить».
В самом подключении нужно перейти во вкладку «Свойства» и проверить, активен ли настраиваемый модем. Если же нет, напротив его названия нужно поставить галочку. Для подключения устройства нужно сохранить все изменения и нажать на «Вызов».
Войти в веб-интерфейс не составляет труда, но такая надобность возникает достаточно редко, поскольку по умолчанию установлены годные настройки.
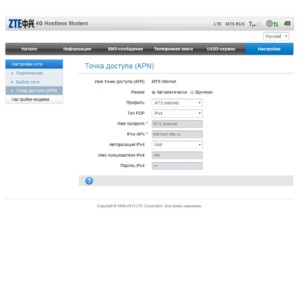
Чтобы зайти в настройки, необходимо открыть любой браузер, установленный на ПК, и ввести в адресную строку комбинацию и нажать на клавиатуре Enter. Если данные введены верно, то на экране отобразится окно приветствия, где для идентификации потребуется ввести пароль. По умолчанию установлен пароль — admin.
Сложностей в настройке беспроводного соединения WiFi с помощью модема, подключенного к разным операторам, возникнуть не должно. Главная задача — строго следовать алгоритму настроек.
В этом разделе вы найдете все необходимые программы, ответы на часто возникающие вопросы и адреса сервисных центров.
Последние обновления и полезные программы для вашего смартфона

Часто задаваемые вопросы
Мы предоставляем вам разные способы обновления програмного обеспечения, а именнно: обновление с помощью карты памяти или обновление "по воздуху".
Для обновления "по воздуху" нужно выполнить подключение к беспроводной сети Wi-Fi или GSM интернет соединение и проверить наличие обновлений в настройках.
1. Отключить GPS, если это не требуется.
2. Отключить мобильный интернет если это не нужно.
3. Отключить или удалить лишние неиспользуемые приложения, т.к. они в активном состоянии и потребляют внутренние ресурсы аппарата.
Причиной перезагрузки или зависания в большинстве случаев является стороннее програмное обеспечение или программы.
2. Если сброс к заводским настройкам не помогает, обновите програмное обеспечение. Способы обновления програмного обеспечения описанны в пункте "Как обновить програмное обеспечение?".
3. Если обновление програмного обеспечения не помогло, обратитесь в ближайший Авторизованный Сервисный Центр ZTE.
Есть 3 способа сделать "Бэк ап":
1. В настройках телефона в подменю "Восстановление и сброс" поставьте галочку на восстановление.
2. Вы можете перенести нужную информацию на компьютер используя USB кабель.
3. Вы можете сделать "Бэк ап" используя стороннюю программу.
Если вы забыли графический ключ или цифровой пароль для разблокировки экрана, требуеться провести процедуру сброса к заводским настройкам: 1. Включите аппарата в "Recovery mode" и выберите пункт "wipe data/factory reset". 2. Если процедура не выполняется, требуется обратится в Авторизованный Сервисный Центр ZTE.
1. В настройках аппарата включите Wi-Fi. Нажмите на иконку Wi-Fi и вы попадете в экран управления сетями Wi-Fi.
2. Аппарат автоматически начнет поиск активных Wi-Fi сетей в зоне доступа от 5 до 50 метров до точки доступа (зависит от мощности точки доступа).
3. Выберите нужную вам сеть и нажмите на неё. Если беспроводная сеть защищена паролем, введите его.
4. После подключения к нужной сети на основном экране устройства появится значок Wi-Fi.
Как включить раздачу интернета на телефоне (USB модем или WiFi роутер)?Есть два способа включить раздачу интернета на вашем телефоне. Первый способ -включить раздачу как USB модем, другой - включить раздачу как WiFi роутер. Убедитесь что ваш аппарат имеет доступ к интернету, что бы его раздавать:
1. USB модем - метод используется для раздачи интернета компьютеру. Подключите телефон к компьютеру используя USB кабель и разрешите доступ данным. "Настройки->Беспроводные сети->Ещё" Режим модема-- поставить галочку USB-модем". Затем телефон начнет раздачу интернета компьютеру. Для остановки раздачи снимите галочку с USB-модема или просто разьедените кабельное соединение.
2. WiFi роутер - убедитесь в наличие стабильного интернет соединения через мобильную сеть или USB. "Настройки->Беспроводные сети->Ещё" Режим модема-- поставить галочку "Точка доступа WiFI". Для защиты беспроводного соединения нажмите на значок точки доступа затем нажмите "Точка доступа WiFi". В данном меню можно установить имя и пароль к вашему беспроводному WiFi соединению. Ваш телефон начнет работать как WiFi роутер. Для остановки раздачи снимите галочку с "WiFi роутер"
Во время заряда нажмите на кнопку включения. Статус заряда батареи будет показан на основном экране телефона.
Почему обьем свободной памяти аппарата меньше чем заявленно производителем?В отличие от процессора, который имеет свою встроенную память, другие устройства, такие как видеопроцессор, аудиопроцессор и другие устройства, входящие в элементную базу центральной платы устройства потребляют ресурсы пользовательской памяти. Некоторое колличество памяти заранее зарезервированно под внутренние нужды, но в случае переполнения используется пользовательская память.
Имеется 3 вида блокировки экрана. Выберете один из видов блокировки в Настройки -> Безопасность -> Блокировка экрана.
1. Блокировка графическим ключом
2.Блокировка пин-кодом 3. Блокировка паролем

AT+CGMW - данные модели
AT+CGMR - версия прошивки
AT+WIFIKEY? - key от wifi
AT^ZPCUIVERSION - версия прошивки Web морды
AT^ZMDMVERSION - версия чипсета процессора
AT+LOCKLEVEL? - статус lock
AT+ZGACT? -
AT+MAC? - MAC адрес устройства
AT+CGSN - серийный номер или imei
AT^READIMEI - imei устройства
AT^MODIMEI= - смена imei
AT^SETIMEI= - смена imei до перезагрузки (полезно для проверки работы у другого оператора)
AT^HVER - версия оборудования
AT+CGDCONT? - данные и профиль
AT+ZSOFTRESET - сброс на заводские настройки
AT^RAMDUMP -
AT+ZLTEINFO -
AT+ZCARDSRVLIST -
AT^SYSINFO -
AT+CPIN? -
AT+ZNCK? - остаток попыток ввода анлоков
AT+LOCKLEVEL? ввод NCK кода
AT+DLTIME? -
AT+LOCKCODE
AT+ZLOCKBAND
AT+GENLOCK
АT+UNLOCKC
AT+UNLOCKKEY
AT+ZSET="IGNORE_SECURITY_SUPPORT"
at+zmode=0 - возврат из factory mode (базовая композиция MSD (Mass Storage Device - cd+rndis))
at+zmode=1 возвращает из factory mode + включает режим модема, а не NDIS-устройства (расширенный режим rndis+at+modem+log+at2(adb))
at+zmode=2 - at+log (Debug Mode)
at+zmode=3 - at+log (другие номера портов)
< SEC_STATUE >:
0 Initializing the encryption (Insignificant SEC_ITEMS)
1 Network Lock error. (Insignificant SEC_ITEMS)
2 Network Locked
3 Unlocked or correct MCC/MNC
:
0 No action
1 Network lock
2 (U)SIM card lock
3 Network Lock and (U)SIM card Lock
Разблокировать
+ZNCK="код разблокировки"
+ZNCK? - оставшееся число попыток ввода кода (0-5)
Проверить силу сигнала +ZRSSI
Syntax
+ZRSSI parameter command syntax
Command Possible response(s)
+ZRSSI +ZRSSI.
OK
Описание:
This command is used to report signal strength.. Notice the command is used only in platform
6290 and 6246.
Defined values
3G network(registered to 3G network)
+ZRSSI: rssi,ecio,rscp
The unit of Rscp is 0.5dbm ( in 0.5 dBm step with no sign).
The unit of Ecio is 0.5db ( in 0.5 dB step with no sign).
The relation is: 2*rssi=rscp-ecio
e.g.
+ZRSSI: 49,8,106
Rssidbm = -rssi = -49dbm
Eciodb = -ecio/2= -4db
Rscpdbm = - rscp /2= -53dbm
2G network(there is no ecio and rscp value when registered in 2G network ,so set
value of 1000)
e.g.
+ZRSSI: rssi,1000,1000
No network e.g.
+ZRSSI :OK
Примечание: данная команда может быть использована только с модемами на платформах 6290 и 6246.
Выбрать режим сети
AT+ZSNT=0,0,0 - Авто
AT+ZSNT=1,0,0 - Только 2G
AT+ZSNT=2,0,0 - Только 3G
AT+ZSNT=0,0,1 - Приоритет 2G
AT+ZSNT=0,0,2 - Приоритет 3G
Проверить статус сети
AT+ZPAS?
+ZPAS:,OK
: the type of current network
No Service
Limited Service
GPRS
GSM
UMTS
EDGE
HSDPA
: service domain
CS_ONLY: CS domain service available.
PS_ONLY: PS domain service available.
CS_PS: CS&PS domain service available.
CAMPED: camped in a cell.
example
Команда: AT+ZPAS?
Ответ: +ZPAS: "GPRS","CS_PS"
OK
Установить диапазон +ZBANDI
at+zbandi=0 - Автоматически
at+zbandi=1 -UMTS 850 + GSM 900/1800
at+zbandi=2 - UMTS 2100 + GSM 900/1800 (Europe)
at+zbandi=3 - UMTS 850/2100 + GSM 900/1800
at+zbandi=4 - UMTS 850/1900 + GSM 850/1900
Примечание: данная команда может быть использована только с модемами на платформах 6290 и 6246.

Почти все устройства, поставляемые на мировой рынок, поддерживают подключение к интернету. Для упрощения доступа к глобальной сети многие операторы предлагают приобрести модемы, которые могут быть подключены как к стационарному ПК и ноутбуку, так и планшету.

Для этого достаточно посетить фирменный салон и выбрать подходящую модель девайса. А в статье мы поделимся секретами, как настроить модем «Билайн», и нюансами его использования.
Какие устройства компания предлагает для доступа к интернету
На октябрь 2018 года в салонах сотового оператора «Билайн» представлены USB-модемы от производителей ZTE и Huawei:
-
Huawei E3370 – скорость до 100 МБит/сек, наличие разъемов для подключения внешних антенн.


Все они позволяют получить доступ к интернету на высоких скоростях и поддерживают работу не только в режиме 3G, но и LTE.
Требования к ОС
Перед началом использования необходимо ознакомиться с системными требованиями, и какие операционные системы имеют совместимость с устройством. Все предлагаемые модели достаточно новые и были выпущены в последние несколько лет.

Поэтому если на персональном компьютере или ноутбуке установлена Windows 7, 8 или 10, то можно быть уверенным в стабильной совместной работе. Владельцы техники от компании Apple тоже могут уверенно использовать эти модемы.
Требования к самой технике минимальные – наличие места на жестком диске для установки драйверов, свободный USB-разъем и отсутствие программных конфликтов.
Правила эксплуатации
Как и в случае с другими электронными устройствами, следует избегать соприкосновения с водой, не трогать модем мокрыми руками. При окончании работы необходимо закрыть все приложения, которые использует девайс, и убрать в недоступное для детей или животных место. Также существует ограничение на работу модема вблизи медицинского оборудования и в самолете. От этого крайне желательно отказаться, так как сигналы устройства могут создать помехи для авиатранспорта или аппаратуры в клиниках.
Пошаговая установка
Новым владельцам usb-модема нет поводов проявлять беспокойство из-за поиска драйверов, специальных приложений и т. д.
Весь процесс занимает несколько минут, ведь все необходимое уже прошито в программном обеспечении устройства. Для первого выхода в интернет необходимо выполнить следующую последовательность действий. Разберем на примере, как настроить модем «Билайн» на ноутбуке:
Проверить корректность настроек и наличие подключения можно, открыв любую страницу в браузере.
Если интернет медленный
Скорость соединения напрямую зависит от уровня сигнала и загруженности ближайшей базовой станции.

Если на количество подключенных абонентов другой пользователь повлиять не может, то немного улучшить качество сигнала вполне в его силах.
Для этого достаточно запомнить несколько правил:
- Вблизи модема не должны находиться преграды в виде стен, перегородок.
- Лучший уровень сигнала у окна.
- Для перемещения модема попробуйте использовать USB-удлинитель. Изменяя положение девайса, можно добиться лучшего качества приема.
- Комплектация внешними антеннами позволит получить максимально возможный уровень сигнала и значительно повысить скорость в сложных условиях: на значительном отдалении от базовой станции, при наличии помех или большом количестве отраженных сигналов.
Особенности работы модемов «Билайн»
Все производители модемов указывают максимально поддерживаемую скорость. На практике же скорость может быть существенно ниже. Если к базовой станции подключены несколько тысяч абонентов, то скорость будет меняться в зависимости от удаленности вышки и количества активных подключений в определенный момент. Однако если БС установлена в сельской местности и рельеф достаточно ровный и однородный (отсутствуют возвышенности, плотные лесные массивы) – скорость может быть существенно выше, так как в деревнях часто намного меньше пользователей интернетом.
Если беспокоит высокая температура у включенного модема – проверьте уровень сигнала. Нагреваться могут модели любых производителей, но обычно это следствие слабого и неустойчивого сигнала. Попробуйте переместить ноутбук или ПК ближе к окну.
Многие операторы связи устанавливают прошивки или блокировки, из-за чего устройство может работать только с сим-картой одного оператора. Как настроить юсб-модем «Билайн», если устанавливается «симка» другого оператора – ответ никак. Выходом может стать смена прошивки или разблокировка модема путем ввода специального кода. В интернете есть популярные ресурсы и форумы, где пользователи делятся опытом и советами по снятию этого ограничения.
Отзывы потребителей
По данным на конец первого полугодия 2018 года «Билайн» оказался на третьем месте со 130 000 базовых станций, эксплуатирующихся в России. Из них 34067 работают в стандарте LTE. За полгода активного строительства оператор показал самые высокие скорости прироста вышек и значительное улучшение качества покрытия. Стоит отметить, что абоненты оценили и увеличение скорости обмена данными, и стабильность соединения.
Чем нравится пользователям интернет от всероссийской компании «Билайн»:
- хорошая зона покрытия и практически отсутствующие «белые пятна» при путешествиях по стране;
- выгодные тарифы и отсутствие национального роуминга;
- стабильное интернет-соединение при высокой скорости.
Лайфхак: как настроить модем «Билайн» на роутере
Если у вас есть несколько устройств, с которых выполняется выход в интернет, нет необходимости покупать несколько сим-карт оператора и оплачивать услуги за каждый номер. В загородном доме, деревне, городской квартире или офисе можно установить роутер, поддерживающий подключение модема.

В этом случае у вас будет постоянный доступ к сети, а подключение планшета, ноутбука или смартфона можно выполнить через Wi-Fi соединение.
Обратите внимание на модели от Zyxel, TP-Link, D-link, Asus – почти для всех выпускаемых наименований производители предусмотрели использование usb-модема «Билайн». А как настроить соединение, можно узнать из инструкции к роутеру.
Читайте также:

