Hamachi указанная учетная запись уже существует
Обновлено: 28.06.2024

Использование полной функциональности программного обеспечения Hamachi возможно только в случае входа в созданную учетную запись. Начинающие пользователи сталкиваются с задачей регистрации, которая осуществляется путем привязки к электронному адресу. Создание личного профиля открывает гораздо больше возможностей — приобретение лицензии, удаленное управление серверами, сохранение конфигураций и прочее. Поэтому мы настоятельно рекомендуем создать аккаунт по одному из приведенных ниже способов.
Регистрируемся в программе Hamachi
Изначально Hamachi распространяется бесплатно, однако если вы хотите получить расширение слотов и дополнительные преимущества, потребуется приобрести одну из доступных подписок. Здесь уже не обойтись без создания личного профиля, на который и будет установлена лицензия. Давайте поочередно разберем два метода регистрации.
Стандартная ситуация — пользователь скачивает Хамачи и обнаруживает, что ему там нужно зарегистрироваться. В таком случае у вас есть два выхода — использовать форму, отображающуюся в самой программе, или перейти на официальный сайт. Начнем с оконной формы.
Окно программы
Установка этого программного обеспечения не займет у вас много времени, а вся процедура выполняется точно так же, как в ситуации с другими приложениями. Сразу по завершении инсталляции можно запустить Hamachi, чтобы выполнить следующие действия:


После появится кнопка «Создать учетную запись».

Обратите внимание, что по умолчанию на указанную почту будут приходить рекламные письма. Если вы не хотите их получать, нажмите на надпись «откажусь от подписки» и отметьте галочкой появившийся пункт.

Когда регистрация будет успешно завершена, на экране отобразятся общие настройки учетной записи, которые можно изменить.


Официальный сайт
У некоторых пользователей нет возможности или просто отсутствует надобность использовать саму программу для регистрации. Тогда проведение этой же операции доступно и на сайте, что выглядит следующим образом:
-
Перейдите по указанной выше ссылке, чтобы попасть на главную страницу сайта разработчика. Здесь нажмите на кнопку «Sign Up», которая расположена справа вверху.

Введите те же данные, о которых шла речь в предыдущей инструкции. Помимо этого, поддерживается вход через аккаунт Rescue (софта от этого же производителя).

Если у вас есть профиль на Rescue, но вы не вошли в него, сделайте это после автоматического перехода на сайт.

Все остальные действия осуществляются так же, как в случае с окном в программе — вы подтверждаете электронный адрес, а затем происходит автоматическое перенаправление на личную страницу, которая откроется на официальном сайте. Там и осуществляются все настройки и управление Hamachi.
Если вы собираетесь сразу приобретать одну из подписок Hamachi, то проще будет пройти регистрацию на шаге покупки, чтобы не выполнять дополнительных действий и потратить немного меньше времени. При этом следует сразу же активировать почту, чтобы платеж прошел, поэтому убедитесь в том, что вы можете сейчас войти на используемый почтовый сервис. Далее потребуется следовать такой инструкции:

Здесь выберите один из тарифных планов, который будет подходить именно вам.

В новой вкладке убедитесь в том, что количество копий и версия указана верно, а затем нажмите на «Продолжить».

Пройдите процедуру регистрации так, как это было показано в методе выше.

Заполните основную платежную информацию и переходите далее.

Выберите доступный способ оплаты. Сейчас присутствует только платежная карта (Visa / MasterCard) или PayPal.

Заполните данные для оплаты и кликните на «Купить».

Затем платежку нужно будет подтвердить, что уже зависит от типа используемого банка. Прохождение оплаты обычно осуществляется в течение часа, однако это может затянуться до пяти рабочих дней, что тоже связано с банком. При возникновении каких-либо трудностей сразу же обращайтесь в службу поддержки.
После успешного входа в Hamachi можно смело переходить к использованию. Если вы начинающий пользователь, советуем ознакомиться с кратким руководством, где расписаны основные инструменты и функции, которые пригодятся во время взаимодействия с этим софтом. Там же вы найдете описания решений популярных неполадок, возникающих при запуске или использовании этого приложения.
Теперь вы знакомы с методами регистрации в Hamachi. Осталось только подобрать оптимальный вариант, чтобы быстро и без каких-либо проблем создать новую учетную запись.
Отблагодарите автора, поделитесь статьей в социальных сетях.
Hamachi: Превышен интервал ожидания для запроса — что делать?
Для того, чтобы соединить 2 удалённых друг от друга компьютера в локальную сеть, существуют разные инструменты. Программа от LogMeIn может позволить это сделать быстро и легко. Но в зависимости от ситуации может появляться ошибка Hamachi, например, в игре «Майнкрафт»: превышен интервал ожидания для запроса. Что делать, чтобы решить её, читайте далее в нашей статье.
Читать еще: Устраняем ошибку 0x80004005 в VirtualBoxВозможности Hamachi
В целом программа Hamachi LogMeIn является хорошим инструментом для создания виртуальной локальной сети . И не важно на каком расстоянии компьютеры находятся друг от друга. Можно соединять несколько машин для совместной работы или для их контроля. Hamachi позволяет выполнять работу на расстоянии из любой поездки и командировки. Она поможет сохранять, редактировать или передавать любые файлы между связанными ПК.
При этом канал связи надёжно зашифрован и пользователям не придётся волноваться за сохранность обмениваемой через Хамачи информации. Простой пользовательский интерфейс позволяет быстро привыкать к инструменту даже тем, кто первый раз работает с этой программой.
После скачивания пакета, найдите файл и запустите установку программы.
Устранение проблем с Hamachi
Если вы столкнулись с ошибкой в Hamachi: превышен интервал ожидания для запроса — удалите свою версию программы и загрузите её из официального сайта.
Но перед загрузкой необходимо почистить реестр Windows от файлов предыдущего клиента:
- Откройте окно « Пуск » и выберите « Выполнить ». В 8.1 и 10 версиях Windows это можно сделать, нажав ПКМ на кнопке «Пуск». Далее выбрать этот пункт из списка;
- Теперь в окне запишите « regedit » и нажмите клавишу Ввода;

Hamachi — приложение для создания виртуальных локальных коммуникаций на базе технологии VPN-туннелирования. Участники защищённой сетки через интернет-канал обмениваются данными, так же как и в физической «локалке». Подключение к сетям Хамачи осуществляется посредством авторизации: пользователь указывает ID сети (её названия) и пароль для входа. Чтобы создать собственную сеть, необходимо указать логин и пароль от учётной записи в системе Logmein (главном сайте разработчика).
Программа Hamachi особенно популярна в геймерском сообществе. Поскольку предоставляет возможность играть в старые и новые мультиплеерные игры по сети ограниченному кругу людей (только приглашённым).
Чтобы зарегистрироваться в системе Хамачи, выполните приведённую ниже инструкцию:
2. Вверху справа щёлкните ссылку «Sign up».
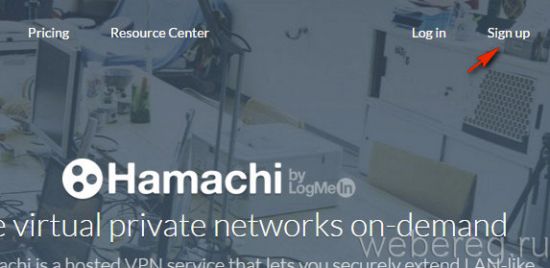
3. В открывшейся форме укажите адрес рабочего email и 2 раза составленный пароль.
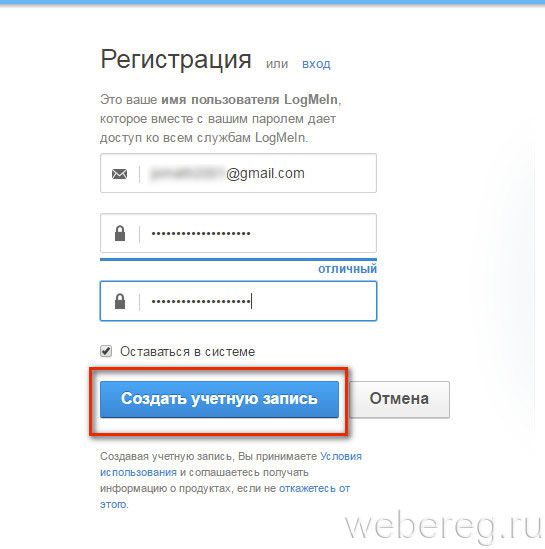
4. Клацните «Создать учётную запись».
5. На новой странице введите личные данные:
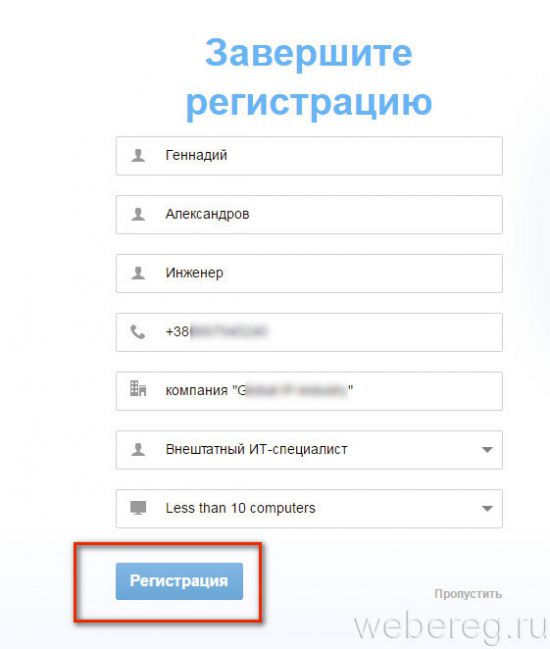
- Имя и фамилия;
- занимаемую должность;
- номер мобильного в международном формате;
- место работы;
- специальность (выберите в ниспадающем перечне подходящий статус);
- предполагаемое количество компьютеров в виртуальной сети.
По завершении создания профиля сервис предложит скачать и установить программное обеспечение LogMein для организации удалённого доступа к компьютеру. Чтобы воспользоваться этой функцией, кликните «Загрузка и установка ПО».
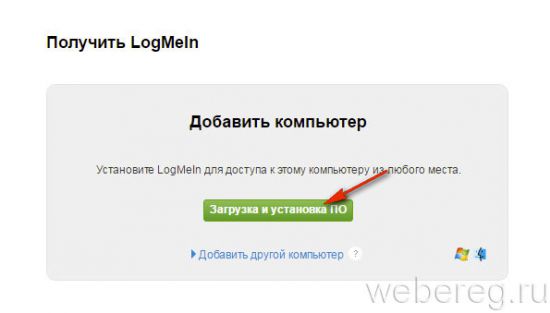
Верификация Email
3. Для подтверждения профиля, пройдите по ссылке, находящейся в середине текста.
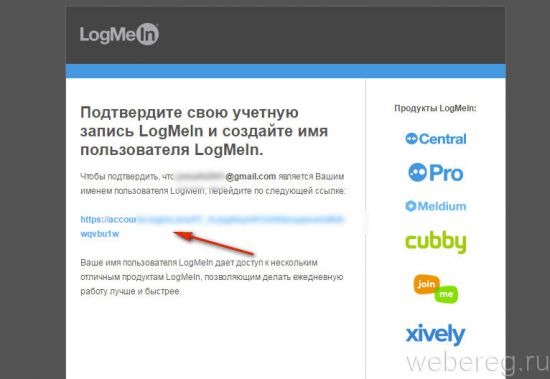
Загрузка и установка Hamachi
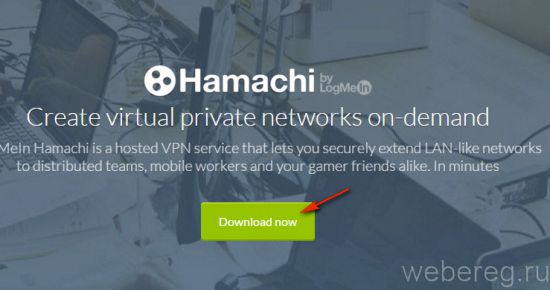
2. Запустите скачанный дистрибутив.
3. При необходимости установите в меню «Choose … language» другой язык интерфейса (по умолчанию — русский). Нажмите «Next».
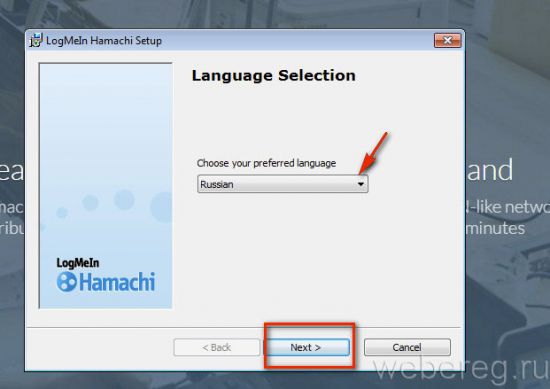
4. В окне «Выбор параметров», если нужно изменить путь установки, посредством кнопки «Обзор» выберите другую директорию. Установите флажок в настройке «Создать ярлык… », чтобы запускать приложение с рабочего стола.

5. Кликните кнопку «Установить».
Авторизация
Создание сети
1. Клацните в панели «Создать новую сеть» или выберите одноимённую функцию в разделе меню «Сеть».
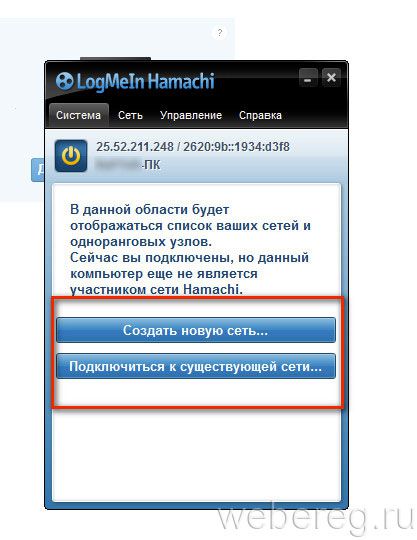
2. В панели «Создание сети» задайте идентификатор сети (произвольное название из английских букв и цифр) и пароль для входа (повторите его 2 раза).
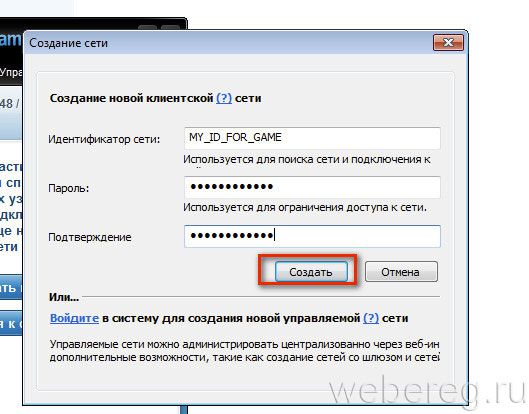
3. Клацните «Создать».
Чтобы другие пользователи смогли подключиться к вашей сети, сообщите им её ID и пароль для входа (не от своего аккаунта в LogMein, а именно пароль, указанный в панели «Создание сети»).
Чтобы подключиться к созданной сети:
1. Откройте: Сеть → Подключиться к существующей…
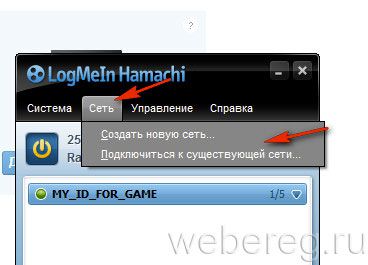
2. В появившемся окне введите Идентификатор (ID) и пароль сети, к которой вы желаете присоединиться.
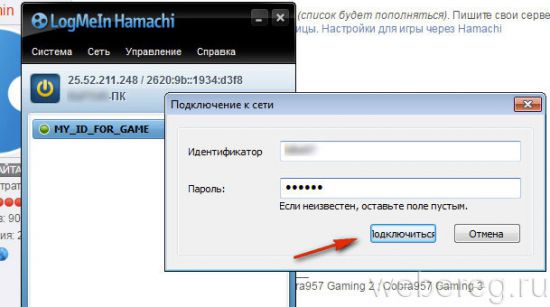
3. Клацните «Присоединиться».
Комфортной и безопасной вам работы в Интернете!
Учетная запись хамачи. Как зарегистрироваться в Hamachi, если возникает ошибка. Создание собственной сети в Хамачи

О приложении
Кто создал?
Разработкой Badoo занималась одноименная компания, главный офис которой находится в Нью-Йорке, районе Сохо. Социальная сеть была создана в 2006 году для того, чтобы люди могли удобно и мобильно общаться, находить новые знакомства, искать вторую половинку, не вставая с дивана. У разработчиков это отлично получилось! На данный момент программа распространена во всем мире, переведена на 25 разных языков, а общее количество пользователей превысило 125 миллионов человек! Помимо Badoo студия трудилась и над утилитами по созданию кодов для улучшения языков программирования.
Функционал и интерфейс
Если вы в приложении в первый раз, то для начала понадобится указать пол и возраст (разрешена регистрация исключительно с 18 лет). Также укажите то, ради чего вы зарегистрировались в социальной сети: поиск новых друзей, общение, желание пойти с кем-то на свидание. Еще можно авторизоваться через Facebook, что освобождает пользователя от регистрации и позволяет ему мгновенно заходить в свой профиль без ввода пароля.
После входа в профиль перед вами открывается окно вашего профиля. Здесь можно посмотреть статистику, увидеть популярность, а также процент заполнения профиля. Для начала добавьте одну фотографию, а еще лучше три, ведь тогда у пользователя появляется возможность просматривать все чужие фотографии (довольно странная система, но она работает). В настройках вы сможете отрегулировать возраст, заполнить поля об образовании и работе. Рекомендуем заполнить графу «О себе», ведь так вы быстрее найдете напарника по увлечениям!
В меню знакомств отображается возраст и имя предлагаемого вам человека. Отрегулировать пол и возраст вы сможете в настройках.
В третьей вкладке непосредственно вы общаетесь и добавляете в контакты понравившихся вам людей! Здесь вам приходят оповещения о присланных симпатиях (аналог «лайков») и оценках.
Перейдем к недостаткам. Их тут немного:
Оптимизация
Приложение оптимизировано неплохо, не влияет на работоспособность устройства, не «ест» аккумулятор и ОЗУ, не засоряет файлы реестра.
В программе очень красиво проработана анимация, поэтому даже просто переключаться между вкладками становится приятнее.
Главные особенности
Особенности сайта знакомств Badoo на ПК:
- Отличный интерфейс с удобным расположением вкладок и отсутствием лишних деталей.
- Возможность отследить ближайших к вам людей.
- Переписка с друзьями, родственниками и просто знакомыми в одной программе.
Как установить Badoo на ПК или ноутбук

- Скачайте установщик.
- Выполните инсталляцию эмулятора, следуя всем указаниям на экране.
- Запустите эмулятор.
- Войдите в профиль Play Market.
- Воспользуйтесь поисковым окном для поиска и установки нужных приложений.



Системные требования
Видео-инструкция
Заключение
Как правильно удалять Платформу 1С
Правильное удаление старой Платформы 1С, рекомендуемое разработчиками, производится через Приложения настроек ОС: кнопка ПУСК — Настройки управления («шестеренка») — Приложения .

Просто удалять папку с установленными Платформами 1С на компьютере неправильно. В Реестре Windows остаются ссылки на удаляемые программы, которые приводят к ошибкам работы с программами, в том числе и той, которую мы рассматриваем в этой статье.

Тем не менее, даже при правильном удалении Платформы 1С ошибки все равно могут возникать, пусть и нечасто. Рассмотрим, как действовать в таких случаях.
- Указанная учетная запись уже существует.

Данная ошибка не связана непосредственно с 1С и возникает при удалении совершенно разных программ, не только Платформ 1С.
Причины возникновения ошибки
Существует огромное количество программного обеспечения для использования на компьютере. Установленные программы могут отлично работать на старых версиях Windows, а после перехода на новые версии Windows иногда требуют доработки под новые правила. Кроме того, нередки ситуации, когда программы конфликтуют друг с другом при установке на одну систему.
Поэтому удаление старых программ при переходе на новые версии — привычное пользователям дело. С проблемами, которые при этом возникают, нужно уметь справляться.
БухЭксперт8 советует воспользоваться средством устранения проблем непосредственно от разработчика Windows — компании Microsoft для исправления ошибок при установке или удалении программ.
Рассмотрим следующие инструменты устранения ошибки:
Встроенная компонента ОС
Пошаговая инструкция использования встроенной компоненты ОС Устранение неполадок Windows .
Шаг 1. В меню Пуск выберите Параметры (значок «шестеренка»).

Шаг 2. Перейдите на вкладку Обновление и безопасность .

Шаг 3. На вкладке Устранение неполадок просмотрите список ошибок, которые соответствуют типу проблемы.

Прямо из странички можно запустить поиск решений проблемы.
Мастер устранения неполадок Microsoft
Если решить проблему с помощью встроенной компоненты ОС не удалось, установите на компьютере Мастер устранения неполадок от Microsoft.
Пошаговая инструкция запуска Мастера устранения неполадок и устранения проблемы.
Шаг 1. Перейдите на страничку поддержки Windows и устранения проблем Microsoft по ссылке Устранение проблем, препятствующих установке или удалению программ.
На указанной страничке вы найдете программу для автоматического исправления ошибок, в том числе поврежденных разделов Реестра Windows, препятствующих установке или удалению программ на вашем компьютере.
Мастер устранения неполадок подходит для операционных систем Windows 7, Windows 8.1, Windows 10.

Шаг 3. Запустите Мастер устранения неполадок и следуйте шагам проверки.

Шаг 4. На вопрос Мастера устранения неполадок о месте возникновения проблемы выберите пункт:

Шаг 5. В списке программ выберите ту, при удалении которой происходит ошибка.

Шаг 6. Запустите автоматическое удаление программы и чистку ссылок на нее в Реестре Windows.

Дождитесь завершения работы Мастера устранения проблем .

В большинстве случаев Мастер устранения неполадок отлично справляется с данной ошибкой.
Если предложенные инструменты не помогли, ситуацию для исправления лучше передать специалистам, они найдут в Реестре Windows ссылки на упоминание удаляемой программы и вручную вычистят их. Самостоятельно эту работу проводить не рекомендуется, есть риск нарушить работу ОС при непрофессиональной корректировке данных.
- Установка запрещена на основании системной политики 1С 8.3
- Обнаружено неправомерное использование данного программного продукта в 1С: как убрать
- Ошибка ввода пинкода. Пинкод не укомплектован в 1С 8.3
- Печатная форма недоступна 1С 8.3 при вызове внешней печатной формы
- Записи регистра сведений стали неуникальными при обновлении 1С
Помогла статья?
Получите еще секретный бонус и полный доступ к справочной системе БухЭксперт8 на 14 дней бесплатно
Похожие публикации
-
.Каждый пользователь программы 1С сталкивается с ситуациями, когда нужно удалить.При работе в программах 1С зачастую создаются дубли — одинаковые.У вас нет доступа на просмотр Чтобы получить доступ:Оформите коммерческую.
Карточка публикации
(7 оценок, среднее: 3,86 из 5)
Как зарегистрироваться в Hamachi, если возникает ошибка. Учимся пользоваться программой Hamachi
Программа Hamachi особенно популярна в геймерском сообществе. Поскольку предоставляет возможность играть в старые и новые мультиплеерные игры по сети ограниченному кругу людей (только приглашённым).
Чтобы зарегистрироваться в системе Хамачи, выполните приведённую ниже инструкцию:
3. В открывшейся форме укажите адрес рабочего email и 2 раза составленный пароль.
Примечание. Обратите внимание на оценку пароля под полем. Рекомендуется использовать символьные комбинации для входа со статусом «Отличный» (то есть длиной не меньше 10 символов).
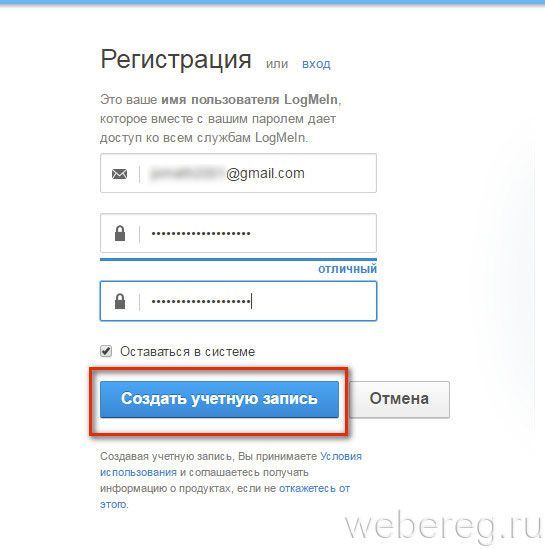
4. Клацните «Создать учётную запись».
5. На новой странице введите личные данные:
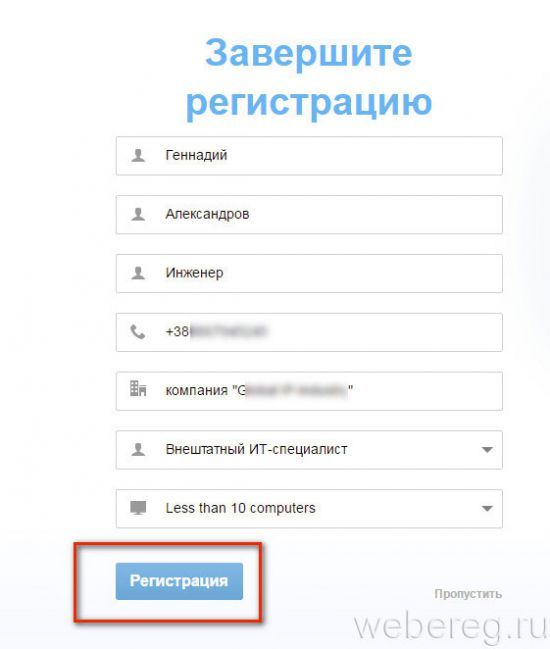
- Имя и фамилия;
- занимаемую должность;
- номер мобильного в международном формате;
- место работы;
- специальность (выберите в ниспадающем перечне подходящий статус);
- предполагаемое количество компьютеров в виртуальной сети.
По завершении создания профиля сервис предложит скачать и установить программное обеспечение LogMein для организации удалённого доступа к компьютеру. Чтобы воспользоваться этой функцией, кликните «Загрузка и установка ПО».
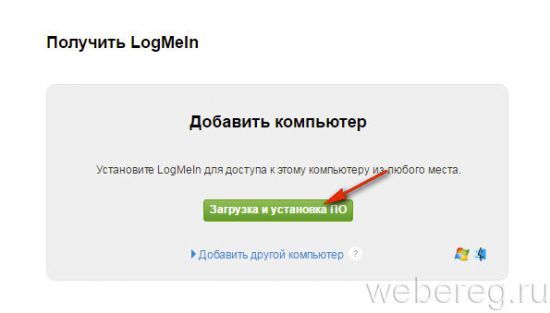
Верификация Email
3. Для подтверждения профиля, пройдите по ссылке, находящейся в середине текста.
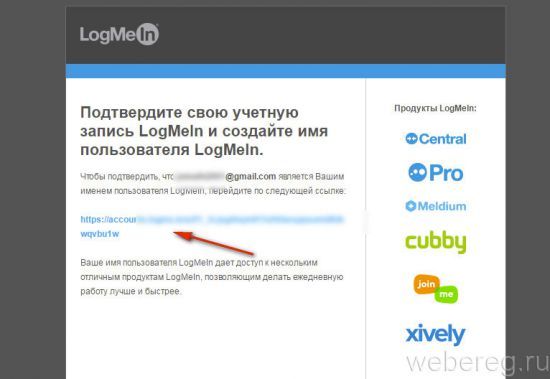
Загрузка и установка Hamachi
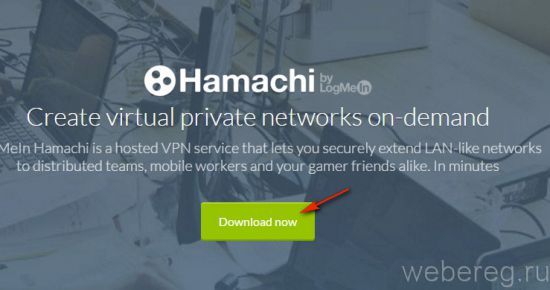
2. Запустите скачанный дистрибутив.
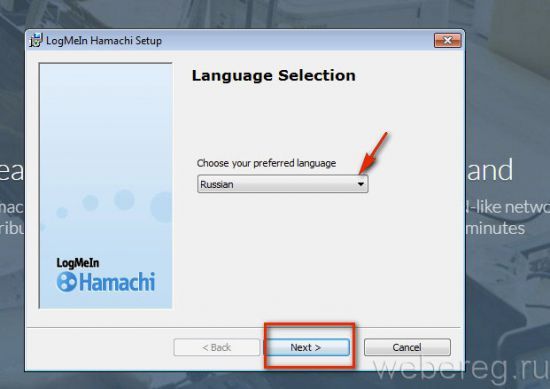
4. В окне «Выбор параметров», если нужно изменить путь установки, посредством кнопки «Обзор» выберите другую директорию. Установите флажок в настройке «Создать ярлык… », чтобы запускать приложение с рабочего стола.

5. Кликните кнопку «Установить».
Создание сети
1. Клацните в панели «Создать новую сеть» или выберите одноимённую функцию в разделе меню «Сеть».
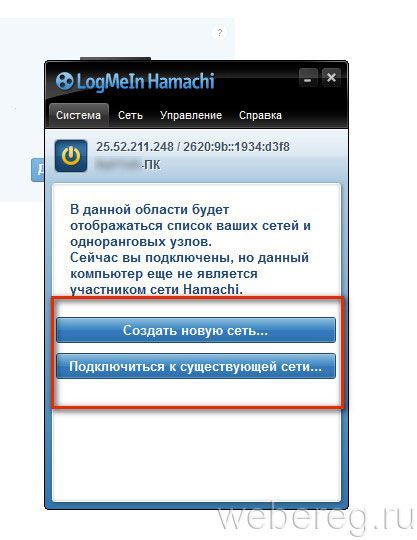
2. В панели «Создание сети» задайте идентификатор сети (произвольное название из английских букв и цифр) и пароль для входа (повторите его 2 раза).
Для того чтобы было возможным установить прямое сетевое соединение с другим абонентом, Hamachi предоставляет каждому пользователю уникальный постоянный внешний ip-адрес, который в дальнейшем и будет использоваться в качестве основного средства при подключении.
Интерфейс Hamachi
Несмотря на кажущуюся внешнюю сложность, настроить и пользоваться утилитой Hamachi довольно легко, ведь данная программа имеет до ужаса упрощенный, грамотно продуманный и интуитивно понятный интерфейс.
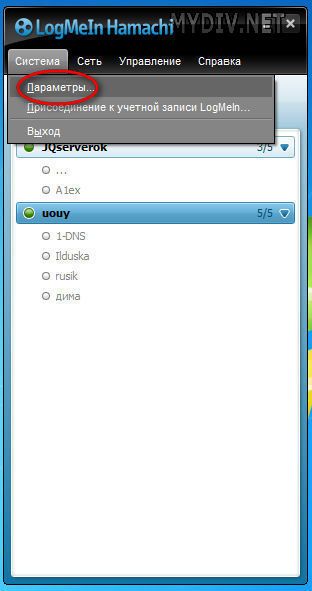
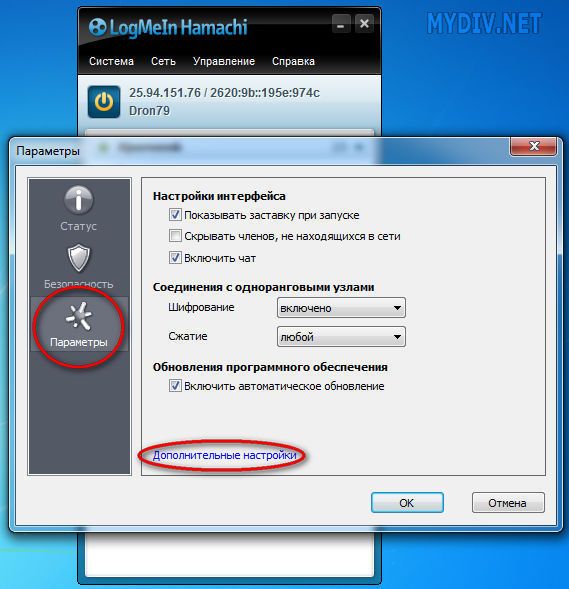
После скачивания и установки/инсталляции программы на компьютер, для начала, в ней нужно зарегистрироваться
. Придумайте себе пользовательский логин/пароль , зарегайтесь и войдите в программу. Теперь, вам осталось лишь добавить в Хамачи какие-нибудь сети, чтобы найти других пользователей. После этого, вы сможете через чат договориться с ними об игре, передаче файлов и т.д.
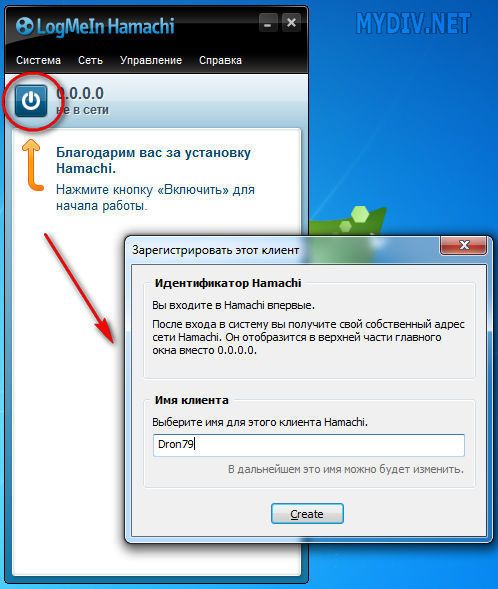
Создание собственной сети в Хамачи
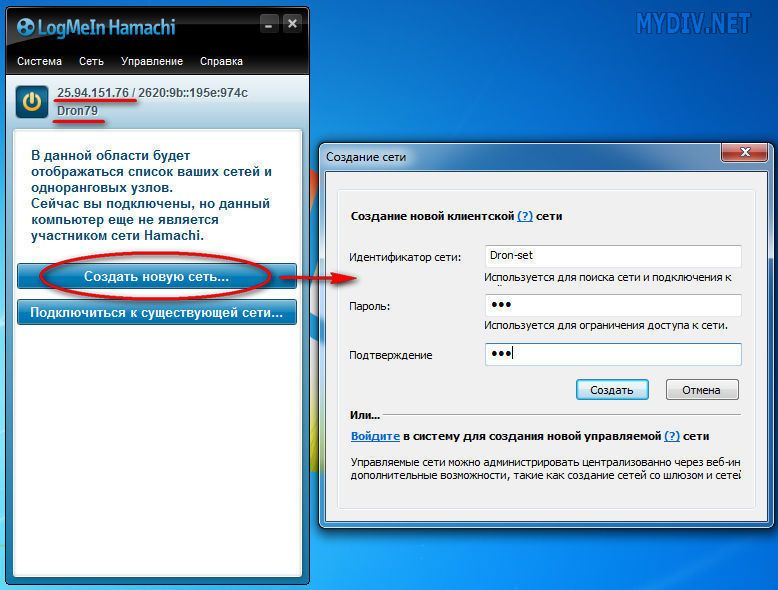
Подключение к сторонним сетям в Хамачи
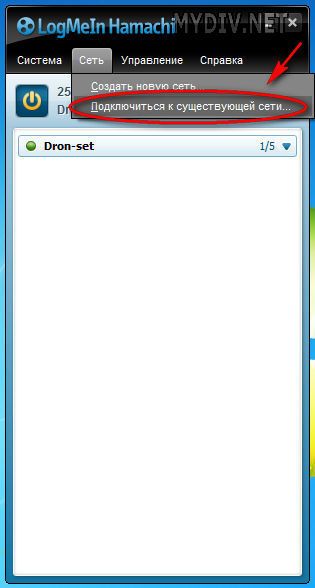
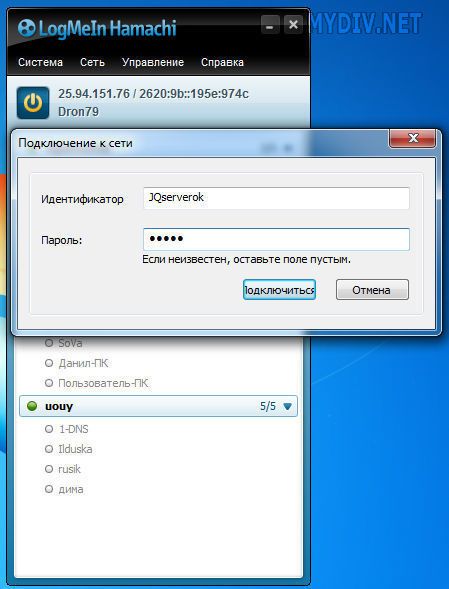
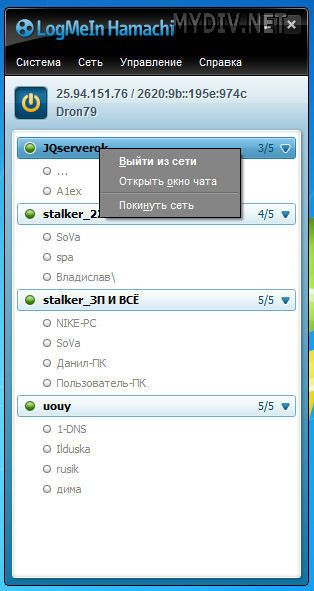
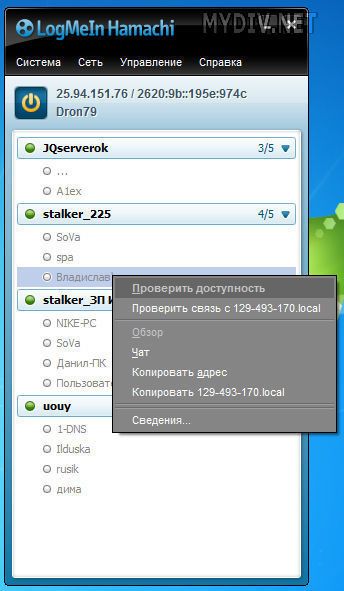
Как играть через Хамачи
Некоторые проблемы с Hamachi
1)
Сбои в соединении часто возникают, если у пользователей установлены разные версии программы
. Попробуйте обновиться до одной версии или установить последнюю.
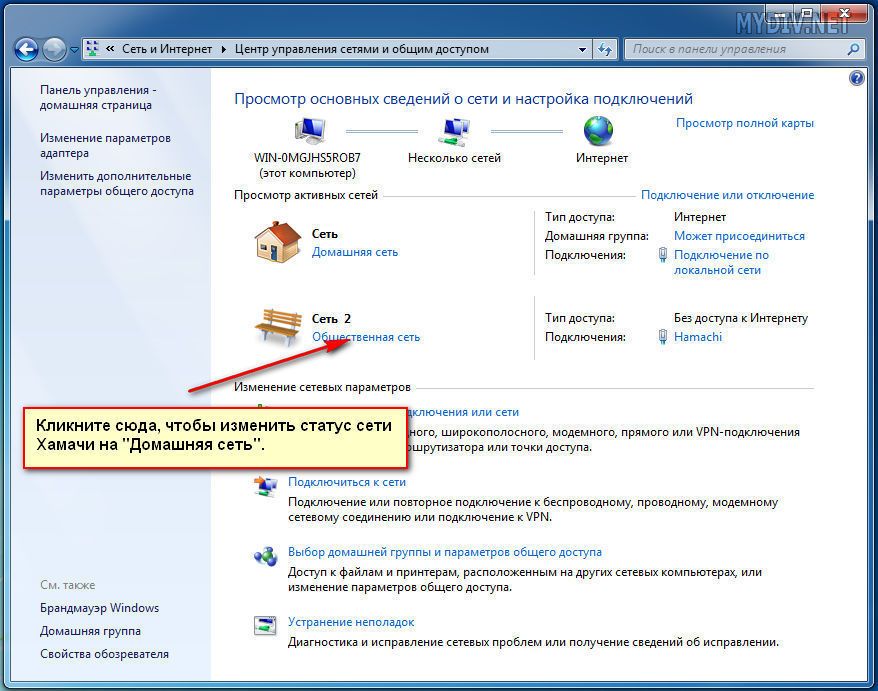
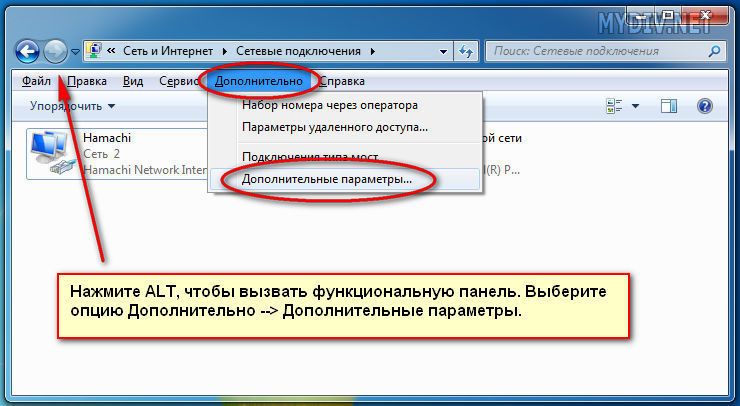
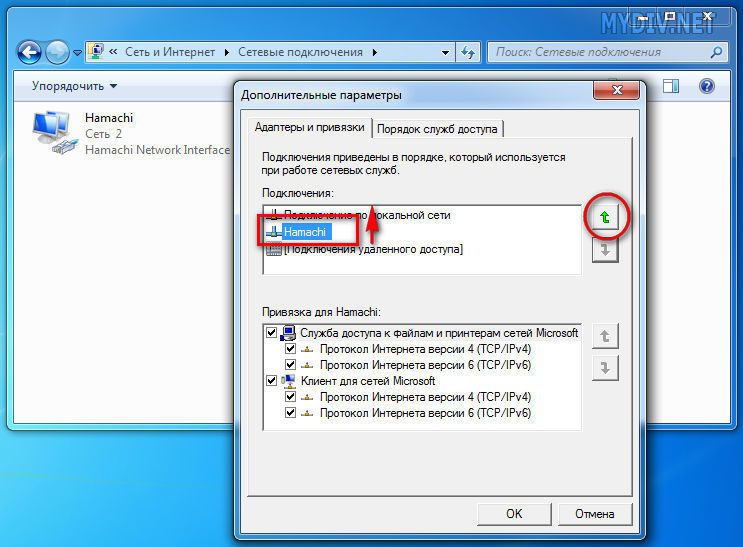
— Приложение для создания виртуальных сетей
Ну что ж, с теорией мы разобрались. Приступим к практике, и рассмотрим, как пользоваться Hamachi. По сложившейся уже традиции, начнём с процесса инсталляции приложения.
В любом случае, независимо от вашего выбора, мы бы рекомендовали пройти регистрацию на странице компании-разработчика. Это отнимет буквально несколько минут вашего драгоценного времени, но добавит в ваш арсенал множество полезных инструментов. Заходим на страничку разработчика приложения и заполняем требуемые поля:

После ввода личных данных откроется доступ к странице загрузки программного обеспечения LogMeIn.:
И хитрые разработчики пошагово покажут вам как и что необходимо делать:

Но вернемся к программе Hamachi. Итак, вы скачали с нашего сайта инсталляционный пакет. Что дальше? Смело запускайте его и следуйте подсказкам инсталлятора:

Установка приложения более чем банальна, останавливаться на всех её этапах не будем. Подчеркнем лишь, что если вы не фанат дополнительного программного обеспечения, то на пункте

сделайте примерно так, т.е. снимите галочки с соглашений об установке стрёмных и непонятных приложений))

Поздравляем! Установка удачно завершена!

Пришло время приступить к настройке приложения.
Запускаем установленную программу с помощью появившегося на рабочем столе ярлыка и видим, что интерфейс Hamachi полностью руссифицирован. За это мысленно добавим еще один балл в копилку разработчика))



и заполняем требуемые поля диалога настройки сети:



Вы должны увидеть примерно такую картину:

На этом настройка работы программы в режиме выделения прямого IP-адреса завершена. Теперь ваши друзья и знакомые с лёгкостью смогут найти ваши сетевые ресурсы или же игровой сервер на просторах интернета.
Те же самые действия следует повторить и для других компьютеров, которые вы планируете соедитить в частную виртуальную сеть или же использовать для совместной многопользовательской игры.
Интерфейс программы:
Русский
Платформа:XP / 7 / Vista
Производитель:
LogMeIn
LogMeIn
является программный обеспечением для создания собственных защищенных сетей VPN (Virtual Private Network). Она обладает рядом довольно интересных возможностей и довольно простым управлением. Кроме того, для создания сети отпадает надобность установки дополнительного оборудования.
Основные возможности программы LogMeIn
Прежде всего, для непосвященных пользователей, скажем, что такая сеть является виртуальной, а не физической. Ей не нужны дополнительные устройства для соединения компьютеров между собой. Все терминалы, входящие в сеть соединяются через Интернет. Поэтому, подключение ко Всемирной паутине и является главным условием для функционирования сети. Однако, то, что это сеть виртуальная, абсолютно не означает, что приложения, работающие в обычной локальной сети, не буду работать в сети виртуальной. Как раз таки, наоборот. Все, что может работать в «локалке», работает и здесь.
Принцип работы программы довольно прост. Все узлы, которые соединены в сеть используют один дополнительный узел для обнаружения друг друга. В данном случае, обмен данными осуществляется с использованием режима peer-to-peer, то есть, режима, характерного для пиринговых сетей. При этом, все передаваемые и принимаемые данные надежно защищаются за счет туннелирования зашифрованных данных. Кроме того, такие сети довольно просто взаимодействуют с протоколом SSL и могут подключаться, используя протокол IP-sec. Что самое интересное, управление такими виртуальными сетями может осуществляться из любого места. Для этого используется веб-интерфейс, а проще говоря, компьютер, подключенный к Интернету. Кстати сказать, для такой сети совершенно без разницы, защищен ли подключаемый узел файрволом. Ведь, во многих случаях, файрволы дают некоторое ограничение при работе в Интернете.
В заключении хочется отметить, что создание такой виртуальной сети не требует каких-либо особых навыков и знаний. Особенно удобной эта программа может оказаться для тех, кто хочет быстро и просто создать сеть из нескольких компьютеров, особо, не затрачивая на это времени и сил. Тем более, что программа поддерживает множество языков, в том числе, и русский.
Скачиваем клиент Hamachi для Windows с нашего сайта:
Заметка: Не забудьте убрать галочку с Install LastPass
Установили и теперь запускаем. Иногда может требоваться перезагрузка системы.

Тут нам выходит подсказка:
Вводим свои данные действующей электронной почты и пароль, не забывая поставить галочку

Создание сервера Hamachi
Итак, мы успешно зарегистрировались и теперь нам требуется создать свой сервер, куда мы будем заходить. В главном меню программы нажимаем на кнопку «Создать новую сеть
«
Здесь вводим идентификатор нашей сети (название) и любой пароль, для подключения к ней
При успешном создании в списке появится наш, только что созданный, сервер

Здесь мы можем увидеть наш IP-адрес, выданной программой:
Заметка: IP адрес постоянный и выдается один раз Не может повторяться с другими
Подключение к серверу Hamachi
И теперь второй человек, предварительно установив программу и зарегистрировавшись, просто заходит на ваш сервер, используя наш идентификатор и пароль
Нажимаем «Сеть
» -> «Подключиться к существующей сети
» и вводим наши данные

Если всё прошло удачно, то наш друг окажется в списке нашего сервера Hamachi:


Если же у вас видно
Подключение к серверу Minecraft
Заметка: У всех игроков должны быть абсолютно одинаковые версии клиентов! Особенно это касается клиентов с модами.
Есть 2 варианта сервера: встроенный (запуск в клиенте) и выделенный (качать отдельно)
Рассмотрим подключение к каждому из них
1. Подключение к встроенному серверу
Сервер создает/заходит в мир, заходит в меню (Esc
) и открывает сервер для сети (Открыть для сети
) Тут нам важно узнать порт, который будет написан в чате игры
Заметка: При данном типе создания сервера порт всегда будет случайным
Второй игрок просто запускает игру, заходит в «Сетевая игра
«, выбирает «Прямое подключение
» или «По адресу
» и вводит IP-адрес Hamachi и порт через двоеточие (:
), которые мы узнали ранее

2. Подключение к выделенному серверу
(рекомендуется)
Итак, у нас есть готовый и настроенный сервер, теперь нам надо прописать IP-адрес хамачи в настройки сервера, что бы мы могли зайти в него
Друзья, ну вот наконец то и я стал счастливым обладателем Windows 10. Вчера наконец-то с помощью установщика обновил на всех машинах свою восьмерку до новомодной десятки. Однако, столкнулся с одной проблемкой существенной.

После продолжительных танцев с бубном, таких же примерно, как и в случае с ошибкой «Нам не удалось найти существующий или создать новый раздел», я внезапно нашел простое решение.
Решение проблемы
Итак, если у вас канал позволяет посмотреть видео, то вы можете по шагам вслед за мной устранить проблему «указанная учетная запись уже существует».
Если же у вас слабоватый инет, то вот что надо сделать:
- Удаляем папку с установленной программой, для этого идем в C:Program Files если там нет нашей злополучной програмули, то чешем в C:Program Files (X86).
- Открываем программу Reg Organizer, переходим в раздел Важные разделы реестра, в верхней части вводим название программы в окошко поиска, после чего проходимся по всем вкладкам, и, если появляются какие-либо записи – удаляем.
Внимание. Не удалите лишнего, только то что относится к программе.
- Переходим в раздел «Чистка реестра» и производим поиск проблем, которые потом устраняем в автоматическом режиме.
Радуемся работающему установщику, либо удаленной программе. Ошибка «указанная учетная запись уже существует» Вас уже не побеспокоит.
Подписывайтесь на мой канал на ютубе! Вас ждет еще много полезных видео!
суббота, 14 февраля 2015 г.
Указанная учётная запись уже существует
Как правильно удалять Платформу 1С
Правильное удаление старой Платформы 1С, рекомендуемое разработчиками, производится через Приложения настроек ОС: кнопка ПУСК — Настройки управления («шестеренка») — Приложения .

Просто удалять папку с установленными Платформами 1С на компьютере неправильно. В Реестре Windows остаются ссылки на удаляемые программы, которые приводят к ошибкам работы с программами, в том числе и той, которую мы рассматриваем в этой статье.

Тем не менее, даже при правильном удалении Платформы 1С ошибки все равно могут возникать, пусть и нечасто. Рассмотрим, как действовать в таких случаях.
- Указанная учетная запись уже существует.

Данная ошибка не связана непосредственно с 1С и возникает при удалении совершенно разных программ, не только Платформ 1С.
Причины возникновения ошибки
Существует огромное количество программного обеспечения для использования на компьютере. Установленные программы могут отлично работать на старых версиях Windows, а после перехода на новые версии Windows иногда требуют доработки под новые правила. Кроме того, нередки ситуации, когда программы конфликтуют друг с другом при установке на одну систему.
Поэтому удаление старых программ при переходе на новые версии — привычное пользователям дело. С проблемами, которые при этом возникают, нужно уметь справляться.
БухЭксперт8 советует воспользоваться средством устранения проблем непосредственно от разработчика Windows — компании Microsoft для исправления ошибок при установке или удалении программ.
Рассмотрим следующие инструменты устранения ошибки:
Встроенная компонента ОС
Пошаговая инструкция использования встроенной компоненты ОС Устранение неполадок Windows .
Шаг 1. В меню Пуск выберите Параметры (значок «шестеренка»).

Шаг 2. Перейдите на вкладку Обновление и безопасность .

Шаг 3. На вкладке Устранение неполадок просмотрите список ошибок, которые соответствуют типу проблемы.

Прямо из странички можно запустить поиск решений проблемы.
Мастер устранения неполадок Microsoft
Если решить проблему с помощью встроенной компоненты ОС не удалось, установите на компьютере Мастер устранения неполадок от Microsoft.
Пошаговая инструкция запуска Мастера устранения неполадок и устранения проблемы.
Шаг 1. Перейдите на страничку поддержки Windows и устранения проблем Microsoft по ссылке Устранение проблем, препятствующих установке или удалению программ.
На указанной страничке вы найдете программу для автоматического исправления ошибок, в том числе поврежденных разделов Реестра Windows, препятствующих установке или удалению программ на вашем компьютере.
Мастер устранения неполадок подходит для операционных систем Windows 7, Windows 8.1, Windows 10.

Шаг 3. Запустите Мастер устранения неполадок и следуйте шагам проверки.

Шаг 4. На вопрос Мастера устранения неполадок о месте возникновения проблемы выберите пункт:

Шаг 5. В списке программ выберите ту, при удалении которой происходит ошибка.

Шаг 6. Запустите автоматическое удаление программы и чистку ссылок на нее в Реестре Windows.

Дождитесь завершения работы Мастера устранения проблем .

В большинстве случаев Мастер устранения неполадок отлично справляется с данной ошибкой.
Если предложенные инструменты не помогли, ситуацию для исправления лучше передать специалистам, они найдут в Реестре Windows ссылки на упоминание удаляемой программы и вручную вычистят их. Самостоятельно эту работу проводить не рекомендуется, есть риск нарушить работу ОС при непрофессиональной корректировке данных.
Если Вы еще не являетесь подписчиком системы БухЭксперт8:
После оформления подписки вам станут доступны все материалы по 1С Бухгалтерия, записи поддерживающих эфиров и вы сможете задавать любые вопросы по 1С.
Получите еще секретный бонус и полный доступ к справочной системе БухЭксперт8 на 14 дней бесплатно
Похожие публикации
Карточка публикации
(2 оценок, среднее: 5,00 из 5)
Добавить комментарий Отменить ответ
Для отправки комментария вам необходимо авторизоваться.
Вы можете задать еще вопросов
Доступ к форме "Задать вопрос" возможен только при оформлении полной подписки на БухЭксперт8.
Оформить заявку от имени Юр. или Физ. лица вы можете здесь >>
Нажимая кнопку "Задать вопрос", я соглашаюсь с
регламентом БухЭксперт8.ру >>
Читайте также:

