Hdd 2 5 вместо hdd
Обновлено: 02.07.2024
В последние годы всё внимание прогрессивной IT-шной общественности приковано к твёрдотельным накопителям (SSD), в то время как традиционные жесткие диски (HDD) остались в тени.
Но HDD, пусть и не столь прогрессивны, как SSD, ещё послужат добрую службу людям! И в первую очередь за счёт того, что у HDD средних и больших объёмов гораздо лучшее соотношение цены за единицу хранения информации.
В этой подборке будут рассмотрены HDD ноутбучного типа типоразмера 2.5 дюйма. Не всякий HDD такого типоразмера автоматически является ноутбучным: жесткие диски толщиной свыше 9.5 мм для подавляющего числа ноутбуков не подойдут. Да и подойдут ли диски толщиной 9.5 мм — тоже надо проверять; наиболее ходовые диски на сегодня — с толщиной 7 мм.
В то же время ноутбучные жесткие диски можно использовать не только в ноутбуках. Их можно установить и во внешний корпус для создания переносного устройства хранения данных, и в некоторые (редкие) типы сетевых хранилищ и медиаплееров.
О некоторых тонкостях использования этих HDD в ноутбуках ещё будет сказано несколько слов в заключении подборки.
Все представленные в подборке диски имеют интерфейс SATA III (6 Гбит/с) и питаются напряжением 5 Вольт (напряжение 12 Вольт не требуется).
Также все диски имеют объём буфера в 128 МБ. Это помогает ускорению выполнения операций, что особенно полезно для кэширования операций записи на дисках с «черепичной записью», коими все представленные диски являются.
В подборке приведены средние цены на дату публикации (могут зависеть от региона); кроме того, они могут меняться из-за зависимости от курса валют (что особенно актуально в текущий момент).
Western Digital WD Blue Mobile 1 TB (WD10SPZX)

Жесткий диск на 1 ТБ от компании Western Digital (WD).
Диск состоит всего из одной пластины, работающей на скорости вращения 5400 об./мин.
Толщина диска — 7 мм, подойдёт для любого ноутбука с установочным местом под диск SATA.
Средняя цена — около 3700 российских рублей.
Seagate ST1000LM048 1TB

По своим техническим параметрам этот жесткий диск не отличается от предыдущей модели Western Digital WD10SPZX 1TB.
Диск состоит всего из одной пластины, работающей на скорости вращения 5400 об./мин.
Толщина диска — 7 мм, подойдёт для любого ноутбука с установочным местом под диск SATA.
Средняя цена — около 3600 рублей.
Seagate ST1000LM049 1TB
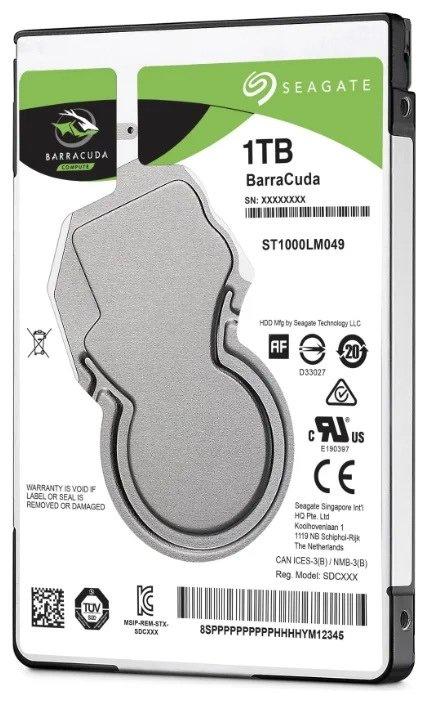
Этот жесткий диск является усовершенствованным вариантом предыдущего диска (ST1000LM048) и отличается от него только более высокой скоростью вращения пластины, которая составляет здесь 7200 об./мин.
Это — достаточно ощутимая разница, которой нельзя пренебречь. По этой причине диск можно рекомендовать пользователям, которым особенно важна скорость выполнения операций.
Но за всё надо платить: цена этого диска — выше, и составляет около 4600 рублей.
Гибридный диск Seagate ST1000LX015 1TB

Это диск имеет обычную скорость вращения пластины (5400 об./мин.), но у него есть своя «изюминка».
Это — гибридный диск, у которого, кроме собственно дисковой памяти, есть ещё и флеш-память типа MLC ёмкостью 8 ГБ.
Такой объём флеш-памяти — небольшой по сравнению с объёмом памяти на диске, поэтому революционного подъёма производительности ожидать не следует.
Но для операций небольшого объёма флеш-память будет полезна; а также она может кэшировать данные, к которым происходят наиболее частые обращения. Кроме того, она поможет нейтрализации побочных эффектов технологии «черепичной записи».
Средняя цена такого «гибрида» — высокая и составляет около 4900 рублей.
Toshiba HDWL110UZSVA 1TB

Диск от третьего из уцелевших производителей жестких дисков — Toshiba.
Он аналогичен рассмотренным выше «простым» моделям WD10SPZX и ST1000LM048: одна пластина, 5400 об./мин.
Но всё равно, пусть лучше будет одним конкурентом больше (чем больше конкурентов — тем лучше для нас, потребителей).
Средняя цена — около 3600 рублей.
Western Digital WD Blue Mobile 2 TB (WD20SPZX)

Начиная с этого диска, рассматриваем двухтерабайтники.
В них используются в качестве носителей информации уже две магнитные пластины.
Данный диск (WD20SPZX) — ничем особенным не выделяется: типовая, но добротная модель. Скорость вращения пластин — 5400 об./мин.; буфер 128 МБ (обзор WD20SPZX — на ixbt).
Средняя цена — около 6600 рублей.
Seagate ST2000LM015 2TB

Если моделей Seagate с ёмкостью 1 ТБ было три штуки (две со скоростью 5400 и одна — со скоростью 7200), то моделей ёмкостью 2 ТБ будет только две. Модели со скоростью 7200 среди них не будет: видимо, такой диск с двумя пластинами потреблял бы слишком много энергии.
Итак, эта модель (ST2000LM015) относится к числу «простых» (5400 об./мин., буфер 128 МБ), и ничем особенным пользователя не удивит.
Зато и цена этого диска тоже не удивит; она составляет около 6000 рублей.
Гибридный диск Seagate ST2000LX001 2 TB

А вот этот диск от Seagate — с «изюминкой»: он — гибридный; и имеет на борту как обычные магнитные пластины, так и флеш-память на 8 ГБ (обзор ST2000LX001 — на ixbt).
Кэширующая флеш-память на 8 ГБ составляет менее 0.5% от общей ёмкости и радикально повысить производительность устройства не может; зато поможет делу нейтрализации побочных эффектов технологии «черепичной записи».
Такой ёмкий «гибрид» имеет максимальную цену среди рассмотренных в этой подборке дисков; она составляет около 8000 рублей.
Toshiba HDWL120UZSVA 2TB

Последний из дисков в этой подборке — Toshiba HDWL120UZSVA.
Этот диск тоже можно назвать обычным; но есть «нюанс» — его толщина не 7 мм, как у всех предыдущих, а 9.5 мм.
Из-за этого возможна механическая несовместимость с некоторыми устройствами; из-за чего крайне рекомендуется перед покупкой убедиться, что проблем в этом отношении не возникнет.
Средняя цена — около 5700 рублей.
Переходник (адаптер, optibay) c DVD на HDD/SSD

И, наконец, последний предмет в этой подборке — переходник для установки в ноутбуке HDD (SSD) с интерфейсом SATA вместо оптического привода.
Оптические приводы сейчас практически перестали использоваться, и если таковой был в ноутбуке, то вместо него можно установить HDD или SSD.
Здесь также нужно уделить особое внимание механической совместимости: переходники бывают толщиной 9.5 мм и 12.7 мм. Необходимо достоверно убедиться, какой именно толщины оптический привод установлен в Вашем ноутбуке.
Это — чисто пассивные устройства, никакой электроники в них нет.
Цена подобного рода переходников — от 350 до 1200 рублей.
В заключение надо сказать, что если с установкой ноутбучных HDD во внешние переносные корпуса, сетевые хранилища и медиаплееры проблем нет (открываем инструкцию и строго по ней), то как раз с установкой в ноутбуки проблемы есть.
Начнём с того, что HDD в разы медленнее, чем даже самые простые SSD, и в качестве загрузочного накопителя в ноутбуке крайне желателен SSD.
Соответственно, оптимальная конфигурация для ноутбука — это два носителя: небольшой загрузочный SSD и ёмкий HDD для хранения больших файловых объёмов.
Поэтому первым делом надо удостовериться, есть ли в ноутбуке место для второго носителя. Иногда оно есть «по умолчанию», а иногда над этим вопросом надо поработать.
Например, часто бывает, что в ноутбуке установлен оптический привод, а ими уже почти никто не пользуется. В этом случае второй носитель можно установить вместо оптического привода с помощью переходника, пример которого приведён в подборке.
Но при этом необходимо точно выяснить, какой толщины привод используется в ноутбуке (есть два варианта: 9.5 мм и 12.7 мм).
Бывает и так, что в ноутбуке оптического привода нет, но есть место для него, прикрытое заглушкой. В таком случае в ноутбук тоже можно установить второй носитель.
В любом случае необходимо также удостовериться, что интерфейс для оптического привода в ноутбуке имеет тип SATA. Древний IDE ATA прожил в ноутбуках немного дольше, чем в десктопах, поэтому кое-где ещё может встречаться (в этом случае уже ничего не сделаешь).
Если же в ноутбуке есть место только для одного носителя и его интерфейс — SATA, то можно старый HDD заменить на новый, более ёмкий и быстрый. Но при этом придётся смириться с тем, что выигрыш в объёме может быть существенный, а в скорости загрузки — небольшой.
Сабж. При аналогичных объёмах 2.5 меньше греются, меньше шумят, жрут намного меньше электричества. Надёжность, если верить статьям, стала практически идентичной.
Есть ли подводные камни?
В своём очень тесном slim-корпусе эксплуатирую два 2,5-HDD в качестве пользовательских (системный - SSD).Собственно, подводных камней два:
1. Действительно меньшее быстродействие, как написали выше.
2. Долгий дефолтный тайм-аут при обращении - ноутбучный диск как правило оптимизирован под энергосбережение, поэтому если к нему долго не обращаться, он останавливается, и при очередном обращении раскручивается 15. 20 секунд. Попытка отключить этот тайм-аут в настройках Панели управления удаётся не всегда.
Всё остальное - на пользу: меньшее выделение тепла, противоударная конструкция. Ну, цена разве что.

У меня в рабочем компьютере сейчас стоит вторым диском как раз ноутбучный террабайтник. стоимость и меньший обьем основной подводный камень
в плане греются и меньше шумят это практически на всех 3.5 которые лоу повер или грин на 5200 оборотов.
Сабж. При аналогичных объёмах 2.5 меньше греются, меньше шумят, жрут намного меньше электричества. Надёжность, если верить статьям, стала практически идентичной.
Тишина зависит от конкретной модели.
Современные есть очень тихие.

Кому нужна скорость без объема?
У меня диски по 4 Т, всего то по 10 000 рублей.

malbaron: я за 30 лет сидения за ПК ни разу(!) не забивал полностью винты более чем на 1.5 терра, хотя иногда я страдал хомячеством и честно старался. Обновление, замещение, использование «швейцарских ножей» где это возможно, итд.
Бизнес тоже движется в сторону уменьшения количества информации на конечных ПК пользователей. Вплоть до diskless станций.
Я искренне не понимаю людей, которые хранят на винчестерах десятки террабайт информации.
Игорь Б:
Я ниче, что мир движется к большим данным?
У меня по работе типовая БД - порядка 1,8 Г (это еще немного). И их нужно несколько версий одновременно.
А еще у меня есть семейный фотоальбом и семейное видео - тоже не 1 терабайт. Я, кстит, не понимаю людей, у которых нет семейных фото-видео.

malbaron: а ничего, что мы тут не про корпоративные серверные решения разговариваем? У меня на работе средний размер базы данных 400 Гб, но на компьютерах сотрудиков это не отражается и не отразится.
Если семейный фотоальбом — больше одного террабайта, это минимум полмиллиона фотографий. Ни фига себе у людей фотоальбомы!

Если ноутбук стал загружаться медленнее одним из самых результативных решений станет замена обычного жесткого диска на SSD-накопитель. Скорость работы компьютера увеличится, но как вместе с системой перенести и важные данные, оставшиеся на жестком диске? В этой статье я расскажу о программном и аппаратном способах клонирования накопителей и копирования данных.
SSD vs HDD
Для начала поговорим о чисто технических различиях и преимуществах твердотельных накопителей. Первое — это значительно более высокие показатели скоростей чтения/записи, которые в зависимости от типа SSD могут быть в 20 раз выше, чем у жестких дисков. Как следствие, очень быстрая загрузка операционной системы и мгновенное включение прикладного софта, уменьшение времени подгрузки между локациями даже самых требовательных игр и исчезновение «фризов», вызванных подкачкой текстур в оперативку или видеопамять с медленного накопителя старого типа.
Второй момент — SSD совершенно не шумит и меньше греется за счет отсутствия механических элементов и сниженного энергопотребления. А для ноутбука эти критерии особенно важны.
Третье преимущество SSD-накопителя выходит из второго — в нем нет механики, а значит он не боится вибраций и сам их не создает.
Как выбрать SSD?
При выборе твердотельного накопителя нужно учесть, будет в ноутбуке стоять только SSD или необходимо оставить жесткий диск под данные большого объема, и есть ли возможность установить оба накопителя. Самый распространенный вариант при наличии в ноутбуке DVD-привода, который, учитывая цифровые реалии, наверняка не используется, поставить на его место специальный переходник оптибэй — по форм-фактору и интерфейсу подключения он совпадает с приводом, но по сути является «салазками», позволяющими подключить жесткий диск.
Совместимость разъемов тоже нужно иметь в виду — последние лет десять во всех ноутбуках жесткие диски подключаются через интерфейс SATA второго и третьего поколения, а если ноут относительно свежий, то есть шанс на наличие свободного NVMe слота.

Вопрос объема SSD-накопителя — дело сугубо индивидуальное. Если вы примерно представляете размер ваших личных и рабочих данных, прибавляйте к нему емкость системного раздела, а это на сегодняшний день 40-50 Гб, плюс-минус 15 Гб на файл подкачки. В целом стоит рассматривать твердотельники от 250 Гб. Но памяти много не бывает — тут чем больше, тем лучше. Если же нужно хранить действительно большие объемы – вам подойдет вариант с применением оптибэй-переходника: вместо старого HDD ставим SSD, вместо привода — новый жесткий диск настолько большого объема, насколько это требуется. Да, желательно ставить именно новый жесткий диск — он и работать будет быстрее старого, и емкость вы сможете выбрать подходящую.
Есть модели ноутбуков, в которых DVD-привода не было изначально, а в некоторых даже нет под него интерфейсного разъема, то есть оптибэй вы установить не сможете. Тогда для переноса данных вам понадобится внешний USB-бокс под жесткий диск, либо системник, к которому можно подключить одновременно и HDD, и SSD.
Подготовка к переносу данных
Самую ценную информацию лучше скопировать на внешний жесткий диск или облачное хранилище — это и гарантия сохранности данных, и дополнительная резервная копия. Вторым этапом можно почистить кэш браузеров и удалить ненужные файлы — это уменьшит объем переносимых данных, а значит ускорит процесс клонирования системы.

Способов перехода с HDD на SSD, по сути, два. Первый — полная установка системы. Для этого нужно будет подготовить установочную флэшку, скачать с сайта производителя ноутбука все необходимые драйвера, установить операционную систему со всеми обновлениями и скопировать с облака или внешнего жесткого диска свои данные обратно на ноутбук.
Второй способ — прямое клонирование. Технически он немного проще, на нем и остановимся.
Клонирование диска
Чтобы сделать полный перенос данных с одного накопителя на другой, оба диска должны быть подключены к одному и тому же компьютеру — либо напрямую через SATA, либо через внешний бокс по USB. В случае с ноутбуком жесткий диск остается внутри, SSD — во внешнем боксе.

Существует довольно много программ, позволяющих создавать клоны либо дисков целиком, либо отдельных разделов. Они бывают платные, полностью бесплатные, или бесплатные с ограниченной функциональностью, но принцип действия у них один и тот же. Сначала указываем исходный диск, с которого нужно сделать копию, и целевой диск, на который нужно эту копию записать. Чаще всего по умолчанию программы предлагают сделать клонирование один-в-один, что в подавляющем большинстве случаев является правильным выбором. Длительность процесса клонирования зависит от скоростных показателей обоих накопителей и от объема копируемых данных.
Аппаратное клонирование
Существует способ клонировать накопители без подключения к компьютеру — некоторые док-станции позволяют это сделать. Док-станция — это по сути тот же внешний бокс для HDD, только с возможностью быстрой замены дисков и с более «умной» начинкой. В первый слот ставим исходный диск-источник, во второй — диск-приемник, в данном случае SSD. Остаётся только нажать кнопку клонирования и ждать. Данные будут копироваться в посекторном режиме, а об окончании процесса вас оповестит специальный индикатор. Готовьтесь, это займет больше времени, чем при использовании компьютера, зато процесс полностью автономен — док-станции для клонирования дисков не нужно подключаться к ПК.
Использование док-станции для клонирования дисков несомненно имеет свои преимущества, но и налагает определенные требования, впрочем, абсолютно логичные — объем принимающего накопителя должен быть не меньше объема источника. Посекторное копирование производится один-в-один, так что в случае, если принимающий накопитель больше источника, на диске после клонированных разделов останется нераспределенное пространство. Его придется размечать вручную — либо создавая еще один логический раздел, либо присоединяя к уже существующему.

Если хотите значительно ускорить работу ноутбука и не потерять при этом важные данные, программы и настройки — приобретайте SSD-накопитель и клонируйте на него привычную, адаптированную под ваши нужды рабочую среду. Полный перенос данных — процесс совсем не сложный, просто нужно соблюдать элементарную технику безопасности и сделать предварительное резервное копирование самой ценной информации.
Иногда возникает вопрос с оживлением старых ноутбуков, у которых умирают жесткие диски. Если в ноутбуке диск sata, то проблем обычно нет, ставь что хочешь — новое или бэушное, круглое или квадратное… Хуже, когда диск pata (IDE) — новый диск в продаже хрен найдёшь, ssd под этот разъем продаются в небольших количествах и за относительно большие деньги. Хорошо, если у вас есть под рукой запасной диск или можете где-то купить с проверкой. А если нету, то надо о чем-то думать. И идти на али с ебэем, к примеру.
Вариантов там много, но выбирать надо более-менее бюджетный. А то может быть проще на барахолке взять аналогичный ноут, чуть-чуть добавив к стоимости нового диска.
Вариант раз.
Вариант два.

Переходник ide-sata и саташный диск, которые у айтишников обычно есть в запасе. Ну или продаются совершенно новые в любом магазине.
Переходники недорогие, порядка 3$ стоят. Диск если есть в наличии (у меня есть, к примеру :)), то бесплатный. Если надо покупать — то почём найдёте. Но с sata-дисками в хорошем состоянии обычно проблем нету. В минусах — нет никакой гарантии, что переходник влезет в ноутбук, учитывая количество вариантов установки жесткого диска и количество видов переходников. А если и влезет, то комплект «жесткий диск + переходник» будет длиннее посадочного места. Хотя если взять саташный ссд и вынуть его из корпуса, то можно что-то придумать. Но всё равно нужно искать подходящий переходник.
Вариант два с половиной.
Вариант три.
Вариант четыре.
Вариант пять.

Переходник msata-ide и ssd msata. Переходники порядка 3, ssd на 60 гигабайт (у китайцев) порядка 20 (малость дешевле саташных того же объема). В минусах разве что то, что одной покупкой переходника не отделаться, придётся и диск покупать — такие мало у кого в запасе есть. В плюсах всё остальное. Решение достаточно бюджетное, компактное, нет ограничений по объёму (в разумных пределах), диски быстрые (сильно быстрее интерфейса ide), диск можно в другое устройство переставить — как есть или через другой переходник, благо они недороги.
Тесты
В принципе, даже не сравнивая, можно сказать, что лучший — это пятый вариант. Но для порядку всё же надо сравнение провести и увидеть, что ждёт желающих сэкономить и вставить имеющуюся SD-карту в переходник.
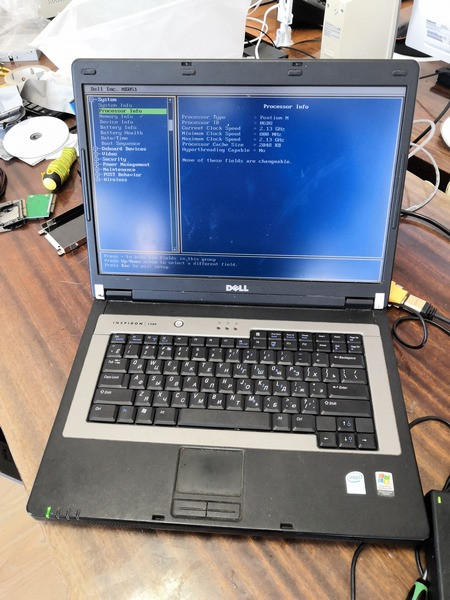
Тесты проводились на ноутбуке Dell Inspiron 1300 (Pentium M 2,13 GHz, 2GB DDR2, IDE). ОС — Windows XP SP3.
Ноут в меру древний и изношенный, на нем заменено всё, что можно — от матрицы до клавиатуры — разве что дохлую батарею пока менять жаба душит, остальное удавалось менять за копейки или вообще халявно. Обычно работает у меня платформой для теста всякого старого софта и чистой машинкой для прошивки телефонов — проще на него накатить чистую ОС и поставить драйвера под конкретный телефон-планшет, чем пытаться разводить зоопарк на основном компьютере.
Тест субъективный — установка Windows XP с диска, драйверов и базовых программ (браузер, офис).
Тест объективный — запуск CrystalDiskMark. Много программ запускать не хочется, всё равно они показывают примерно одно и то же. Разве что для SSD CDM покажет скорость буфера, а не диска — но в реальной жизни системного диска в основном и работает буфер.
Эталонные скорости проверял на современном компьютере через переходник ide-usb3 и кардридеры — потому что скорость usb3 с запасом перекрывает скорости древних интерфейсов, разве что SSD может быстрее — но это не мой случай, ниже будет объяснено, почему так.
Жесткий диск.
SATA через переходник тестировать не буду — с имеющимся переходником диски не лезут в ноут, потому ограничусь IDE-диском.
Hitach Travelstar, 80GB. Дата изготовления вроде как ноябрь 2006.
Тест через usb3:
Установка Windows.
Тут писать не о чем. Жесткий диск это жесткий диск, всё устанавливалось и загружалось как это принято.
Правда CD-ROM у ноута кривой и диски читает плохо, потому устанавливал с флэшки — но установку запустил из-под уже имевшейся на диске винды. Проблем не было.
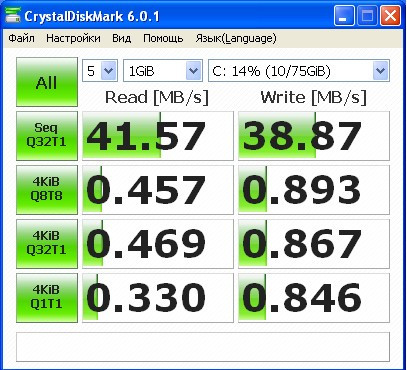
Тест в ноутбуке.
Практически ничего не изменилось, плюс-минус погрешность измерения.
Совместимость с жестким диском: 100% :)
Конечно, у жестких дисков были свои лимиты в зависимости от железа и ОС (8 гигабайт, 32 гигабайта, 127 гигабайт), но они остались больше где-то во временах Pentium 3 и раньше.
Compact Flash.
Тут, к сожалению, у меня туго с переходниками, для ноута нету, а для десктопа барахлит — светит лампочками, но карту не отображает. Но для понимания того, что можно ждать от CF, провел тест через кардридер (USB2).
Результаты так себе, хотя 133х на последовательное чтение есть (и даже чуть больше). Запись, как обычно, медленней.
Многопоточное чтение, учитывая общую производительность, терпимо, а вот с многопоточной записью явные проблемы.
Конечно, есть и более скоростные карты — но они и стоят подороже. А этот Transcend обычная бюджетка (хотя в оффлайновом магазине такая валяется за 2000 рублей).
Совместимость с жестким диском: в теории 100%, на практике бывают глюки при включении режимов UDMA — но это уже от переходника зависит.
Но основная проблема карт памяти в том, что у них сильно ограничен ресурс записи, особенно случайной. Потому использовать их в системах, где на диск идёт постоянная запись, надо очень осторожно. К примеру, в линуксах при установке на карту памяти принято прилагать максимальные усилия к минимизации записи — вплоть до монтирования системного раздела в режиме «только чтение», а всю запись — временные файлы, логи и т.п. выносить в ОЗУ или на сетевой диск.
Тут я тестирую переходник, потому, чтобы точно не упираться в производительность карты, взял самую быструю из имеющихся у меня SD — Lexar Professional 1000x.
Переходник SD-IDE используется вот этот. Покупался он почти год назад и с тех пор валялся без дела. Если честно — то уже даже не помню, почему брал именно его. То ли скидка какая была, то ли купон на этого продавца (я тогда заплатил 4$ с мелочью). Сегодня бы взял у кого-то другого.
Тест карты через через кардридер USB3:
Тест через адаптер, подключенный через переходник USB3-IDE:
Скорость здорово срезало, меньше всего многопоточная запись пострадала. Вывод — не обязательно использовать с адаптером сверхбыстрые карты. Всё равно выше головы не прыгнуть. Но вот на скорость многопоточного чтения-записи надо внимание обращать, сильно ниже возможностей адаптера тоже нет смысла карту брать.
Для сравнения — какой-то недорогой довольно старый transcend на 16 гигабайт (тоже через адаптер).

Поставил карту в ноутбук

Установка Windows.
У ноута дурной CD-ROM, грузиться с USB-CDROM не хочет, зато умеет грузиться с Mass Storage.
Так что пытался ставить с флэшки.
Первая попытка установки не удалась, после копирования файлов увидел вот такую ошибку:
Попробовал перезагрузиться, увидел какую-то ругань на boot.ini, моргнувший экран загрузки Windows XP и черный экран после этого.
Загрузился с livecd, решил снести все разделы и на всякий случай затереть содержимое. Под досом иногда нужно такое с CF-флэшками делать, чтобы fdisk их за жесткий диск принял. Затирание началось нормально, но через некоторое время пошла информация о сбойных секторах — отвалился адаптер. Снова увиделся через пару выключений ноута.
Со второй попытки я смог разбить диск, скопировать файлы, ноут перезагрузился и продолжил процесс установки. Который шел довольно медленно. Часов через пять Windows установилась и отправилась на перезагрузку. Утром пришел — компьютер был загружен и можно было приступать к тестированию.
Тесты в ноутбуке.
В диспетчере устройств виден адаптер SD to CF. Включена поддержка UDMA5.
Очень грустно, 3 мегабайта последовательной записи. Не удивительно, что всё так тормозит.
Из интереса я выдернул карту и попробовал (через переходник) проверить её на своём компьютере. Получил чуть лучшие, но близкие результаты. Но за день до этого скорость была повыше. Подумал и решил поменять файловую систему на FAT32. Стало лучше. Повторно установил Windows — установка прошла гораздо быстрее и ещё разок прогнал тесты:
Уже гораздо лучше. Не фонтан, а многопоточка отстаёт даже от жесткого диска — но уже можно более менее пользоваться, а не страдать.
В плюсах нулевое время доступа, что несколько компенсирует низкие результаты записи и чтения.
Совместимость с жестким диском: в большинстве случаев нормальная, но с некоторыми оговорками. К примеру, в биосе ноутбука карта памяти сперва была видна как жесткий диск на два терабайта (2190 GB). Но установщик винды её нормально увидел, правильного объёма. А через несколько выдергиваний и перезагрузок и биос стал видеть объем нормально. Когда вообще видел карту.
Возможно, что это всё приколы переходника, но других у меня нет. На всякий случай порекомендую этот не покупать.
Ну и про ресурс карты памяти — всё сказанное про CF относится и сюда. Просто поставить ОС и оставить как есть — шаг к быстрому износу карты. Да, есть промышленные карты памяти на SLC, но они, как правило, стоят дорого, а объем у них не так уж велик. И маловероятно, что захочется поставить их в ноутбук.
mSATA
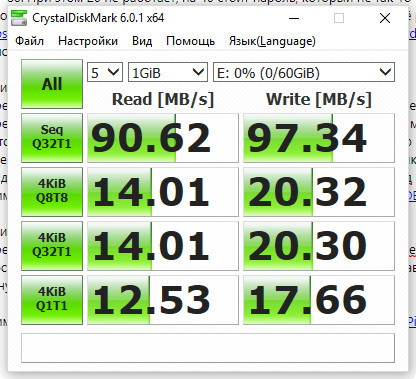
У меня нету переходника с mSATA на SATA (думал, что есть, но это M2-SATA оказался), потому за эталон будет принята скорость mSATA<->IDE-адаптер<->USB3-переходник. Понятно, что SSD может больше (даже на usb3) и тут мы видим предел скорости переходника, а не диска. Будем посмотреть, удастся ли её реализовать в ноутбуке.
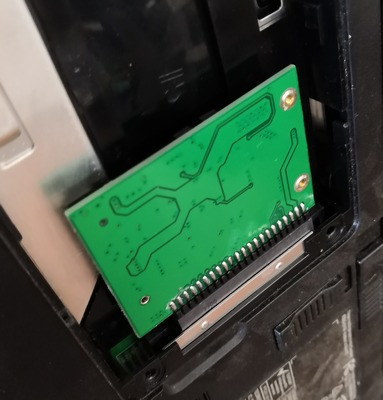
Переходник ставится SSD «внутрь» и к быстрой замене диска не располагает (в отличие от SD, где карту можно поменять без выдергивания переходника).
Установка Windows.
Прошла нормально и очень быстро. Но после создания пользователя и первом входе в систему вылетали какие-то ошибки установки msi-файлов. Хотя не уверен, что они повлияли на что-то видимое при использовании.

Тесты в ноутбуке.
В диспетчере устройств виден просто MT-64. Включена поддержка UDMA5
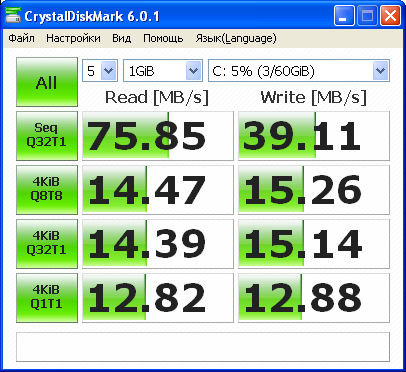
Скорость хорошая. Похоже, что уперлись в пропускную способность IDE — потому что переходник может чуть больше.
Совместимость с жестким диском: по моим опытам — 100%. SSD нормально увиделся даже на ноутбуке, который отказывался грузиться с вышепоказанным Hitachi (хотя там ноутбук был совсем больной, он уже даже умер, пока я обзор писал).
Читайте также:

