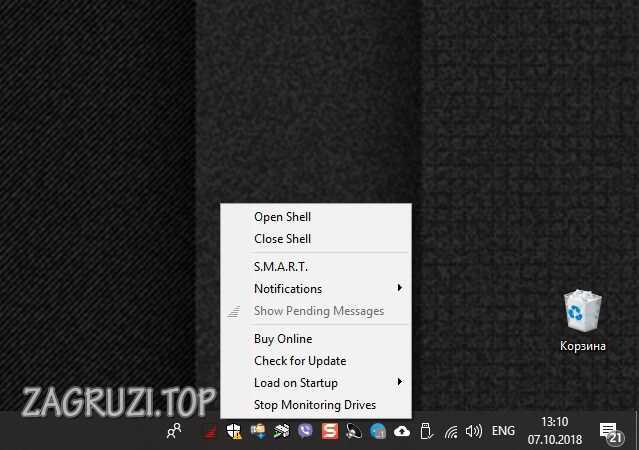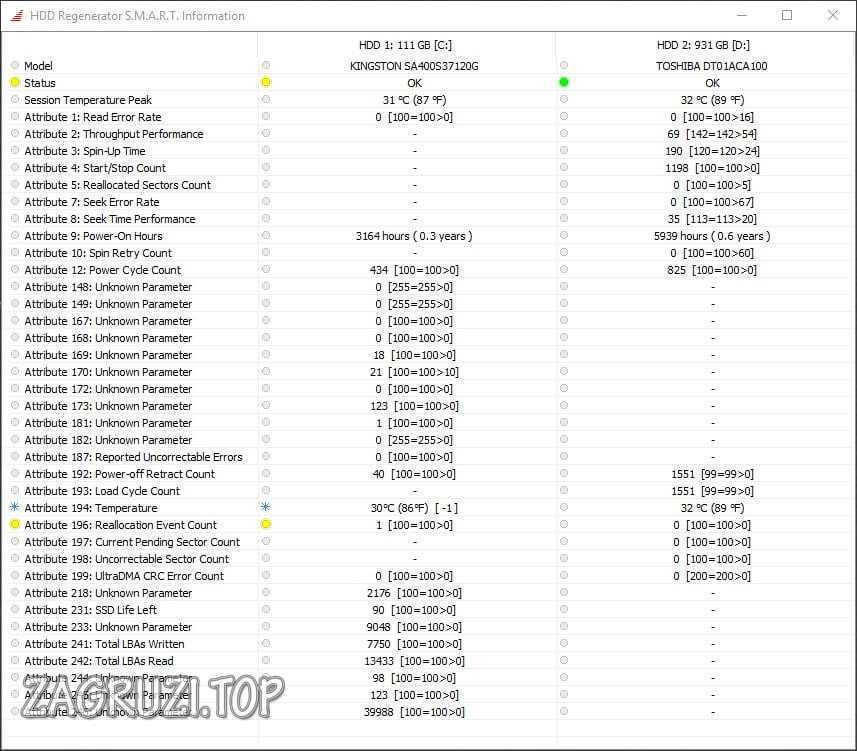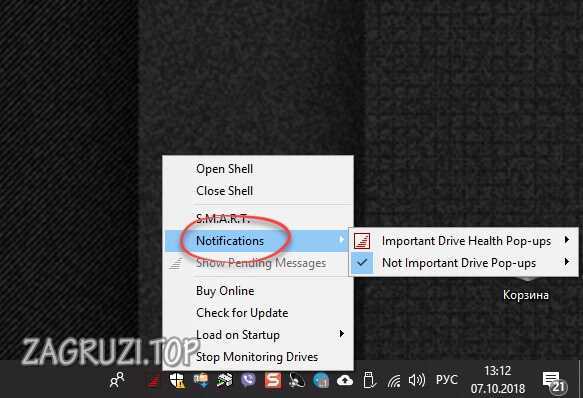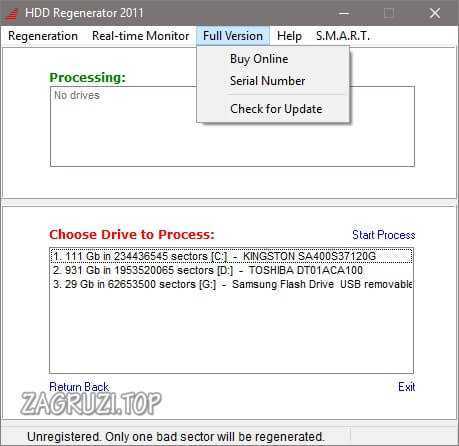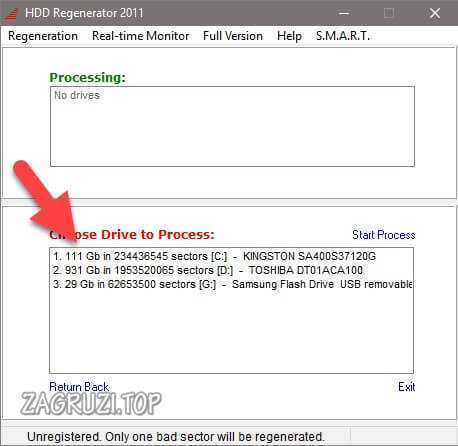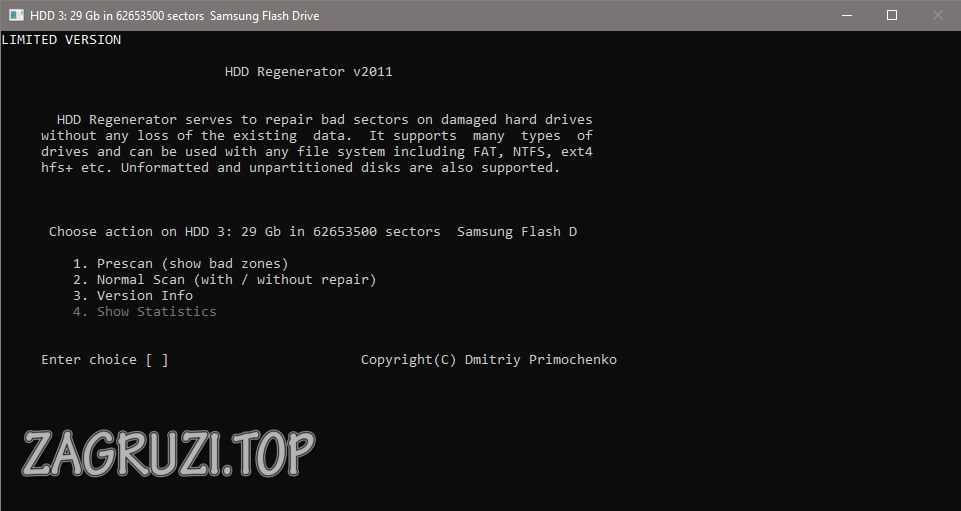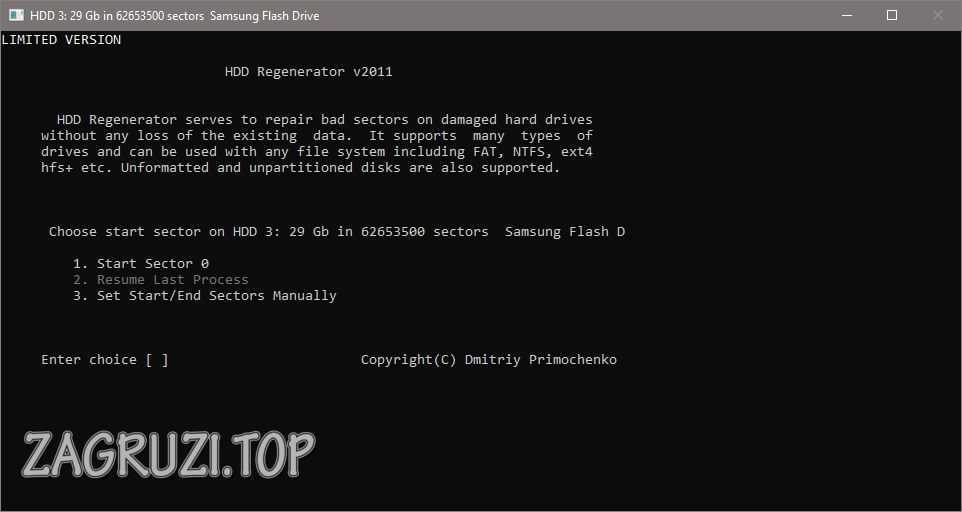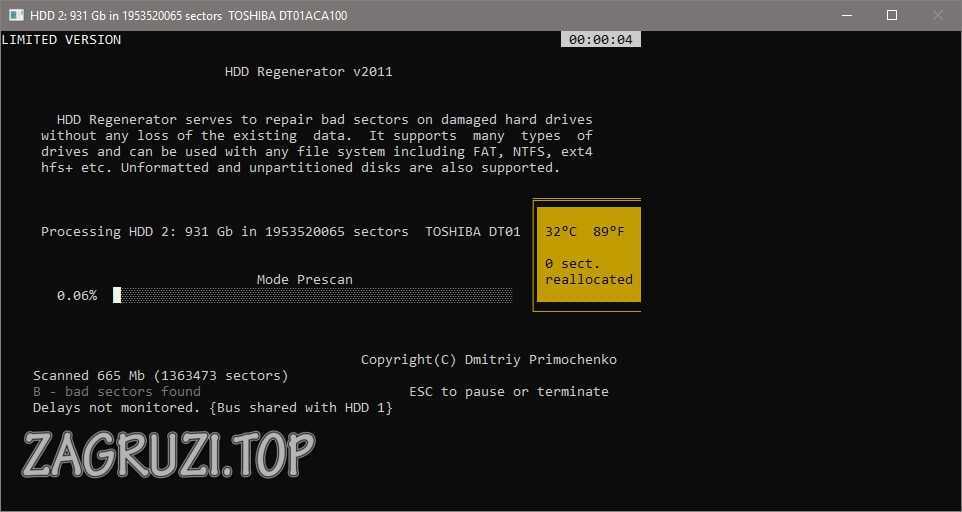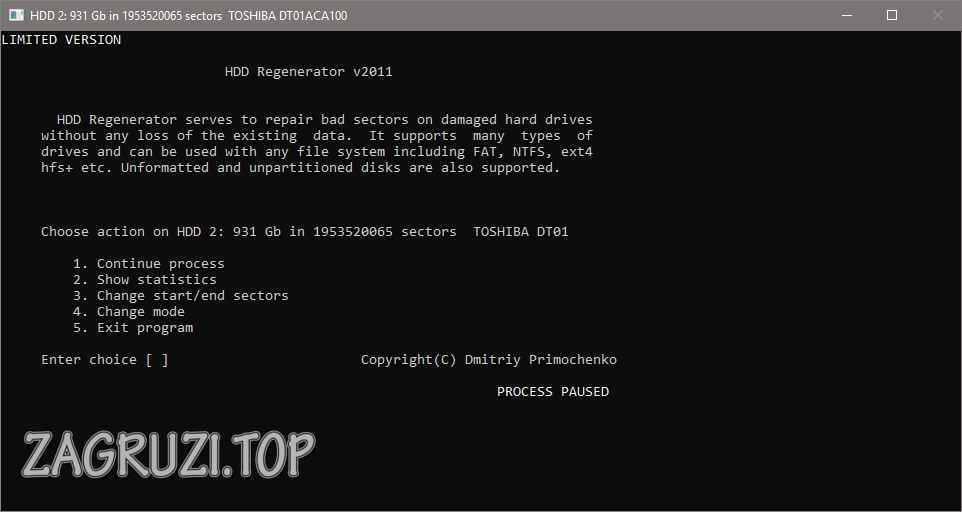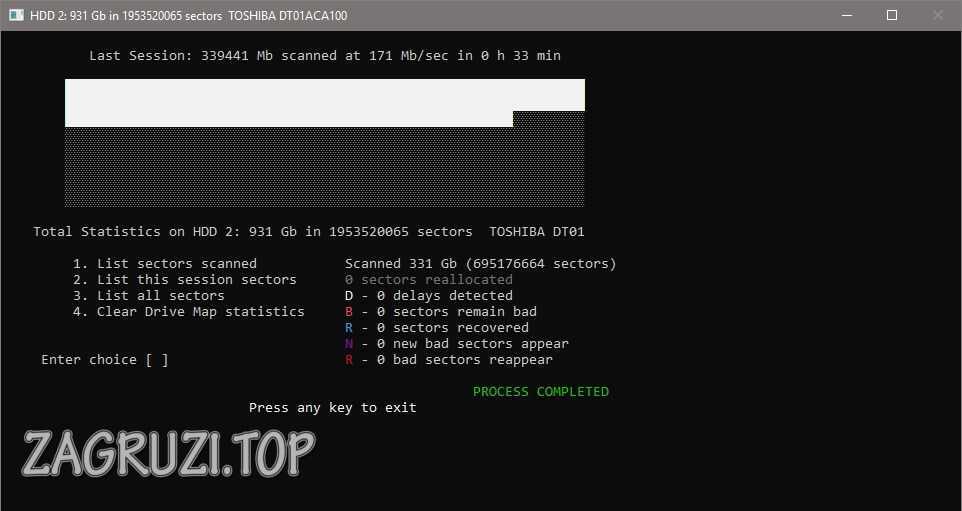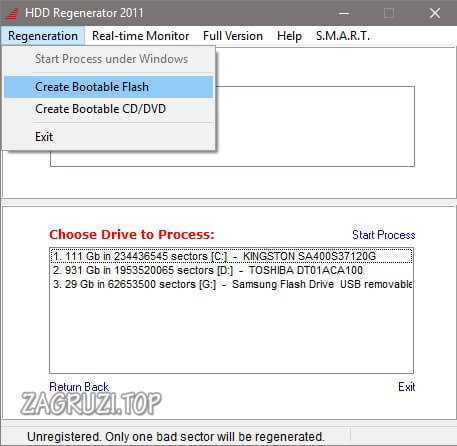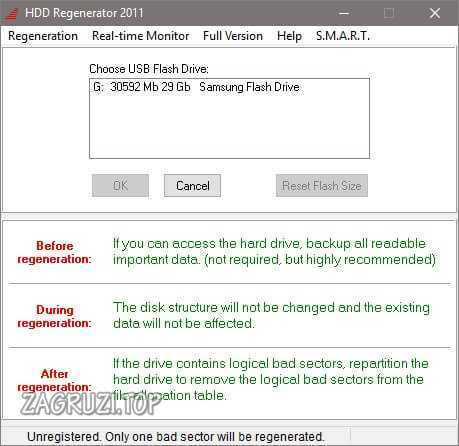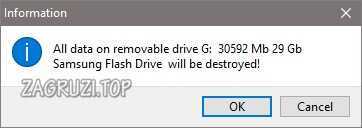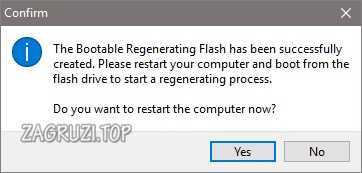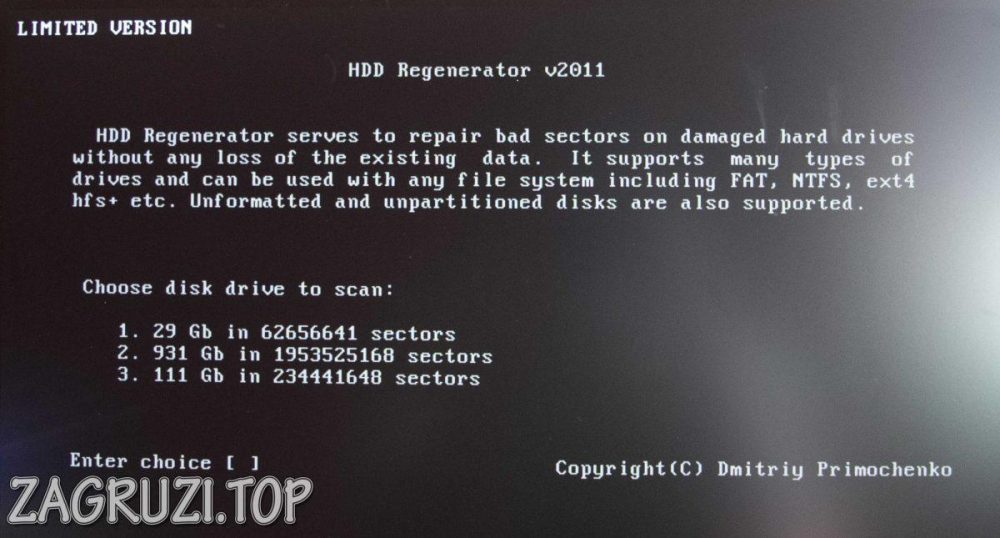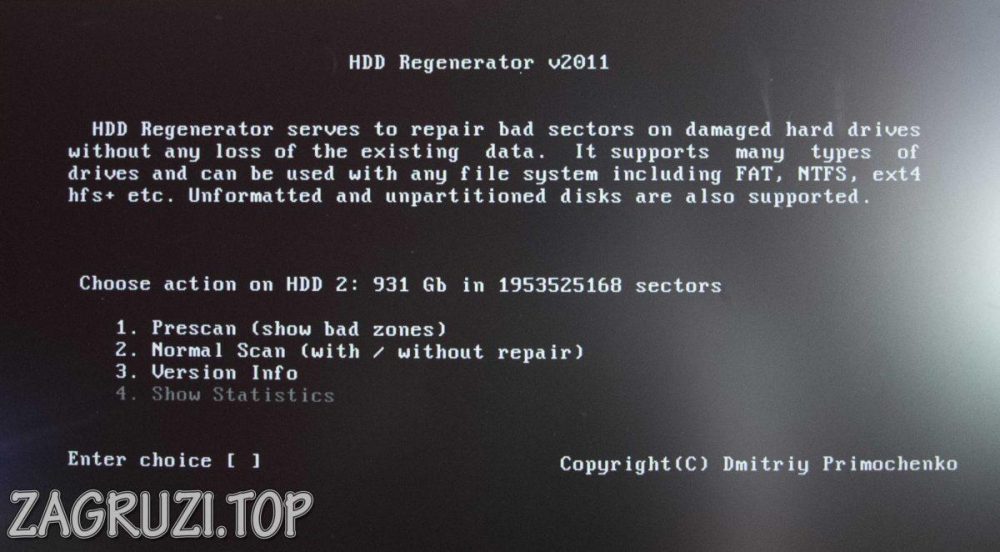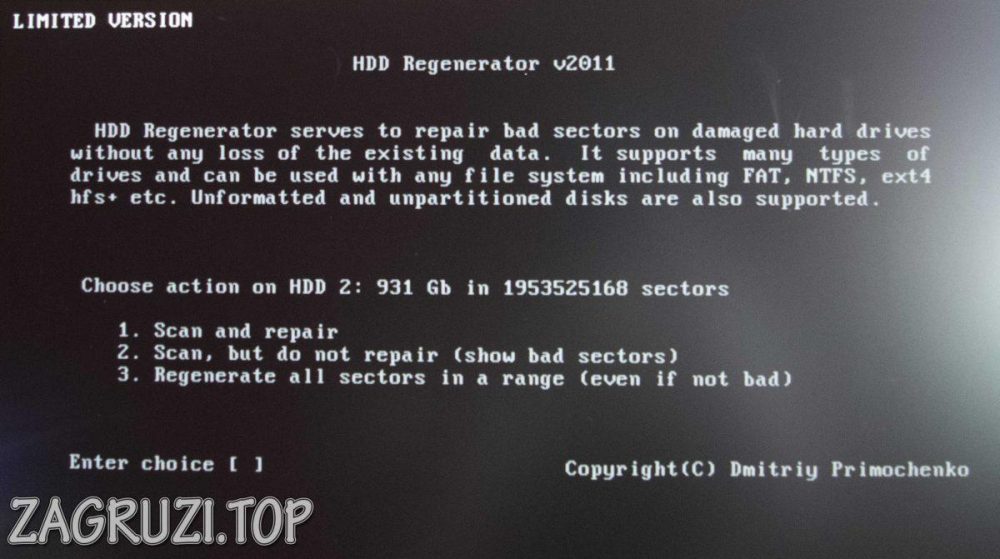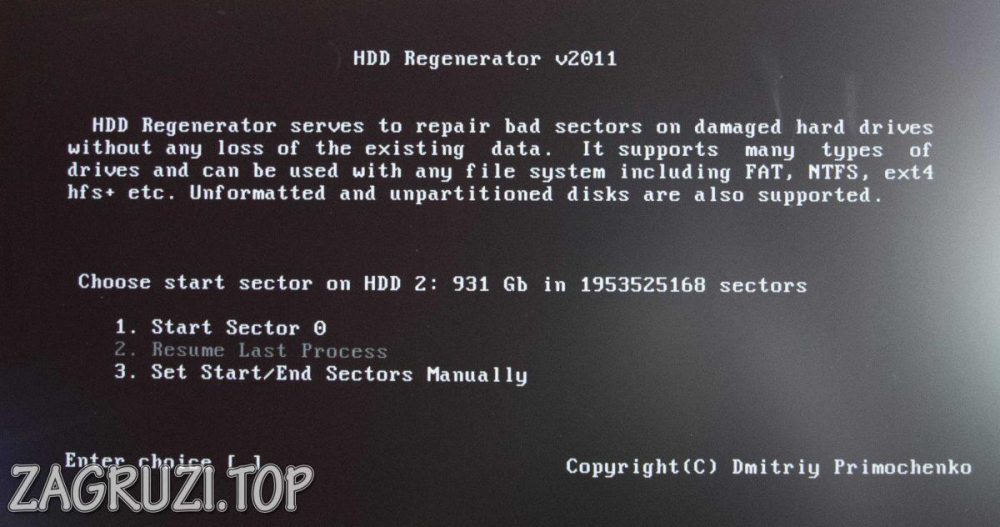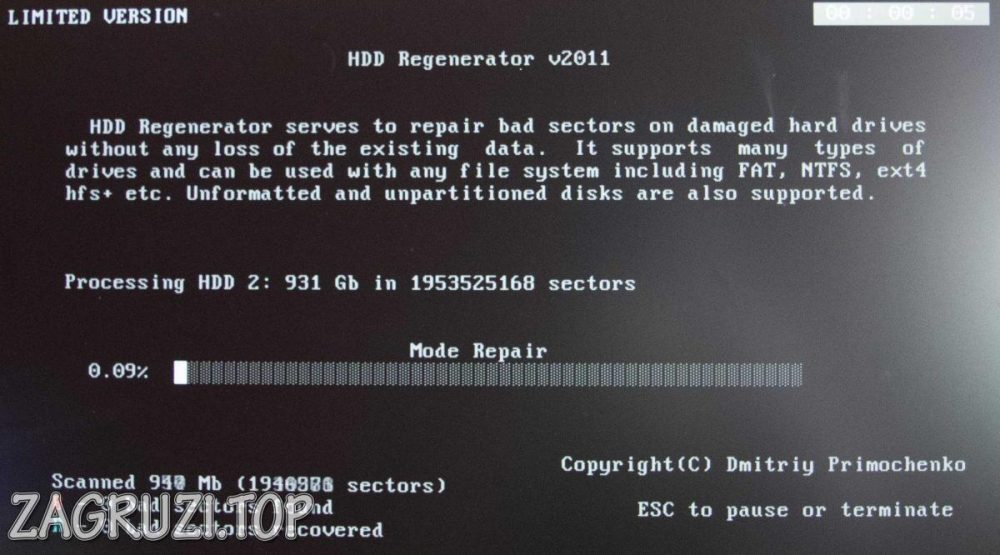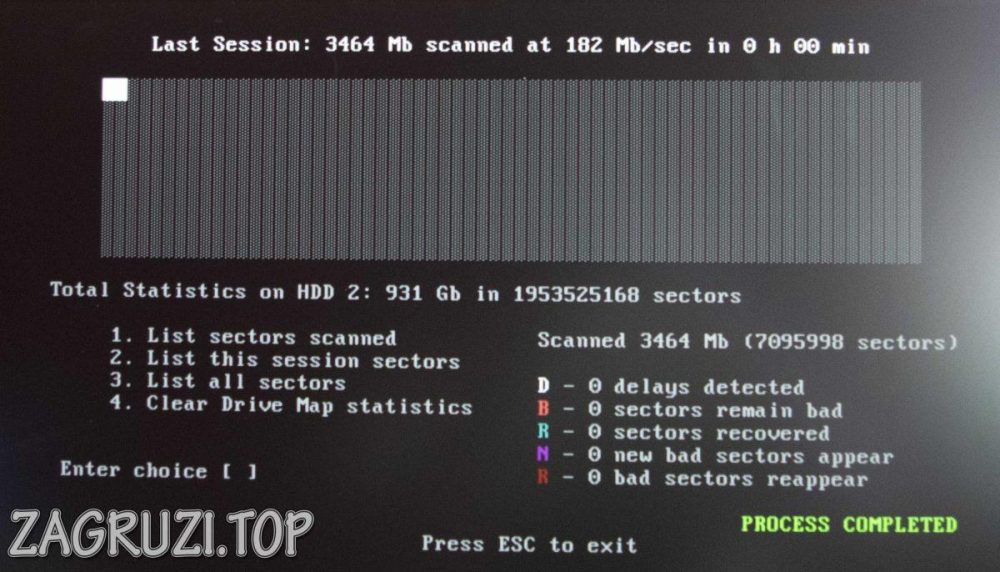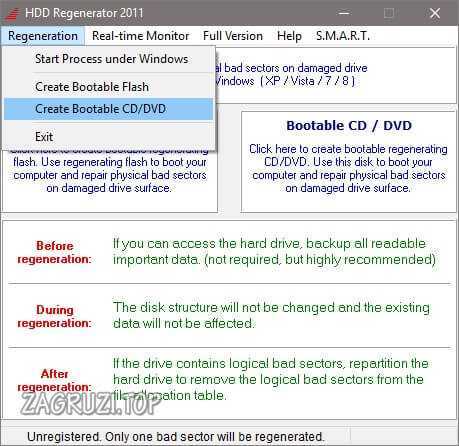Hdd regenerator как пользоваться
Обновлено: 03.07.2024
Компоненты компьютера не вечны, так же, как и операционная система (ОС). Периодически ее необходимо переустанавливать, жесткий диск проверять на битые сектора и регенерировать его. Для таких целей можно использовать специальную программу HDD Regenerator.
Что за программа, зачем используется
HDD Regenerator — это специальное программное обеспечение, функционал которого очень обширен. С помощью этой утилиты пользователи могут создавать загрузочные флешки и диски для запуска приложения без загрузки системы, проверять винчестер на наличие битых секторов и проводить его регенерацию.
Помимо этого, приложение может проводить диагностику, тестирование устройства и искать Bad блоки. Создатели программы (ПО) в первую очередь позиционируют приложение, как специальный инструмент именно для восстановления жесткого диска. Для этого применяется особая технология перемагничивания.
Установка приложения
Для того, чтобы воспользоваться функционалом приложения необходимо ее скачать и установить. Это делается по следующей схеме:
Варианты запуска
Запускать программу можно несколькими способами. Каждый метод используется в определенном случае, когда другой не может быть применим.
Windows
Этот способ самый простой, так как ОС нормально функционирует и позволяет установить ПО без проблем. Запускается утилита следующим образом:
Как проверить оперативную память компьютера используя программу Memtest86Загрузочная флешка
Такой способ запуска HDD Regenerator 2011 подойдет в случае, когда винчестер только один и очень сильно поврежден. Также загрузочная флешка может использоваться для диагностики и других устройств без предварительной установки программы. Создаётся она следующим образом:
Чтобы в дальнем использовать загрузку с флешки, требуется настроить в БИОСЕ загрузку устройства с накопителя.
Загрузочный диск
Если на ПК отсутствуют порты для флешек, можно использовать загрузочный диск с программой. Делается он примерно так же, как и флешка:
Так же, как и в случае с флешкой для запуска приложения с диска необходимо настроить запуск устройства в БИОСе.
Как пользоваться
Использовать программу можно по-разному. Ее функции обширны, но несмотря на это само приложение достаточно простое для использования рядовым пользователем.
Процедур использования идентична и для работы в Windows и для загрузки с накопителей из под DOS. Отличие только в интерфейсе для запуска основных возможностей приложения.
Тестирование S.M.A.R.T.
Перед тем, как перейти к непосредственному ремонту винчестера требуется пройти тестирование. Для этого нужно:
Что за программа Punkbuster и как устранить частые ошибкиДиагностика и поиск Bad блоков
Диагностика происходит следующим образом:
Сканирование жесткого диска с восстановлением
Полное сканирование и устранение проблем в HDD Регенератор делается по такой схеме:
Регенерация жесткого диска
Восстановление жесткого диска происходит при помощи использования особой технологии перемагничивания. Для запуска этой функции необходимо сделать следующее:
- В главном окне нужно выбрать второй пункт. А в следующем Regenerateall (Цифра 3).
- После чего требуется выбрать диапазон секторов для восстановления. Если диск повреждён не сильно, то рекомендуется воспользоваться предыдущим способом. А если повреждения существенны, то нужно выбирать полное сканирование. Но стоит понимать, что оно потребует много времени, около 10 часов (зависит от объема винчестера).
- Если к файлам на диске есть хоть частичный доступ, то перед сканированием их нужно скопировать на другой сторонний носитель. В противном случае все будет потеряно.
- Для запуска процесса регенерации диска нужно кликнуть на клавишу С на клавиатуре.
Запуск с загрузочного носителя
Для того, чтобы запустить программу с загрузочного носителя, требуется сделать следующее:
Остается только вернуться обратно в главное меню и сохранить изменения. Благодаря внесенным правкам при запуске компьютера начнет загружаться в первую очередь флешка. Такую функцию используют достаточно часто при переустановке Виндовс со стороннего носителя.
После того, как все необходимые действия будут выполнены, нужно вернуть загрузку в нормальный режим аналогичным способом.
Многим из нас знакома ситуация, когда пользование компьютером становится проблематичным из-за того, что ваш жесткий диск внезапно отказывается корректно работать. Самым распространенным вариантом являются так называемые битые сектора, которые не подлежат считыванию. Один из инструментов для лечения битых секторов – программа HDD Regenerator.
- Диагностика программных неисправностей, лечения bad-блоков.
- Диагностика жесткого диска (в том числе S.M.A.R.T) и мониторинг состояния в реальном времени.
- Если ОС не загружается из-за ошибок на HDD, можно быстро записать загрузочную флешку и привести жесткий диск в рабочее состояние.

Как пользоваться программой HDD Regenerator из под Windows
Довольно часто причиной неработоспособности диска могут стать битые сектора. Вышеназванная программа предназначена именно для того, чтобы устранить эту проблему.
Скачиваем инсталлятор программы, устанавливаем и запускаем. Кстати, последние версии – платные, но всегда есть возможность скачать демо-версию, которая работает с ограничениями.
Интерфейс программы прост и понятен. После запуска вы должны просканировать ваш жесткий диск, нажав соответствующую кнопку.

Надо сказать, что все действия будут выполняться в окне командной строки, так что, вам понадобится базовое знание английского. Но даже если их у вас нет, то ничего страшного!
Пунктов в меню всего четыре: сканирование с восстановлением поврежденных участков, обычное сканирование (без «лечения»), восстановление секторов в отдельно взятом участке диска и показ статистики после завершения сканирования.
Для выбора пункта нужно ввести с клавиатуры соответствующую цифру и нажать «Ввод» («Enter»). После чего спокойно дожидаемся, пока программа завершит работу.

После завершения сканирования можно посмотреть статистику:
- число «плохих» секторов [B]
- количестве восстановленных [R]
- и только что найденных повреждённых секторов [N],
- а также об общем числе «плохих» секторов [R]

Когда триальная версия программы HDD Regenerator натыкается на бэд-блок становится понятно почему программа платная. Первый она лечит, а для восстановления остальных нужно заплатить за полную версию.
Для лечения Soft-Bad блоков программа вполне годится, но учитывая, что есть хорошие бесплатные аналоги, лучше воспользоваться ими. Например, программой Victoria HDD или MHDD.
Данное приложение предназначено для восстановления поврежденных жестких дисков и других носителей информации. В статье мы рассмотрим, что «умеет» софт, осветим его сильные и слабые стороны, а также предложим бесплатно скачать последнюю версию HDD Regenerator 2017 года с официального сайта.

Внимание: русской версии программы не существует, все попытки найти ее приведут к скачиванию пиратского софта, зараженного вредоносным кодом.
Для чего нужна программа

Именно на поверхность этих дисков, а точнее, на магнитный слой, нанесенный сверху, и записывается информация. Иногда, в силу старости или заводского брака, некоторые места магнитного слоя теряют первоначальные свойства и свою намагниченность. В результате на таких участках теряется и информация, а запись становится невозможной.
Суть HDD Regenerator заключается в нахождении таких областей, и передачи их координат операционной системе Windows, для того чтобы последняя осуществила переназначенные сектора на жестком диске, следовательно, его «лечение». То есть, теперь запись байтов информации будет вестись в обход «битых» секторов, в результате чего объем диска немного уменьшится, но и количество ошибок сильно понизится.
Применять «ХДД Регенератор» можно и для диагностики цифровых носителей, например, можно выполнить ремонт USB-флешек, карт памяти и т. д.
Видеоинструкция
Также вы можете увидеть все написанное в статье в видео, которое наш автор записал для вас. Рекомендуем досмотреть ролик до конца и только потом приступать к скачиванию ПО.
Установка HDD Regenerator
Рассмотрим установку HDD Regenerator на ваш компьютер или ноутбук. «Лечить» нестабильные сектора на жестком диске можно как из-под ОС Windows, так и через PreOS-режим, который позволяет совершить более глубокий анализ и стопроцентное исправление всех сбоев. Все существующие варианты мы с вами рассмотрим ниже в виде подробной пошаговой инструкции с картинками.
В первую очередь нам придется установить приложение на компьютер или ноутбук. Потом можно будет либо запустить сканирование, либо записать программу на внешний носитель и загрузиться с него. Впрочем, обо всем по порядку.
- Скачиваем программу по имеющейся ниже кнопке и запускаем полученный инсталлятор.
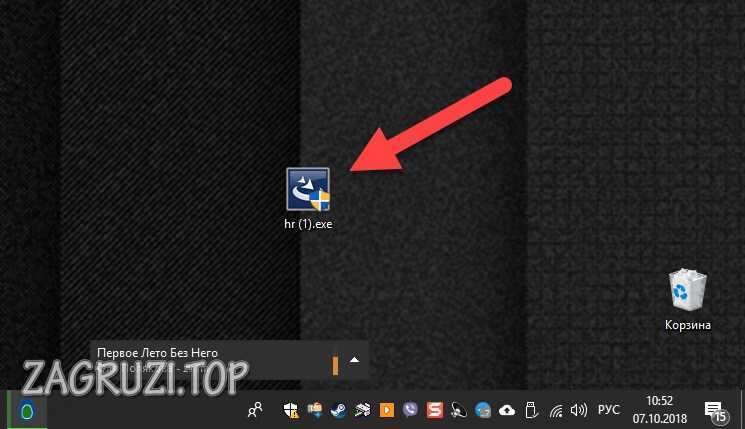
- Дожидаемся подготовки приложения к установке.
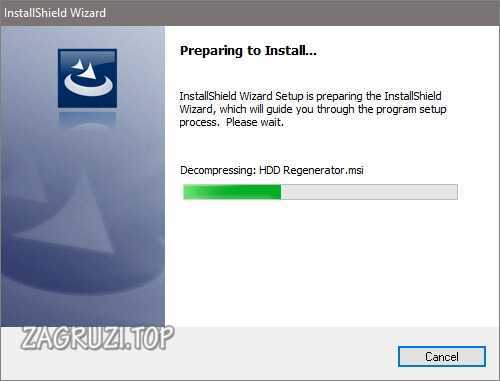
- Начало инсталляции осуществляется кликом по кнопке с надписью Next.
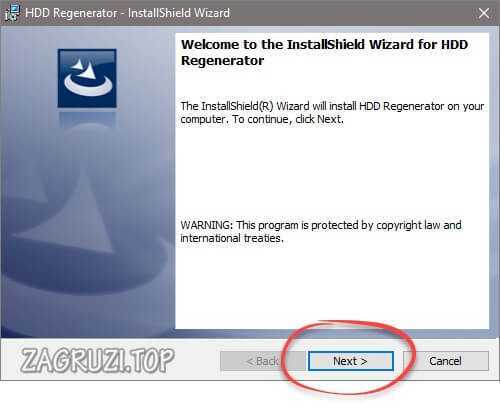
- Принимаем лицензию приложения, установив флажок в пункт, обозначенный цифрой 1, и нажав кнопку Next.
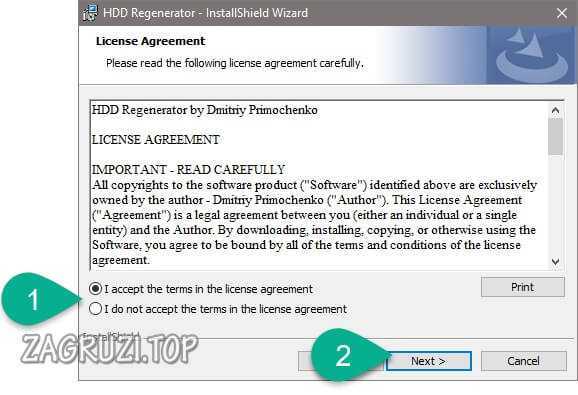
- При необходимости меняем установочный путь, затем переходим к следующему шагу.
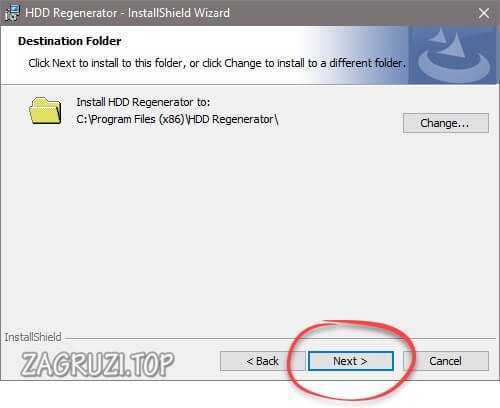
- Ожидаем окончания копирования всех файлов программы по своим местам.
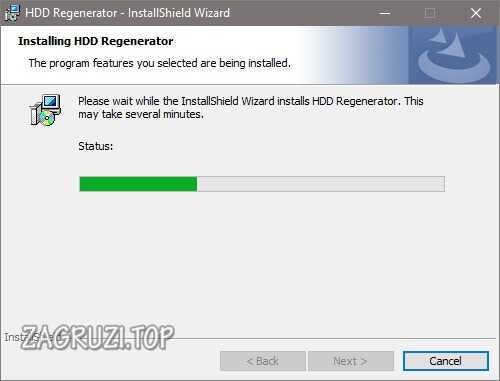
- Если галочка Launch the program будет установлена, то после нажатия кнопки Finish приложение запустится самостоятельно.
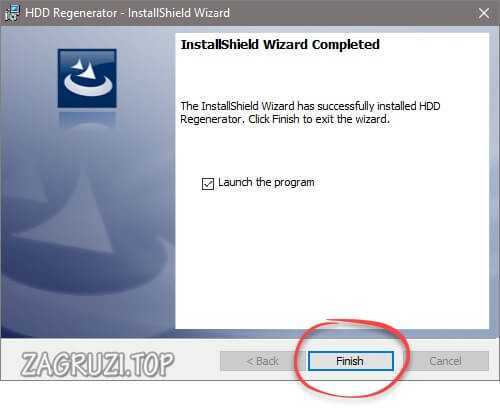
На этом установка HDD Regenerator на ПК завершена, и мы переходим к разбору вариантов ее запуска.
Как пользоваться HDD Regenerator
Работать с данным ПО можно из самой Windows, а также скачав и установив ее на внешний накопитель. Второй вариант гораздо более предпочтителен, так как зачастую при запущенной ОС диск занят какими-то процессами и получить к нему доступ HDD Regenerator не может.
Приложение способно работать не только с жесткими дисками, но и картами памяти, флешками и даже SSD-накопителями.
Запуск с рабочего стола Windows
Первый и самый простой вариант восстановления поврежденного диска – это запуск HDD Regenerator при работающей Windows. Его мы сейчас и рассмотрим:
- Жмем кнопку Regeneration главного меню и выбираем обведенный красной рамкой пункт.
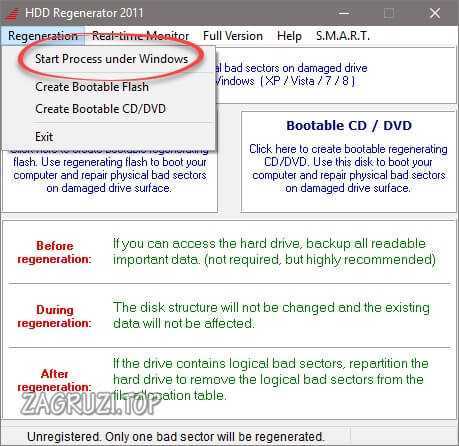
- Иногда может появиться предупреждение о том, что подключение вашего винчестера использует не SATA-порт. Если это так можно попробовать перезагрузиться в BIOS и выбрать там нужный интерфейс.
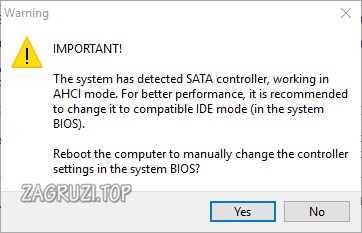
- Доступ к функционалу HDD Regenerator можно получить и из системного трея операционной системы. Для этого следует просто сделать правый клик по иконке программы.
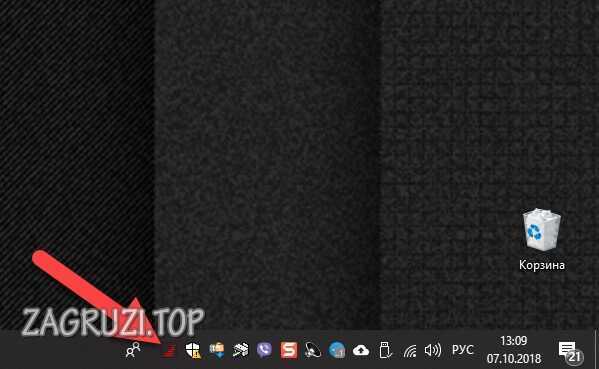
- Так выглядит контекстное меню. В котором присутствует целый ряд функций:
- Запуск оболочки нашего приложения.
- Отображение S.M.A.R.T информации.
- Включение и отключение уведомлений.
- Проверка обновлений.
- Загрузка вместе с ОС.
- Выход из программы.
![HDD Regenerator контекстное меню]()
Так выглядят отображаемые S.M.A.R.T данные нашего жесткого диска.
![S.M.A.R.T информация в HDD Regenerator]()
Так конфигурируются оповещения приложения.
![Уведомления HDD Regenerator]()
- Для покупки приложения следует открыть меню Full Version и выбрать пункт Serial Number.
![Покупка полной версии HDD Regenerator]()
Программа является платной, но функций, предоставляемых бесплатной версией, вполне хватает рядовому пользователю, так что покупать HDD Regenerator совсем необязательно.
- Продолжаем нашу инструкцию. Сначала выбираем диск, с которым будем работать.
![Выбор диска в HDD Regenerator]()
![Начало работы в HDD Regenerator]()
![Подтверждение простого сканирования в HDD Regenerator]()
- Дожидаемся завершения процесса. В желтом прямоугольнике отображается температура жесткого диска, если, конечно, он оснащен соответствующим датчиком.
![Сканирование в HDD Regenerator]()
Внимание: при работе программы в любом режиме никакие пользовательские данные затронуты не будут.
- Если мы нажмем Esc, процесс приостановится, и мы увидим меню паузы. Тут присутствуют такие возможности:
- продолжение сканирования;
- показ статистики;
- смена адресов начала/окончания проверки;
- смена режима работы;
- выход из программы.
![Меню паузы в HDD Regenerator]()
- Ход проверки и исправлений отображается белой полосой на черном квадрате. В нашем случае сбоев найдено не было.
![Результат сканирования HDD Regenerator]()
Иногда данный режим работы HDD Regenerator не срабатывает из-за того, что диск занят каким-либо процессом. Вариант, описанный далее, к таким трудностям не приводит.
Использование флешки
Давайте рассмотрим, как записать наше приложение на внешний носитель и запустить сканирование уже с него.
- Открываем HDD Regenerator, переходим к меню Regeneration и выбираем пункт создания загрузочной флешки.
![Создание загрузочной Флешки в HDD Regenerator]()
- Убеждаемся в том, что в списке отображается нужный носитель, выделяем его и жмем OK.
![Выбор карты памяти в HDD Regenerator]()
- Нас предупреждают о том, что все данные с флешки будут удалены. Соглашаемся и жмем OK.
![Предупреждение в HDD Regenerator]()
- Далее появится уведомление об успешном завершении процесса. Кликаем по NO.
![Успешное завершение создания носителя в HDD Regenerator]()
- Перезагружаем компьютер, затем запускаем его с нашего загрузочного накопителя и, указав цифру, выбираем нужный нам диск.
О том, как настроить БИОС и запустить ПК со съемного устройства вы можете прочесть в инструкции именно от своего компьютера.
![Выбор диска в HDD Regenerator DOS-режим]()
- Выбираем режим проверки, точно так, как мы это делали из-под Windows. В нашем случае это цифра 2.
![Выбор режима сканирования в HDD Regenerator PreOS-режим]()
- Запускаем исправление «битых» секторов, введя цифру 1 и нажав Enter.
![Выбор алгоритма сканирования в HDD Regenerator]()
- Начало восстановления диска при помощи HDD Regenerator запускаем, указав цифру 1.
![HDD Regenerator выбор зоны сканирования]()
- Начнется процесс сканирования и одновременного исправления HDD. Ожидаем его окончания.
![HDD Regenerator проверка в DOS-режиме]()
- Так выглядит итоговый результат. Если у вас будут найдены сбойные секторы, и вы увидите красную надпись «delays detected», программа их отметит и обозначит как проблемные. В нашем случае все чисто.
![Итоги сканирования HDD Regenerator]()
После этого ПК можно перезагрузить.
Загрузочный CD/DVD
Точно таким же образом можно создать и загрузочный носитель оптического типа. Это может быть CD или DVD-диск. Выбираем нужный пункт меню и, аналогично описанному выше случаю, записываем данные на диск.
![Создание загрузочного CD-DVD в HDD Regenerator]()
Рекомендуем сделать резервную копию всех, имеющихся на жестком диске, данных. По словам разработчиков, HDD Regenerator это необязательно, но крайне желательно.
Достоинства и недостатки
Для полноты сформировавшейся картины предлагаем ознакомиться с положительными и отрицательными особенностями программы.
- простота использования;
- эффективность работы;
- возможность запуска с внешнего носителя;
- хорошее быстродействие;
- невысокая нагрузка на ПК.
Благодаря нашей статье вы без труда научитесь работать с программой, и русская локализация попросту не понадобится.
Системные требования
Для правильной работы нашего приложения необходим компьютер или ноутбук с такими минимальными параметрами:
- 1 ГГЦ центральный процессор;
- От 512 МБ оперативной памяти;
- Разрешение экрана от 640х480;
- Видеокарта на работу не влияет.
Запустить софт можно и на более слабых конфигурациях, однако, гарантии правильной работы в таком случае не будет.
Программы аналоги
Восстановить поверхность HDD можно и при помощи похожих программ для лечения диска:
- CrystalDiskInfo;
- Victoria HDD;
- HDDScan;
- MHDD;
- HDD Low Level Format Tool.
Платформа: Windows XP, 7, 8, 10 Язык: English Лицензия: Платная Разработчик: Dmitriy Primochenko Видеоинструкция
В данном видео показан процесс работы с HDD Regenerator. Рекомендуем досмотреть ролик до конца и только после этого взаимодействовать с приложением.
Подводим итоги
Ну что друзья, на этом мы будем заканчивать. Если у вас появится вопрос по теме работы с HDD Regenerator, смело задавайте его в комментариях, мы постараемся как можно быстрее дать исчерпывающий ответ.
Всем привет! Сейчас практически нет таких людей, кто бы не пользовался компьютером. Каждый из нас в меру своих возможностей и способностей использует это уже вошедшее в привычный ход нашей жизни приспособление. Но, как и любая другая техника, компьютер способен ломаться. Исходя из этого мы делимся на людей, которые только пользуются компьютером, а в случае поломки прибегают к услугам мастеров. Другие стараются ремонтировать самостоятельно. Для этой категории любознательных людей в сегодняшнем выпуске обзор одной интересной программы.
Одной из важных проблем, связанных с поломкой компьютера, является нестабильная работа жесткого диска. Почему говорю нестабильная, в случае полного отказа его от работы проблема решается в основном приобретением нового.Конечно, неприятно, когда ваш HDD вдруг начинает «барахлить». На нем храниться много нужной информации и потеря бывает невосполнимой.
![]()
Что служит причиной поломки HDD? Самым распространенным вариантом являются так называемые «битые» сектора, которые не подлежат считыванию. Для их проверки и восстановления используются различные утилиты.
Одной из самых удачных в плане восстановления битых секторов, причем без потери информации является программа HDD Regenerator. Правда она англоязычная, однако в ней можно разобраться. Можно найти и русскую версию программы. Разработчик утверждает, что принцип работы программы основан на особом алгоритме перемагничивания сбойных секторов, причем структура данных на диске остается без изменений.
![]()
Программу восстановления можно запускать непосредственно из Windows. В этом режиме так же можно проверить S.M.A.R.T диска. Однако, для полноценной работы по исправлению ошибок ее нужно грузить из под ДОС с флешки или диска, и запускать
Как пользоваться программой HDD Regenerator из под Windows ?
![]()
В русской версии так:
![]()
Начнем с работы программы из-под OC Windows. Выбираем самое верхнее, первое окно (выделено красным в английском варианте, стрелкой в русском).
Перед началом работы отключите все работающие приложения, включая антивирусник.
![]()
Нажимаем на кнопку отмена и увидим появившееся окно с приглашением выбрать диск (если у Вас стоит больше одного жесткого диска):
![]()
В более поздних версиях после выбора диска получаем меню со следующими пунктами:
![]()
Переводим это на русский язык:
- Диагностика и сканирование «битых« секторов и разделов. Битые сектора восстановятся;
- Полное сканирование HDD с / без восстановления данных;
- Перемагничивает все сектора подряд, включая неповрежденные;
- Информация о результатах работы HDD Regenerator (статистика по секторам).
Выбираем первый пункт и начинаем проверку.
![]()
Чтобы сразу вылечить диск, выбираем пункт, выделенный красным. Начнется процесс лечения:
![]()
Результаты проверки отображаются на экране, программа показывает все наглядно:
![]()
Процесс восстановления может длится достаточно долго. Современные жесткие диски достаточно емкие. Чтобы восстановить диск полностью, необходимо приобрести лицензионную программу, так как если Вам попалась нелицензионная она проверит только первый сектор.
Для полноценного восстановления рекомендуется производить запуск , загрузив компьютер с заготовленной флешки или диска.
Как записать HDD регенератор на флешку или диск
Если вы собираетесь работать с программой через флешку, то вам необходим носитель не менее 1 Гб. Бывает и так, что иногда флешки могут не загружаться на некоторых ноутбуках. В этом случае можно записать загрузочный CD. Запускаем программу и видим знакомое окно:
![]()
Здесь выбираем второе окно (выделено красным). Программа отформатирует носитель и установит на него загрузочные файлы, после чего компьютер перезагрузится.
Настройка БИОС для запуска HDD Regenerator из под ДОС
![]()
![]()
![]()
После чего нужно так же выбрать из списка нужную флешку:
![]()
На ноутбуках, чтобы флешка загружалась как жесткий диск, иногда нужно дополнительно отключать режим загрузки UEFI, (или Secure boot):
![]()
![]()
В UEFI -биос окно настроек выглядит иначе и расположены по разному, но суть такая же:
![]()
Откроется окно DOS, где необходимо будет выбрать диски для анализа и восстановления.Все делается так же, как и ранее мы делали. После завершения нас ждет окно статистики:
![]()
В принципе ничего сложного при использовании программы нет. Чтобы наглядно в этом убедиться, можно просмотреть видео
Видео о том, как работает программа HDD Regenerator
Читайте также: