Hdmi edid mi tv 4s как включить
Обновлено: 02.07.2024
17 июня Xiaomi представила в России три модели телевизоров: 32-дюймовый 4A, 43-дюймовый и 55-дюймовый 4S. Цены в первые дни продаж составили 9 990, 19 990 и 29 990 рублей соответственно.
Нам достался самый большой телевизор с металлическим корпусом — 55-дюймовый Mi TV 4S.
Оглавление
Технические характеристики
| Диагональ экрана | 138,8 см |
| Разрешение экрана | 4К (3 840 × 2 160 пикселей) |
| Частота обновления экрана | 60 Гц |
| Динамики | 2 × 10 Вт |
| Процессор | Amlogic (4 × Cortex-A53, 1 500 МГц) |
| Графический процессор | Mali-470MP |
| Операционная система | Android TV + PatchWall |
| Оперативная память | 2 ГБ |
| Встроенная память | 8 ГБ |
| Интерфейсы | HDMI × 3 (один — с поддержкой ARC), AV, антенна, 3,5-миллиметровый аналоговый аудиоразъём, оптический выход, USB 2.0 × 3, Ethernet, CI |
| Беспроводные интерфейсы | Wi-Fi (2,4 и 5 ГГц; 802.11 a/b/g/n/ac), Bluetooth 4.2 |
| Видеокодеки | RM, FLV, MOV, AVI, MKV, TS, MPEG 1, MPEG 2, MPEG 4, H.263, H.264, H.265 |
| Аудиокодеки | FLAC, OGG, AAC, Dolby Audio, DTS-HD |
| Гарантия | 12 месяцев |
| Габариты | 710,8 × 83,4 × 1 231,6 мм |
| Вес | 12,45 кг |
Комплектация
Вот что было в огромной коробке: телевизор с несъёмным кабелем питания, две подставки (каждая на двух ножках), винты для крепления подставок, пульт, инструкция и гарантийный талон. В руководстве указано, что в комплекте должны идти батарейки типа AAA для пульта, но нам достался тестовый образец без них.
Внешний вид и материалы
Внешнее преимущество моделей Mi TV 4S перед 4A — металлические рамки корпуса. Вживую они не выглядят особенно надёжно или премиально: сгибы тонких алюминиевых листов немного люфтят при нажатии, а рамки не монолитны.
Телевизор выглядит просто как телевизор. Большинство интерьеров он не украсит, но и не испортит. Не забудьте учесть, что для расположения Mi TV 4S на подставках понадобится стол или тумбочка шириной не меньше 30 см и длиной не меньше 120 см.
Установка и настройка
Для начала телевизор нужно прикрепить на стену с помощью кронштейна (его в комплекте нет) или поставить на подставки из коробки.
Наш пульт ещё не активен: чтобы включить телевизор впервые, нужно нажать единственную кнопку на корпусе. Она спрятана внизу по центру. После включения система предложит синхронизировать пульт с помощью одновременного нажатия двух кнопок. Потом пользователя ждёт череда классических действий при настройке умных устройств: от подключения Wi-Fi и входа в аккаунт Google до знакомства с интерфейсом и накатывания обновлений. Заполнение полей и постановка галочек займёт 5–10 минут.
Самое сложное в этом процессе — ввод данных с виртуальной клавиатуры. Для этого используются стрелки и кнопка OK. Для экономии времени можно использовать внешнюю клавиатуру с USB-интерфейсом.
Наш образец уже кто-то включал, а пульт из комплекта оказался синхронизирован с другим телевизором. Из-за этого настроить Mi TV 4S получилось только с внешней клавиатурой и приложением «Mi Пульт» на Android-смартфоне. Если вы покупаете новый телевизор в магазине, всё будет в порядке, но стоит учесть: если вы потеряете пульт, сбросить настройки станет проблематичным, а управлять телевизором получится только через приложение.
Интерфейсы
Все разъёмы находятся на задней стороне корпуса. Они располагаются на двух площадках. Те входы, которыми вы редко будете пользоваться, например антенный, скрыты в центральной части корпуса. Гнёзда для флешек, наушников и прочих девайсов, требующих быстрого доступа, расположены сбоку, чтобы до них было легче добраться.
Вот весь список интерфейсов:
- вход Ethernet для подключения LAN-кабеля — для проводного подключения к интернету;
- оптический выход — для подключения Hi-Fi-колонок;
- RCA-входы — классические «тюльпаны» для подключения внешних источников;
- RF-вход — для подключения аналоговой антенны эфирного телевидения;
- USB-разъёмы — три гнезда для флешек, внешних жёстких дисков, мышек и клавиатур;
- CI-интерфейс — для подключения смарт-карты платного цифрового телевидения;
- mini-jack-вход — аналоговый аудиоразъём для подключения наушников или внешних колонок;
- HDMI-входы — три гнезда для подключения источников, одно из которых с поддержкой ARC (пригодится для упрощения коммутации внешних звуковых устройств).
Не обошлось без странностей: некоторые разъёмы на боковой площадке расположены будто случайным образом. Пару USB от третьего аналогичного разъёма отделяют все остальные гнёзда, а вход для наушников и CI-интерфейс расположены так, будто их размещение заранее никто не продумывал. На качество коммутации это не влияет, и в обычных условиях эта странность скрыта от глаз, так что это вряд ли тянет на недостаток.
Программное обеспечение
Android TV
Телевизор работает под управлением Android TV. К главному экрану операционной системы легко вернуться нажатием кнопки на пульте.
Экран Android TV можно считать главным разделом меню. Даже PatchWall, объединяющий весь контент, здесь представлен в виде дочерней оболочки. К Android TV придётся возвращаться, чтобы выбрать нужный стриминговый сервис, перейти к настройкам телевизора или скачать приложение из Google Play.
PatchWall
Главная софтовая фича телевизоров Xiaomi — бесконечная стена контента. Она правда не кончается.
Здесь сосредоточены кино- и сериальные новинки, популярные рекомендации. Со временем они должны стать персональными. Здесь же можно перейти к просмотру ТВ через Wi-Fi.
У PatchWall есть свой поиск. Искать фильмы и сериалы можно не только по названию, но и, например, по имени актёра. К этому поиску есть одна большущая претензия: набор доступен только с помощью кнопок навигации. «Google Ассистент» тут почему-то не работает. А ещё здесь прогружаются не все превью. Это можно списать на какие-то неполадки с интернетом или временную несовершенность оболочки.
Сервисы и поддержка приложений
Если какой-то сервис есть в Google Play, но отсутствует в меню телевизора, его можно скачать. Например, Netflix. Также поддерживается загрузка APK-файлов. С помощью Chromecast можно транслировать на телевизор происходящее на экране компьютера или смартфона.
Google Ассистент
Голосовой ассистент работает корректно: за несколько дней он не допустил ни одной ошибки при считывании слов. Но его алгоритмы не всегда действуют так, как вы ждёте. Например, по запросу «включи TLC» ассистент не включает одноимённый ТВ-канал, а находит видео с аббревиатурой на YouTube.
Стабильность работы
Возможно, это частный случай, но тут есть на что пожаловаться. Несколько раз телевизор будто терял связь с интернетом, при этом значок активности Wi-Fi никуда не девался, а стоящий рядом ноутбук выдавал в тесте Ookla скорость приёма в 50 Мбит/c. Помогала перезагрузка телевизора.
Работа со смартфоном
Удобнее всего пользоваться пультом из коробки, но есть и альтернативные варианты, например «Mi Пульт» для Android-устройств с ИК-портом и приложение Android TV для Android и iOS.




Пульт
Пульт унаследовал оформление предыдущих пультов Xiaomi от Mi Box (а их дизайн, кажется, был вдохновлён девайсами Apple TV). Выглядит здорово: несмотря на кучу функций и настроек телевизора Xiaomi удалось обойтись минимумом кнопок, каждая из которых пригождается.
Набор кнопок позволяет быстро переходить ко всем популярным сценариям. Хотите открыть какое-то конкретное приложение? Воспользуйтесь «Ассистентом». Нужно зайти в настройки? Начните с главного экрана Android TV. Хотите выбрать что-то новенькое из бесконечного каталога? Переходите к PatchWall.
Пульт работает через Bluetooth, а это значит, что направлять его можно в любую сторону. При первом соединении, судя по всему, используется ИК-сигнал.
Качество звука и изображения
Наша модель поддерживает HDR и видео в 4К-разрешении. Мы устроили тест телевизора именно с таким видео — найти подходящие ролики можно на YouTube.
Трудно сравнивать Mi TV 4S с другими телевизорами. По ощущениям, качество картинки очень зависит от источника видео. Каждый раз, когда картинка казалась мне недостаточно сочной или детализированной, я просто переключался на другой ролик. И мне снова всё нравилось.
Максимальная яркость выставлена автоматически: судя по спецификациям, её показатель 220 нит. Этого может показаться недостаточно. Экран глянцевый и очень бликующий: при изменении угла вы сможете использовать телевизор в качестве зеркала. И всё это при условии, что на устройство не попадают солнечные лучи.
Смотреть телевизор с такой яркостью, конечно, можно, но при его размещении в доме вам придётся учитывать расположение окон. Это единственный нюанс качества изображения, к которому мне удалось придраться.
А вот к звуку можно придираться сколько угодно. Во-первых, штатным динамикам не достаёт громкости. Во-вторых, сам звук очень средний. Басы отсутствуют как класс — дискотеку с таким телевизором не устроить. Впрочем, для просмотра фильмов, сериалов, новостей и роликов на YouTube штатной акустики может быть достаточно. Динамики расположены далеко друг от друга в нижней части устройства, из-за чего сцена получается довольно объёмной.
Итоги
Телевизор можно упрекнуть в компромиссном звучании, не самой топовой картинке или, например, встречающихся недоработках ПО. Но вся критика бьётся двумя аргументами. Во-первых, эти недостатки не тянут на критичные: мощные колонки в телевизоре не главное, к качеству изображения придерётся только специалист, а софт здесь всё равно довольно удобный. А во-вторых, цена 55-дюймового Mi TV 4S — 29 990 рублей.
Мы зашли на «Беру!» и отметили в поиске по телевизорам галки, соответствующие характеристикам Mi TV 4S: это диагональ 55 дюймов, разрешение экрана 4К, частота обновления 60 Гц, поддержка HDR, наличие умных функций и Wi-Fi-модуля. Самая бюджетная модель с противоречивыми отзывами стоит на 4,5 тысячи рублей дороже.
Покупать Mi TV или нет — это первый вопрос. Сразу за ним: а где купить? Действительно, некоторых модификаций в продаже уже не найти. Например, наш Mi TV 4S с диагональю 55 дюймов ещё можно найти в DNS, но он скоро кончится. В онлайн-магазине Xiaomi и на «Беру!» таких телевизоров уже нет в наличии. Вероятно, желающим придётся подождать и купить устройства на несколько тысяч рублей дороже. Цена на 55-дюймовый Mi TV 4S вырастет после 5 августа и составит 33 990 рублей.
Автор выражает благодарность компании Xiaomi за предоставленные для тестирования устройства.
Эфирное телевидение я не смотрю, к PatchWallу решил приступить чуть позднее. А вот подключение внешних устройств интересная тема, т.к. позволяет встроить MiTV в домашнюю медиаэкосистему, в которой он выступает как экран для трансляции любого контента откуда угодно.
При подключении я поставил себе параллельный челлендж - настроить всё, не выходя из лаунчера PatchWall. Посмотрим, получится ли :)
Обзор получился большим, поэтому на первую часть я взял только подключение Playstation 4 Pro + Bluetooth-гарнитуры
I. Playstation 4 Pro +4K +HDR
1) Подключение
Сперва я достал уже несколько запылившуюся PS 4 Pro.
Подключив ее к HDMI 1, включил. Телевизор при этом не включился. Что ж, этот вопрос мы решим чуть позже.
Отметим, что с учетом расположения портов на ТВ и длины стандартного HDMI-кабеля, игровую консоль вполне можно спрятать в мебельную консоль под телевизором :)
Включаю телевизор. Захожу в Patchwall. Как же переключиться на PS?
Оказывается, на вкладке Главное третьим блоком сверху идет выбор источников (телевизор уже определил что это Playstation).
Не особо удобно. В идеале хотелось бы все же кнопкой с пульта переключаться между источниками. Ох уж этот Google со своим минимализмом. Xiaomi, адаптируйте пульт для нормальных людей! :)

Источники.jpg (665.63 KB, Downloads: 128)
2019-06-25 14:33:00 Upload
2) Настройка HDMI-выводов

Настройка HDMI.jpg (923.27 KB, Downloads: 115)
2019-06-25 14:33:20 Upload
Видим, что на данный момент отключен ряд удобных настроек. Включаем их все:
- Управление внешним устройством через HDMI
- Автоматическое отключение устройств при выключении телевизора
- Автоматическое включение телевизора при включении HDMI-устройства
- Сохранение последнего источника сигнала при включении ТВ
3) Настройка 4К+HDR

4к HDR 1.jpg (676.65 KB, Downloads: 125)
2019-06-25 14:33:37 Upload
Итак, видим, что в меню картинка сочная, но пока не запустишь какую-либо игру, непонятно, включился 4К с HDR или нет.
Заходим в PS в Настройки=Звук и экран=Настройки вывода видео=Информация о выводе видео
Видим, что все плохо - разрешение всего лишь fullHD (1920x1080), HDR не поддерживается. Обманули? :(
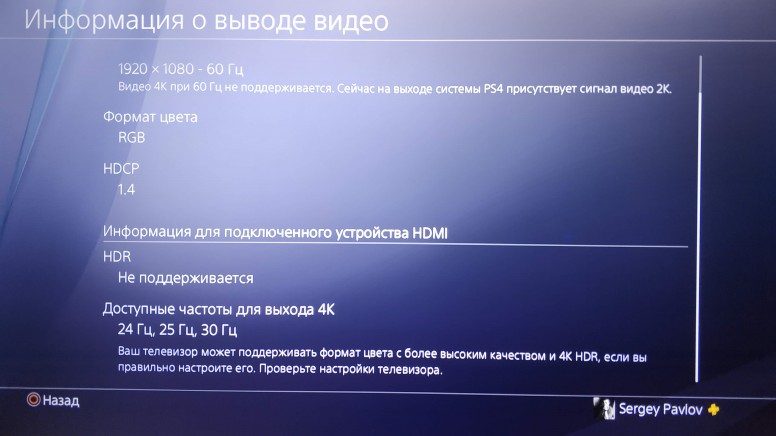
4к HDR 2.jpg (853.69 KB, Downloads: 109)
2019-06-25 14:34:54 Upload
Обратил внимание на HDCP 1.4 - похоже на версию HDMI. Неужели не 2.0?
При этом ранее в настройках ТВ заметил, что серым и недоступным для редактирования остается Версия HDMI EDID. Есть подозрение, что там и скрывается нужная настройка. Как же активировать это меню?
На этом я завис в написании обзора.. и наконец после 2 дней мучений вывел формулу успеха. После обновления прошивки 26.06.19 до сборки 1173 инструкция обновлена!
- Если до этого уже включали приставку, то сначала выключаем ее, затем вытаскиваем HDMI
- Выключаем Mi TV
- Включаем Mi TV
- Сразу идем в меню настроек входов на Mi TV. Меню HDMI EDID стало активно. Выставляем "тумблер" в активный режим.
- Втыкаем PS4 в HDMI2
- Включаем PS4.
IMG_20190628_221611.jpg (664.6 KB, Downloads: 117)
2019-06-29 03:54:13 Upload

IMG_20190628_221619.jpg (574.1 KB, Downloads: 114)
2019-06-29 03:54:28 Upload
6. Идем в PS4 в настройки Звук&Экран=Настройки вывода и изображения=Информация о выводе видео
7. Видим HDCP 2.2, разрешение 3840х2160, HDR - поддерживается. Победа!

4к HDR 5.jpg (533.9 KB, Downloads: 99)
2019-06-25 14:35:41 Upload
С остальными портами эта последовательность не работает, либо работает криво.
4) Сравнение 4К+HDR и FullHD без HDR в играх
Итак, настройку 4К+HDR победили, пришло время проверить.
Скачиваем Horizon Zero Dawn - она запомнилась мне как одна из наиболее преображающихся под воздействием данных технологий.
Также для примера взял еще Detroit: Become Human и Marvel Spider-Man
Результат и разницу попытался зафиксировать на камеру смартфона, с 4К+HDR на FullHD без HDR переключался перетыком между 2ым и 1ым HDMI-портом. Разница на глаз ощутима, на камеру не очень.
4К действительно дает ощутимый прирост детализации, например, в волосах Элой, траве, и прочих близких глазу элементах.
HDR расширяет цветовой спектр, делает границу между цветами четче, и за счет этого опять же кажется, что детализация улучшилась. Как ни странно, HDR не делает всё ярче, скореее наоборот, яркие пятна распадаются на более детальные и чуть более темные и глубокие оттенки. Возможно это особенность данного конкретного пейзажа или этой игры. или всё-таки телевизора.Ниже прилагаю фото, где постарался показать разницу:
Horizon Zero Dawn
Horizon no HDR.jpg (1.94 MB, Downloads: 138)
Full HD без HDR
2019-06-25 02:32:18 Upload

Detroit: Become Human
С HDR в 4K
Detroit HDR.jpg (1.33 MB, Downloads: 125)
2019-06-25 04:45:36 Upload

Оригинал
Без HDR в FullHD
Detroit no HDR.jpg (1.5 MB, Downloads: 107)
2019-06-25 04:45:55 Upload

Marvel Spider-Man
С HDR в 4K
Spider HDR.jpg (2 MB, Downloads: 61)
2019-06-25 05:08:00 Upload

Без HDR в FullHD
Spider no HDR.jpg (1.92 MB, Downloads: 106)
2019-06-25 05:08:21 Upload
В общем разницу лично я заметил только в Horzion. Еще скорее всего она будет заметна в God of War, Ni no Kuni и других знаковых свежих эксклюзивов PlayStation. Но главное, что Mi TV не подвел, и то что задумано Sony, передает на экран без проблем.
P.S. Помним, что 4К в PS4 Pro в большинстве случаев является шахматным рендерингом. Т.е. только 50% пикселей отрисованы в текущем кадре 4к, а 50% берутся из предыдущего кадра, либо в случае динамичных сцен подрисовываются исходя из соседних пикселей. Подробнее про это можно почитать здесь.
II. Подключение Bluetooth-гарнитуры
Ну как же не дополнить отличную картинку хорошим звуком? Если вы не одни в квартире наедине с домашним кинотеатром 5.1/7.1, то хорошая bluetooth-гарнитура - ваш выбор для полного погружения без проводов.
К сожалению, бескостыльного подключения беспроводной гарнитуры к самой PS4 нет, кроме некоторых уникальных моделей созданных именно для нее (вот только работать с другими устройствами они будут только по проводу, т.к. работают по радио-каналу, а не Bluetooth). История и причины данного решения туманны, но впрочем это нам неинтересно, т.к. мы просто подключим Bluetooth-гарнитуру напрямую к MiTV.
Я использую гарнитуру Sennheiser Momentum True Wireless, на которую раскошелился для тренировок и велопоездок, в свое время после прослушивания различных ушей в данном сегменте остановился на этих, т.к. звук в них на порядок лучше конкурентов (но и цена, к сожалению, заметно выше).

Sennheiser.jpg (927.91 KB, Downloads: 100)
Sennheiser Momentum True Wireless
2019-06-25 14:38:33 Upload
Итак, переходим на Mi TV в Настройки=Пульты и акссесуары=Добавить устройство
connect bluetooth.jpg (650.8 KB, Downloads: 101)
2019-06-25 14:39:05 Upload

connect bluetooth 2.jpg (603.81 KB, Downloads: 116)
connect bluetooth 2
2019-06-25 14:39:19 Upload
Далее включаем режим сопряжения на наушниках.
connect bluetooth 3.jpg (685.71 KB, Downloads: 97)
connect bluetooth 3
2019-06-25 14:40:23 Upload
Видим необходимы девайс, выбираем его. Телевизор и гарнитура рапортуют об успешном подключении.
Готово. При желании гарнитуру можно переименовать в настройках Mi TV.
После сопряжения, в случае включения телевизора и затем включения гарнитуры, если она не подключена к какому-либо другому девайсу, она цепляется к Mi TV автоматически. Удобно.
- - У меня на (Андроид) телефоне работает (*что-то), почему оно не работает на ТВ?
Ответ Tushkan94
Решение проблемы с неработающим голосовым поиском
Самостоятельное решение проблемы рассинхронизации звука
Решение "Wi-Fi подключил, а интернета нет"
Что нового в последней прошивке?
оф. страница
От 4S 43"отличается ТОЛЬКО пластиковой рамкой. Всё остальные характеристики и комплектующие идентичны.









-
Расширяем память, используем как консоль
Всё про пульт: Просмотр заряда батарейки, проверка работоспособности
Настраиваем DLNA-сервер: просмотр видео/фото/проигрывание музыки с ПК и смартфона на вашем ТВ
Если не настраивается 4k при подключении ПК по HDMI (nVidia)
Ambilight на MiTV
Всё про голосовой ввод
Всё про настройку изображения
Подборки / наборы приложений (ПО)/"Must have": от Z_EN, от true-bass
Оптимизация работы ТВ (ZBEPb85)
Запуск настроек по нажатию 1 кнопки: 1 вариант, 2 вариант
Отключение PatchWall штатными средствами
Вывод многоканального (5.1) звука с ТВ: DTS 5.1, AC3 5.1
Подключаем ТВ к Home assistant и Алисе
Настройка внешней клавиатуры:вариант 1, вариант 2
Как временно скрыть Bluetooth от флуда (запросов на сопряжение)?
Разбор в картинках 43 модели
Используем смартфон как аэромышь
Отключаем уведомление о новой прошивке
Разбираем пультtemka55102
Настраиваем вывод звука через HDMI ARC
Аппаратные доработки ТВ


- 27.05.21 - Удалены ссылки, ведущие на удалённую тему Каталог программ для Android TV
- 30.03.21 - Общие характеристики + ссылки на реальные скорости закачки по LAN и 5 GHz Wi-Fi
- 27.03.21 Важно + Что нового в последней прошивке?
- 15.03.21 +Решение проблемы: Сбивается время на ТВ (в Крыму)
- 25.02.21 Приведено к новым требованиям, добавлены спойлеры Важное и подспойлер Исправлено и неактуально
- 05.02.21 + Тема Прошивок и модифакиций в рубрикаторе
- 10.01.21 50" - VESA 200
- 07.01.21+ Полезное: Netflix для ТВ, FAQ: + полезные приложения
- 28.09.21 - Характеристики: изменена формулировка про ИК-порты
- 11.10.21 + Решение проблемы: Сбивается время на ТВ (в Крыму), новое решение
- 14.10.21 + Клуб владельцев
-
- Как проверить на битые пиксели?
- Качаем архив, распаковываем на флешку, проверяем. Для проверки достаточно предустановленных приложений.
- Какая матрица?
- Ответ.
- Как включить HDR?
- Актуальный способ
- Нашел баг, что делать?
- Оформить баг-репорт
- Продаются в России модели с выгнутым дисплеем?
- На настоящее время такие телевизоры не заявлены Xiaomi для продажи в России.
- Работает NETFLIX ?
- Официально - нет. Неофициально - вот так.
- Работает КИНОПОИСК ?
- Да, доступен в Google Play. Интегрирован в Patсhwall.
- Можно ли прошить китайский\индийский телевизор на русскую прошивку?
- Нет, это разные продукты.
- Проблемы с 4K и HDR по HDMI!
- Решение
- Сломался пульт, битые пиксели, что делать?
- По поводу битых пикселей и пульта - можно обратиться в сервисный центр, у них уже отработана схема решения проблема и политика замены.
- Поддерживает Mi Home?
- На текущий момент нет. Поддерживается только Google Home (Chromecast)
- Где есть 4К контент?
- ivi, OKKO, Megogo.
- До какого числа актуальны подарки?
- Все актуальные подарки для новых пользователей можно найти в Patchwall > VIP > Подарки и спецпредложения
- Работает ли WINK?
- Приложение отлично работает на ТВ, интегрирован с PatchWall, частично интегрированы фильмы и сериалы (например, сериал Фарго). ТВ-контент (каналы, передачи и т.д.) доступен в приложении.
- Как поставить root/ модифицировать прошивку?
- Инструкция и прошивки
- Как настроить, чтобы ТВ включался на эфирном канале?
- В настройках устройства -входы включить "не менять источник сигнала
- Почему приложение не работает в разрешении 4k/ показывает разрешение только HD?
- Ответ
- Можно ли устанавливать программы (apk) с флешки?
- Да, можно.
- Как настроить выход с включённым CEC?
- Решение
- Как уменьшить шлейфы в динамичных сценах?
- Отключите Шумоподавление (оно же NR - noise reduction)
- Работает ли AFR (auto frame rate)? Есть "уплавнялка"?
- На данный момент нет.
- Как настроить эфирное телевидение (бесплатное, по антенне, DVB-T2)?
- Настраиваем (спасибо, makatun)
- Как настроить изображение во время просмотра?
- С помощью голосового поиска (Спасибо, manfromua)
- Не получается сделать из телевизора второй беспроводной дисплей для передачи изображения
- Не поддерживается Miracast, попробуйте Google Home (Chromecast) или стороннее ПО для работы в других режимах
- Установленное приложение не отображается в системе
- Установите приложение, которое добавляет программы "не для Android TV" на главный экран или
Ни одного поста, но 30 человек в теме.
И так,главный предрелизный вопрос по фактам: тип и производитель матрицы.
Продажи стартуют сегодня ночью в 00:00
В соседней теме появлялся человек Nishroo , и обещал инсайды
Так же сегодня спадёт запрет могу 55" затестить на что интересно кому.
lakoros,
У зверья был аналогичный проплаченый ролик с 55 дюймами, его закидали какашками за отсутствие фактического технического обзора.
Да было всего две видео рекламы в рунете. 55 дюймов выдали зверью, 43 дали гоблину.
Зверьё сделал типа обзор какой у него теперь супер телевизор, не рассказав ничего. Гоблин как обычно просто запилил короткую рекламу. Обзоров никто не делал.
Возможно телевизор дали еще каким блогерам, но они к старту продаж не успели ничего снять.

Формат HDMI позволяет упростить передачу видео в вашем домашнем кинотеатре. Это настолько надежный и простой стандарт, в котором подключаемые устройства обычно «просто работают» без сучка и задоринки, что легко забыть о некоторых интересных вещах, происходящих под капотом, например, HDMI EDID.
Расширенные данные идентификации дисплея (EDID) – это стандарт метаданных, который позволяет устройствам отображения, таким как мониторы, телевизоры и проекторы, сообщать свои возможности источнику видео. При использовании HDMI EDID вашего телевизора сообщает видеоисточнику, каковы размеры экрана.
Обычно это часть «магии» HDMI: что-то за кулисами, о которых даже не приходится думать. Обычно это верно при подключении одного устройства к другому. Однако при более сложных настройках вы можете столкнуться с неясными проблемами HDMI EDID. Давайте поговорим о некоторых деталях.
Как работает HDMI EDID?
EDID работает, устанавливая соединение между экраном и видеоисточником, в котором они обмениваются данными посредством процесса «рукопожатия». Кабель имеет каналы, которые специально используются для облегчения этого процесса «рукопожатия», и это происходит мгновенно, когда экран и источник видеосигнала подключаются и включаются.
Это похоже на то, как работает HDMI ARC, за исключением того, что HDMI ARC и eARC больше касаются видеоконтента и того, как он должен быть представлен, а не аппаратных возможностей.
А стандарт EDID настолько встроен в современные видеоформаты, что что-то может пойти не так, как надо. Невозможно «сломать» процесс EDID, потому что вам придется возиться с контактами на кабелях передачи или изменять оборудование и код на материнских платах соответствующих устройств.
Тем не менее, только потому, что вы не можете нарушить процесс HDMI в масштабе передачи битов по проводам, это не означает, что вы не столкнетесь с проблемами EDID, когда у вас сложная настройка с большим количеством источников HDMI или этапов передачи.
Какой информацией обменивается HDMI EDID?
Однако во время процесса «рукопожатия» EDID происходит обмен не только размером экрана, который вы используете. Существует целый ряд информации об аппаратном обеспечении дисплея, которое передается, чтобы источник видео мог отправлять сигнал с правильным разрешением и качеством.
Во-первых, указывается версия EDID и информация о производителе экрана (номер модели, серийный номер и т.д. ). Самое главное, также сообщается о разрешении видео, поддерживаемом экраном, чтобы источник видео знал, должен ли он выводить сигнал с разрешением 720p, 1080p, 4k или что-то еще.
Для телевизоров это, вероятно, будет одним из немногих вариантов. Но для мониторов или других нестандартных экранов это помогает HDMI выводить правильное разрешение даже в странных крайних случаях, таких как сверхширокие мониторы.
Существует также целый ряд подробных аппаратных возможностей, связанных с доступной производительностью видео, например, управление питанием экрана, спецификации «белой точки» и «поля видео», и даже информация о цветовой гамме и частоте обновления монитора. Все это влияет на качество видео, хотя подробное описание того, как все они работают, выходит за рамки данной статьи.
Что может вызвать проблемы с EDID
Любой этап, на котором сигнал HDMI маршрутизируется через другое оборудование, является этапом, на котором информация EDID может быть нарушена или нарушена. Если вы подключаете несколько источников видео к приемнику, это шаг, на котором сигнал EDID теперь должен пройти через материнскую плату приемника и выйти с другой стороны, на выход, в целости и сохранности, чтобы ваша система работала правильно.
Если вы используете переключатель HDMI (через ресивер или иным образом) каждый раз, когда вы переключаете его, он может сбрасывать настройки вывода из вашего видеоисточника, то есть вам придется зайти в настройки вашего видеоисточника и вручную перенастроить разрешение вывода видео. Очевидно, это не оптимально.
Другой способ, которым эта информация EDID может быть нарушена, – это использование более дешевых удлинителей кабеля. Простой адаптер HDMI «мама-женщина» может позволить вам легко удлинить кабели HDMI, но он также может блокировать или прерывать выход EDID-сигнала, что приводит к тем же проблемам, которые описаны выше. Или, если вы используете настройку беспроводной связи HDMI, могут возникнуть те же проблемы.
Еще одна проблема, проявляющаяся в петле EDID, – это использование переключателя или приемника и длительная задержка при переключении источников. Каждый шаг в этом процессе должен принимать сигнал EDID, настраиваться, а затем выводить правильный сигнал. Поэтому, если ваш видеоисточник должен подключаться к ресиверу, а затем к телевизору или монитору, время, необходимое для декодирования и кодирования сигнала EDID, может увеличиваться.
Это может означать ожидание на черном экране в течение нескольких секунд при смене источника (поскольку чипы сообщают, что им необходимо переключиться с 1080p на 4k, например), но это также может задерживаться еще дольше.

Максимальное упрощение настройки станет первым шагом к устранению проблем с EDID. Если у вас есть приемник, который отправляет сигналы на телевизор, это одно, но если в вашей системе есть удлинители кабелей, вам следует подумать о переходе на более длинные кабели, которые не нуждаются в удлинении.
Если это не вариант, вы можете попробовать использовать эмулятор EDID, такой как gofanco Prophecy 4K EDID Emulator & Feeder (на Amazon). Эмулятор EDID – это способ убедиться, что сигнал EDID от исходного кабеля правильно подается на следующий кабель. Это означает, что вы убедитесь, что вы передаете сигнал EDID, чтобы он был доступен для «рукопожатия» на другом конце.
Если вы подключаете кабели HDMI или DVI, чтобы удлинить кабели и заставить вашу настройку работать, вам стоит рассмотреть эти эмуляторы EDID для решения любых проблем с передачей. Это сделает ваши экраны более простыми в использовании и сэкономит вам время на их настройку вручную. Это будет особенно важно, если вы подключаете длинные кабели к нескольким мониторам или экранам.
Xiaomi телевизоры в настоящее время являются одним из самых интересных предложений в Smart TV сектор. У них очень хорошая цена, а такие разделы, как дизайн, качество изображения или звук, находятся на отличном уровне, учитывая, сколько они стоят. Хотя лучше всего то, что они интегрируют Android ТВ, и это дает гораздо больше возможностей. Так что вы можете получить максимум от вашего Xiaomi Mi LED TV .
Читы и советы для Xiaomi Mi LED TV

Если вы думаете о покупке нового телевизора и не хотите много вкладывать, то хорошим вариантом будет Smart TV от Xiaomi. Его соотношение цены и качества очень привлекательно. Это правда, что немного больше вы можете найти другие варианты, от более известных производителей, которые также интересны, но, зная хорошую работу бренда, трудно устоять.
После нашего анализа Mi LED 4 мы более привычно использовали телевизор и собрали все те приемы и советы, с помощью которых вы можете извлечь из этого максимум пользы.
Улучшить качество изображения и звука
Существуют технические ограничения, которые не позволят вам улучшить качество изображения и звука сверх того, что предлагает панель. Тем не менее, вы можете убедиться, корректировки, с которыми вы можете заработать дополнительный в чем пользовательский опыт.
В случае изображения без плохой последовательной калибровки, правда в том, что если вы используете параметры калибровки, вы улучшите производительность еще больше. Аналогичным образом, если у вас нет опыта настройки параметров, таких как яркость или контрастность, используйте один из предварительно определенных профилей. Если вам нравятся яркие цвета, переходите в яркий режим, хотя наш любимый режим фильма .
Со звуком происходит нечто подобное, стандартный режим неплох, но если вы попробуете другие, такие как фильм, вам может понравиться больше, как диалоги и другие эффекты или музыка контента, который вы визуализируете, звучат.
Повысьте качество видеоигр
Если вы используете телевизор с консолью или ПК, вы можете улучшить игровой процесс. Для этого перейдите в «Настройки»> «Настройки устройства». Теперь активируйте расширенный режим HDMI. Затем в настройках изображения перейдите в Advanced Видео и отключить шумоподавление, сглаживание видео и включить диапазон HDMI RGB.
Эти простые настройки позволят вам воспроизвести изображение, полученное с консоли или ПК, без каких-либо изменений при его отображении. Таким образом, вы получите качество и улучшения за счет уменьшения задержки между выполнением действия на контроллере и его отражением.
Отключить Patchwall
Patchwall - это программа запуска, похожая на собственный интерфейс Google, которая предлагает некоторые интересные детали, такие как возможность отображать телевизионный сигнал или другой источник видео в Режим PiP , например, консоль, подключенную через HDMI.
Тем не менее, если вы хотите запретить запуск этого интерфейса по умолчанию, вы можете это сделать. Для этого перейдите в Настройки> Настройки устройства> Patchwall , Первый вариант, который вы увидите, позволит вам выбрать, хотите ли вы использовать его в качестве интерфейса по умолчанию.
Настройте домашний экран

Если вы не привыкли использовать Android TV, вы, вероятно, включите телевизор и примете все как есть. Но ты не обязан, домашний экран можно настроить выбрать, что вы хотите показать или нет.
Например, если вам не нравится Гугл игры Рекомендации фильмов, их можно удалить. Вы также можете включить или отключить другие списки различных установленных служб. Для этого перейдите в «Настройки»> «Настройки устройства»> «Главный экран».
Здесь вы найдете различные варианты переставить приложения или настроить каналы , Интересно, что вы проводите некоторое время с ним, потому что вы получите гораздо более удобный и дружественный интерфейс.
Установите приложения за пределами Play Store
Если случайно вы хотите установить приложения, которые не доступны в магазине Play , вы можете сделать это, если активируете соответствующую опцию. Для этого перейдите в Настройки> Настройки устройства> Безопасность и ограничения.
После того, как вы разрешили эту возможность устанавливать загруженные APK-файлы другими способами, единственное, что вы должны принять во внимание, - это то, что вы будете нести полную ответственность за любые возможные проблемы с безопасностью, которые могут возникнуть.
Для поиска приложений за пределами Play Store одна из лучших рекомендаций - сделать это на Aptoide TV .
Расширить хранилище
По умолчанию Mi TV LED 4s предлагает довольно ограниченный объем памяти. Если вы намереваетесь установить большое количество приложений, игр и т. Д., Вам быстро не хватит места. Чтобы решить это, подключить внешний блок .
После подключения устройства перейдите в «Настройки»> «Настройки устройства»> «Память». Там вы увидите, что он указан. Нажмите «Удалить», и телевизор превратит его в полностью совместимый второй накопитель.
My Remote Controller, замена физического контроллера

Если пульт дистанционного управления телевизора выходит из строя или вы теряете его дома, вы можете использовать свой смартфон в качестве пульта дистанционного управления , Вам нужно только загрузить Mi Remote Controller применение. Это не единственное приложение такого типа, которое вы можете использовать, но вместе с официальным Google ( Android и Ios ) это лучшее для этого телевидения.
Подключите контроллер Bluetooth
Наконец, как и в случае с остальными устройствами Android, если вы хотите наслаждаться большим количеством различных игр, существующих для платформы, лучше всего подключить контроллер Bluetooth. Для этого поместите команду в режим сопряжения и в Настройки> Элементы управления и аксессуары вы введете параметр для добавления новых устройств, когда вы нажмете Добавьте аксессуар.
Последний идеально подходит для использования игровых опций, таких как RetrocArch, эмулятор, доступный для различных платформ, с помощью которого вы можете играть в игры со старых консолей и других развлекательных систем.
Итак, теперь вы знаете, с помощью этих простых советов вы получите больше пользы от своего телевизора Xiaomi. Если у вас есть какие-либо вопросы, не стесняйтесь оставлять комментарии, и если вы знаете о каких-либо дополнительных хитростях, поделитесь.
Читайте также:

