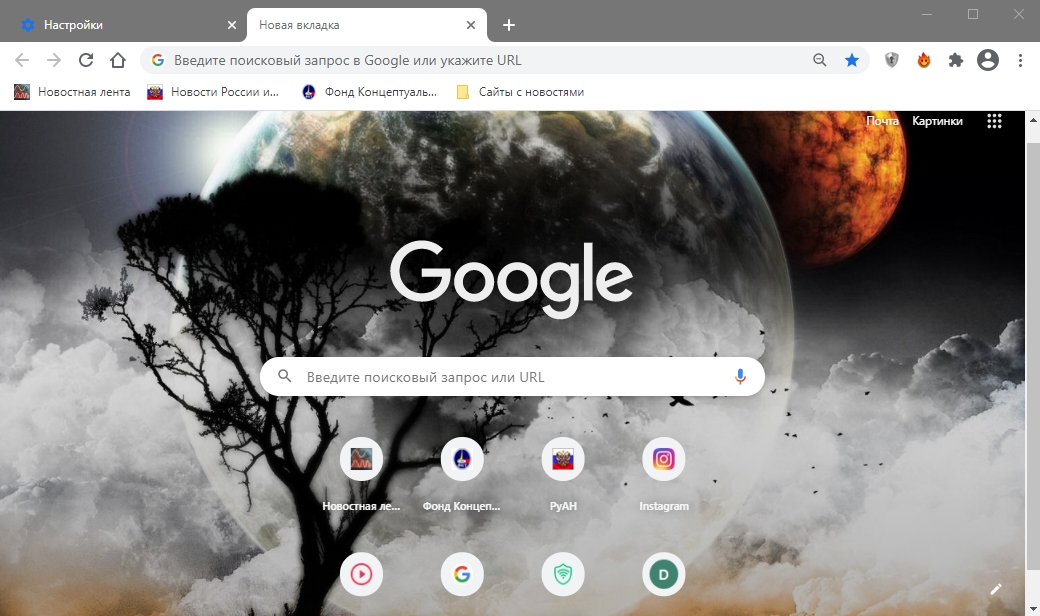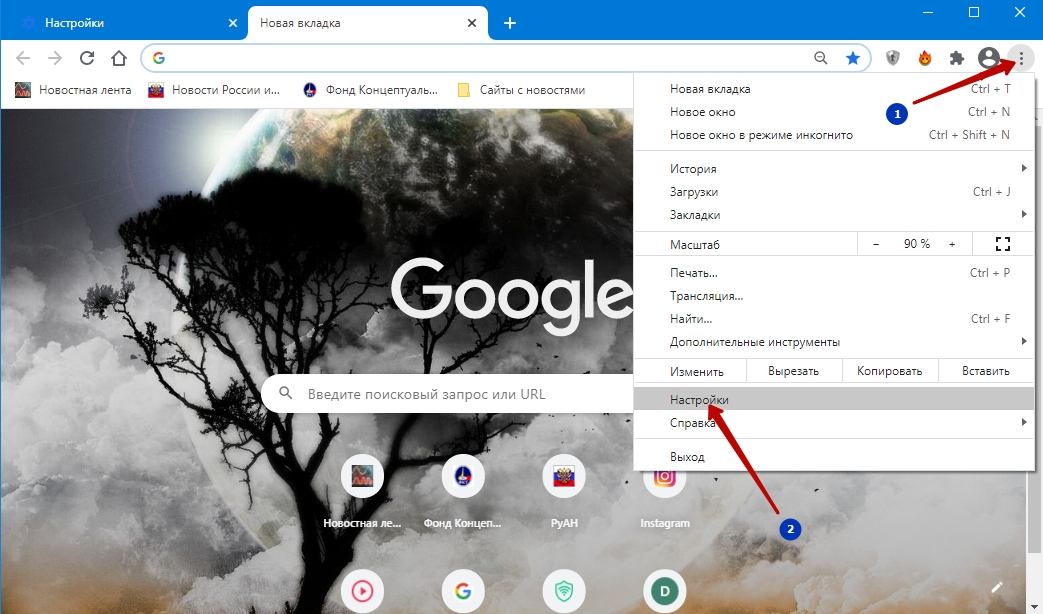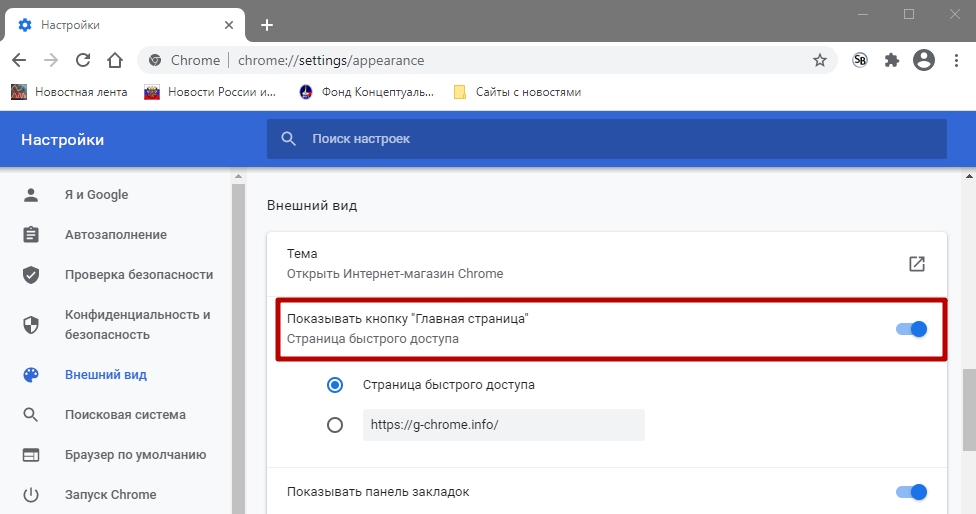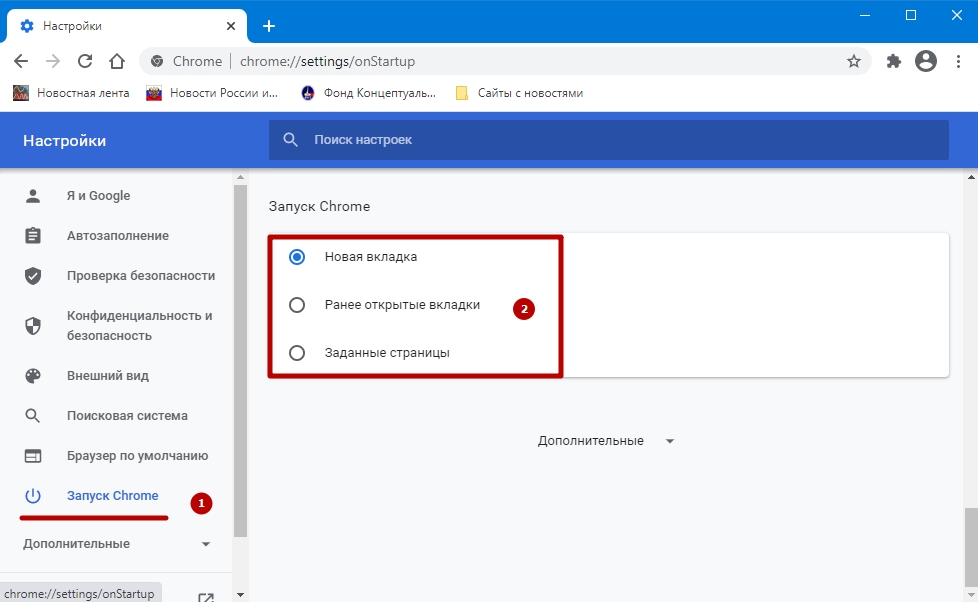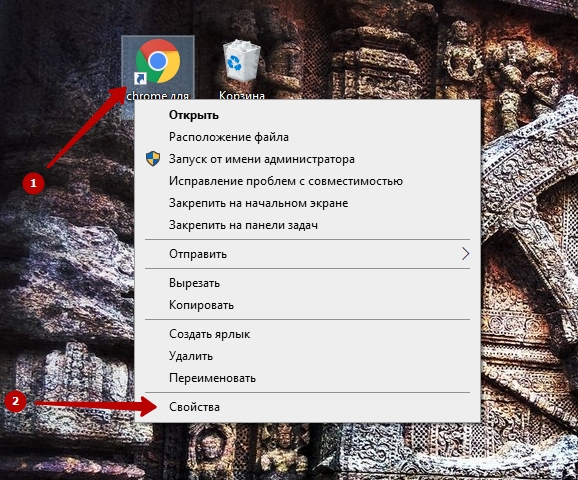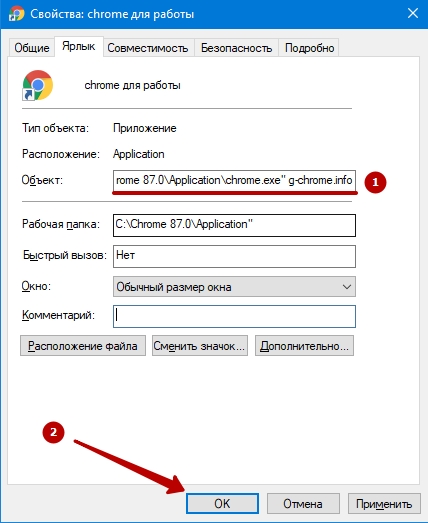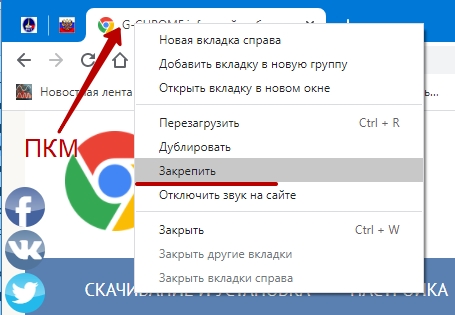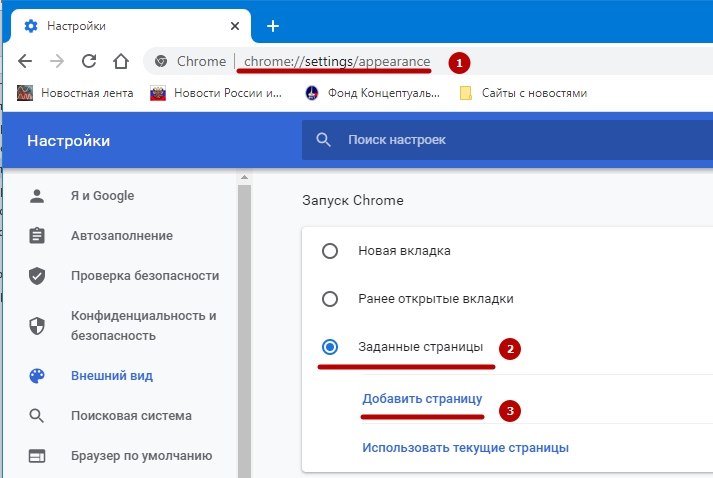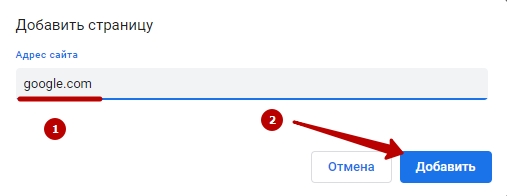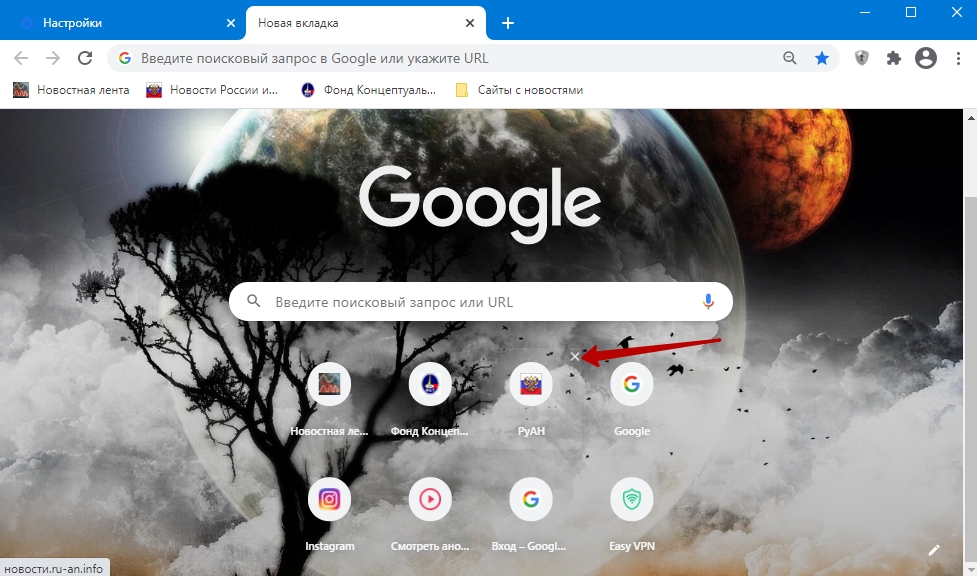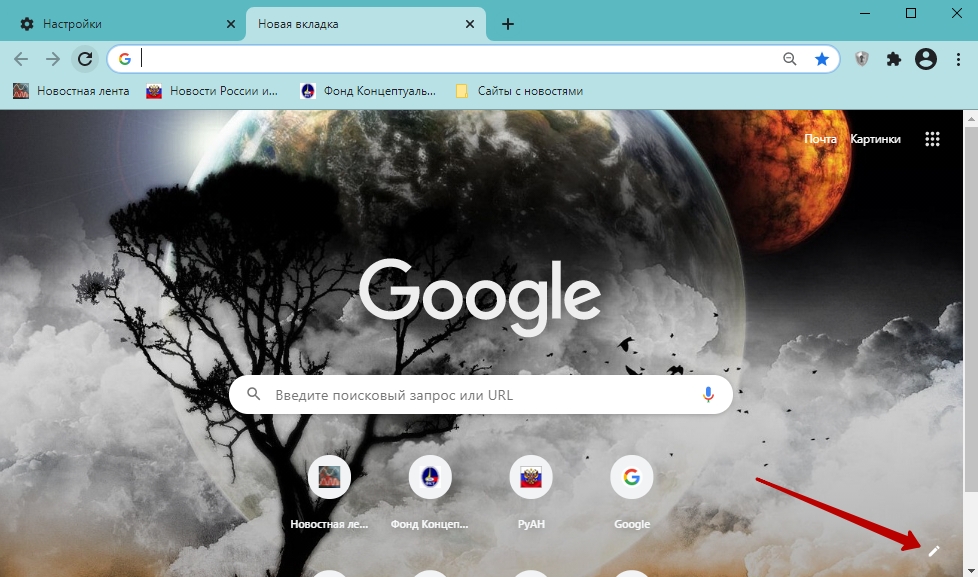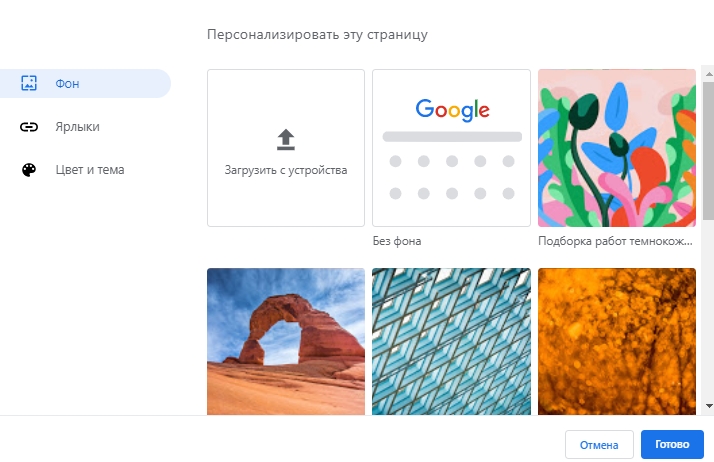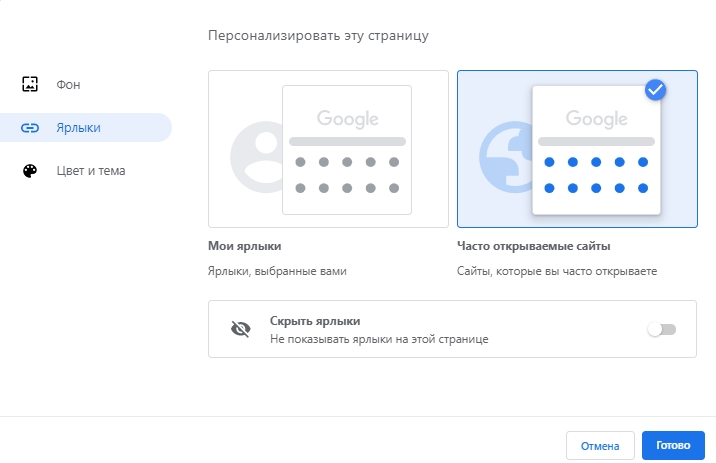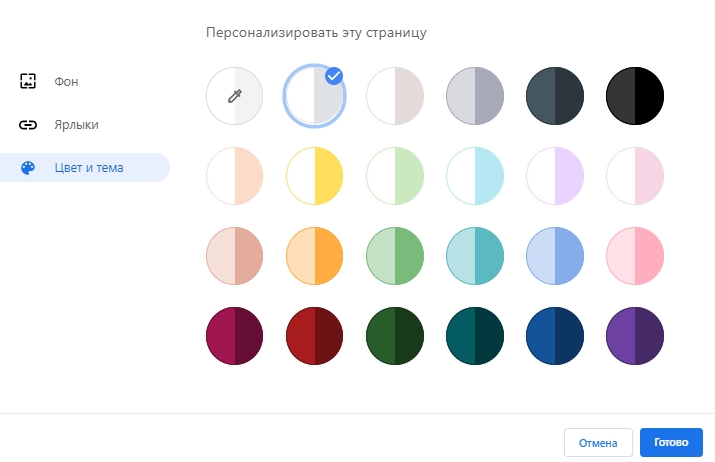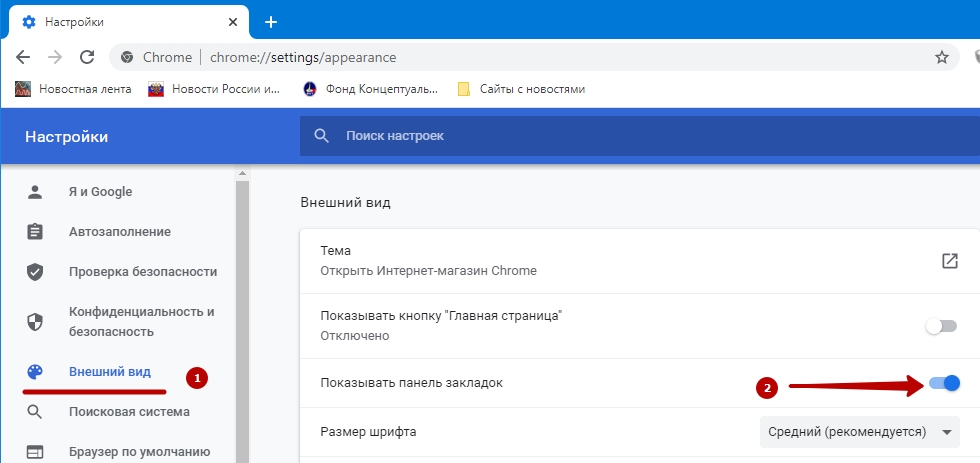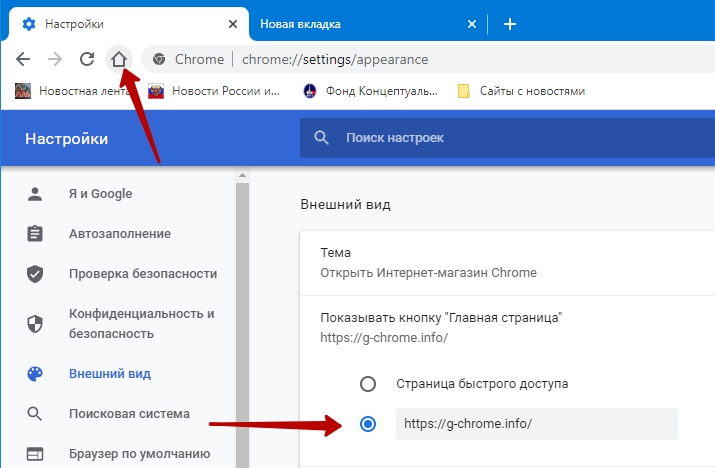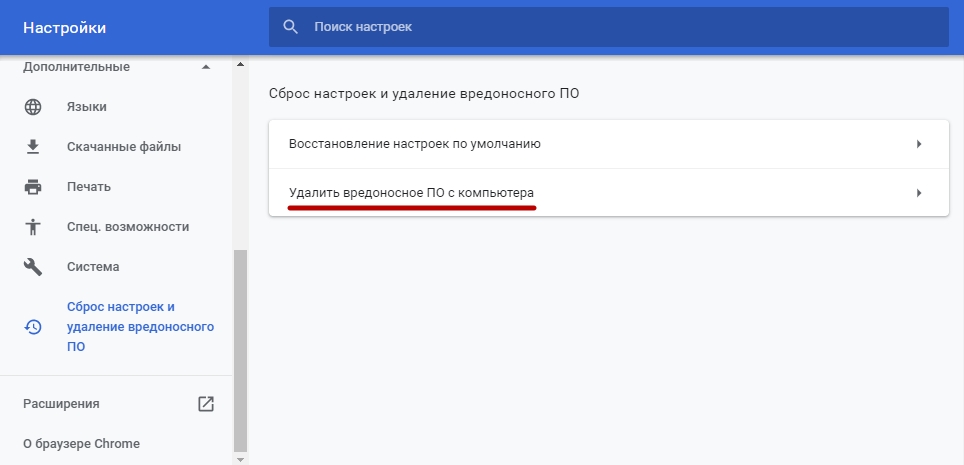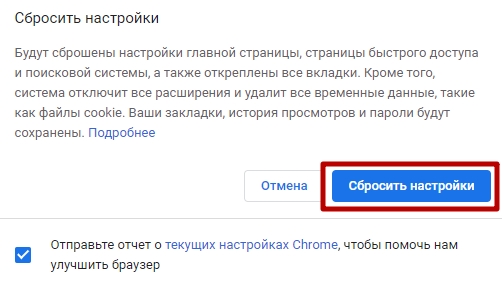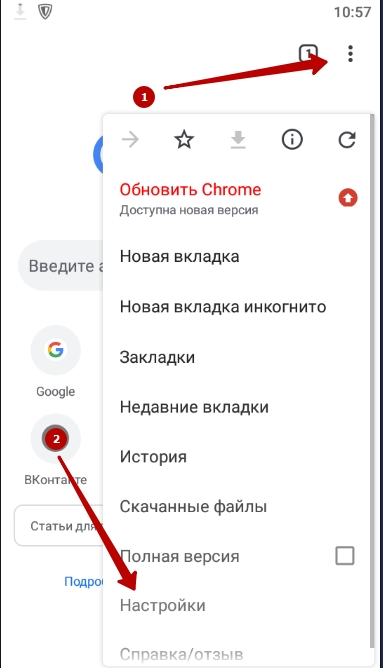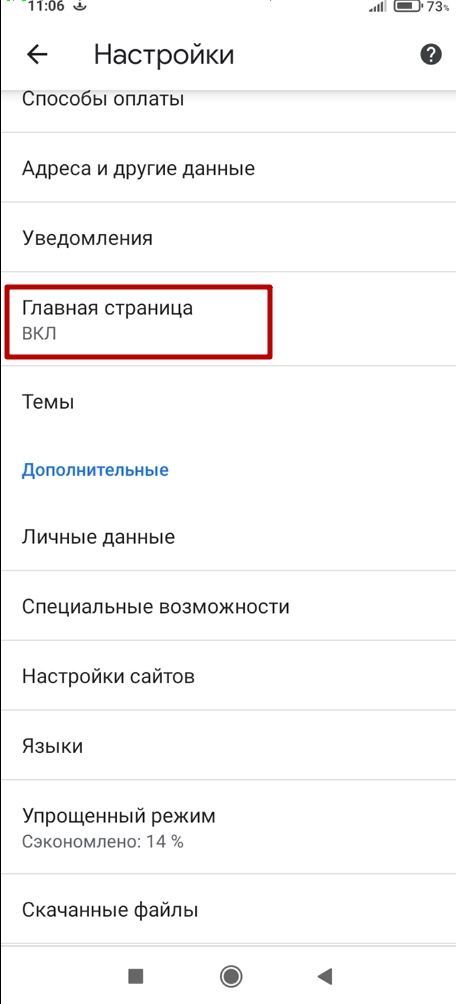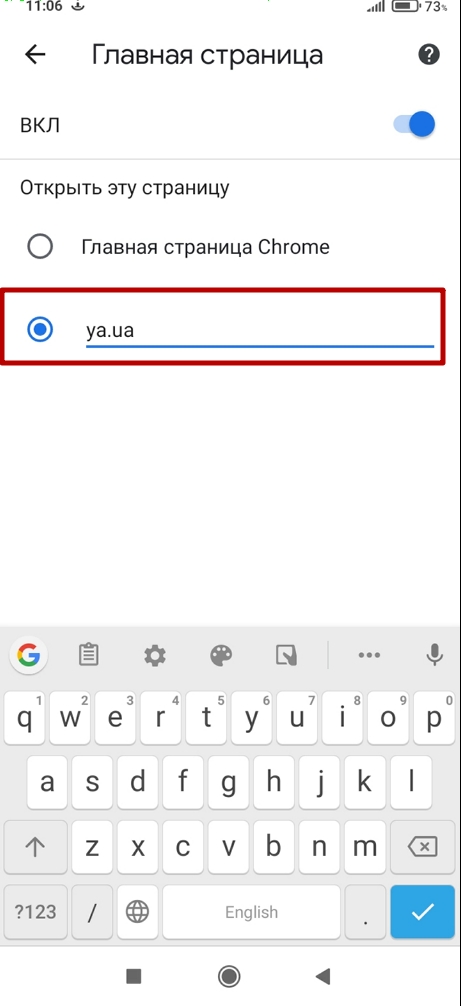Хром страница быстрого доступа не открывается
Обновлено: 04.07.2024
Настроить или изменить стартовую страницу в Google Chrome гарантированно потребуется для более удобного использования браузера, так как «голый» вариант после установки мало кого устроит.
Каждый пользователь под настройкой подразумевается свое: открытие определенных заранее вкладок, создание «прямого» ярлыка, закрепление сайтов, указание в качестве домашней одного из популярных поисковиков.
Как выполнить каждый из перечисленных вариантов мы рассказываем и показываем на примерах в этой статье. Здесь есть инструкции не только для ПК или ноутбука, но и для мобильного телефона с Андроид, где подобные действия также возможны.
- 1 Стартовая и главная страница в Хроме: в чем разница, достоинства разных вариантов
- 2 Как поменять начальную страницу через настройку запуска браузера в его меню: заданная, новая, ранее открытые
- 3 Настройка ярлыка программы: способ установить запуск конкретного сайта
- 4 Закрепление: вариант сделать вкладки открывающимися по умолчанию
- 5 Как поставить поисковик (Яндекс, Гугл) в качестве «домашней»
- 6 Настройка стартовой
- 6.1 Вкладки
- 6.2 Домашней страницы
Стартовая и главная страница в Хроме: в чем разница, достоинства разных вариантов
В Google Chrome существует два вида начальных страниц:
- главная или домашняя – открывается при запуске браузера, вызове новой вкладки, после клика по иконке «Домой»;
- страница быстрого доступа или стартовая – по умолчанию включает ярлыки на популярные сайты (исходя из истории навигации).
![]()
Остановимся на изменении главной страницы в Google с целью повышения удобства работы в браузере или изменения её адреса, если какое-то приложение автоматически поменяло его.
Как поменять начальную страницу через настройку запуска браузера в его меню: заданная, новая, ранее открытые
Настраивается начальная страничка в Google Chrome через параметры конфигурации браузера.
- Кликните по иконке с тремя точками правее от пиктограммы профиля, затем – по пункту «Настройки».
![]()
Альтернативный путь – переход по chrome://settings/appearance.
Здесь можете отключить либо активировать отображение кнопки «Главная страница» или «Домой» на панели быстрого доступа.
![]()
- Для её смены перенесите переключатель в положение «Персонализированные».
- Введите адрес на интересующий сайт и закрывайте настройки. Сохраняются автоматически.
![]()
- Чтобы изменить страницу, которая загружается при запуске интернет-обозревателя, опуститесь либо кликните «Запуск Chrome» и укажите подходящий вариант:
- «Новая вкладка» – аналог перехода по адресу chrome://newtab.
- «Ранее открытые вкладки» – восстанавливается предыдущая рабочая сессия.
- «Заданные» – сможете вручную ввести (вставить из буфера обмена) адреса сайтов, использовать открытые ресурсы.
![]()
Настройка ярлыка программы: способ установить запуск конкретного сайта
Очередной способ изменить стартовую в Google Chrome – смена параметров запуска браузера через его ярлык. Программе можно указать, какую страницу отображать сразу после запуска. Она будет в приоритете над остальными настройками стартовых страниц. Метод позволяет создать несколько ярлыков для разных пользователей и целей, например, для работы нужно открывать одни сайты, для самообразования – другие, чтения новостей – третьи, развлечения – четвёртый набор ссылок и т.д.
- Создайте новый ярлык для Хрома или копию уже существующего на «Рабочем столе», панели задач и переименуйте его.
- Кликните правой клавишей и выберите «Свойства» либо выделите объект и одновременно зажмите Alt + Enter.
![]()
- В конце строки «Объект» после закрытия кавычек через пробел вставьте или введите ссылку на сайт.
![]()
Если нужно открывать несколько ресурсов, перечислите ссылки на них через запятую с пробелом.
![]()
Закрепление: вариант сделать вкладки открывающимися по умолчанию
В Chrome предусмотрена функция закрепления вкладок. Они открываются при каждом запуске браузера. Для фиксации откройте сайт, кликните по названию окна правой клавишей и выберите «Закрепить».
![]()
Количество вкладок не ограничено, но каждая представлена отдельным процессом. Чем больше закрепите страниц, тем дольше загружается браузер. Замедление незаметно разве при запуске Хрома с твердотельного накопителя. При медленном беспроводном интернете загрузка десятка вкладок параллельно растянется во времени.
Как поставить поисковик (Яндекс, Гугл) в качестве «домашней»
![]()
Не все поисковики предлагают использовать их в качестве стартовой. Для изменения:
- Откройте настройки браузера.
- Внизу перенесите переключатель в положение «Заданные…».
- Кликните «Добавить страницу».
![]()
- Введите либо вставьте ссылку на поисковую систему, сохраните изменения.
![]()
При следующем запуске Хром откроет стартовую указанного поисковика.
Можете добавить ссылки на несколько сайтов сразу.
Настройка стартовой
Хром позволяет немного изменить внешний вид вкладки:
- поменять фоновый рисунок;
- отредактировать перечень сайтов: удалить ненужные, добавить интересующие, отобразить популярные или избранные;
- скрыть ярлыки с новой вкладки;
- переключить цветовую схему.
Вкладки
- Откройте вкладку кликом по иконке с плюсиком либо комбинацией клавиш Ctrl + T.
- Подведите курсор к ссылке на ресурс, кликните по крестику для его удаления.
![]()
- Щёлкните по кнопке «Персонализировать эту страницу».
![]()
- В первом подразделе изменяется фоновая картинка новой вкладки: доступен выбор из предложенных вариантов (сгруппированы по тематикам: города, морские пейзажи) и загрузка изображения с компьютера.
![]()
- В подразделе «Ярлыки» можете добавить ссылки на любимые сайты или активировать функцию отображения ярлыков на часто посещаемые. А также они скрываются – страничка остаётся чистой.
![]()
- В разделе «Цвета и темы» настраивается цветовое оформление окна браузера.
![]()
Домашней страницы
В качестве стартовой в Google Chrome устанавливается любой сайт. Для изменения:
- Откройте настройки обозревателя через главное меню.
- В разделе «Внешний вид» активируйте опцию. Показать кнопку «Главная страница».
![]()
- Перенесите переключатель во второе положение и укажите адрес сайта, который откроет клик по иконке «Перейти на главную…».
![]()
Если не удается сменить: что делать
Иногда главная страница в Хроме не меняется либо настройки слетают, например, до момента перезапуска интернет-обозревателя. Подобные проблемы сопряжены с наличием на компьютере вредоносных приложений, которые самопроизвольно меняют домашнюю страницу. Запустите проверку ПК толковым антивирусом, утилитой вроде Malwarebytes либо AVZ.
- Кликните «Удалить вредоносное ПО с компьютера» на странице chrome://settings/reset.
![]()
![]()
- При обнаружении избавьтесь ото всех вредоносных приложений.
После воспользуйтесь антивирусом установленным на ПК или одноразовой утилитой наподобие CureIT.
Проверьте список автозагрузки, обычно «зловреды» таятся в нём. Иногда помогает отключение/удаление неизвестных расширений для браузера. Во время установки приложений, особенно «репаков», можете обнаружить, что браузер начал загружать Яндекс или сайт автора перепакованной программы, игры при запуске. Будьте внимательны при установке галочек в окне инсталлятора.
Сброс к заводским параметрам через меню Хрома: вариант убрать все свои изменения
Сбрасываются параметры приложения в настройках.
- Перейдите по адресу chrome://settings/reset.
- Щелкните «Восстановление…».
![]()
От отправки отчетов на серверы корпорации Google можете отказаться.
Настройка главной и стартовой на телефоне с Андроид
На Android-устройствах стартовая страница в Хроме изменяется через настройки.
![]()
![]()
![]()
На iPhone и iPad изменить главную в Google Chrome нельзя.
Домашняя страница избавит от лишних кликов после запуска браузера, сможете сразу приступить к работе, нужные сайты откроются автоматически.
Включение и управление «Панелью закладок»
По умолчанию «Панель закладок» в Google Chrome отключена. Ее легко активировать из настроек браузера:
- Скопируйте в адресную строку браузера технический URL-адрес chrome://settings/appearance или откройте основное меню в правом верхнем углу окна программы, выберите в нем пункт «Настройки», а после (в левой части) перейдите в раздел «Внешний вид».
![]()
- Переведите переключатель напротив опции «Показывать панель закладок» в положение «Включено». Под адресной строкой браузера появится дополнительная панель с одним единственным элементом «Сервисы»:
![]()
Добавить сайты в «Панель закладок» можно двумя способами:
- Кликните правкой кнопкой мыши по «Панели закладок» и выберите из контесктного меню пункт «Добавить страницу». Если при этом в браузере был открыт какой-либо сайт, в отобразившееся окно «Изменить закладку» автоматически добавить его название и адрес – при желании сюда можно будет ввести название и адрес другого сайта. Убедитесь, что в центральной части открывшегося окна выделен элемент «Панель закладок», затем нажмите кнопку «Сохранить»:
![]()
- Откройте в браузере сайт, который следует добавить на «Панель закладок». В правой части адресной строки кликните по значку с изображением звездочки, затем выберите «Добавить закладку».
![]()
«Панель закладок» также позволяет группировать сайты по папкам:
- Сначала создадим папку, кликнув по «Панели закладок» правой кнопкой мыши, затем выбрав в контекстном меню пункт «Добавить папку». Это приведет к открытию окна «Новая папка», где ей можно будет присвоить имя:
![]()
- Для размещения сайта в созданной папке просто перетяните мышкой его ярлык в папку. Можно по-другому: кликнуть по значку звездочки в адресной строке, выбрать из меню пункт «Изменить закладку» (если сайт еще не был добавлен в «Панель закладок», тогда – «Добавить закладку»), затем в открывшемся окне напротив параметра «Папка» выбрать название только что созданной папки и нажать кнопку «Готово».
![]()
- Ярлык сайта с «Панели закладок» переместится в папку. Кликните по ней, чтобы открыть список всех добавленных в нее сайтов.
![]()
Кстати, в «Панель закладок» можно добавлять не только сайты, но и технические ссылки, ведущие в те или иные разделы настроек/параметров браузера. Все действия те же самые, только в качестве адреса следует указать техническую ссылку. Добавим, например, историю посещения страниц, для чего в качестве адреса нужно использовать ссылку – chrome://history/:
![]()
- Откройте в настройках браузера раздел «Внешний вид», затем активируйте опцию «Показывать кнопку "Главная страница"», ниже – установите флажок напротив поля «Введите веб-адрес» и впишите в него адрес нужного сайта.
![]()
- Список ярлыков под поисковым полем «Google» (для добавления новых ярлыков следует кликнуть по кнопке «Добавить ярлык»).
![]()
- Фоновое изображение. Кликните по кнопке «Настроить» в нижнем правом углу (выделена на скриншоте выше), откройте раздел «Фон» и выберите любое доступное изображение.
![]()
- Ярлыки под поисковом полем Google. По умолчанию здесь отображаются добавленные пользователем сайты. Их можно изменить на ярлыки часто открываемых сайтов или полностью отключить. Делается это в разделе «Ярлыки».
![]()
![]()
Установка экспресс-панели из расширения для Google Chrome
![]()
- Дождитесь окончания установки расширения. Теперь при создании новой вкладку будет отображаться следующее:
![]()
- Обратите внимание, что данное расширение позволяет создавать множество вкладок на странице быстрого доступа. Также имеется возможность группировки ссылок в папки:
![]()
![]()
И это не единственное подобное расширение.
Остались вопросы, предложения или замечания? Свяжитесь с нами и задайте вопрос.
Следующие коды ошибок означают, что при загрузке веб-страницы возникла проблема:
Все коды ошибок можно найти на странице chrome://network-errors/.
Могут также возникать следующие проблемы:
Чтобы решить проблему, следуйте инструкциям, приведенным ниже.
Чтобы устранить ошибку, следуйте приведенным ниже инструкциям.
Обновите страницу
Как правило, достаточно обновить страницу.
Нажмите на значок "Обновить" в левом верхнем углу экрана.
Если проблему не удалось устранить
1. Проверьте подключение к Интернету
Убедитесь, что компьютер подключен к Wi-Fi или проводной сети.
Затем обновите вкладку с ошибкой.
Шаг 2. Очистите кеш
Загрузке веб-страниц могут препятствовать данные, хранящиеся в Chrome.
Откройте страницу в режиме инкогнито
- Откройте Chrome на компьютере.
- В правом верхнем углу окна нажмите на значок "Настройка и управление Google Chrome" Новое окно в режиме инкогнито.
- В окне инкогнито перейдите на нужную веб-страницу. Если она открывается, очистите кеш и удалите файлы cookie.
Очистите кеш и удалите файлы cookie
- В правом верхнем углу окна нажмите на значок "Настройка и управление Google Chrome" Дополнительные инструментыУдаление данных о просмотренных страницах.
- В пункте "Временной диапазон" выберите Все время.
- Выберите Изображения и другие файлы, сохраненные в кеше и Файлы cookie и другие данные сайтов. Снимите остальные флажки.
- Нажмите Удалить данные.
- Обновите вкладку с ошибкой.
Шаг 3. Закройте другие вкладки, расширения и приложения
Возможно, они заняли много места в памяти компьютера, поэтому загрузить сайт не удается.
Не удалось устранить проблему?
Иногда другие программы мешают загрузке страницы.
- Перезапустите компьютер.
- Попробуйте загрузить страницу ещё раз.
- Откройте Chrome на компьютере.
- В правом верхнем углу окна нажмите на значок "Настройка и управление Google Chrome" Настройки.
- В левом верхнем углу страницы нажмите на значок "Главное меню" О браузере Chrome.
- Chrome проверит наличие обновлений (это может занять несколько секунд).
- Если обновление доступно, нажмите кнопку Перезапустить. После этого обновите вкладку с ошибкой.
- Если кнопки "Перезапустить" нет, вы используете самую новую версию Chrome.
Чтобы найти и удалить вредоносное ПО на компьютерах с Windows, воспользуйтесь Инструментом очистки Chrome.
Если вы работаете на компьютере с macOS или Linux, следуйте этим инструкциям по удалению вредоносного ПО.
После этого обновите вкладку с ошибкой.
Обратитесь за помощью
Отвечено участником сообщества Дмитрий Шишкин : Ошибка Опаньки
Отвечено участником сообщества Дмитрий Шишкин : Последняя неделя- особенно в играх появлется ОПАНЬКИ с чёрным экраном.
Google Chrome![gchrome]()
Причин, почему Гугл Хром не открывает страницы, может быть множество. Если с интернет-соединением все в порядке, и невозможно посмотреть ни один сайт, то проблема может крыться в самом обозревателе, а также в операционной системе. Рассмотрим самые распространенные ошибки и пути их ликвидации.
Почему не открываются страницы
Способ 1: перезапуск Google Chrome
Самый простой способ решить проблему – это попробовать перезапустить Chrome. Также необходимо убедиться в том, что он не работает в фоновом режиме. Для этого действуйте согласно алгоритму:
- Кликните по крестику в правом верхнем углу окна браузера.
- Если в системном трее он продолжает функционировать, то закройте его с помощью контекстного меню.
- Затем откройте «Диспетчер задач». Сделать это можно, если щелкнуть правой кнопкой мыши по нижней рабочей панели и выбрать соответствующий пункт в списке. Утилита запускается при нажатии комбинации горячих клавиш Ctrl + Shift + Esc .
- Во вкладке «Процессы» убедитесь, что Google Chrome не запущен. Если он отображается, то выделите строку и нажмите на кнопку «Снять задачу» внизу.
После этого можно снова запустить Хром, чтобы проверить его работоспособность. В большинстве случаев такая процедура помогает. Также можно перезагрузить операционную систему.
Способ 2: настройка даты и времени
Если на компьютере сбиты настройки времени или даты, то это становиться причиной, почему Хром не грузит страницы. Для проверки сертификатов безопасности сайтов требуется, чтобы параметры определялись автоматически, и были корректны.
Для решения проблемы достаточно установить верные значения даты и времени на компьютере:
Для настройки параметров необходимо подключение к интернету. Все данные система берет из сети, что исключает неверную информацию.
Способ 3: чистка кеша Google Chrome
Google Chrome не открывает страницы, если он забит временными и мусорными файлами. Встроенные инструменты позволяют очистить браузер от файлов кеша и куки, которые хранятся в памяти и могут влиять на работу программы.
Чтобы очистить cache и cookie, действуйте следующим образом:
Рекомендуется заблаговременно сделать резервную копию важных данных, поскольку после очистки информация удалится.
Способ 4: обновление Хрома
Разработчики регулярно выпускают обновления для улучшения и оптимизации работы Google Chrome. Для проверки актуальности используемой версии обозревателя, сделайте следующее:
В открывшемся окне отобразится информация о версии обозревателя. Если доступно обновление, то будет уведомление об этом.
Способ 5: редактирование свойств ярлыка
Запуск обозревателя осуществляется в основном через ярлык, которые находится на рабочем столе или в панели быстрого доступа. В результате деятельности вредоносных утилит меняются его свойства, отчего Гугл Хром не работает.
После изменения свойств ярлыка запустите Google Chrome и проверьте, открываются ли страницы. Если этого не происходит, то верните прежние параметры.
Если Хром открывается через панель задач, то его иконку следует оттуда удалить, затем добавить обновленный ярлык.
Способ 6: сканирование на наличие вирусов
Браузер не открывает сайты из-за активности вредоносного ПО на компьютере. Проверить на наличие вирусов компьютер можно с помощью стороннего софта, но Google Chrome имеет встроенную функцию, позволяющую просканировать программу и избавиться от нежелательных элементов в ней.
Для запуска сканирования через Хром действуйте следующим образом:
Если вредоносные утилиты будут выявлены, то их можно сразу удалить. Средство Google Chrome предназначено для обнаружения вирусов только в обозревателе, поэтому для сканирование всей системы понадобятся специализированный софт.
Способ 7: сброс настроек до заводских
Сброс настроек зачастую решает большинство проблем и ошибок в работе Хрома. Но для начала рекомендуется синхронизировать аккаунт, чтобы восстановить все важные данные после процедуры.
Чтобы сбросить все настройки до заводских, действуйте так:
Через некоторое время Хром примет свой изначальный вид. Чтобы восстановить пользовательские настройки, войдите в аккаунт Google и активируйте синхронизацию.
Способ 8: переустановка Гугл Хром
Если ни один способ не помог, то рекомендуется переустановить Google Chrome. Для начала потребуется скачать актуальную версию обозревателя с официального сайта. После полностью удалить софт из операционной системы:
Если не загружаются страницы в браузере, то проблему можно решить самостоятельно. В большинстве случаев помогает простой перезапуск Хрома, но иногда понадобится сбросить все настройки или даже переустановить его.
Читайте также: