Htc как включить модем
Обновлено: 06.07.2024
Смартфон HTC Wildfire E обладает полным спектром функций, необходимых для комфортного использования гаджета. В частности, он поддерживает опцию раздачи интернета. Она позволяет настроить подключение к сети для тех устройств, где оно недоступно (например, если на смартфоне друга нет 4G, или на компьютере не работает Wi-Fi). Остается лишь разобраться, как раздать интернет с телефона HTC Wildfire E.
Важные нюансы
Прежде чем обратиться к способам активации функции, необходимо заострить внимание на некоторых аспектах, благодаря которым удастся избежать недопониманий. Опция раздачи интернета доступна на всех устройствах, базирующихся на актуальной версии Андроид, включая HTC Wildfire E. Принцип ее работы заключается в том, что телефон начинает использоваться в качестве точки доступа Wi-Fi, то есть становится своего рода маршрутизатором для других гаджетов.
Для функционирования опции на HTC Wildfire E должен быть активным мобильный интернет 3G или 4G, а Wi-Fi – отключен. Но даже этого мало, поскольку операторы сотовой связи могут выставить собственные ограничения. В частности, обладателям тарифов с безлимитным интернетом раздать трафик не удастся. В большинстве случаев опция работает только на тарифных планах с ограниченным пакетом гигабайт. Впрочем, эту информацию стоит уточнить у своего оператора.
Способы раздачи интернета
Функция HTC Wildfire E, предоставляющая доступ к сети другим устройствам, работает совершенно бесплатно, если соответствующие ограничения не выставлены оператором сотовой связи. Воспользоваться ей можно самыми разными методами.
Через Wi-Fi
Самый популярный способ, которым владельцы HTC Wildfire E пользуются чаще всего. Для раздачи интернета через Wi-Fi понадобится:
- Открыть настройки устройства.
- Перейти в раздел «Сеть и интернет» (название пункта может отличаться в зависимости от версии прошивки), а затем – «Точка доступа Wi-Fi».
- Активировать опцию.
Далее остается активировать Wi-Fi на устройстве, которое хочется подключить к точке доступа, и выбрать HTC Wildfire E, используя список доступных сетей.
Через Bluetooth
Этот метод во многом копирует предыдущий вариант, но в данном случае обнаружение сети происходит не по Wi-Fi, а по блютуз. Однако сам интернет работает в беспроводном режиме. Для настройки соединения понадобится выполнить шаги 1-3 из предыдущей инструкции, а затем – активировать ползунок «Bluetooth-модем» или поставить напротив него галочку.
Для подключения на устройстве, которое должно принимать трафик, следует активировать блютуз и соединиться с HTC Wildfire E через список доступных Bluetooth-сетей.
Через USB
Отличный вариант для тех, кто хочет раздать интернет на компьютер, который не поддерживает беспроводное соединение Wi-Fi. В данном случае передача трафика осуществляется через USB, для чего используется комплектный кабель:
- В настройках телефона активируйте USB-модем.
- Подключите гаджет к ПК.
- На экране смартфона подтвердите работу в режиме «Модем и точка доступа».
- Откройте список доступных сетей на компьютере, после чего активируйте новое соединение.
Теперь HTC Wildfire E раздавать гигабайты мобильного трафика на компьютер без использования беспроводной сети Wi-Fi. В любой момент подключение можно прервать, обратившись к настройкам гаджета, или путем отсоединения USB-кабеля.
Через приложение
Если встроенными средствами раздать трафик не удается, можно попробовать специальную программу вроде FoxFi. Она представлена в Google Play и работает по схожему алгоритму. Для активации точки доступа нужно просто открыть приложение, задать пароль и поставить галочку «Activate Wi-Fi Hotspot».
При необходимости можно воспользоваться любой другой подобной программой. В любом случае владельцу HTC Wildfire E будет доступен весь перечень функций, включая соединение по Bluetooth или USB.
Хотя Sprint еще не выпустил HTC One M9, у нас уже есть очень полезный трюк, который вам наверняка захочется. ТАТ означает, что позволяет привязка на Спринт HTC One M9. Операторы связи любят отключать даже базовые функции Android, которые могут принести им больший доход, но благодаря сообществу разработчиков, которым пользуется Android, вы можете рутировать свое устройство Android и вносить необходимые изменения в системный раздел, чтобы включить отключенные необходимые функции. .
Ты нужно root-доступ, чтобы иметь возможность вносить некоторые изменения в системный раздел, который позволяет использовать модем на вашем Sprint HTC One M9. Итак, убедитесь, что вы рутировали свое устройство, так как это предварительное условие для этого трюка.
Далее вам нужно будет поиграть с приложением SQLite Editor для Android, внося некоторые изменения в файл базы данных. Когда вы будете готовы с внедренным HTC One M9 Sprint, прочтите руководство ниже.
Загрузки
Предупреждение: Гарантия на ваше устройство может быть аннулирована, если вы будете следовать процедурам, приведенным на этой странице. Только вы несете ответственность за свое устройство. Мы не несем ответственности в случае повреждения вашего устройства и / или его компонентов.
Сделайте резервную копию. Важно создать резервную копию важных файлов (музыки, фотографий, документов, видео и т. Д.), Хранящихся на вашем устройстве, прежде чем переходить к шагам ниже. Есть вероятность, что все на вашем телефоне может быть удалено, следовательно, потребуется соответствующее резервное копирование файлов и контактов.
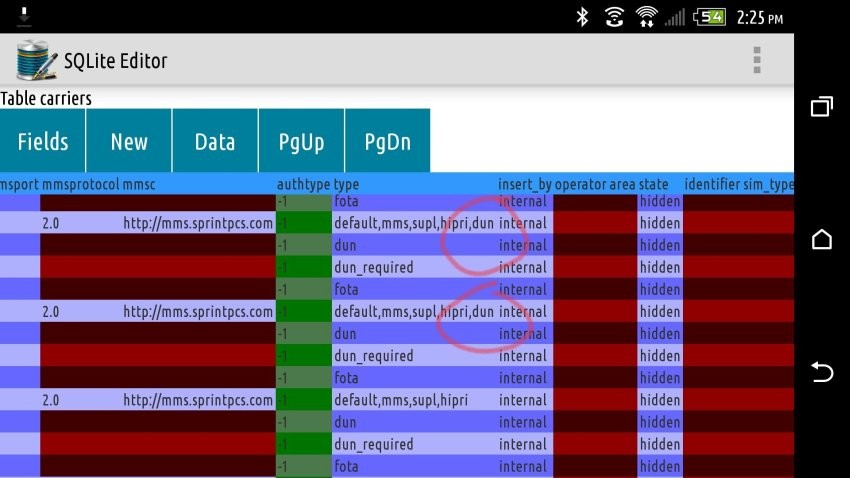
- Убедитесь, что ваш Sprint HTC One M9 рутирован. Если нет, то Google за это.
- Установите Приложение SQLite Editor из игрового магазина.
- Откройте приложение и предоставьте ему root-доступ.
- Нажмите на Открыть базу данных
- Перейдите в системный раздел, а затем в эту папку: /data/data/com.android.providers.telephony/databases
- Выбираем файл Cdmaapn.db
- Здесь вы должны внести некоторые дополнения в базу данных. Выберите перевозчиков
- Отредактируйте запись LTE-SPCS INTERNET: в столбце типа этой записи добавьте ниже в самом конце
- Также отредактируйте запись eHRPD-SPCS INTERNET: снова, в столбце типа, добавьте ниже в самом конце
- Посмотрите на скриншот ниже. Вот как это должно выглядеть.
- Теперь загрузите файл с именем 55tether, указанный выше, и пока что перенесите его в любое место на телефоне.
- Загрузите любое приложение для просмотра корневых файлов, например Проводник файлов ES.
- Обеспечьте root-доступ к файловому проводнику ES:
- Открыть приложение
- Сдвиньте от левого края к правому
- В меню под инструментами нажмите на Root explorer.
- Предоставить root-права для всплывающего окна
Проверьте настройки, теперь модем должен быть активен.
Сообщите нам, если вам понадобится помощь. А также расскажите, как это сработало для вас.
![Смартфон HTC]()
Чтобы подключить смартфон HTC к компьютеру понадобится специальный USB-кабель. Обычно этот кабель поставляется в комплекте со смартфоном. Если кабеля в комплекте нет, можно купить его в специализированном компьютерном магазине.
Подключение для просмотра файлов
Подключите один конец кабеля к соответствующему разъему HTC, а другой – к USB-разъему компьютера.
В смартфоне автоматически откроется окно «Выберите тип подключения». Здесь выберите тип «Дисковод». Следует учесть, что окно выбора подключения откроется только при включенном параметре «Спросить меня» в настройках смартфона.
Если окно выбора типа подключения не открывается автоматически, перейдите в «Меню» => «Настройки» => «Подключение к ПК».
Нажмите на пункт «Тип подключения по умолчанию» и выберите из появившегося списка тип «Дисковод». Выньте кабель из разъема компьютера и подключите заново.Если вы хотите, чтобы при каждом подключении к компьютеру смартфон предлагал выбрать тип подключения, поставьте галочку рядом с пунктом «Спросить меня» в настройках подключения к ПК.
По умолчанию в настройках HTC выбран тип подключения «Только зарядка». Это означает, что при подключении USB-кабеля к компьютеру, телефон будет только заряжаться. Но если выбрать тип подключения «Дисковод», смартфон будет одновременно и отображаться на компьютере, и заряжаться.
На компьютере откройте окно «Компьютер». В меню «Устройства со съемными носителями» отобразится название смартфона HTC Storage. Открыв окно HTC Storage, вы сможете управлять файлами и папками в смартфоне с компьютера.
Если в телефоне установлена карта памяти, на компьютере отобразится два съемных устройства – сам HTC и карта памяти. Карта памяти может носить название «Съемный диск», или то название, которое вы сами ей дали.
Подключение для использования в качестве модема
Телефон HTC можно использовать и в качестве модема. Для этого в настройках подключения к ПК выберите тип подключения «Интернет-модем». При этом на компьютере нужно настроить подключение через смартфон, воспользовавшись руководством вашего мобильного провайдера.
Если же вы, наоборот, хотите раздать интернет с компьютера на смартфон, то в настройках выберите тип подключения «Сквозное подключение к Интернету».
Подключение через Wi-Fi для использования мобильного интернета на компьютере
Для этого требуется включить в телефоне Wi-Fi-роутер. Чтобы включить роутер, перейдите в «Меню» и «Wi-Fi-роутер». На экран выведется инструкция, нажмите OK. Далее нажмите на «Мобильный Wi-Fi-роутер». Роутер включится.
Чтобы подключить компьютер к мобильному роутеру, в компьютере должен быть установлен и включен Wi-Fi-адаптер. Часто Wi-Fi-адаптер изначально установлен в ноутбуках.
Чтобы включить Wi-Fi-адаптер в Windows 8, перейдите в меню «Параметры» и «Изменить параметры ПК». Найдите пункт «Беспроводная связь». Переместите переключатель в положение «Включено».
На некоторых моделях ноутбуков есть внешние переключатели – кнопки на передней панели. Если на вашем ноутбуке есть такие кнопки, найдите кнопку с надписью Wi-Fi или соответствующим изображением, и нажмите.
После включения Wi-Fi-адаптера в меню подключений отобразится новая сеть – HTC Portable Hotspot. Нажмите «Подключиться». В поле «Код безопасности» введите код, который отображается в телефоне в меню «Wi-Fi-роутер».
Рассмотрим, как сделать из Android-смартфона HTC серий One, Desire и других беспроводную точку доступа (Wi-Fi-маршрутизатор, hotspot). Эта функция позволяет «раздавать» мобильный интернет с аппарата на несколько подключенных к нему по беспроводной сети устройств
![Как сделать точку доступа Wi-Fi на HTC]()
Как найти Вай-Фай роутер в HTC: краткая инструкция
1. Перейдите в меню Настройки > Беспроводные сети и нажмите Ещё .
2. Нажмите Общий доступ к Мобильному интернету > Настройки роутера .![Как включить Wi-Fi роутер/точку доступа в HTC на Android]()
А теперь подробнее.
Включение беспроводной точки доступа в HTC: первый вариант
Если ваш смартфон выпущен в 2013 году или позже, следуйте этой инструкции.
Находясь на домашнем экране или в любой программе, откройте панель уведомлений (потяните верхнюю «шторку» вниз).
![Как сделать точку доступа Wi-Fi на HTC: шаг 1]()
Откроется меню настроек. Нажмите «Дополнительно». Выберите «Общий доступ к интернету» > «Настройки роутера». Помимо Wi-Fi сети в этом меню можно настроить подключение к общему интернету через USB или Bluetooth.
![Как сделать точку доступа Wi-Fi на HTC: шаг 2]()
Укажите название подключения и выберите протокол защиты беспроводной сети (рекомендуем WPA2 с алгоритмом шифрования AES). Введите ключ (пароль) для подключения (его надо будет ввести на подключаемых к сети устройствах).
![Как сделать точку доступа Wi-Fi на HTC: настройки роутера]()
![Как сделать точку доступа Wi-Fi на HTC: выбор шифрования]()
Чтобы включить точку доступа, установите флажок «Wi-Fi роутер».
Теперь беспроводная сеть настроена, активна и готова к подключению других устройств.
Включение Wi-Fi роутера в HTC: второй вариант
Для смартфонов HTC со старыми версиями Sense нужны следующие действия.
Перейдите в меню настроек телефона. В разделе «Беспроводные подключения и сети» нажмите «Еще…».
![Как сделать точку доступа Wi-Fi на HTC: шаг 1]()
Выберите пункт меню «USB-модем/точка доступа».
![Как сделать точку доступа Wi-Fi на HTC: шаг 2]()
Нажмите «Настройки роутера» > ОК.
![Как сделать точку доступа Wi-Fi на HTC: шаг 3]()
Введите имя создаваемой сети, выберите тип безопасного подключения (рекомендуем WPA2 с протоколом шифрования AES). Укажите пароль (ключ) для сети.
Читайте также:











