Htc vive ошибка 208 hdmi
Обновлено: 04.07.2024
Вот как один пользователь описывает эту проблему:
Итак, я недавно купил HTC Vive, и я сделал полное переформатирование, чтобы убедиться, что я получаю максимальную производительность от моей установки. Я пошел вперед и сделал все свои обновления Windows и NVidia, чтобы убедиться, что я был в курсе, перед повторной установкой steam. Я установил и обновил steam, впервые установил VIVE и, похоже, гарнитура не подключена, я получаю код ошибки 208 […]
Вот несколько простых шагов, которые вы можете использовать, чтобы покончить с этой ошибкой и насладиться наилучшими возможностями виртуальной реальности на вашем ПК с Windows 10.
Для получения дополнительной информации о том, как вы можете сделать это, проверьте руководство ниже.
Действия по исправлению ошибки HTC Vive 208 в Windows 10
- Обновите свои графические драйверы
- Включить прямой режим в SteamVR
- Отказаться от бета-версии SteamVR
- Переустановите USB-устройства SteamVR
- Свежая установка SteamVR
- Вставьте HDMI до упора
- Другие общие исправления
Решение 1. Обновите графические драйверы
- В зависимости от вашего графического процессора перейдите на веб-сайт AMD или NVIDIA и загрузите последние версии драйверов.
- Перезагрузите компьютер и запустите SteamVR, чтобы увидеть, сохраняется ли проблема.
-ЧИТАЙТЕ ТАКЖЕ: как обновить устаревшие драйверы в Windows 10
- Перейдите в меню Пуск и запустите Steam .
- Запустите SteamVR, нажав кнопку VR .
- Нажмите стрелку раскрывающегося списка> перейдите в Настройки >Разработчик .
- Убедитесь, что Прямой режим включен> перезагрузите компьютер.
- Запустите Steam >, перейдите в Библиотека >Инструменты .
- Щелкните правой кнопкой мыши SteamVR > и перейдите в Свойства .
- Нажмите на вкладку Бета-версии > и перейдите на бета-версию, в которую вы хотите включить .
- Нажмите Нет >, чтобы закрыть меню> перезагрузить компьютер.
Решение 4. Переустановите USB-устройства SteamVR
- Отключите все кабели от вашего компьютера> запустите Steam .
- Откройте SteamVR >, перейдите в Настройки >Разработчик .
- Нажмите Удалить все USB-устройства SteamVR> Да> Продолжить .
- Перезагрузите компьютер.
- Подключите кабели обратно, но используйте другой порт для HDMI.
- Запустите Steam и SteamVR, чтобы увидеть, сохраняется ли проблема.
- Запустите Steam >, перейдите в Библиотека >Инструменты .
- Щелкните правой кнопкой мыши SteamVR > и выберите Удалить >, нажмите Удалить .
- Перезагрузите компьютер> повторите описанные выше действия, но на этот раз выберите «Установить».
У многих пользователей HTC Vive есть эта проблема. Кажется, что некоторые из них наткнулись на решение, которое имеет очень хорошие шансы на успех. Чтобы попробовать это самостоятельно, выполните следующие действия:
- Отключите источник питания вашего HTC Vive.
- Снимите крышку вашей гарнитуры.
- Когда вы видите HDMI, легко нажимайте на него, пока не почувствуете, что он дошел до конца.
- Подключите Vive и подключите его к ПК.
Это так просто. Похоже, со временем, когда вы играете в виртуальные игры и много двигаетесь, кабель HDMI можно подключить только наполовину, и вам необходимо правильно его подключить.
- Не оставляйте Vive подключенным к ПК с Windows 10. Подключайте основной шнур питания гарнитуры только после запуска компьютера.
- Когда появляется ошибка, отключите основной источник питания Vive, подождите пару секунд, а затем снова подключите его.
- Подключите гарнитуру непосредственно к графическому процессору, измените порт USB и перезагрузите компьютер.
Хотя проблема была решена с помощью некоторых бета-обновлений от SteamVR, она все еще сохраняется в некоторых системах. Попробуйте некоторые из наших быстрых решений, чтобы быстро решить проблему.
Если вам известен другой обходной путь, решающий проблему, пожалуйста, поделитесь своими действиями вместе с любыми другими вопросами, которые могут у вас возникнуть в разделе комментариев ниже.
Из-за более сложного процесса настройки, чем у большинства других игровых платформ, многие владельцы HTC Vive неизбежно сталкиваются с аппаратными проблемами. Поскольку гарнитура использует очень много компонентов, поиск их причин может затянуться надолго.

Убедитесь, что все кабели подключены
Наиболее частая причина возникновения проблем — это отсоединение компонентов, которое легко происходит из-за модульной конструкции гарнитуры. Поскольку каждый из кабелей гарнитуры и аксессуаров легко отсоединяется, они могут быть случайно отсоединены от гарнитуры при ее вытягивании.
Обязательно проверьте все кабели HTC Vive, в том числе те, которые подключают гарнитуру к ПК. Частыми виновниками являются кабели питания, USB и HDMI, которые подключаются к Link Box HTC Vive.
Компания HTC настоятельно рекомендует использовать кабели, прилагаемые к HTC Vive, а не кабели сторонних производителей. Хотя большинство кабелей являются стандартными, использование кабелей от HTC поможет предотвратить непредвиденные проблемы.
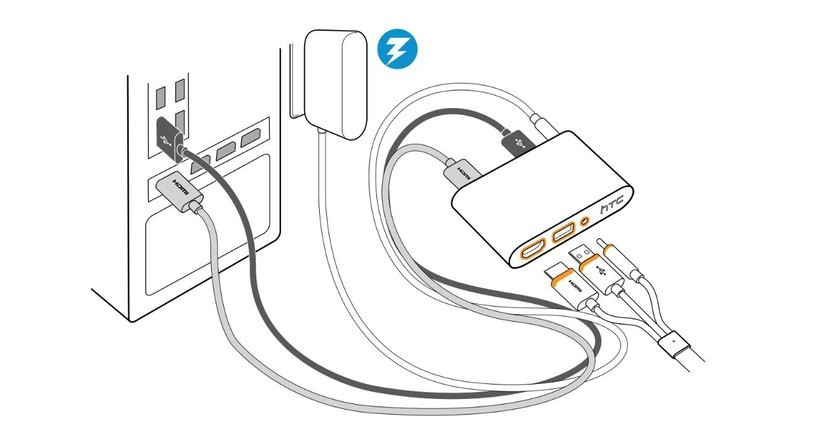
Проверьте настройку оборудования HTC Vive
Неправильное подключение HTC Vive, обладающей несколькими разъемами USB и HDMI, является элементарной, но часто упускаемой из виду ошибкой. Несмотря на то, что подключение гарнитуры относительно простое, убедитесь, что вы подключили все порты HTC Vive так же, как на приведенной выше схеме. Также обратите внимание на оранжевые накладки вокруг портов Link Box и соответствующих кабелей.
Смена портов USB
Ряд проблем с отслеживанием и обнаружением связан с портом USB, используемым гарнитурой. Вызвано это проблемами чипсета, которые затрагивают порты USB 3.0/USB 3.1.
Если у вас есть дополнительные порты USB, попробуйте изменить порт USB, используемый для подключения Link Box к ПК. Старайтесь использовать порт USB 2.0, который HTC рекомендует для более стабильной работы, несмотря на меньшую пропускную способность.
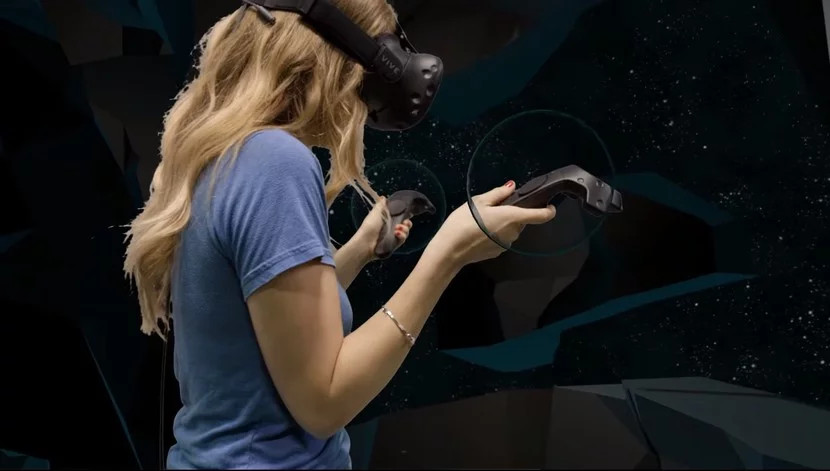
Перезагрузите гарнитуру
Если HTC Vive не отвечает — перезагрузите ее. Перезагрузка через SteamVR часто возвращает гарнитуре работоспособность Перезагрузку также можно использовать для сброса настроек гарнитуры после любых других программных проблем. Для этого:
- Щелкните правой кнопкой мыши изображение гарнитуры в приложении SteamVR для настольных ПК;
- Выберите Reboot Vive headset в появившемся контекстном меню.
Перезагрузите ПК
Если ни один из вышеперечисленных советов не сработал, перезагрузка ПК — то, что может решить проблемы, связанные с аппаратным и программным обеспечением. Кроме этого, мы рекомендуем отключить питание гарнитуры и базовых станций, что приведет их в исходное состояние.
Все еще не смогли решить проблему? Мы постараемся помочь!
Если ни один из вышеперечисленных советов не сработал, не стесняйтесь и оставьте комментарий ниже! Обязательно напишите в комментарии информацию о выставленных параметрах настроек, и мы постараемся помочь.
Настройка виртуальной реальности на Windows 10 — занятие для настоящих мужчин: все выглядит запутанным и непонятным с самого начала. Однако не стоит пугаться — большинство проблем однотипны и возникают довольно часто. Для их решения мы собрали все методы и средства в одной статье. Итак, если вы испытываете трудности с VR, первое, с чего вам нужно начать — это прочитать эту статью.
1. Решение на стороне ПК

Довольно часто проблемы возникают из-за недостаточной мощности компьютера. Они могут быть устранены после внесения поправок в настройки системы:
- Запустите от имени администратора PowerShell. В консоли введите следующую команду: powercfg -duplicatescheme e9a42b02-d5df-448d-aa00-03f14749eb61 и затем нажмите «Enter» на клавиатуре. После компьютер обязательно нужно перезагрузить. После этого в разделе настроек «Электропитание» появится схема управления питанием «Максимальная производительность». Вы сможете переключиться на нее в любое время;
- Проверьте и при необходимости обновите драйвер для видеокарты;
- Выберите аудиоустройством по умолчанию HTC-VIVE-0.
- Всегда запускайте Steam с правами администратора — это поможет избежать большинства проблем.
2. Аудио

Неполадки с аудио во время использования технологии VR, как правило, решаются просто, поскольку они возникают нечасто и обычно легко диагностируются. Вот самые распространенные из них:
Отсутствует звук через специальный разъем на гарнитуре
- Для начала убедитесь, что штекер наушников до конца воткнут и зафиксирован в разъеме;
- Проверьте, правильно ли настроен стереозвук. Для этого кликните ПКМ по иконке громкости, расположенной в области уведомлений. Затем откройте вкладку «Устройства» и выберите нужное устройство: HTC-VIVE-0 или USB. Теперь запустите тестирование — звук должен по очереди воспроизвестись в каждом из каналов.
Звук полностью отсутствует
Это может происходить, если в настройках SteamVR указано неправильное устройство для воспроизведения звука. Откройте раздел настроек SteamVR и в подразделе «Аудио» выставьте галочку на правильное устройство.
USB-наушники не воспроизводят звук при подключении через USB-разъем на шлеме
Удостоверьтесь, что в настройках приложения SteamVR указано нужное аудиоустройство:
- Запустите SteamVR и в аудионастройках поставьте галочку на «USB-наушники».
Попробуйте указать требуемое аудиоустройство в качестве основного устройства для воспроизведения звука:
- Кликните ПКМ по иконке звука, расположенной в области уведомлений;
- Откройте раздел с настройками и отыщите нужное устройство;
- Укажите его в качестве основного устройства для воспроизведения звука.
Если USB-наушники не отображаются в списке доступных устройств, то попробуйте отметить чекбоксы для отсоединенных и отключенных устройств. После этого они должны появиться в настройках звука.
Аудиосигнал прерывается
- Укажите в качестве основного аудиоустройства USB Audio Device;
- Удостоверьтесь что SteamVR запущен;
- Проверьте, что шлем виртуальной реальности не «уснул»: подвигайте его в разные стороны.
3. Плохо работает контроллер

- Установите последнюю версию прошивки. Сделать это можно в меню SteamVR, в разделе устройства;
- Зажмите и удерживайте нажатой кнопку «System» для отключения контроллера;
- После полного выключения контроллера нажмите и удерживайте кнопки «Триггер» и «Захват», после чего, не отпуская их, нажмите «System»;
- При включении будет слышен звук, отличный от обычного звука. Это значит, что контроллер включился и откалибровался.
Световая индикация
- Зеленый — батарея заряжена, контроллер исправен и готов к работе;
- Синий — инициировано подключение;
- Мерцающий синий — находится в режиме соединения;
- Оранжевый — идет заряд батареи;
- Мерцающий красный — почти разряжен.
Не подключается
Следует произвести сброс настроек подключения. Для этого нажмите одновременно абсолютно все кнопки, кроме кнопки «System», и подключите контроллер в этом состоянии к ПК с помощью кабеля.
4. Базовые станции
В комплекте с гарнитурой идут базовые станции. Их назначение — определять положение контроллеров. Как показывает практика, иногда они не совсем удачно с этим справляются, доставляя игроку массу головной боли.
Не распознаются при подключении к USB-портам
В этом случае большинство рекомендаций сводится к тому, чтобы связаться с технической поддержкой Steam и выслать им копию системного отчета.
Станция не находится
- Запустите SteamVR и перейдите в раздел «Настройки», в котором откройте раздел «USB»;
- Выберите «Обновить» для проверки статуса устройств;
- Убедитесь, что базовые станции 1 и 2 подсвечены беловатым цветом. Если нет — отключите их от компьютера. Подключите их в другой USB-разъем;
- Немного подождите и посмотрите на обновленное состояние устройств.
Сброс настроек USB
Часто простой сброс настроек способен устранить большинство проблем, возникающих в процессе эксплуатации. Произвести сброс можно следующим образом:
- Прежде чем приступить к процедуре сброса, убедитесь, что вы отключили все провода, связывающие VR-гарнитуру и компьютер;
- Запустите SteamVR, откройте окно с настройками и выберите раздел «Разработчик»;
- Снимите галочки со всех USB-устройств и подтвердите удаление USB-компонентов;
- Закройте приложение;
- Подсоедините шнуры и снова откройте SteamVR.
5. Неполадки с гарнитурой

Гарнитура не является исключением и также попадает в наш список. Чаще всего нам встречались жалобы на две проблемы — их мы и включили в список:
Не получается обнаружить гарнитуру
- Проверьте, правильно ли вы подключили все провода;
- Для этого подсоедините три оранжевых кабеля шлема к оранжевым портам в Link Box.
Размытое изображение
Такое часто бывает вызвано неправильно настроенным межзрачковым расстоянием (IPD). Для того, чтобы выставить подходящие параметры, сделайте следующее:
- Расположите линейку перед глазами на носу так, чтобы разметка была обращена к вам;
- Закройте и не открывайте левый глаз, а правым смотрите на линейку;
- Разместите линейку так, чтобы ее конец располагался по центру глаза, закройте правый и откройте левый глаз;
- Смотрите перед собой левым глазом и запомните цифру, которую увидите;
- Запишите цифры, которые получились в результате этого измерения.
Теперь, обладая этой важной информацией, вы сможете самостоятельно сменить IPD на комфортный.
Надеемся, что после прочтения этой статьи вы смогли устранить все неполадки, мешающие наслаждаться играми виртуальной реальности.

Исправление ошибки HTC Vive 108 и ошибки 208 в SteamVR
И Ошибка 108, и Ошибка 208 указывают на проблему соединения между HTC Vive и ПК. Посмотрев на проблемы многих пользователей, мы можем сказать, что Ошибка 108 указывает на проблему USB и проблемы с питанием между HTC Vive и ПК. Ошибка 208 может возникнуть, если проблема связана с портом дисплея между ними.
Перед началом любого способа убедитесь, что каждый кабель подключен правильно. Также убедитесь, что Link Box не подключен в обратном направлении. Сторона гарнитуры HTC Vive будет иметь порт питания посередине, а весь кабель будет рядом. Сторона ПК будет иметь порт питания в углу, а между портом HDMI и USB будет свободное пространство.

Убедитесь, что Link Box не подключен обратно
Перезапуск устройств и приложений

Запуск приложения Steam от имени администратора
Подключение гарнитуры HTC Vive напрямую к ПК
Иногда Link Box может быть проблемой для соединения между гарнитурой HTC Vive и вашим ПК. Вы можете попытаться обойти Link Box и подключить USB и HDMI напрямую к ПК. Однако не отсоединяйте кабели питания от Link Box, так как для работы вашей гарнитуры требуется питание. Перед применением следующих шагов убедитесь, что все кабели подключены.
- Отключите кабели USB и HDMI от компьютера. Теперь отключите кабели HDMI и USB от Link Box.Отключение USB и HDMI кабелей от ПК и Link Box
- Не отсоединяйте силовой кабель с обеих сторон соединительной коробки.
- Теперь подключите кабель USB и HDMI гарнитуры HTC Vive непосредственно к компьютеру.
Примечание. Попробуйте подключить кабель USB к порту USB 2.0, а не к USB 3.0.Подключение кабелей гарнитуры HTC Vive напрямую к портам ПК - Перезагрузите компьютер и проверьте, решена ли проблема.
Проверка подключений гарнитуры HTC Vive
Большую часть времени USB-кабель внутри гарнитуры подключен к неправильному порту. По умолчанию в новой гарнитуре HTC Vive USB-кабель подключен к боковому порту. Вы можете открыть верхнюю часть гарнитуры и заменить кабель, как показано ниже:
- Снимите верхнюю часть гарнитуры HTC Vive. Измените порт USB-кабеля от бокового порта к среднему порту (USB 2.0).Замена USB-кабеля на другой порт в гарнитуре
- Если это не сработает, обязательно отсоедините все остальные кабели, подключенные к гарнитуре HTC Vive, и снова подключите ее.Отключите все кабели на гарнитуре, а затем снова подключите ее
- Проверьте, решит ли это проблему ошибок 108 и 208.
Читайте также:

