Hxd невозможно открыть файл отказано в доступе
Обновлено: 04.07.2024
Причиной ошибки может быть то, что файл был поврежден или файл был зашифрован .
Инструкция по исправлению ошибок Access Denied при доступе к файлам или папкам в Windows
Проблема 1: Ошибка Ошибка 5: Доступ запрещен
Причина ошибки 5: доступ запрещен
- Окно контроля учетных записей (UAC) не авторизует локальных пользователей.
- Существующие пользователи не имеют достаточных разрешений для доступа.
- Отсутствие разрешения на доступ к удаленным компьютерам.
- Ошибка синхронизации времени.
- Брандмауэр или программное обеспечение сторонних программ может удалить соединение с удаленным компьютером.
1. Проверьте, правильно ли установлены дата и время на вашем компьютере.
2. Запустите программу под Admin
Иногда некоторые программы требуют определенных разрешений для выполнения действий. Поэтому попробуйте запустить программу с правами администратора и проверьте, не исчезла ли ошибка.
- Если вы запустите программу в другом разделе, щелкните правой кнопкой мыши любую программу, затем выберите Запуск от имени администратора.
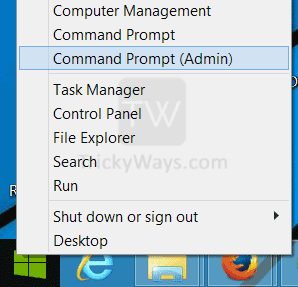
3. Очистить систему от вирусов.
4. Очистите временные файлы и системные папки
Windows хранит ненужные файлы, в то время как пользователи используют компьютеры и выходят в Интернет. И это также причина того, что ваш компьютер становится все медленнее и медленнее, потому что он хранит много ненужных файлов и является причиной ошибки 5. Чтобы очистить ненужные файлы, выполните следующие действия:
2. Нажмите и удерживайте Ctrl + Shift и нажмите Enter, чтобы открыть командную строку под Admin.
4. Очистка диска начнет вычислять пространство, которое занимают ненужные файлы, и отобразит список на экране.
5. Обновить (обновить) драйвер
Чтобы обновить драйвер, выполните следующие действия:
1. Щелкните правой кнопкой мыши Мой компьютер (или Этот компьютер в Windows 10), затем нажмите Свойства.
6. Зашифруйте файлы или папки
Шифрование - лучшее решение для защиты ваших файлов и папок от несанкционированного доступа других лиц. Если вы не можете получить доступ к этим файлам и папкам, лучше всего зашифровать файлы и папки.
Выполните следующие действия для шифрования файлов и папок:
Здесь вам просто нужно удалить содержимое зашифрованного содержимого, чтобы обеспечить безопасность данных.

7. Восстановить право собственности на файлы или каталоги


Нажмите Да, чтобы продолжить.

Вы можете сбросить режим безопасности и разрешить необходимые разрешения для каталога и содержимого каталога выше.
8. Использование проверки ошибок диска
Выполнение команды CheckDisk или Disk Error Checking интегрировано в Windows 8. В Windows 8 Microsoft перепроектировала утилиту chkdsk - инструмент для обнаружения, проверки и исправления ошибок разделов диска. В дополнение к Windows 8, Microsoft также представила системный файл с именем ReFS, который не требует chkdsk в автономном режиме для исправления ошибок.
9. Отключите простой общий доступ к файлам (в Windows XP)
Проблема 2: Не удается открыть файл или папку
Причиной ошибки не может открыть файл или папку
- Владение папками было изменено
- У вас нет соответствующих прав
- Файл зашифрован
- Файлы хранятся в папке Windows.old из предыдущей системы. Обычно это происходит после обновления вашего компьютера до новой версии Windows.
1. Получить право собственности на файлы или папки в Windows
Шаг 4. Нажмите ОК. Если вы хотите, чтобы этот человек был владельцем папок и файлов, хранящихся в этой папке, установите флажок Заменить владельца для подконтейнеров и объектов.
Шаг 5. Нажмите ОК.
2. Изменить доступ
Шаг 2. Нажмите свое имя в группе или имена пользователей, чтобы увидеть свои права.
Шаг 3. Выберите все параметры в Разрешить и нажмите OK и Применить. После этого вы будете иметь полные права на управление файлами или каталогами, такими как редактирование, чтение, выполнение, просмотр содержимого каталога и т. Д.
3. Файл или папка зашифрованы
Шифрование данных является одним из лучших способов защиты данных от несанкционированного доступа. Вы не можете получить доступ к зашифрованным файлам или папкам без соответствующего сертификата. Вы можете проверить, зашифрована ли папка:
Шаг 1. Выберите и щелкните правой кнопкой мыши определенный файл или папку, чтобы выбрать Свойства.
Шаг 2. Выберите вкладку General, затем нажмите кнопку Advanced. Если вы видите опцию Зашифровать содержимое для защиты данных, файл зашифрован, вам нужен сертификат, чтобы открыть его.
Проблема 3: Отклонить при доступе к файлам / папкам, об ошибках изменения или удалить файлы или папки
Причина ошибки отказа при доступе к файлам / папкам
Эта ошибка может быть вызвана следующими причинами:
- Файл, к которому у вас нет доступа, используется.
- У вас нет доступа к этому файлу.
- Профили пользователей могут быть повреждены.
1. Получить право собственности с помощью командной строки
Есть несколько способов получить право собственности на файл или каталог, и это решение использует командную строку для восстановления прав владения.
Шаг 3. Введите команду takeown / f "E: Фотографии (замените путь к вашему каталогу), затем нажмите Enter.
Шаг 4. После завершения процесса перезагрузите компьютер и проверьте, устранена ли проблема.
2. Удалите поврежденные файлы сторонним программным обеспечением.
Поврежденные файлы не могут работать должным образом, это могут быть файлы изображений, документы, системные файлы и т. Д. Многие файлы повреждены или не могут быть удалены. Вот самый простой способ удалить поврежденные файлы.
Шаг 1. Скачайте, установите и запустите Eassos PartitionGuru.

Советы по предотвращению поврежденных файлов:
3. Создайте новую учетную запись локального пользователя
Если проблема с отказом в доступе вызвана поврежденной учетной записью, вы можете решить проблему, создав новую учетную запись / профиль локального пользователя. Чтобы создать новую учетную запись, выполните следующие действия:
Шаг 3. Нажмите на ссылку У меня нет этой информации для входа и нажмите Далее. На следующем экране нажмите Добавить учетную запись пользователя без Microsoft, затем нажмите Далее. Теперь вы можете ввести свое имя пользователя, пароль, подсказку к паролю и выбрать Далее.
Thông báo lỗi Местоположение не доступно. В доступе отказано
При открытии раздела на жестком диске компьютера или USB-устройстве вы не можете открыть его и получить ошибку
Причина ошибки местоположения недоступна. L trui truy cập Access
- Файловая система повреждена. Файловая система на диске повреждена и поэтому более недоступна.
- У вас нет соответствующих прав.
Cách sửa lỗi Местоположение не доступно. В доступе отказано
1. Измените права доступа к диску
Шаг 1. В проводнике Windows щелкните правой кнопкой мыши раздел, к которому у вас нет доступа, и выберите Свойства> Безопасность> Дополнительно.
Шаг 3. Введите имя пользователя и нажмите ОК. Затем вы можете выбрать следующую информацию:
Тип: Разрешить Применяется к: этой папке, подпапкам и файлам Основные разрешения: Полный доступ
Шаг 4. Нажмите OK и Применить, чтобы сохранить изменения.
2. Восстановление данных с диска не может получить доступ и отформатировать его
Если изменение разрешений не решает проблему, вы можете восстановить данные с диска, который недоступен, и отформатировать их для устранения проблемы. Это легко получить данные из любого места и отказано в доступе. Вот шаги для восстановления данных с поврежденного диска.
Шаг 1. Установите и запустите Eassos PartitionGuru, затем проверьте, отображается ли раздел напрямую. Если нет, перейдите к следующему шагу.

Шаг 4. Предварительный просмотр файла. Файлы, найденные Eassos PartitionGuru, автоматически отображаются во время сканирования, и вы можете просмотреть перечисленные файлы и папки, чтобы проверить, не повреждены ли они.

Проблема 5: Ошибка доступа запрещена при использовании DiskPart
- Вы не авторизованы.
- Устройство, которое вы хотите очистить в режиме защиты от записи.
1. Запустите командную строку от имени администратора.
Шаг 1. Войдите в систему с учетной записью администратора. Если нет, перезагрузите компьютер и получите доступ к учетной записи администратора.
2. Удалить режим защиты от записи
Шаг 1. Нажмите Windows + R, чтобы открыть Run, введите regedit и нажмите OK, чтобы открыть редактор реестра.
Шаг 2. В редакторе реестра перейдите к HKEY_LOCAL_MACHINESYSTEMCurrentControlSetControlStorageDevicePolicies

Запуск с правами администратора
При возникновении неполадки с установкой приложения, первое, что нужно сделать – запустить исполняемый файл от имени администратора.
Откройте Проводник сочетанием Win + E и перейдите в папку, в которой расположен файл «.exe».
Щелкните на него правой кнопкой мыши и выберите пункт «Запуск от имени администратора».
Проверьте, возникает ли ошибка при установке.
Запуск средства устранения неполадок с совместимостью
В Проводнике откройте папку с программой, кликните правой кнопкой мыши на исполняемом файле и выберите Свойства.
Откройте вкладку Совместимость. Щелкните на «Запустить средство устранения проблем с совместимостью. На следующем экране выберите «Использовать рекомендуемые параметры».
После завершения попробуйте установить проблемное приложение.
Настройка разрешений на каталог
Если установка производится в каталог, на который в учетной записи пользователя нет разрешений на запись файлов, то также столкнетесь с этой ошибкой.
Перейдите к папке, в которую пытаетесь установить программу, разверните контекстное меню правым кликом и перейдите в Свойства.
На вкладке Безопасность кликните на «Изменить».
Выберите группу Пользователи и отметьте флажком запись в столбце Разрешить. Сохраните изменения и перезагрузите ПК.
Настройка дополнительных параметров безопасности
Если простого разрешения недостаточно, его можно расширить с помощью дополнительных настроек.
Снова щелкните правой кнопкой на папке, в которую пытаетесь инсталлировать программу и откройте Свойства.
На вкладке Безопасность кликните на кнопку Дополнительно.
В окне дополнительных параметров безопасности нажмите на «Добавить».
Нажмите на ссылке «Выбрать субъект».
В поле ввода имен выбираемых объектов наберите «Все», затем уберитесь в правильности ввода нажатием на «Проверить имена» и сохраните на «ОК».
Отметьте флажком поле полного контроля в разделе Общие разрешения и нажмите на «ОК».
Перезагрузите компьютер и попробуйте установить программу.
Отключение контроля учетных записей пользователей
Несмотря на то, что функция предназначена для защиты ПК от несанкционированного использования, иногда может причинить больше вреда, чем пользы, и также может быть причастна к сбою при установке некоторых программ. Поэтому временно ее отключите.
Откройте строку системного поиска, введите «учетные записи пользователей» и щелкните на найденный результат.
Щелкните на Изменение параметров контроля учетных записей.
Переместите ползунок в нижнюю позицию «Никогда не уведомлять». Сохраните изменения, и перезагрузите компьютер. Посмотрите, возникает ли сбой.
Если предыдущие решения не сработали, скорее всего, проблемы с учетной записью. Создайте новый профиль и попытайтесь из него установить приложение.
Дело в том, что Windows часто бывает настроена таким образом, что обычный пользователь не имеет права изменять файлы в папке Program Files и некоторых других системных папках, например, в папке Windows. Делается это для повышения безопасности компьютера: ведь в системных папках хранится подавляющее юбольшинство установленных на компьютере программ и самый простой способ что-нибудь сломать - это как раз сломать что-нибудь в этих папках.
К счастью, есть целых два способа обойти эту проблему. Оба они будут работать только в том случае, если у вас есть возможность работать с Windows с правами администратора компьютера; в противном случае изменить эти файлы вы не сможете никак.
Способ первый: Запуск программы от имени администратора
Когда вы хотите изменить какой-то файл, вы меняете его не вручную, а при помощи какой-то программы. Если вы работаете в Windows с правами администратора компьютера, все программы, которые вы запускаете, запускаются с правами обычного пользователя, как это было описано выше. Для того, чтобы программа запустилась от имени администратора компьютера необходимо явно указать системе, что вы хотите запустить программу от имени администратора.
Для этого найдите на рабочем столе иконку программы, которую вы хотите запустить (это может быть, например, Microsoft Word для изменения шаблонов печатных форм либо программа Блокнот для изменения файла SHOP.INI), щелкните в эту иконку правой кнопкой мыши и выберите в появившемся меню пункт Запуск от имени администратора:

Если у вас в меню правой кнопки мыши нет пункта Запуск от имени администратора, отпустите правую кнопку мыши и щелкните мышкой мимо для того, чтобы убрать с экрана появившееся меню. После этого нажмите кнопку Shift на клавиатуре и, не отпуская ее, попробуйте снова нажать правой кнопкой мыши по иконке нужной программы - возможно, пункт меню Запуск от имени администратора появится в меню на этот раз.
Способ второй: Изменение прав доступа
Если у вас не получилось увидеть пункт меню Запуск от имени администратора, щелкнув правой кнопкой мыши на нужной иконке, то у вас тем не менее есть способ изменить необходимые файлы. Для этого щелкните правой кнопкой мыши по тому файлу, который вы хотите изменить, выберите пункт меню Свойства, переключитесь на закладку Безопасность и нажмите кнопку Изменить:

В открывшемся окне выделите строчку Пользователи и потом включите галочку Полный Доступ:

После этого нажмите OK несколько раз, закрывая все открытые окна. Теперь этот файл можно редактировать любой программой.
Внимание!
Ни в коем случае не изменяйте таким образом права на папку или даже на весь диск C навсегда: это приведет к большей уязвимости компьютера от вирусов и прочих вредоносных программ!
Если нужно не изменять, а добавить файлы в папку
Иногда бывает необходимо не изменять уже имеющиеся в папке файлы, а добавить туда новые. В этом случае годятся те же два способа, что описаны выше, только с небольшими изменениями:
По первому способу вам нужно запустить от имени администратора ту программу, которая, собственно, и будет копировать файлы. Так например, если вы хотите скопировать файлы из одной папки в другую, то запускать таким образом программу Проводник, то есть ту программу, которая открывается при выборе на рабочем столе иконки Мой Компьютер. Если же вы сохраняете в эту папку файлы из, например, почтовой программы, то запускать так нужно именно почтовую программу, и так далее.
По второму способу нужно изменять права на ту папку, в которую вы хотите скопировать файлы - не на какой-то отдельный файл, а на папку целиком. После того, как вы измените права и скопируете файлы в папку, не забудьте, пожалуйста, опять отобрать права на создание и изменение файлов у группы пользователей Пользователи, то есть вернуть все назад, в противном случае вы подвергаете повышенному риску заражения свой компьютер.
Причины ошибки «Отказано в доступе к указанному файлу»
Среди причин появления проблемы следует отметить следующие:

- Доступ заблокировал вирусный зловред;
- Доступ блокирует антивирусная программа или системный брандмауэр;
- Доступ потерян вследствие случайного сбоя ПК;
- Пользователь запускает файл не от имени администратора;
- Запрашиваемый пользователем файл в данный момент недоступен (в частности, это касается доступа к сетевым «расшареным» файлам и папкам, расположенным на других компьютерах);
- Нужный файл был удалён или перемещён в другое место;
- Требуемый файл или его ярлык на рабочем столе повреждены;
- Виндовс по различным причинам заблокировала доступ к упомянутому файлу.
Чтобы решить возникшую ошибку «Отказано в доступе к указанному файлу. Возможно у вас нет нужных прав» необходимо воспользоваться перечнем способов, о которых я расскажу ниже. Но прежде чем воспользоваться приведёнными советами, попробуйте просто запустить нужный файл от имени администратора (наводим на него курсор, жмём на правую клавишу мыши, и выбираем « Запуск от имени администратора »), это может помочь решить возникшую проблему.
Способ №1. Решаем ошибку отказа в доступе с вирусами
В статистическом большинстве случаев главными виновниками возникшей проблемы являются вирусные программы, заблокировавшие пользователю доступ к необходимому файлу . При этом попытки выполнить какие-либо контрдействия в обычном режиме блокируются вирусной программой.
Для разрешения ситуации рекомендую скачать (перенести на компьютер) такие антивирусные инструменты как «AdwCleaner» и «Dr.Web CureIt!», и запустить их в безопасном режиме.
Для осуществления этого выполните следующее:
- Выберите перезагрузку компьютера;
- При включении компьютера жмите на « F8 », чтобы получить доступ к меню безопасного режима;
- Загрузитесь в безопасном режиме;
- Последовательно активируйте упомянутые антивирусные продукты, и проведите с их помощью очистку системы. После удаления всех найденных ими зловредов перезагрузите ваш ПК.
Способ №2. Временно отключаем антивирус и брандмауэр
Второй наиболее часто встречающейся причиной дисфункции является блокировка доступа к нужному файлу со стороны антивируса ибрандмауэра. Обычно они осуществляют блокировку в ситуации, когда содержимое файла вызывает существенные подозрения на присутствие в нём вредоносного ПО. Если вы твёрдо уверены в содержимом этого файла, тогда попросту временно отключите ваш антивирус и брандмауэр, и попытайтесь запустить нужный файл . В некоторых случаях помогло лишь полное удаление антивирусной программы и внешнего брандмауэра (особенно это касается «Comodo firewall»).
Способ №3. Снятие блокировки Windows, если нет нужных прав
В некоторых случаях ОС Виндовс может по ряду причин заблокировать запуск данного файла . Для его разблокировки необходимо навести на него курсор, нажать правую клавишу мыши, выбрать « Свойства », а затем нажать на « Разблокировать ».

Способ №4. Получение разрешения для доступа к файлу
В ряде случаев для запуска требуемого файла необходимо обладать правами администратора для запуска нужного файла (как мной уже упоминалось выше). Или входить в группу « Администраторы домена » при условии, что ваш ПК входит в данный домен. При наличии данных условий пользователь получает допуск к данному файлу.
Чтобы получить необходимые разрешения выполните следующее:

- Наведите курсор на проблемный файл, нажмите на правую клавишу мыши, в возникшем меню выберите « Свойства »;
- В открывшемся меню свойств щёлкнете по вкладке « Безопасность »;
- В « Группа или пользователи » щёлкните на имя вашей учётки, чтобы отобразить имеющиеся у вас разрешения для работы с данным файлом;
- Если необходимых разрешений недостаточно, нажмите на « Изменить », и установить все необходимые галочки для нужных разрешений, и нажмите на « Ок ».
Способ №5. Убеждаемся, что файл не удалён или не перенесён
Ошибка доступа может быть связана с ситуацией, когда запрашиваемый файл ранее был удалён или перенесён в другое место на жёстком диске. Убедитесь, что запрашиваемый вами файл находится на своём обычном месте . А если вы запускаете его с помощью ярлыка на рабочем столе, то будет лучше пересоздать указанный ярлык.
Способ №6. Проверяем целостность файловых компонентов системы при отказе в доступе
Нужно запустить командную строку на компьютере от имени администратора, и в ней введите:
После окончания проверки перезагрузите ваш ПК.
Способ №7. Сброс параметров безопасности на ПК
В ряде случаев поможет полный сброс параметров безопасности системы . Запуск командной строки от имени администратора, и в ней наберите:

После этого нажмите ввод и перезагрузите вашу систему.

Сбросьте параметры безопасности
Способ №8. Создаём новый профиль пользователя при отсутствии нужных прав
В ряде случаев возникновение данной ошибки обусловлено повреждённым профилем пользователя. Рекомендуется создать новый профиль пользователя с административными правами , и уже с него запустить проблемный файл, проблема «отказано в доступе» может быть исправлена.
Способ №9. Используем сторонние программы для восстановления доступа к файлу
Если вирус ранее скрыл нужный файл от видимости (и доступа), рекомендуется воспользоваться сторонним софтом , уровня «Data Recovery Wizard» и аналогов, которые проверят и восстановят доступ к скрытым ранее файлам.

Заключение
В большинстве случаев проблема с доступом возникает в ситуации действия вирусных и антивирусных программ, по определённым причинам блокирующим доступ к нужному нам файлу. Рекомендуется воспользоваться всем перечисленным в данном материале комплексом советов, это поможет решить проблему с «Отказано в доступе к указанному файлу. Возможно у вас нет нужных прав».

Способ 1: Запуск с привилегиями администратора
Если открытие исполняемого файла программы, игры либо инсталлятора приложения приводит к появлению рассматриваемой ошибки, следует попробовать запустить его от имени администратора.
-
Убедитесь, что у текущей учётной записи нужные права есть. Если это не так, предоставьте или получите их.



Способ 2: Открытие доступа к каталогам
Вторая причина проблемы, которую мы сегодня рассматриваем – неполадки с правами доступа к отдельному каталогу или диску. Предоставление нужных прав покажем на примере системного диска.
Внимание! Процедура может нарушить работу компьютера, поэтому рекомендуем создать точку восстановления!
Урок: Точка восстановления в Windows 10
- Откройте «Этот компьютер», найдите в нём системный накопитель и кликните по нему ПКМ, затем выберите в меню пункт «Свойства».







Способ 3: «Командная строка»
Рассматриваемая проблема может касаться только той или иной службы Виндовс. В этом случае можно воспользоваться средством «Командная строка».
-
Откройте «Поиск», в котором начните вводить запрос командная строка . Выделите найденное приложение и нажмите на ссылку «Запуск от имени администратора» в правой части окна.

net localgroup Администраторы /add networkservice
net localgroup Администраторы /add localservice

Обратите внимание! Пользователям Windows 10 с английской локализацией системы необходимо вводить Administrators вместо Администраторы!
Способ 4: Устранение проблем с Виндовс
Если применение всех вышеприведённых методов не принесло результата, скорее всего источником проблемы являются неполадки в самой ОС.
-
Первым делом проверьте обновления – возможно, в одном из недавно установленных присутствуют баги. Если же, напротив, вы давно не обновляли систему, попробуйте загрузить актуальные апдейты.


Заключение
Мы рассмотрели варианты решения проблемы, при которой в Виндовс 10 появляется ошибка с кодом 5 и текстом «Отказано в доступе». Как видим, возникает она по разным причинам, из-за чего нет универсального метода устранения.

Отблагодарите автора, поделитесь статьей в социальных сетях.

Читайте также:

