I219 lan power on что это
Обновлено: 05.07.2024
Технология Wake On Lan.
Технология включения электропитания ("пробуждения") компьютера является частью спецификации ACPI (Advanced Configuration and Power Interface) , интерфейса управления электропитанием. Иногда его еще называют интерфейсом доступа к энергосбререгающим функциям аппаратного обеспечения. Дистанционное включение компьютера - небольшая и далеко не основная часть этой спецификации. Описание ACPI легко найдете в интернете (описание ACPI 2.0 содержит более 400 страниц).
Спецификация определяет состояния системы S1-S5 - "состояния сна" в порядке уменьшения энергопотребления. S5 - это состояние программного выключения (Soft OFF) - все выключено, за исключением тех устройств, через которые возможно включение компьютера. Для питания таких устройств используется дежурное напряжение +5V SB (+5V Standby), вырабатываемое блоком питания компьютера в выключенном, но не обесточенном состоянии. Для перехода из одного состояния S1-S4 в другое (S2 в S1 например) используются PME (Power Management Events) - события управления электропитанием, большая часть которых вызывается аппаратным прерыванием от конкретного устройства.
Технология "Wake On Lan" (технология "Magic packet") используется для включения электропитания удаленного компьютера, находящегося в состоянии программного выключения ("Soft Off") путем посылки на его сетевой адаптер специально сформированного кадра Ethernet.
Удаленный компьютер должен отвечать определенным требованиям:
- Оборудование должно соответствовать спецификации ACPI и в настройках BIOS должна быть включена поддержка режима "Wake On Lan".
- Иметь блок питания ATX.
- Иметь сетевую карту, поддерживающую технологию "Wake On Lan" (WOL).
Сетевой адаптер на выключенном компьютере остается под питанием от +5VSB блока питания в режиме ожидания приема специального кадра Ethernet, в поле данных которого присутствует последовательность из 6 байт FF и его собственного MAC - адреса, повторенного 16 раз. Получив такой пакет адаптер вырабатывает сигнал включения электропитания компьютера.
Ниже приведено содержимое пакета, полученное с помощью анализатора трафика.
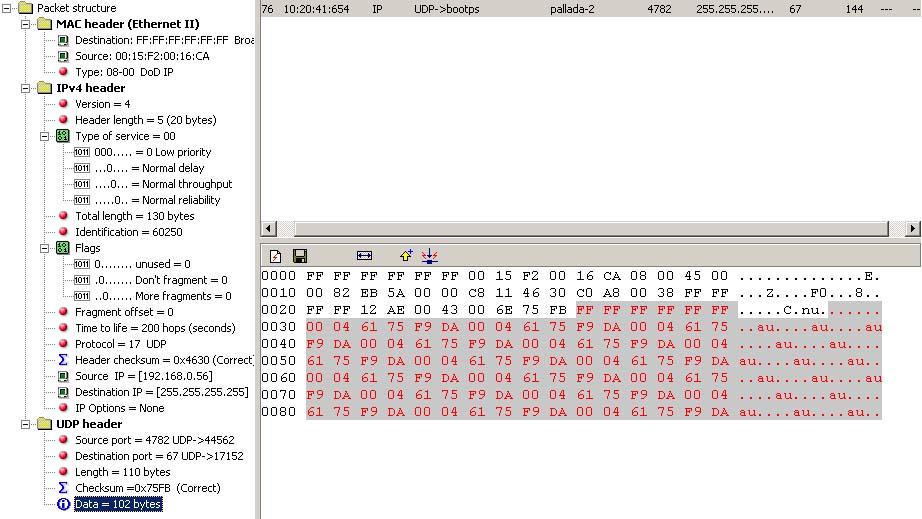
Адрес приемника (первые 6 байт поля кадра) - FFFFFFFFFFFF (Broadcast), адрес источника - 0015F20016CA (6 байт после адреса приемника) В области 16-ричного дампа красным цветом выделено поле данных. MAC - адрес включаемого компьютера равен 00046175F9DA.
Практически все современные сетевые адаптеры PCI и материнские платы поддерживают данную технологию, однако есть некоторые тонкости. Если материнская плата имеет шину PCI спецификации до 2.2 (большинство моделей на базе процессоров Pentium II и Pentium III) , то на ней должен быть 3-х штырьковый разъем "Wake On Lan" и такой же разъем должен быть на сетевом адаптере. Их нужно соединить специальным кабелем, входящим в комплект поставки адаптера. Для случая с шиной PCI 2.2 такое соединение уже выполнено напрямую. Если у вас компьютер Pentium II или старше - Wake On Lan должна работать.
В настройках BIOS современных материнских плат термин "Wake On Lan" практически не используется. Ищите близкое по смыслу значение в настройках раздела управления электропитанием ("Power Management Setup", или "ACPI Configuration" и т.п.), например, "Wake-Up by PCI device", "Power on by Ethernet Card" и т.п.
Ниже приведен пример настроек раздела "Power - APM Configuration" AMI BIOS v2.61:
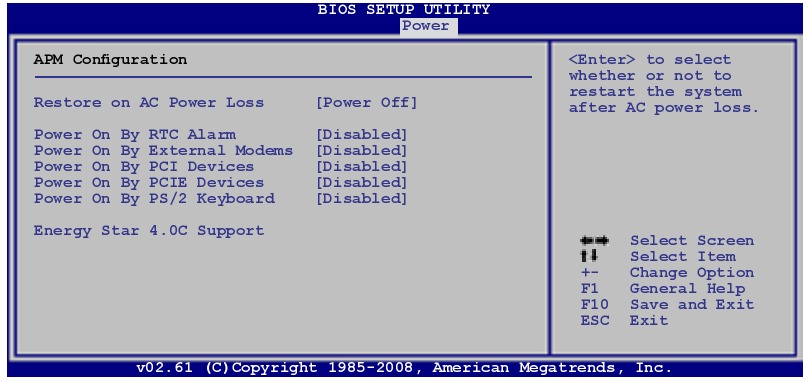
Для включения режима Wake On Lan необходимо установить пункт "Power On By PCI Devices" в "Enabled" .
На всякий случай, значение остальных опций:
Restore on AC Power Loss - поведение системы при пропадании электропитания. Значение Power Off - система останется в выключенном состоянии, Power On - будет выполнено включение компьютера, как только электропитание будет восстановлено.
Power On By RTC Alarm - включение электропитания по внутренним часам компьютера (аналог будильника).
Power On By External Modems - включение электропитания будет выполняться при входящем звонке на внешний модем, подключенный к последовательному порту.
Power On By PCIE Devices - разрешает включение компьютера от устройств на шине PCI-E. Если ваша сетевая карта использует шину PCI-E, а не PCI, то для включения режима Wake On Lan нужно установить эту опцию в "Enable".
Power On By PS/2 Keyboard - разрешает включение электропитания от клавиатуры, подключенной к разъему PS/2
Ну, и последнее, что необходимо для включения электропитания компьютера через локальную сеть - это программа, генерирующая WOL - пакет (Magic Packet). Ее несложно найти в сети. Один из вариантов - broadc.exe - утилита для включения компьютера по локальной сети. (скачать, 32кб)
Формат командной строки:
broadc.exe MAC-адрес сетевой карты 255.255.255.255 67
Примеры использования:
bbroadc.exe 0002b3d8b4e6 255.255.255.255 67 - включить компьютер, MAC - адрес сетевой карты которого равен 0002b3d8b4e6 .
Вариант для Linux - wakeonlan - (скачать,
5кб)
По умолчанию программа использует для посылки Magic Packet'а широковещательный адрес и UDP-пакет на порт 9 (discadrd). Поэтому внутри локальной сети для включения компьютера достаточно задать MAC-адрес сетевой карты в виде 00:01:02:03:04:05
Формат командной строки:
wakeonlan MAC-адрес
Примеры дистанционного включения и выключения компьютера в нужное время можно найти в разделе Windows Автоматизация с помощью nncron Lite.
Использовать данную технологию можно не только в локальной сети, но и в Интернет, надо только учитывать тот факт, что сформированный Magic Packet будет проходить через маршрутизаторы, т.е должен содержать правильные IP и MAC-адреса. Упомянутая выше программа Broadc.exe не позволяет сформировать MAC адрес-приемника в заголовке кадра Ethernet отличный от FFFFFFFFFFFF (Broadcast), поэтому такой пакет до получателя (удаленно включаемого компьютера) не дойдет, поскольку маршрутизаторы блокируют широковещательные пакеты. Для формирования Magic Packet'а, обеспечивающего удаленное включение компьютера в чужой сети можно воспользоваться утилитой wol.exe -(скачать,
5кб). При меньшем, чем у broadc.exe размере, программа обладает несколько большими возможностями. В параметрах командной строки можно указать имя текстового файла, содержащего список MAC - адресов компьютеров для удаленного включения. Пример содержимого :
По умолчанию программа формирует UDP пакет на порт 60000. Номер порта можно изменить. Примеры:
wol.exe -p=4096 212.248.111.222-00:00:00:00:00:99
Учтите, что IP-адрес в параметрах запуска - это не IP - адрес включаемого компьютера , а адрес включенного и доступного узла, обеспечивающего передачу пакета конечному получателю, т.е. выключенному компьютеру. Выключенный компьютер не имеет загруженных драйверов и его IP -адрес не может быть увязан с MAC-адресом (ARP-протокол) - wol завершится ошибкой разрешения IP. Довольно распространенная причина того, что Wake On Lan "не работает" - использование в параметрах программ для включения, IP - адреса включаемого компьютера.
Команда на включение:
wol.exe -p=4009 <IP ADSL-модема>-<MAC-адрес сетевой карты компьютера>
wol.exe -p=4009 85.140.21.22-00:00:A0:80:87:99
И еще один момент - удаленное включение электропитания не срабатывает если компьютер был полностью обесточен, например, при пропадании
220В. В таких случаях для обеспечения его самостоятельного включения можно использовать установку режима BIOS в разделе "Power Management Setup" - "Power on after power fail" или подобного ему по смыслу ("After AC Power Lost" - "POWER ON" - название зависит от версии и производителя BIOS) . После появления
220В компьютер должен включиться самостоятельно, без нажатия кнопки "Power".
Практика использования Wake On Lan выявила еще один момент, - некоторые компьютеры при разрешении режима включения по сети в настройках BIOS, включают электропитание самостоятельно, даже не получив кадр с Magic Packet'ом. Причиной данного явления является то, что у некоторых сетевых карт (замечено у Intel, 3COM) для включения электропитания по локальной сети используют не только WOL, но и другие события (Wake on ARP, Wake on Link Change и т.п.), при чем, по умолчанию задействованы сразу несколько критериев включения. Нужно убрать из настроек адаптера (как правило, с помощью специальной утилиты) лишние условия, и все будет работать правильно.
Пример, для сетевого адаптера Intel(R) PRO/100VE. С помощью утилиты Intel(R) PROSet II (поставляемой с адаптером) убираем галочки со всех событий, кроме "Wake on Magic Packet":
После сохранения настроек, ваш компьютер будет включаться только при получение Magic Packet'a.
Иногда разрешения режима удаленного включения электропитания по локальной сети в настройках BIOS бывает недостаточно. Обычно это связано с особенностями конкретного типа сетевого адаптера. Объясню на примере сетевой карты на чипсете Atheros (контроллер AR8121/AR8113/AR8114 PCI-E Ethernet Adapter). После установки режима Power On by PCI-E Device в настройках BIOS материнской платы, удаленное включение электропитания компьютера не происходит. В свойствах сетевого подключения для данного адаптера имеется кнопка Настроить

В свойствах сетевого контроллера имеется вкладка Дополнительно .

В данном окне можно просмотреть или изменить некоторые параметры и режимы работы выбранной сетевой карты. В частности, по умолчанию, режимы Пробуждение после выключения и Возможности пробуждения установлены в Нет . Именно по этой причине удаленное включение электропитания не выполняется. После установки разрешения режим пробуждения и типа кадра Magic Packet все должно заработать, как положено.
Для тех, кому требуется программное обеспечение с графическим интерфейсом пользователя, могу посоветовать миниатюрную и очень простую в использовании утилиту wakeup.exe -(скачать,
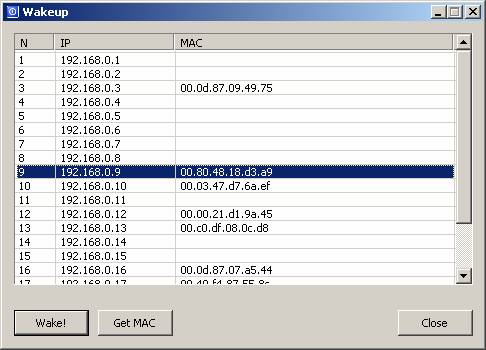
Определение MAC-адреса сетевой карты.
В LINUX для этих целей можно использовать утилиту arping :
arping < IP-адрес >
Например:
arping 192.168.0.1
В Windows можно воспользоваться командой arp , позволяющей выдать содержимое ARP-кэша на экран. Чтобы кзш был актуален для требуемого IP-адреса, перед командой arp можно выполнить ping, т.е. выполнить последовательно :
ping < IP >
arp -a
например:
ping 192.168.0.1
arp -a
Кстати, этим же способом можно воспользоваться и в LINUX.
Собственный MAC-адрес можно определить с помощью команд:
В LINUX
ifconfig < интерфейс > например - ifconfig eth0
Прежде чем приступить к решениям, описанным ниже, выполните следующие предварительные проверки:
Первичный порт Ethernet обычно находится сбоку или сзади системы и отображается как Ethernet 1 при запуске IPCONFIG. Это порт, который поддерживает Wake-On-LAN.
Примечание: Большинство современных систем оснащены сетевым разъемом RJ-45. В системах без встроенного сетевого разъема потребуется USB-ключ, совместимый с WOL. Перед устранением неполадок системы убедитесь, что все адаптеры USB NIC поддерживают WOL.
Убедившись, что сетевой кабель подключен к сетевой карте в системе, если функция Wake On LAN по-прежнему не работает должным образом, устраните неполадки, выполнив следующие действия:
- Убедитесь, что источник питания переменного тока подключен. WOL не работает, когда система работает от батареи. Это сделано намеренно.
- Убедитесь, что индикатор связи продолжает гореть, когда система выключена. Если индикатор соединения не горит, значит, сетевой адаптер не может получить волшебный пакет для пробуждения системы.
- Убедитесь, что клиентская система может быть опрошена системой, которая отправляет волшебный пакет.
- Убедитесь, что MAC-адрес, используемый в волшебном пакете, соответствует MAC-адресу Ethernet 1 в клиентской системе.
- Если IP-адрес указан в волшебном пакете, то сетевой коммутатор может неправильно транслировать его по всей сети. Может потребоваться изменить адрес для широковещательной рассылки пакета по всей сети. Например, если адрес клиента 192.168.1.12, широковещательный адрес, используемый в пакете, будет 192.168.1.255.
Wake-on-LAN не работает
Если вы столкнулись с этой проблемой, вы можете попробовать наши рекомендуемые решения в указанном ниже порядке и посмотреть, поможет ли это решить проблему.
- Отключить быстрый запуск
- Обновите драйвер сетевой карты (NIC)
- Изменить настройки схемы электропитания
- Настройте параметры управления питанием сетевой карты
- Настройка дополнительных свойств драйвера сетевой карты
- Изменить ключ реестра
- Создать ключ реестра вручную
- Проверьте настройки BIOS
- Сбросить BIOS
- Обновите BIOS.
Давайте посмотрим на описание процесса, связанного с каждым из перечисленных решений.
1]Отключить быстрый запуск
В Быстрый запуск функция в Windows 10 включена по умолчанию, если применимо. Быстрый запуск предназначен для ускорения загрузки вашего компьютера после его выключения. Когда вы выключаете компьютер, он фактически переходит в состояние гибернации вместо полного выключения.
Для этого решения необходимо отключить быстрый запуск и посмотреть, Wake-on-LAN не работает вопрос решен.
2]Обновите драйвер сетевой карты (NIC).
Проблемы с функцией Wake-on-LAN могут быть вызваны вашими сетевыми драйверами, и если у вас есть эта проблема, вам следует попробовать обновить драйвер сетевой карты до последней версии.
Вы можете обновить драйверы вручную через Диспетчер устройств или получить обновления драйверов в разделе «Дополнительные обновления» в Центре обновления Windows. Вы можете скачать последнюю версию драйвера с сайта производителя.
Если при обновлении драйверов сетевой карты до последней версии проблема все еще сохраняется, вы можете попробовать установить старую версию драйвера сетевого адаптера.
3]Изменить настройки схемы электропитания

- Щелкните правой кнопкой мыши значок батареи в области уведомлений справа от панели задач.
- Выбирать Варианты питания.
- в Варианты питания найдите свой текущий план электропитания.
- Нажмите на Изменить настройки плана рядом с ним.
- Теперь нажмите на Изменить дополнительные параметры питания.
- Расширять PCI Express раздел.
- Расширять Link State Power Management.
- Теперь установите энергосбережение на Выключенный для обоих От батареи и Подключенный государственный.
- Нажмите Подать заявление >Ok сохранить изменения.
Проблема должна быть решена сейчас. Если нет, попробуйте следующее решение.
4]Настройте параметры управления питанием сетевой карты.
Следующая конфигурация предназначена для сетевой карты Intel.
- Нажмите Клавиша Windows + X , чтобы открыть меню опытного пользователя.
- Нажмите M клавишу на клавиатуре, чтобы открыть диспетчер устройств.
- Как только ты внутри Диспетчер устройств, прокрутите список установленных устройств и разверните Сетевые адаптеры раздел.
- Щелкните правой кнопкой мыши основной сетевой адаптер (t первый адаптер в списке обычно является основным адаптером) и выберите Характеристики.
- Выберите Управление энергопотреблением таб.
- Установите флажки для Разрешите компьютеру выключить это устройство для экономии энергии,Разрешить этому устройству выводить компьютер из спящего режима и Разрешить только волшебный пакет разбудить компьютер.

- В зависимости от вашей сетевой карты Intel, если она доступна, проверьте Пробуждение по Magic Packet и Пробуждение при совпадении с шаблоном вариант и снимите флажок Уменьшите скорость соединения во время простоя системы в разделе Параметры энергосбережения.

- Нажмите Ok.
- Перезагрузите компьютер.
5]Настройка дополнительных свойств драйвера сетевой карты

Проверьте свойства драйвера сетевой карты в Windows и убедитесь, что там включен WOL. Эти настройки могут иметь приоритет перед BIOS в Windows 10.
Следующая конфигурация предназначена для сетевого адаптера Realtek PCIe GBE.
- Откройте диспетчер устройств.
- Разверните Сетевые адаптеры раздел.
- Щелкните правой кнопкой мыши контроллер семейства Realtek PCIe GBE. и выберите Характеристики.
- Щелкните значок Передовой таб.
- в Свойство окошко, выберите один за другим; Выключение Wake-On-Lan,Пробуждение по Magic Packet, Пробуждение при совпадении с образцом и установите Ценить к Включено.
- Затем, наконец, выберите WOL и скорость соединения при выключении и установите Ценить к 10 Мбит / с.
- Нажмите Ok когда закончите.
- Перезагрузите компьютер.
6]Изменить ключ реестра

Этот метод работал для Realtek сетевые адаптеры.
Поскольку это операция реестра, рекомендуется создать резервную копию реестра или создать точку восстановления системы в качестве необходимых мер предосторожности. После этого вы можете действовать следующим образом:
Имейте в виду, что последняя часть может отличаться на вашем ПК, поэтому вам может потребоваться вручную найти сетевой адаптер.
Чтобы легко это сделать, в редакторе реестра нажмите CTRL + F, затем введите S5WakeOnLAN или же PowerDownPll в поле и нажмите Enter.
- В этом месте на правой панели вы должны увидеть S5WakeOnLAN.
Кончик: Чтобы увидеть полный список доступных состояний на вашем хост-компьютере, в командной строке введите powercfg -a , нажмите Enter и убедитесь, что состояния S3, S4 и S5 доступны.
- Дважды щелкните запись и измените ее данные значения на 1.
- Нажмите Ok сохранить изменения.
- Затем дважды щелкните PowerDownPll и установите для его данных Value значение 0.
- Нажмите Ok сохранить изменения.
- Перезагрузите компьютер.
Если проблема все еще не решена, перейдите к следующему решению.
7]Вручную создать ключ реестра

Сделайте резервную копию реестра или создайте точку восстановления системы, затем действуйте следующим образом:
- Откройте редактор реестра.
- Перейдите по пути к ключу реестра ниже или перейдите к нему:
- В нужном месте на правой панели щелкните правой кнопкой мыши пустое место и выберите Новый >DWORD (32-битное) Значение.
- Назови это AllowWakeFromS5.
- Теперь дважды щелкните только что созданный ключ, чтобы изменить его свойства.
- В окнах свойств установите для параметра Значение значение 1.
- Нажмите Ok сохранить изменения.
- Закройте редактор реестра.
- Перезагрузите компьютер.
Вопрос должен быть решен. В противном случае попробуйте следующее решение.
8]Проверьте настройки BIOS.
Если Wake on LAN не работает, возможно, проблема в настройках BIOS. Чтобы решить эту проблему, вам необходимо загрузиться в BIOS и изменить некоторые настройки.
Убедитесь, что WOL включен в BIOS в настройках управления питанием.
Убедитесь, что Глубокий сон отключен в BIOS (не для всех систем). Этот параметр энергосбережения отключает сетевую карту.
Если у вас есть Разрешить PCI пробудить систему настройки, доступные в BIOS, обязательно включите и его.
После этого сохраните изменения и проверьте, решает ли это проблему.
Примечание: Может потребоваться загрузить рабочий стол Windows после изменения настроек BIOS, чтобы они правильно применились. Существует некоторое взаимодействие между настройками BIOS и настройками драйвера сетевой карты в Windows.
9]Сбросить BIOS
10]Обновить BIOS
На этом этапе, если проблема все еще возникает, вы можете попробовать обновить BIOS в своей системе.
После завершения ручного обновления BIOS в вашей системе проблема с WOL должна быть решена.

А Вы знали, что компьютер можно включить удалённо через lan сеть или даже через интернет. Технология Wake-On-LAN существует уже довольно давно, и сейчас мы рассмотрим, как она работает.
Wake-On-LAN (иногда сокращенно WoL) является стандартным протоколом для пробуждения компьютеров дистанционно. Естественно компьютер должен быть подключен физически и к электричеству и к роутеру с помощью проводного или даже по Wi-Fi соединения. Протокол Wake-on-Wireless-LAN позволяет включить компьютер и без проводного сетевого соединения.
Включение Wake-On-LAN зависит от двух вещей: материнской платы и сетевой карты. Ваша материнская плата должна быть подключена к ATX-совместимому блоку питания, т.е. практически к любому блоку питания, который выпускается уже лет 17 как. Сетевая карта или беспроводная карта также должны поддерживать эту функцию. Поскольку включение протокола WoL устанавливается либо через BIOS, либо через прошивку Вашей сетевой карты. В последнем случае понадобится специальное программное обеспечение, чтобы включать компьютер.
Поддержка Wake-On-LAN является довольно обычной возможностью встраиваемой в материнские и сетевые карты по умолчанию. Причём среди перечисленных характеристик в магазинах уже и не встретишь упоминания о поддержке Wake-On-LAN.
Magic Packet: Как работает Wake-on-LAN
Wake-On-LAN включает компьютер, посылая на его сетевую карту «волшебные пакеты», которые включают в себя сетевой широковещательный адрес, широковещательный адрес, MAC-адрес сетевой карты, и специальную последовательность байтов - пакет данных. Эти магические пакеты абсолютно идентичные для любой платформы будь то Intel или AMD или Apple. Типичные порты, используемые для WoL и магических пакетов - UDP 7 и 9. Поскольку каждый компьютер активно прослушивает канал передачи данных, то такой волшебный пакет, имеющий в себе уникальный идентификатор компьютера (MAC-адрес сетевой карты), без труда будет пойман и обработан.

На рисунке выше показаны результаты анализатора пакетов. Здесь возникает резонный вопрос: а безопасна ли передача волшебного пакета? Ведь перехватить незащищённый трафик не составит труда. На сколько безопасна передача Wake-On-LAN при использовании в небезопасных сетях и через Интернет? В защищенной сети или при домашнем использовании не должно быть повода для беспокойства. А в открытой сети, лучше не использовать Wake-On-LAN или по меньше мере заботиться о профиле соединения вашей сетевой карты, выбирая хотя бы варианты с минимальной открытостью ресурсов наружу.
Как включить Wake-On-LAN
Для того, чтобы начать использовать Wake-On-LAN, существует несколько вариантов его включения. Самый простой - через BIOS материнской платы. Другой вариант через специальную утилиту от производителя вашей материнской платы или сетевой карты.
В BIOS
Большинство старых компьютеров и многие современные имеют собственные настройки Wake-On-LAN, зашитые в BIOS. Для того, чтобы войти в BIOS, Вам нужно нажать на кнопку DEL или F1 или F2 при загрузке компьютера, После входа в BIOS перейдите в настройки питания (Power) или Дополнительные настройки (Advanced Options).

Рекомендуем ознакомиться со статьёй Почему нужно установить пароль на BIOS: как это сделать?, которая поможет дополнительно обезопасить свой компьютер от всяческих проблем, особенно касается ноутбуков.
В UEFI BIOS настройка включения Wake-On-LAN обычно находится в дополнительных опциях, иногда - в разделе Включение питания PCIE / PCI.
Также производители материнских плат называют технологию иначе: Aggresslive Link от ASRock, ErP от Gigabyte, PME от ASUS.

В операционной системе Windows
Вы также можете включить Wake-On-LAN в операционной системе. Как это сделать в Windows. Откройте меню ПУСК и введите Диспетчер устройств. После открытия Диспетчера устройств разверните раздел Сетевые адаптеры. Щелкните правой кнопкой мыши на сетевой карте и выберите Свойства, затем перейдите на вкладку Дополнительно.

Прокрутите список, и найдите Wake on Magic Packet, Wake on LAN - каждый производитель называет эту настройку на свой лад. Измените значение на Enabled, если оно выключено.

Теперь перейдите на вкладку Управление электропитанием, и убедитесь, что опция Разрешить устройству будить компьютер включена. Дополнительно можно установить галку напротив Разрешить только волшебному пакету будить компьютер.

В macOS
Откройте системные настройки и выберите Энергосбережение. Отметьте опцию Wake for Network Access или что-то подобное. Это позволит включить Wake-on-LAN.

В Linux
У Ubuntu есть отличный инструмент, который может проверить, поддерживает ли сетевая карта Wake-on-LAN и можно ли его включить. Откройте терминал и установите ethtool, используя следующую команду:
А поддержку Wake-on-LAN можно, запустив:
Если у Вас сетевой интерфейс другой eth1, eth2, eth3 и так далее, замените его.

Найдите пункт Wake-on. Чтобы включить эту опцию, используйте следующую команду:
Повторно запустите команду Sudo ethtool eth0, чтобы убедиться во включении. Должно быть Wake-on: g.
Как включить компьютер с помощью Wake-on-LAN
Чтобы отправлять запросы Wake-on-LAN, есть несколько доступных вариантов:
Depicus для Windows, Apple и Android
У Depicus есть отличная серия легких инструментов для выполнения этой работы, включая графический интерфейс для Windows и командную строку для Windows и MacOS. Кроме того доступно отдельное приложение на Android, iPhone и Windows Mobile.

Generating Wake On Lan Magic Packet для Linux
Этот сценарий позволит отправлять из консоли очень простой запрос на запуск компьютера, например wakeonlan.tcl 192.168.0.55 00:40:63:D5:2A:B9.

WakeMeOnLan для Windows
Еще одна очень маленькая утилита, которая буквально имеет одну функцию - запускать компьютеры через Wake-on-LAN.

TeamViewer
Удалённо включить компьютер можно с помощью программ удалённого рабочего стола. Такие приложения без труда разбудят спящий компьютер с помощью встроенной кнопки Wake Up, например как TeamViewer, которая позволяет использовать Wake-on-LAN. Список поддерживаемых платформ довольно обширен и доступен на официальном сайте.

Кроме того, в зависимости от программы Wake-on-LAN может работать по умолчанию, если Вы работаете с компьютера в Вашей локальной сети. Если программа автоматически не обрабатывает сетевые подключения для Wake-on-LAN, необходимо настроить маршрутизатор для пересылки UDP-портов с номерами 7 и 9, в частности, для MAC-адреса ПК, к которому Вы подключаетесь.
Совместимость Delphi с процессорами типа Intel® Atom™ Z3735F, Intel® Celeron® N2840, Intel® Pentium® N3540
Всем привет, сейчас передо мной стоит вопрос выбора ноутбука, ноутбук нужен для учебы, в целом не.
Заменил материнку ASUS P5GPL-X чипсет intel 915PL процессор intel LGA775, на ECS 915-M5GL чипсет intel 915 GL
Привет всем! Подскажите чайнику. Заменил материнку ASUS P5GPL-X чипсет intel 915PL процессор intel.
2) Пробовал загрузиться в LIVE Ubuntu/Mint .. сетевую не видно. (Если поставить в PCI-X Realtek то его видно)
И так, вы выложили не все скрины которые хотелось-бы видеть.
Но Я попробую вангануть. Нверное стоят галочки в
“Power Saver Options” \ "Power Managmement"
Попробуйте снять галочки со всехчекбоксов.
p.s. Прилогая ссылки на последние драйвера Чипсета и Сетевой карты.
Переустановить драйверы на чипсет.
После переставить драйвер на сетевой адаптер.
Так-же возможно попробовать воспользоваться Intel Driver Update Utility.
Просто мне не вериться что в материнской Prime серии якобы протестированной более 800 часов, на intel сетевой с защитой до 15kV такие глюки.
Никиких утилит нет, тем более поддержка ее вшина в новое ядро линукса, он ее просто не видит. Такое ощущение что что то на на моменте стыковки карты к PCI-E встроенной. ; (
Добавлено через 2 часа 16 минут
Ничего не помогло, спасибо за заботу..
Подскажите , такая же сетевая карта intel(r) ethernet connection (2) i219-v, на новой квартире подключил провайдера домру, купил новый маршрутизатор archer C6 с гигабитными портами. В настройках сетевой карты если выбирать 100мб дуплекс то инет работает, но у меня тариф 300мб. Если в настройках выбираю 1г дуплекс то появляется ошибка? что нет сетевых подключений, как будто сетевой кабель отключен. Драйвера обновил сетевой карты. Провайдер посмотрел все со своей стороны, говорит все настроено, мол с вашей сетевой что то не так. Добрый день,
Подскажите , такая же сетевая карта intel(r) ethernet connection (2) i219-v, на новой квартире подключил провайдера домру, купил новый маршрутизатор archer C6 с гигабитными портами. В настройках сетевой карты если выбирать 100мб дуплекс то инет работает, но у меня тариф 300мб. Если в настройках выбираю 1г дуплекс то появляется ошибка? что нет сетевых подключений, как будто сетевой кабель отключен. Драйвера обновил сетевой карты. Провайдер посмотрел все со своей стороны, говорит все настроено, мол с вашей сетевой что то не так. maximfa, кабель проверяли? У меня дома i219-v. Подключена к MikroTik RB2011. И выдаёт 1gb/s. вангую, возможно потому, что не поддерживает роутер скорости 1Гб, поэтому сетевая карта не работает возможно потому, что не поддерживает роутер скорости 1Гб, купил новый маршрутизатор archer C6 с гигабитными портами Если в настройках выбираю 1г дуплекс то появляется ошибка ну тут похоже что кабель дибо не полный, либо не правильно обжат. maximfa, Покажи фото коннекторов с обеих сторон кабеля. romsan, хотя да, вы правы, скорее всего у ТС кабель по дому - 4 жилы. Других вариантов не вижу. Пробовал у себя сделать, такая же петрушка - нет сети(у меня 4жилы кабель).
Но все же считаю, что из за нехватки скорости, сетевой адаптер не должен отключаться, даже по вине кабеля. Просто он должен работать в максимально возможном режиме. Добрый день, к сожалению то же стал испытывать проблемы с i219-V после 3 лет использования. Плата ASUS Z170 PRO Gaming роутер ASUS N16 100mb/s полёт нормальный нареканий нет. Сменил тариф на 500mb/s и роутер на ASUS RT-AC57U V2 прошёл месяц и понеслася (((( i219-V если ПК в состоянии покоя то теряет сеть - перезагрузка невозможна как и иные манипуляции с сетевым подключением - горит жёлтый восклицательный и всё только жёсткий ребут по питанию - притом что ПК отлично работает - фильмы, оффлайн игры всё ок. Если же сеть используется онлайн игрой или торентом, то соединение не прерывается никогда. Отключить технологии экономии энергии на Ethernet? но где?
P.S. разумеется версии прошивок роутера - биоса матплаты и версии драйверов для сетевой последние (кому-то помогает и смена для чипсета - надо попробовать)
Оправдана ли замена процессора Intel Celeron 847 на Intel Core i5 3317U
Привет форумчани, мне нужна ваша помощь. В моем ноутбуке стоит процессор Intel Celeron 847. Залез.

Что лучше, intel core i3 4030u или intel pentium n3530?
не могу выбрать что лучше вот есть 2 ноутбука №1 Технические характеристики Asus X751LD.
Материнская плата INTEL D102GGC2L и Процессор intel Pentium D 945
Всем привет ! Имеется мать INTEL D102GGC2L с 1 ядерным Intel Celeron D 326 ,решил купить 2 ядерный.
Intel Xeon E5450 или Intel core 2 quad Q9650
Помогите плиз выбрать проц для матери P45DE3, а то не знаю какой взять "Intel Xeon E5450 или Intel.
Читайте также:

