Icloud не открывается на компьютере
Обновлено: 04.07.2024
Одна из многих проблем, с которой сталкиваются пользователи iCloud это невозможность подключиться к серверу. Когда они делают что-то, что требует подключения к iCloud, устройство сообщает об ошибке "Ошибка верификации". Это ошибка подключения к серверу Apple ID.В некоторых случаях в ошибке так же говорится "Невозможно подключиться к серверу".
Если вы сталкивались с этой проблемой, я могу понять вашу боль когда ваше устройство не может подключиться к iCloud и вы не можете делать что-либо, требующее использования iCloud.
Пока нету каких либо серьезных решений, которые могли бы устранить эту проблему, вот несколько способов, которые вы можете проверить и узнать, работают ли они в вашем случае. В большинстве случае способы должны сработать и помочь подключиться к iCloud без каких либо проблем.
В большинстве случае способы должны сработать и помочь подключиться к iCloud без каких либо проблем.
Вот несколько способов:
Совет 1: Проверьте, работают ли сервера Apple
Первое, что вы должны сделать это проверить работают ли сервера Apple в данный момент. Чтобы это сделать, вам нужно зайти в браузер на своем компьютере, перейти на сайт Apple и убедиться, что все сервера обозначены зеленым цветом. Если это так, значит сервера работают и с ними все в порядке.
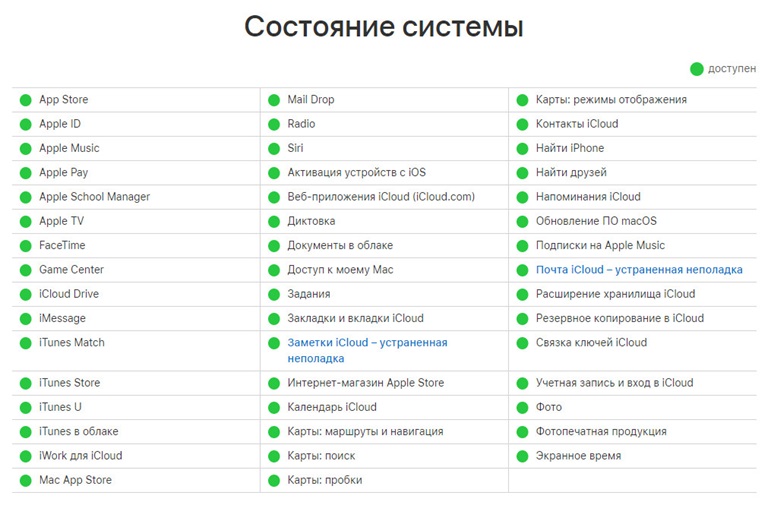
Тем не менее, если вы увидите, что сервера, связанные с iCloud обозначены красным цветом, это значит что они находятся на техобслуживании и вам нужно подождать. Как только эти сервера запустятся, вы сможете подключиться к iCloud без каких либо проблем.
Совет 2: Проверьте ваш iCloud аккаунт
Еще один способ, который вы можете попробовать что бы решить проблему подключения к iCloud, это пройти верификацию вашего аккаунта. Это значит что вам нужно зайти в панель настроек и согласиться с правилами и условиями пользования, просто что бы убедиться что вы находитесь на действующем аккаунте.
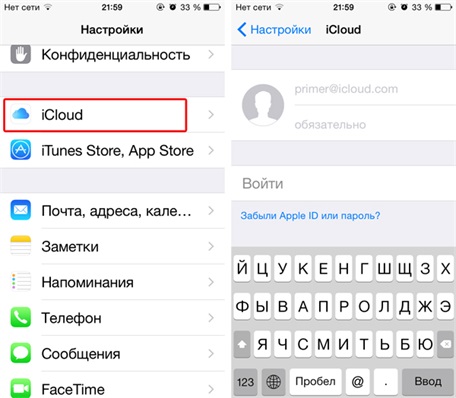
Что бы сделать это, зайдите в настройки и нажмите на пункт iCloud. Потом просто согласитесь с правилами и условиями пользования. Таким образом вы пройдете верификацию и сможете подключиться к вашему iCloud аккаунту.
Совет 3: Выйдите из аккаунта и зайдите снова
Иногда ошибка подключения к iCloud случается во время входа в аккаунт. Если это ваш случай, то все что вам нужно сделать это выйти из вашего аккаунта на этом устройстве и войти в него снова.
Что бы это сделать, зайдите в настройки и нажмите на AppStore. После этого, нажмите на ваш аккаунт и выберете пунк "Выход". Тем самым вы выйдите со своего аккаунта. Затем войдите в аккаунт, используя свои данные и проверьте, можете ли вы теперь подключиться к iCloud.
Это должно решить вашу проблему.
Совет 4: Проверьте iPhone на наличие ошибок
1)Скачайте и установите ReiBoot на ваш компьютер. Пока приложение запускается, подключите ваше устройство к компьютеру используя USB кабель. Затем, нажмите на Войти в режим восстановления в приложении, это запустит ваш iPhone в режиме восстановления.

2)Когда режим восстановления завершится, нажмите на выход из режима восстановления в приложении, это запустит ваше устройство в обычном режиме.
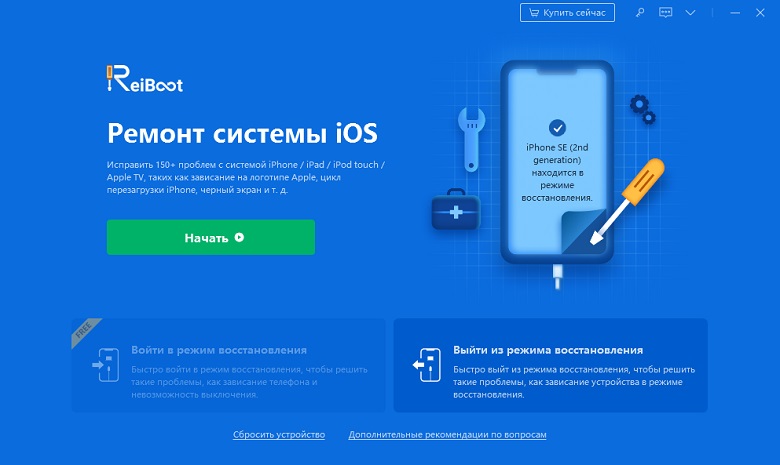
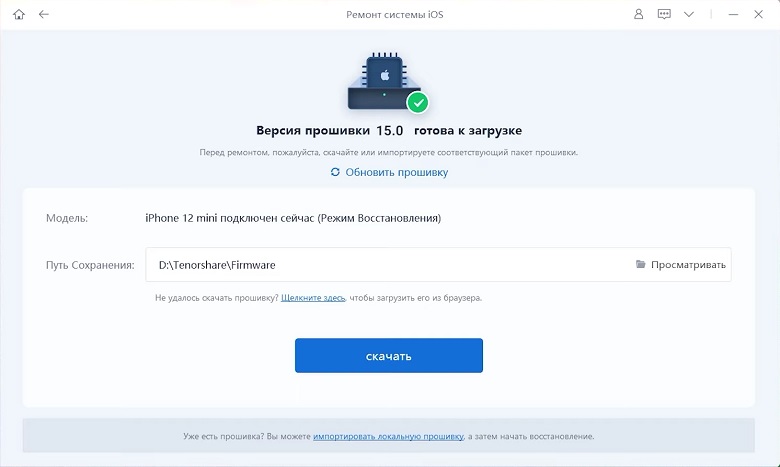
Совет 5: iCareFone это хорошая альтернатива, чтобы восстановить ваши iOS данные и сделать выборочное восстановление
Мы всегда сталкиваемся с проблемами в iTunes и iCloud , во время резервного копирования. Итак, есть ли альтернативный способ сделать резервное копирование и восстановление данных iOS, без использования iTunes и iCloud? Хочу порекомендовать вам Tenorshare iCareFone, это новый способ сделать резервное восстановление и копирование данных без использования iTunes и iCloud. Приложение может восстановить все ваши данные на компьютер без каких либо ограничений, а так же сделать выборочное восстановление из локальных файлов iTunes.
Посмотрите видео ниже, что бы узнать как восстановить информацию, когда iTunes и iCloud восстановление не помогает или даже нету доступа к восстановлению данных с помощью iTunes и iCloud.
Если в прошлом вы использовали Apple iCloud для Windows 10, вы знаете, что в большинстве случаев он работает довольно хорошо, но недавно некоторые пользователи столкнулись с определенной проблемой, когда appleidav.exe заблокирован. Это большая проблема, потому что это основной процесс, стоящий за Apple, ICloud приложение, и это вызвано Defender для Windows. По какой-то причине антивирусная программа Microsoft, вероятно, считает приложение iCloud угрозой, но это не так.
Или, может быть, это как-то связано с несанкционированным доступом; мы просто не уверены. Вы можете видеть, что Защитник Windows иногда блокирует программы, которые пытаются изменить системные настройки. Apple iCloud, вероятно, одна из таких программ, поэтому ее остановила антивирусная программа Microsoft.
Поэтому вопрос в том, как решить эту проблему быстро и своевременно. Что ж, об iCloud особо нечего сказать, потому что он очень похож на OneDrive в общих чертах. Добавьте свои файлы и позвольте им загружаться в облако, вот и все, и все работает.
Тем не менее, OneDrive намного лучше, чем ICloud для тех, кто удивлен количеством функций, которые он предлагает, и бесплатным хранилищем, которое предоставляется пользователям, которые не могут позволить себе ежемесячную подписку.
Apple этого не делает, и мы достаточно удивлены для компании такого размера, но для этой статьи это не важно, поэтому давайте сразу перейдем к руководству.
Apple iCloud не работает, потому что Защитник Windows блокирует его
Только записи, принадлежащие администратору, могут выполнять шорткод include meУ Apple есть собственный облачный сервис, известный как iCloud, и есть приложение для Windows 10. Если Apple iCloud не работает из-за того, что Защитник Windows блокирует его на ПК с Windows 10, вот решение, которое вы ищете.
Запретить Защитнику Windows блокировать appleidav.exe
Мы должны добавить процесс как исключение в Защитнике Windows. Откройте Центр безопасности Защитника Windows, нажав Windows + I запустить приложение Параметры , затем нажмите Обновление и безопасность, затем перейдите к Безопасность Windows > Откройте Центр безопасности Windows Defender.
Нажмите на Защита от вирусов и угроз, затем нажмите Настройки защиты от вирусов и угроз, Идти к Исключения и выберите Добавление или удаление исключений, Наконец, вы видите выпадающее меню, просто нажмите на папку и выберите тот, который говорит Apple.
Как только все будет сделано, у пользователей больше не должно быть проблем с Apple iCloud, по крайней мере, на данный момент.
Что-то появится в ближайшем будущем, и мы будем там, чтобы помочь вам.
Только записи, принадлежащие администратору, могут выполнять шорткод include me

Windows 10 не открывает Apple iCloud.exe
Такие exe-связанные ошибки могут возникать, когда ОС требуется запустить исполняемый файл. Это может произойти во время запуска системы, когда операционная система открывает ее или когда пользователь нажимает на нее, открывают ее. Мы рассмотрим несколько ошибок и посмотрим, что с этим можно сделать.
1] Не удается установить iTunes

2] Ошибка отсутствующих функций мультимедиа

Во-первых, вам нужен Media Player для установки iCloud для Windows. Если вы отключили компоненты Windows Media или на вашем компьютере не установлен проигрыватель Windows Media, iCloud для Windows не будет установлен. Чтобы устранить эту проблему, см. Наш предыдущий пост на вашем компьютере отсутствуют функции мультимедиа.
3] Постоянно обновляйте программное обеспечение Apple

Чтобы проверить наличие обновлений для iCloud для Windows, откройте Apple Software Update на вашем ПК. Затем проверьте, если это актуально.
Обычно Apple Software Update проверяет наличие обновлений автоматически, когда вы открываете его, и вы можете выбрать, какие обновления вы хотите установить.
Если iCloud для Windows не обновляется в Windows Apple Software Update, следуйте приведенным ниже инструкциям.
Перейдите в Панель управления и нажмите ссылку Сеть и Интернет . На правой панели выберите « Свойства обозревателя ».
Теперь в открывшемся диалоговом окне «Свойства Интернета» выберите вкладку «Дополнительно» .
Прокрутите вниз, чтобы найти раздел « Безопасность », и под ним обязательно снимите флажок со следующего параметра: « Не сохранять зашифрованные страницы на диск .

Когда закончите, попробуйте обновить iCloud для Windows еще раз.
4] Проверьте настройки Защитника Windows
Смотрите этот пост, если Apple iCloud не работает из-за блокировки Защитника Windows.
5] Фотографии iCloud не загружаются
Проверьте этот пост, если iCloud Photos не загружаются на ваш компьютер с Windows.
6] Не удается подключиться к серверу
Проверьте страницу состояния системы, чтобы узнать, есть ли какие-либо известные проблемы. Если есть сбой или техническое обслуживание, попробуйте позже.
7] Забыли пароль Apple ID
Перейдите на страницу своей учетной записи Apple ID и нажмите « Забыли Apple ID или пароль ».
Введите свой Apple ID и выберите вариант для сброса пароля, затем нажмите «Продолжить».
Существует три варианта сброса пароля. Они включают:
- Электронная почта, пароль и секретные вопросы
- Двухфакторная аутентификация
- Двухэтапная проверка
Мы выбрали первый вариант для сброса нашего пароля. Поэтому, чтобы ответить на ваши секретные вопросы, выберите «Ответить на секретные вопросы» и выполните остальные шаги.
После успешного изменения и сброса пароля снова войдите в систему, используя новый пароль.

Обновите ваш пароль в Настройках на ваших устройствах.
Обратите внимание, что приведенные выше инструкции различаются в зависимости от типа безопасности, которую вы используете для своего Apple ID. Мы выбрали электронную почту, пароль и секретные вопросы для устранения вышеуказанной проблемы.
8] Восстановите программное обеспечение
Если ничего не помогает, вам нужно восстановить или переустановить программное обеспечение iTubnes.

Если вам требуется войти в iCloud с компьютера или ноутбука с Windows 10 – 7 или другой операционной системой, вы можете сделать это несколькими способами: онлайн или с помощью приложения iCloud, доступного как на официальном сайте Apple, так и в магазине приложений Windows 10. Оба метода зайти в iCloud будут описаны далее в инструкции.
Для чего это может потребоваться? Например, для того, чтобы скопировать фотографии из iCloud на компьютер Windows, иметь возможность добавлять заметки, напоминания и события календаря с компьютера, а в некоторых случаях – для того чтобы найти потерянный или украденный iPhone. Если вам требуется настроить почту iCloud на компьютере, об этом отдельный материал: Почта iCloud на Android и компьютере. Также может быть полезным: Резервная копия iPhone в iCloud.
Самый простой способ, не требующий установки каких-либо дополнительных программ на компьютере (если не считать браузера) и работающий не только на ПК и ноутбуках с Windows, но и в Linux, MacOS, да и на других операционных системах, по сути, данным способом можно войти в iCloud не только с компьютера, но и с современного телевизора.
Вам будут доступны фотографии, содержимое iCloud Drive, заметки, календарь и напоминания, а также к настройки Apple ID и возможность найти свой iPhone (поиск iPad и Mac осуществляется в этом же пункте) с помощью соответствующей функции. Вы даже сможете работать со своими документами Pages, Numbers и KeyNote, хранящимися в iCloud, онлайн.
Как видите, вход в iCloud не представляет каких-либо сложностей и возможен практически с любого устройства с современным браузером.

Однако, в некоторых случаях (например, если вы хотите автоматически загружать фото из iCloud на компьютер, иметь простой доступ к iCloud Drive), может пригодиться и следующий способ – официальная утилита Apple для использования iCloud в Windows.
Приложение iCloud для Windows
На официальном сайте Apple вы можете бесплатно скачать программу iCloud для Windows, а в случае использования Windows 10 — использовать приложение iCloud из Microsoft Store, позволяющее использовать iCloud на компьютере или ноутбуке в Windows 10, 8 и Windows 7.
После установки программы, ссылки на которую далее в инструкции (и последующей перезагрузки компьютера) войдите с вашим Apple ID и выполните первоначальные настройки при необходимости. Если для учетной записи включена двухфакторная аутентификация, то на вашем iPhone, iPad или Mac отобразится код, который нужно будет ввести в окно после ввода пароля.

Применив настройки, и проведя некоторое время в ожидании (данные синхронизируются), вы сможете скачивать свои фото и видеть в проводнике содержимое iCloud Drive, а также добавлять фотографии и другие файлы в iCloud с компьютера и сохранять их оттуда к себе. При наличии Microsoft Outlook на компьютере, он также может быть синхронизирован с iCloud для использования почты, задач, контактов и календарей.

По сути, это почти все функции, которые предоставляет iCloud для компьютера, если не считать возможности получения информации о месте в хранилище и подробной статистики о том, чем именно оно занято. Папка iCloud Drive интегрируется в Проводник Windows, как и любые другие облачные хранилища:

А папку с фотографиями iCloud вы можете найти в системной папке Изображения. Причем, при настройках по умолчанию, все вновь создаваемые фотографии будут автоматически скачиваться на компьютер в соответствующую папку. Старые фотографии можно скачать вручную:
Некоторые основные действия (такие как загрузка фото из предыдущего пункта) iCloud доступны в меню, открывающемся при клике на соответствующем значке в области уведомлений:

Дополнительно, на сайте Apple вы можете прочитать о том, как использовать почту и календари из iCloud в Outlook или сохранить все данные из iCloud на компьютер:
Читайте также:

