Illustrator не создает новый файл
Обновлено: 05.07.2024
Adobe Illustrator не получается создать новый файл. Проблема и решение.
Если хотите полностью выполнить полную деинсталляцию приложения, советую использовать очень удобную(и бесплатную) программу CCleaner, очень удобная прога для очистки, поиска проблем в реестре, стирание дисков и т.д.
В крупных организациях вводят электронный документооборот для удобства и быстроты согласования различных документов. Это специальная программа, в которой происходит согласование различных документов по сети (письма, счета, служебные записки, приказы и т.п.) с помощью электронной подписи. То есть не надо бегать по отделам и собирать подписи, отправил электронно документ кому нужно, после того как документ все согласовали он отдается на подпись руководителю. Вещь, конечно, удобная, но в крупных организациях, особенно где есть удаленные филиалы. В малых организациях электронный документооборот лишь тормозит рабочий процесс. Но все это работает при наличии дисциплины среди работников. При её отсутствии, как в организации где я работал, внедрение электронного документооборота привело к резкому торможению производственного процесса.
Да все они наверное легче гигабайта кроме 3DS Max!
например Blender, есть даже в 1 мегабайт - Anim8or!
Но вот сможете ли вы с ними пользоваться? например в том же Anim8or для каждого действия надо раз 15 щёлкнуть мышкой.
Да все как обычно: браузеры, офис, антивирус, кодеки+проигрыватель , архиватор, Pdf-ридеры, мессенджеры. Что еще? А, ну еще 2ГИС, я с Новосиба, тут эта тема с 97-го года доступна, привыкли уже все давно. Тот же набор программ в принципе был еще на Win98, там еще Nero была маст-хев, сейчас про нее даже никто и не вспомнит. И через 10 лет скорее всего этот набор программ останется примерно тем же, плюс-минус пара-тройка программ. Кому-то нужны редакторы графики/видео, кому-то САПР, типа AutoCAD или Scetch, кому-то оффлайн-переводчики, проги для удаленного доступа, может файловые менеджеры какие-то, менеджеры паролей. Но это уже на любителя.
Предположу что вы спрашиваете про программу start.exe, которая отвечает за запуск windows-приложений в ОС Windows. Но даже в таком случае она не единственная. Еще есть cmd.exe, через которую запускают консольные утилиты.
Если вы имели в виду "Проводник", то снова ошибаетесь - его можно заменить на стороннее приложение.
Некоторые пользователи обращались к нам с вопросами после того, как заметили, что Photoshop не может создавать новые файлы или открывать уже существующие после нескольких минут работы. Перезапуск машины, похоже, восстанавливает утраченную функциональность, но проблема, похоже, возвращается через некоторое время. Подтверждено, что проблема возникает в Windows 7, Windows 8.1 и Windows 10 с 64-разрядной и 32-разрядной версиями. Кроме того, проблема не является исключительной для определенной версии Photoshop, поскольку она встречается в нескольких версиях, включая CC, CS4, CS5 и даже в самой новой версии (CC 2019).
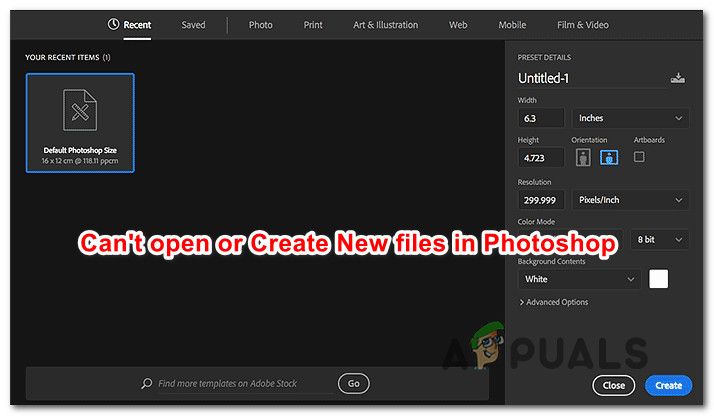
Photoshop не может создавать новые файлы или открывать существующие
Что приводит к сбою Photoshop при создании новых файлов открыть существующие?
Мы проанализировали эту проблему, изучив различные пользовательские отчеты и стратегии исправления, которые обычно эффективны при решении этой конкретной проблемы. Как выясняется, есть несколько различных потенциальных виновников, которые могут быть ответственны за это поведение:
Если вы в настоящее время пытаетесь решить эту проблему с Photoshop, эта статья предоставит вам несколько шагов по устранению неполадок. Ниже вы найдете коллекцию потенциальных исправлений, которые другие пользователи в аналогичном сценарии успешно использовали для восстановления утраченной функциональности Photoshop.
Каждый из методов, описанных в этой статье, работает как минимум одним уязвимым пользователем. Для достижения наилучших результатов мы рекомендуем вам следовать им по порядку и отменить те исправления, которые не применимы к вашему конкретному сценарию. В конце концов вы должны наткнуться на исправление, которое решит проблему независимо от виновника, который ее вызвал.
Способ 1: создание файла в Illustrator (если применимо)
Если вы ищете быстрый обходной путь (а не реальное исправление), вы сможете открыть существующие проекты или создать новые файлы, сначала открыв их в Illustrator, а затем выбрав вариант Редактировать в фотошопе. Это не идеально, но это поможет вам завершить работу без необходимости постоянного перезапуска.
Чтобы открыть файл в Illustrator, просто запустите программу и используйте ленточную панель вверху, чтобы выбрать Файл> Открыть. Затем перейдите к местоположению файла Photoshop, выберите его и нажмите Открыто. После открытия файла в Illustrator откройте меню «Файл» и нажмите Редактировать в Photoshop (Редактировать изображение).
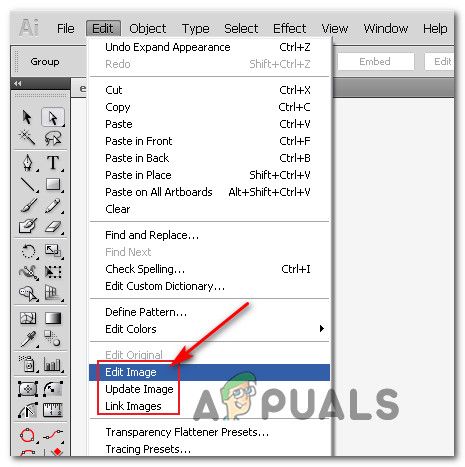
Открыв файл в Illustrator, а затем отредактировав его в Photoshop
Но для того, чтобы этот метод работал, вам нужно иметь подписку Creative Cloud, которая содержит и Adobe Illustrator, и Adobe Photoshop.
Если этот метод не помог решить проблему, вы ищете постоянное исправление или шаги не применимы к вашей текущей ситуации, перейдите к следующему способу ниже.
Способ 2: Открытие Photoshop с административным доступом
Это может показаться слишком упрощенным исправлением, но многим пользователям удалось решить эту проблему, открыв Photoshop с правами администратора. В большинстве случаев это подтверждается эффективностью для пользователей Windows 7, Windows 8 / 8.1 или даже Windows Vista.
Как выясняется, отсутствие административных привилегий также может быть причиной отказа Photoshop открывать или создавать новые проекты. Вот краткое руководство по открытию Photoshop с правами администратора, а также о том, как заставить программное обеспечение каждый раз открываться с правами администратора:
- Прежде всего, убедитесь, что Photoshop полностью закрыт. Проверьте значок панели задач, чтобы убедиться, что Photoshop или Creative Cloud не работают в фоновом режиме.
- Затем щелкните правой кнопкой мыши исполняемый файл Photoshop (тот, который вы используете для запуска программы) и нажмите на Запустить от имени администратора. Если вас попросят UAC (контроль учетных записей пользователей) окно, нажмите да предоставить доступ администратора.
- После того, как Photoshop открыт, используйте его как обычно и посмотрите, не возникает ли проблема. Если это не так, продолжайте с шагами ниже, чтобы сделать изменения постоянными.
- Закройте Photoshop полностью еще раз.
- Щелкните правой кнопкой мыши исполняемый файл Photoshop еще раз и выберите свойства из контекстного меню.
- Когда вы внутри свойства экрана Photoshop, выберите вкладку совместимости, перейдите к настройки раздел и установите флажок, связанный с Запустите эту программу от имени администратора.
- Нажмите на Применять и затем снова откройте Photoshop, чтобы увидеть, было ли исправление эффективным.
Принудительное открытие Photoshop с правами администратора
Если этот метод не был эффективен в вашем конкретном сценарии, перейдите к следующему способу ниже.
Способ 3: удаление файла настроек Photoshop
Возможно, такое поведение вызвано поврежденным файлом настроек Photoshop. Несколько пользователей сообщили, что им удалось решить эту проблему, закрыв Photoshop и принудительно открыв диалоговое окно «Файл настроек» при следующем перезапуске.
Эта процедура решит проблему в большинстве случаев, но имейте в виду, что она также уничтожает любые пользовательские ярлыки, которые вы могли ранее установить.
Если вы готовы пойти на риск, начните с полного закрытия Photoshop, а также проверьте значок панели задач, чтобы убедиться, что программа не работает в фоновом режиме. Если нет, перейдите к основному исполняемому файлу Photoshop и удерживайте Ctrl + Alt + Shift при двойном щелчке по ярлыку Photoshop.
Держите клавиши нажатыми, пока не увидите диалоговое окно с вопросом, хотите ли вы удалить настройки файл. Когда вы увидите это, нажмите на да чтобы избавиться от вашего Настройки Adobe Photoshop файл.
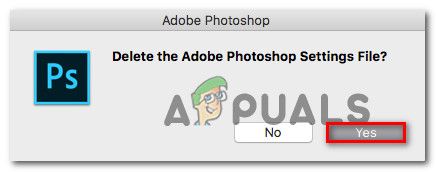
Удаление файла настроек Photoshop
Замечания: Если вы используете компьютер Mac, удерживайте Command + Опции + Shift.
После того, как файл настроек был удален, оставьте свой Photoshop, чтобы оставаться в режиме ожидания, и посмотрите, происходит ли то же самое поведение. Если проблема все еще не решена, перейдите к следующему способу ниже.
Способ 4: отключение OpenCL / OpenGL
Другим потенциальным виновником этой конкретной проблемы являются ситуации, когда OpenCL и / или OpenGL включены на компьютерах с низким и средним уровнем конфигурации. Несколько пострадавших пользователей сообщили, что им удалось решить проблему, отключив две технологии и перезагрузив компьютер.
Имейте в виду, что отключение этих параметров для производительности снизит производительность программного обеспечения для редактирования, поскольку вы потеряете некоторые функции графического процессора, такие как Scrubby Zoom, HUD Color Picker, Repousse и некоторые другие. Но в результате вы, скорее всего, получите больше стабильности.
После этого и перезапуска Фотошопа некоторые пользователи сообщили, что проблема никогда не возвращалась для них. Вот что вам нужно сделать, чтобы отключить OpenCL и / или OpenGL:
- открыто Photoshop и дождитесь полной загрузки программного обеспечения.
- Используйте ленту в верхней части, чтобы получить доступ к редактировать вкладка, затем выберите предпочтения из контекстного меню и нажмите на Спектакль.
- Как только вы находитесь внутри предпочтения настройки вашего приложения Photoshop, нажмите на Расширенные настройки (под Настройки графического процессора).
- В следующем меню снимите флажки, связанные с Используйте графический процессор для ускорения вычислений а также Используйте OpenCL. Затем нажмите на да сохранить текущую конфигурацию.
- Закройте Photoshop, затем перезагрузите компьютер, чтобы убедиться, что изменения вступили в силу. После завершения следующей последовательности запуска запустите Photoshop еще раз и посмотрите, не возникает ли такая же проблема.
Отключение OpenGL / OpenCL из меню Performance Photoshop
Если проблема все еще не решена для вас, перейдите к следующему способу ниже.
Метод 5: Обновление графических драйверов до последних версий
Несколько затронутых пользователей сообщили, что проблема была решена на неопределенный срок, и Photoshop прекратил свою работу даже после длительного периода времени после того, как они переустановили или обновили свои драйверы видеокарты на уязвимом компьютере. Подтверждено, что это действует как в Windows 7, так и в Windows 10.
В большинстве случаев Photoshop был гораздо стабильнее при использовании встроенного драйвера, чем до этой операции. Однако оставление встроенных драйверов может повлиять на производительность вашей системы с играми и другими ресурсоемкими действиями.
Вот краткое руководство по удалению ваших текущих драйверов графического процессора и замене их последней версией или со встроенными эквивалентами:
Удаление или обновление выделенного графического драйвера вашего GP
Если вы все еще сталкиваетесь с той же проблемой, перейдите к следующему способу ниже.
Способ 6: Замена дисковода подкачки (чистых дисков)
Каким бы маловероятным это ни казалось, несколько затронутых пользователей подтвердили, что им удалось решить эту проблему, изменив диск по умолчанию на другой диск (или каталог). Хотя официального объяснения того, почему эта процедура эффективна, нет, вполне вероятно, что в конечном итоге будет устранено любое повреждение в папке подкачки, поскольку ее необходимо будет заново создать.
Вот краткое руководство по изменению диска подкачки для фотошопа в другое место:
- Откройте Photoshop с правами администратора. следить Способ 2 инструкции о том, как это сделать.
- Как только вы окажетесь в Photoshop, откройте вкладку «Редактировать» на панели ленты в верхней части и выберите Предпочтения, затем нажмите на Скретч диски.
- Как только вы находитесь внутри Скретч Диски На вкладке меню «Настройки» снимите флажок, связанный с активным в данный момент приводом, и отметьте другой.
- Нажмите Хорошо чтобы сохранить изменения, перезагрузите компьютер.
- При следующей последовательности запуска снова откройте Photoshop и посмотрите, была ли проблема решена.
Изменение скретч-диска по умолчанию
Если вы по-прежнему сталкиваетесь с той же проблемой после периодов простоя, перейдите к следующему способу ниже.
Способ 7: переустановка приложения Photoshop
Оказывается, эта проблема также может возникать из-за повреждения файла в папке установки Photoshop. Несколько пользователей, которым мы также пытаемся решить эту проблему, сообщили, что наконец-то получили прорыв после попытки полностью удалить программное обеспечение и затем переустановить последнюю доступную версию на основе своей лицензии.
Вот краткое руководство по удалению вашей текущей версии Photoshop и установке последней доступной версии:
- Нажмите Windows ключ + R открыть Бежать диалоговое окно. Затем введите «Appwiz.cpl» внутри текстового поля и нажмите Войти открыть Программы и особенности меню.
Введите appwiz.cpl и нажмите Enter, чтобы открыть список установленных программ. - Внутри Программы и особенности прокрутите список приложений и найдите свою установку Photoshop. Как только вы увидите его, щелкните по нему правой кнопкой мыши и выберите Удалить / Изменить. Если вас попросят UAC(Контроль учетной записи пользователя) подскажите, нажмите да предоставить административные привилегии.
Удаление установки Photoshop - В меню удаления следуйте инструкциям на экране для завершения удаления, а затем перезагрузите компьютер.
- После завершения следующей последовательности запуска перейдите по этой ссылке Вот, войдите в свою учетную запись Adobe и загрузите последнюю версию Photoshop (в зависимости от того, какая у вас лицензия).
- После завершения установки откройте приложение и посмотрите, была ли проблема решена.
Доброго времени всем!
Не знаю, утешит вас это или нет, но н е вы первый, не вы последний, с проблемами испорченных файлов Adobe Illustrator сталкиваются многие .
Да, восстановить всё непросто, да, может занять некоторое время. но что делать. Позавчера я столкнулся с такой же проблемой, но в итоге мне удалось всё решить , хотя я уже был готов сесть и снова рисовать проект, с самого начала. Конечно, по памяти-то оно быстрее получилось бы на рисовать , но к чему такие мучения .

Как восстановить поврежденные файлы от Adobe Illustrator
Важные заметки
И так, в этой статье я буду считать, что в результате сбоя документ Adobe Illustrator не только перестал открываться, но и вдобавок к этому был удален с диска (по закону подлости, так и бывает. ) .
ШАГ 1: попытка восстановления встроенным средством в Adobe Illustrator
Современная версия Adobe Illustrator уже имеет собственные средства восстановления информации. Правда, сводятся они к тому, чтобы с заданной регулярностью делать резервные копии (и это все). Тем не менее, это позволяет не думать о различных сбоях и ошибках — ведь Adobe Illustrator сам, в течение определенных промежутков времени, сохранит резервную копию.
Нам же нужно просто посмотреть куда производится автоматическое сохранение данных в программе Adobe Illustrator , и, возможно, там есть копия удаленного (испорченного) файла.
Чтобы посмотреть данную "фишку" — нужно сделать следующее:
Если вдруг с документом опять случится страшное, можно взять последнюю копию и продолжить работу.

Adobe Illustrator — скрин окна
Это выручает и в том случае, если вы вдруг открыли иллюстрацию и поняли: с ней что-то не так. Опция позволяет открыть последнюю сохраненную версию файла, достаточно выполнить команду File – Revert ( Файл - Восстановить ) и Adobe Illustrator подменит текущую иллюстрацию на ее последнюю сохраненную копию.
ШАГ 2: если файл был удален с диска (и шаг 1 не помог)
Если вдруг вы по ошибке удалили документ и резервных копий в Adobe Illustrator уже нет, попробуйте утилиту Recovery Toolbox File Undelete Free .
Эта программа может проверить жесткий диск (или съемный носитель) и определить, возможно ли восстановить удаленный файл.
Для проведения подобного анализа, необходимо:

Recovery Toolbox File Undelete — скрин окна приложения
Если программа отработает успешно, удаленные документы снова появятся на диске. С ними уже можно начинать работать и попробовать восстановить данные. Как еще это сделать?
Например, е сть и другой способ. Он заключается в том, что Adobe Illustrator использует множество надстроек и плагинов и зачастую невозможно определить, какой именно из них вызвал ошибку, программа просто закрывается.
При возникновении ошибок, Adobe Illustrator отключает соответствующую надстройку и блокирует ошибку. Это позволяет открыть документ, приложение не закр оется при возникновении ошибки, как это было в обычном режиме.
ШАГ 3: если восстановленный файл не открывается (например, был поврежден)
Если предыдущий шаг не помог, то предлагаю использовать сторонние средства восстановления файлов Adobe Illustrator , например Recovery Toolbox for Illustrator .
Восстановление данных возможно двумя способами: онлайн и оффлайн. В первом случае, пользователю не нужно ничего устанавливать на свой компьютер, достаточно просто закачать поврежденный документ на сайт разработчика , выполнить несколько простых шагов и скачать восстановленный файл.
Вот небольшая инструкция:

Скрин формы восстановления
Способ работает на любом компьютере или планшете, неважно какая операционная система используется. Однако, каждый сеанс восстановления оплачивается отдельно.
В этом случае, можно восстанавливать сколько угодно поврежденных файлов в формате Adobe Illustrator , не беспокоясь об ограничениях лицензии и конфиденциальной информации, которая может содержаться в иллюстрации. Recovery Toolbox for Illustrator работает с любой версией ОС Windows и Adobe Illustrator .
Для работы с программой нужно сделать следующее:

Recovery Toolbox for Illustrator — скрин окна приложения
А вообще, я считаю что большинство проблем лучше предотвращать, а не искать решение и устранять их последствие.
Поэтому, самое лучшее решение заключается в том, чтобы регулярно делать резервные копии самых важных документов, как встроенными средствами Adobe Illustrator , так и самостоятельно.
Если вы хотя бы иногда делаете копии, то вам никогда не потребуются средства восстановления данных. Самое главное помнить: программа Recovery Toolbox for Illustrator это не страховой полис, который гарантирует восстановление данных при любых условиях, слишком многое зависит от состояния исходного документа.
В некоторых редких случаях, восстановление вообще невозможно, обязательно проверьте в демо-режиме Recovery Toolbox for Illustrator , действительно ли это так? Если восстановление завершается успешно, уже можно приобретать лицензию, чтобы снять ограничения бесплатной версии и сохранить восстановленный документ на жесткий диск.
Опера́нд (англ. operand) в языках программирования ― аргумент операции; данные, которые обрабатываются командой; грамматическая конструкция, обозначающая выражение, задающее значение аргумента операции; иногда операндом называют место, позицию в тексте, где должен стоять аргумент операции. Отсюда понятие местности, или арности, операции, то есть числа аргументов операции.

Титан повержен!Лично для меня это радостная новость.
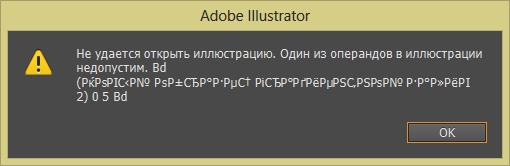
1) Открыть в Corel — не помогло. Corel вылетал или сообщал о повреждениях.2) Открысать в Acrobat и сохранять как .Eps — сработало, но вариант однослойной, порезанной на мелкие кусочки картинки меня не устраивал.

3) Рылся в блогах, везде писали по-разному — не помогло.4) Открывал через блокнот и пытался найти ошибку. Знал, что маловероятно, это был крик отчаяния.5) Спрашивал у знакомых коллег — не помогли.И наконец, спустя два месяца поисков зашел на форум Adobe. Знания Английского пригодились. И вот, Вам ник спасителя — DesignScout.Он написал следующее:
» This just happened to me on a huge project! I was able to recover everything, except for the fonts were no longer in text boxes, and the clipping paths had to be recreated. Here’s what I did: Open a new doc in illustrator. Place the corrupted file into the new document. Select the file that is placed and choose Object, Flatten Transparency. Leave all of the defaults. Then remove the clipping mask on the flattened object by clicking command shift 7. You should then be able to click into the group, or simply ungroup to get at your design.I hope this helps!
Для тех, кто не понял, сейчас переведу и объясню.
Готово! Все слои сохранились. Минус только в том, что рабочее пространство выглядит как созданное в более поздней версии (см. скриншот).
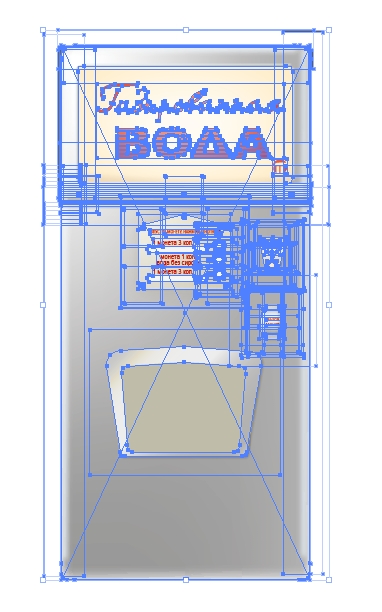
Но, если Ваш файл сохранён только в .EPS, то соболезную. У вас он так и будет открываться мозаикой, хотя совет под ссылкой может немного помочь «Паллиатив .EPS с ошибкой операнда»
Я буду стараться найти более корректный способ исправления .Eps файлов машинным или ручным путём. Как только найду, непременно расскажу Вам.
Читайте также:

