Как включить текст на компьютере
Обновлено: 06.07.2024
Многие пользователи «Google Документов» даже не подозревают, что этот сервис поддерживает диктовку. Правда, функция работает только в настольном браузере Google Chrome. Чтобы включить её, нажмите «Инструменты» и выберите «Голосовой ввод». На экране появится иконка микрофона. Кликните по ней, когда будете готовы диктовать.
«Google Документы» распознают знаки препинания. Так что если вы произнесёте «точка», «запятая», «восклицательный знак» или «вопросительный знак», сервис добавит соответствующий символ.
Кроме того, «Google Документы» поддерживают голосовые команды для форматирования, выделения и навигации по тексту. Но пока на русском языке можно использовать лишь две: «новая строка» и «новый абзац». Остальные команды доступны только на английском. Их полный список можно посмотреть в справке «Google Документов».
Точность распознавания у сервиса неплохая, чего нельзя сказать про скорость: иногда текст выводится с задержкой. Кроме того, после точек алгоритм часто вставляет строчные буквы вместо прописных или не к месту добавляет букву «к».
2. Функция «Диктовка» на устройствах Apple
Apple встроила функцию голосового ввода в свои операционные системы. Поэтому владельцы iPhone, Mac и iPad могут использовать диктовку без дополнительных программ. Что особенно приятно, технология хорошо справляется с русским языком. О знаках препинания разработчики тоже позаботились. На iPhone 6S и более новых устройствах голосовой ввод работает без интернета.
Чтобы воспользоваться диктовкой в iOS, просто нажмите на значок микрофона на стандартной клавиатуре.
В macOS голосовой ввод сначала нужно активировать. Для этого откройте меню Apple (иконка яблока) и выберите «Системные настройки» → «Клавиатура» → «Диктовка». Поставьте флажок «Включена» и выберите клавишу для перехода в режим голосового ввода. С её помощью вы сможете включать диктовку в любой программе, которая поддерживает текстовый ввод.
3. Клавиатура GBoard
Приложение GBoard — ещё один продукт Google, использующий технологию голосового ввода. С помощью этой клавиатуры вы можете диктовать текст в большинстве мобильных программ. Чтобы переключиться на голосовой набор, достаточно нажать на ней кнопку микрофона.
GBoard хорошо работает на Android, причём даже без подключения к Сети. Быстро и довольно точно распознаёт слова и расставляет знаки препинания. Но на iOS голосовой ввод доступен только онлайн и часто отказывается воспринимать русскую речь. Хочется верить, что проблема временная и разработчики исправят её в будущих обновлениях.


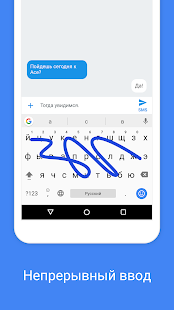
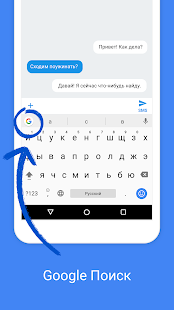
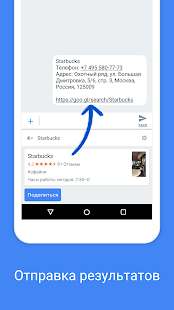
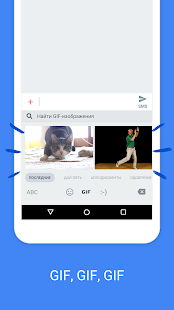
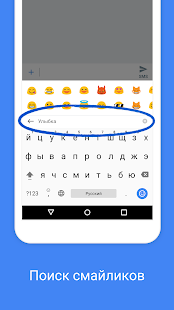

4. Яндекс.Клавиатура
Специалисты «Яндекс» давно работают над распознаванием русской речи и неплохо преуспели в этой сфере. Неудивительно, что их клавиатура отлично справляется с голосовым вводом. Приложение относительно точно и быстро распознаёт текст, хотя и требует для этого подключение к интернету.
«Яндекс.Клавиатура» работает в большинстве приложений на Android и iOS. Но поведение программы на этих платформах немного отличается. Так, Android‑версия не распознаёт знаки препинания на слух, как это происходит в iOS, а расставляет их самостоятельно. Задумка хорошая, но на деле алгоритм часто пропускает запятые и вопросительные знаки.
Чтобы включить режим диктовки в Android, разверните клавиатуру и задержите касание на иконке с микрофоном. В iOS для этого нужно зажать пробел.


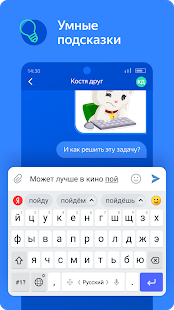
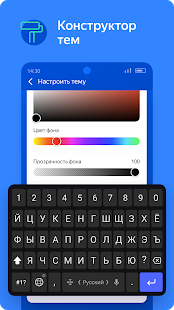
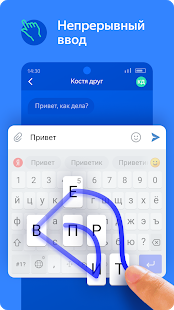
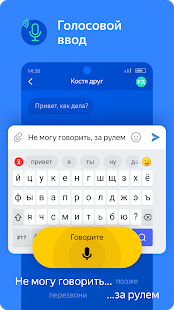
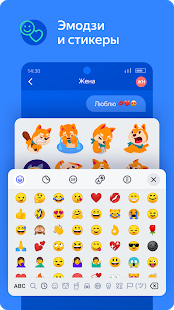

5. Голосовой блокнот SpeechPad
SpeechPad использует технологии распознавания речи Google. Работает быстро, понимает знаки препинания. Точность преобразования не хуже, чем у «Google Документов». Мобильные версии тоже поддерживают офлайн‑диктовку. Преобразованный в SpeechPad текст можно легко скопировать и вставить на любом сайте или в любой программе.
SpeechPad доступен бесплатно на всех перечисленных платформах. Но приложение для iOS показывает рекламу, которую можно отключить за 299 рублей. Для Android также доступна премиум‑версия с дополнительными функциями вроде поддержки Bluetooth‑микрофона и тёмного режима. Её стоимость — 149 рублей.
Веб‑версия SpeechPad работает только в браузере Chrome. На сайте проекта также есть инструкция по интеграции сервиса с Windows, macOS и Linux для распознавания речи в компьютерных программах. Но у нас SpeechPad не заработал вне Chrome.


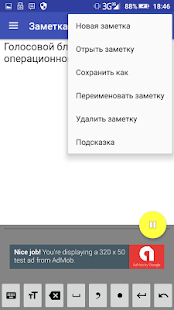
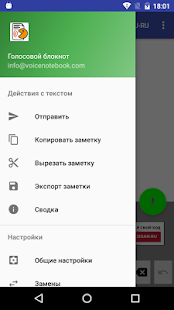
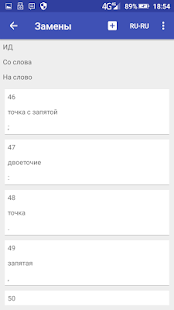
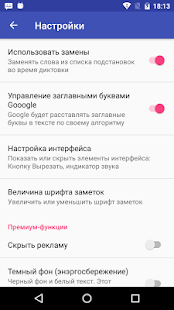
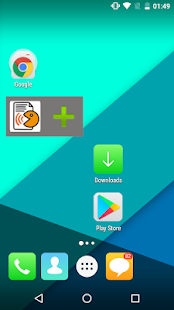

6. VOCO
Программа, разработанная российской компанией «ЦРТ». VOCO работает без интернета и хорошо распознаёт речь. С её помощью можно диктовать текст в любых установленных приложениях, включая Word и браузеры. Чтобы включить голосовой ввод, достаточно дважды нажать Ctrl.
VOCO распознаёт знаки препинания, умеет расставлять их автоматически и делать абзацы. При необходимости вы можете в любой момент просмотреть список поддерживаемых голосовых команд.
Для нормального функционирования программы разработчик рекомендует 4 ГБ оперативной памяти. VOCO ощутимо грузит систему, поэтому для слабых компьютеров может не подойти.
Программа платная. Базовая версия стоит 1 867 рублей и включает все обновления, который выйдут в течение года. Если желаете, чтобы она обновлялась и дальше, нужно оформить подписку стоимостью 559 рублей в год.
Кроме того, доступны более дорогие версии VOCO: Professional и Enterprise. Первая распознаёт больше слов из профессиональной лексики и продаётся за 15 500 рублей в комплекте с гарнитурой Jabra UC Voice 550 Duo. Enterprise также содержит профессиональные словари, но вместо гарнитуры покупатель получает многопользовательскую лицензию для своей компании.
Вы можете бесплатно скачать VOCO с официального сайта и протестировать все её возможности перед покупкой.

Для любой операционной системы и программного обеспечения можно найти множество бесплатных и коммерческих инструментов для решения проблемы: как голосом набрать текст на компьютере.
Кроме того, для этого даже не нужно дополнительное оборудование — встроенный микрофон компьютера более чем способен воспринимать слова. В этом руководстве сосредоточимся на трех наиболее популярных текстовых процессорах: Microsoft Word, Apple Pages и Google Docs.
В Windows: Microsoft Word
Если используется текстовый процессор Microsoft на компьютере с Windows, то есть несколько вариантов распознавания голоса. В этом разделе будут рассмотрены три из них, которые в основном сосредоточены на программе распознавания речи Windows, интегрированной в эту операционную систему.
Встроенная служба будет работать в любом приложении Windows, включая Microsoft Word. Чтобы запустить его: введите «Распознавание речи Windows» в поле поиска на Панели задач, а затем нажмите приложение, когда оно появится. При первом запуске этого программного обеспечения необходимо научить утилиту распознавать голос.
Открывшееся окно предоставит пошаговую настройку (мастер), которая проведет через весь процесс шаг за шагом. Со временем система должна лучше понимать голос, и также есть возможность тренировать ее, щелкнув правой кнопкой мыши на консоли распознавания речи, выбрав «Конфигурация» и нажав «Улучшить распознавание речи».

После завершения начальной настройки всегда можно запустить утилиту с панели задач (как описано выше). Распознаванием речи можно контролировать все виды компьютерных действий, в том числе запуск программ и поиск на компьютере, используя только свой голос.
Для этого нужно настроить автоматический запуск программы при каждом запуске Windows: просто щелкните правой кнопкой мыши приложение, выберите «Параметры» и нажмите «Запустить при запуске».
В то время как распознавание речи Windows существует уже много лет, Microsoft недавно представила бесплатный экспериментальный плагин диктовки для Microsoft Word, Outlook и PowerPoint под названием Dictate. Его можно загрузить с официального сайта компании, а затем нужно перезапустить Microsoft Word. Теперь появится новая вкладка диктовки в меню ленты.
Если этих двух инструментов недостаточно, попробуйте стороннюю программу. Сейчас явным лидером рынка является Dragon для ПК. Благодаря многолетней разработке, он может похвастаться фантастическим уровнем точности распознавания речи и аккуратностью интеграции во все приложения Windows, включая Word.
Если хотите полностью контролировать свой компьютер с помощью голоса, а собственные инструменты Microsoft работают не так хорошо, как хочется, попробуйте один из пакетов Dragon: домашняя версия за 75 долларов или премиум-версия, в которую добавили такую функцию, как говорить через Bluetooth-гарнитуру, за 175 долларов.
На macOS: страницы Microsoft Word и Apple
Как голосом набрать текст на компьютере компании Apple? Как и в Windows, macOS включает интегрированную систему голосовой диктовки, которая работает с любой программой, включая Microsoft Word и собственный текстовый процессор Apple Pages.
Чтобы настроить его:
- нажмите меню Apple;
- выберите «Системные настройки»;
- затем выберите «клавиатура и Диктовка»;
- включите диктовку;
- установите флажок «Расширенная Диктовка», который позволяет использовать эту функцию, когда вы находитесь в автономном режиме.

Затем откройте документ в Microsoft Word или Apple Pages. Выберите пункт «Начать диктовку» в меню «Правка» или нажмите кнопку быстрого доступа. По умолчанию этот ярлык устанавливается в два нажатия на функциональную клавишу, но это можно изменить на панели «Диктовка» в Системных настройках.
Затем просто скажите, что хотите напечатать. Чтобы добавить пунктуацию, произнесите имя нужного символа.
Во время диктовки, также можно использовать команды, такие как «новая строка» и «caps on» Полный список находится на странице поддержки Apple. Чтобы прекратить диктовку, нажмите кнопку «Готово» или нажмите функциональную клавишу один раз.
Помимо этого интегрированного решения, существует сторонняя альтернатива. Программное обеспечение Dragon, упомянутое ранее, для Mac доступен только в профессиональной версии за 300 долларов.
Оно включает в себя глубокое обучение СМАРТС, которое позволяет ему расти и становиться более точным с течением времени.
За большие деньги пользователь получает много возможностей, включая опции для транскрибирования текста из аудиозаписей и настройки пользовательских слов в словаре программного обеспечения.
Как набирать текст в любой операционной системе: Google Docs
Начните с открытия документа Google Docs на экране, выберите меню Сервис и выберите голосовой ввод. Можно использовать сочетание клавиш:

На экране появится новая кнопка микрофона. Нажмите эту кнопку, чтобы начать говорить и диктовать, но сначала, возможно, придется предоставить вашему браузеру разрешение на использование микрофона компьютера.
Система распознавания голоса Google очень точна, поэтому не придется исправлять слишком много слов или символов. Если система не уверена в том, что вы сказали, она подчеркнет фразу, о которой идет речь, и можно, щелкнув правой кнопкой мыши на этих словах, увидеть список альтернативных предложений.
Чтобы вставить знаки препинания, такие как точки, запятые, восклицательный знак или знак вопроса, или добавить новые строки или абзацы, просто скажите.
Набор текста голосом на компьютере или ноутбуке! : 1 комментарий
В наши дни голоса, сгенерированные компьютером, просто великолепны! С момента появления Apple Siri с iPhone 4S мы были избалованы естественным синтезом голоса. Это все хорошо при работе с одним из множества цифровые помощники у нас под рукой, но что, если вы просто хотите, чтобы ваш компьютер прочитал вам какой-то текст?
Оказывается, существует множество вариантов, которые могут сделать ваш компьютер более разговорчивым, чем вы привыкли. Мы рассмотрим как собственные, так и сторонние решения для преобразования текста на экране в устное слово, большинство из них уже у вас под рукой! Давайте заставим ваш компьютер читать текст вслух.

Экранный диктор Windows 10
Он также будет озвучивать каждое ваше действие в Windows. Итак, как вы, вероятно, заметили, он наиболее полезен для пользователей с некоторыми нарушениями зрения, поскольку также может помочь вам ориентироваться в самой операционной системе.
Чтобы активировать экранный диктор, просто нажмите Ctrl + Windows + Enter.


По умолчанию вы можете легко заставить программу читать текст на экране. Например, на веб-странице просто щелкните место, где экранный диктор должен начать чтение, и вы увидите синий прямоугольник вокруг текста, когда экранный диктор будет читать. Он остановится в конце первого абзаца, после чего вы можете просто использовать клавишу курсора вниз, чтобы перейти к следующему абзацу. Клавиши курсора позволяют легко перемещаться по тексту.
Когда вы закончите, просто нажмите комбинацию клавиш экранного диктора еще раз, и она остановится.
Команда Microsoft Word «Говорить»
Microsoft Word это больше, чем просто сложный инструмент для создания письменных документов, оказывается, вы можете заставить программу прочитать эти документы вам. Это также очень просто, с опцией, встроенной прямо в панель инструментов Word. Вот как это сделать:
-
Откройте документ Word с текстом, который хотите прочитать вслух.
выделите текст, который хотите прочитать



Компьютер сразу же начнет читать текст вслух. Чтобы остановить его, не дойдя до конца выделенного текста, снова нажмите «Прочитать вслух».
Функция чтения вслух в Adobe Acrobat Reader
Adobe Acrobat DC, которая является последней версией на момент написания, имеет функцию под названием «Чтение вслух». Это очень простой в использовании инструмент, и есть два способа получить к нему доступ.
Первый способ использует меню приложений.


3.Нажмите Активировать чтение вслух.
Теперь в том же меню можно выбрать:
- Только читать эту страницу
- Читать до конца документа
- Пауза
- Стоп
Однако гораздо проще использовать сочетания клавиш:
- Shift + Ctrl + Y активирует чтение вслух
- Shift + Ctrl + V будет читать только эту страницу
- Shift + Ctrl + B будет читать до конца документа
- Shift + Ctrl + C приостановит
- Shift + Ctrl + E остановит
Таким образом, вы можете легко контролировать чтение вашего PDF-файла. Помните, что Acrobat может читать только цифровой текст. Он не может читать текст на изображениях.
Как заставить Mac читать текст вслух
Мы не хотим оставлять читателей Mac позади, поэтому вот самый простой встроенный способ заставить ваш Mac произносить текст вслух. Это часть специальных возможностей и использует горячую клавишу для запуска и остановки чтения выделенного текста голосом. Настроить очень просто:
- сначала выберите меню Apple, а затем Системные настройки.

- Теперь выберите «Специальные возможности», а затем «Речь».

- Затем выберите «Озвучивать выделенный текст при нажатии клавиши».


Сторонние приложения для преобразования текста в речь
Вы могли заметить, что встроенные голоса для преобразования текста в речь в Windows имеют довольно мало функций и не содержат лучших синтезированных голосов. Так что, если вас не устраивают параметры речи, встроенные в операционную систему, всегда есть сторонние приложения, которые могут предложить что-то более близкое к тому, что вам нужно.

Это одни из лучших голосов TTS общего назначения, которые мы слышали. Более того, они доступны на разных языках, а не только на высококачественных английских голосах. Еще одним важным преимуществом является то, что это программное обеспечение работает на вашем локальном компьютере, поэтому Интернет не требуется.

Поговори со мной!
Хотя ничто и никогда не сравнится с реальным чтением человеческого голоса, пользователи любого типа найдут преобразование текста в речь полезным по разным причинам. Будь то у вас нарушение зрения или вам просто нужно заняться чем-то другим, пока вы слушаете содержимое документа, эти решения для преобразования текста в речь позволяют легко дать вашим глазам отдохнуть и позволить ушам делать все чтение.

В нашем обзоре мы решили рассмотреть и оценить программы для работы с текстом на компьютере, функционал которых позволяет открывать и редактировать документы разных форматов, конвертировать, переводить, комфортно читать и выполнять еще массу полезных функций.
Эти приложения значительно упрощают работу с текстовыми файлами, актуальны для офисных работников, фрилансеров и просто активных пользователей компьютера. Надеемся, что подборка поможет вам выбрать функциональный и оптимальный продукт.
Рейтинг программ для работы с текстом на компьютере
Программы
Русский язык
Лицензия
Поиск по тексту
Рейтинг
Печать
ТОП 10 программ для работы с текстом
IBM Lotus Symphony скачать бесплатно
Lotus Symphony – бесплатный пакет офисных приложений для работы с документами, презентациями и таблицами. Является кроссплатформенной разработкой и работает с любыми операционками.

Пакет состои из Symphony Presentations, Spreadsheet и Documents утилиты. Работает с популярными «офисными» форматами.
WPS Office скачать бесплатно
WPS Office Free – бесплатный комплекс офисных приложений для работы с разноформатными презентационными работами, документами и таблицами.

Поддерживает популярные форматы, имеет интегрированный преобразователь PDF-файлов и специальные режимы для защиты зрения и работы в ночной период. Интерфейс на русском языке.
LibreOffice скачать бесплатно
LibreOffice – бесплатная альтернатива офисным приложениям от Microsoft, в которой представлены редакторы таблиц, графики, текста, формул, инструмент для создания СУБД и презентационных работ. Пакет поддерживает популярные офисные форматы и имеет широкую языковую поддержку.

Microsoft Office 365 скачать бесплатно
Microsoft Office 365 – это популярный программный продукт, основу которого составляют веб-сервисы для доступа к приложениям и услугам на базе одноименной платформы.

В состав пакета входят OneNote, Excel, PowerPoint, Outlook, Publisher, Word, Skype и Access, а также 1 ТБ места в OneDrive хранилище.
OpenOffice скачать бесплатно
OpenOffice – бесплатный альтернативный пакет офисных программ для работы с математическими формулами, текстами, таблицами, презентациями и СУБД.

Приложение поддерживает Flash, экспортирует файлы в формат PDF, проверяет правописание и работает с современным форматом Open XML, в котором можно сохранять документы.
AbiWord скачать бесплатно

Утилита форматирует тексты, работает с таблицами и картинками, проверяет орфографию. Имеет интуитивно понятный многоязычный интерфейс.
Notepad++ скачать бесплатно
Notepad++ — бесплатный софт с функциями для редактирования тестовых файлов, воспроизведения макросов, создания закладок и установки плагинов.

Подсвечивает грамматику популярных языков программирования, единовременно работает с несколькими документами и имеет удобный поиск по тексту.
Microsoft Office Word Viewer скачать бесплатно
Microsoft Office Word Viewer – бесплатное портативное приложения для просмотра файлов, созданных в Microsoft Word.

Открывает, копирует материал и отправляет на печать документы. Поддерживает большинство форматов, имеет самые необходимые функции для работы и отличается простотой использования.
Foxit Reader скачать бесплатно
Foxit Reader – бесплатное приложение для открытия, чтения, создания документов PDF-формата с множеством настроек и полезных функций.

Позволяет постранично просматривать материал, быстро переходить на требуемую страницу, оставлять заметки к тексту и отправлять на печать. Интуитивно понятный русскоязычный интерфейс.
ABBYY PDF Transformer скачать бесплатно
ABBYY PDF Transformer – удобный и компактный софт для открытия и редактирования PDF-документов, а также конвертации файлов в Excel, Microsoft Word, TXT и HTML.

Имеет набор качественных инструментов для пакетной обработки, парольной защиты, оптической идентификации текстов и отправки материала на печать.
Читайте также:

