Illustrator не видно направляющие
Обновлено: 04.07.2024
Если честно, то я не люблю работать с направляющими в Adobe Illustrator. Хотя знаю, что эти штуки очень полезные и нужные. Наверное, я просто не привыкла к ним. Когда начинала изучать вектор, они мне показались до того сложными и непонятными, что я пролистала главы без должного изучения.
Направляющие очень важны для тех, кто создает точный вектор, например, для отрисовки логотипов или для создания сложных технических макетов.
Для тех, кто рисует, как я, то есть не оглядываясь на координаты, главное, чтобы красиво было, они имеют не такое уж и важное значение.
Пожалуй, самое важно, что нужно запомнить при работе с направляющими, это то, что привязка определяется положением курсора, а не краями перетаскиваемого объекта.
К примеру, у вас есть направляющая и прямоугольник, нужно чтобы сторона прямоугольника строго совпадала с направляющей (см. рисунок, левый вариант).
Если вы схватите прямоугольник за любую точку (см. центральный рисунок), то привязать сторону при всех стараниях у вас не получится. Необходимо поместить курсор точно на границе объекта и затем его тянуть к направляющей. Когда курсор окажется в пределах 2 пикселов от направляющей, он будет привязан. При этом вид курсора изменится с черной стрелочки на белую.
Кстати, если вы не сможете поставить курсор в углу прямоугольника и перетащить его, так как будут мешать стрелки по управлению габаритами прямоугольника, вспомните предыдущий урок, а именно, как убрать габаритную рамку. Просто нажмите <Ctrl+Shift+B>.
Несколько основных горячих клавиш для работы с направляющими:
Создание направляющих из объектов в Adobe Illustrator
Как привязать направляющую к объекту в Adobe Illustrator
Часто бывает ситуация, когда не объект нужно выровнять по направляющей, а направляющую по уже созданному объекту. Рекомендую следующий способ решения.
И если вы хотите, чтобы эта направляющая перемещалась вслед за объектом, то есть была к нему привязана, выделите направляющую и нужный вам объект и просто сгруппируйте их <Ctrl+G>. Отныне эта направляющая будет перемещаться вместе с группой.
Построение перспективы с помощью направляющих в Adobe Illustrator

Как спрятать направляющие в Adobe Illustrator
Для того чтобы показать/спрятать направляющие, вы можете нажать сочетание клавиш
<Ctrl+;>, но еще больший контроль над ними обеспечивает помещение направляющих в собственный слой. Щелкните в палитре Layers на кнопке Create New Layer (Создать новый слой), укажите для него подходящее название и создайте в нем направляющие. Теперь вы можете спрятать все направляющие, щелкнув в строке слоя на значке глаза. Более того, можно даже создать несколько слоев с различными направляющими, чтобы обеспечить еще большую степень контроля над ними.
Быстрая блокировка выделенного объекта в Adobe Illustrator
Заблокировать объект можно в палитре Layers, выставив замочек напротив него. Но можно сделать это еще быстрее. Просто выделите объект и нажмите <Ctrl+2>. Чтобы разблокировать все объекты, нажмите сочетание клавиш <Ctrl+Alt+2>.
Как быстро спрятать объект в Adobe Illustrator
При выделенном объекте нажмите <Ctrl+3>, чтобы спрятать его. Чтобы вновь показать все объекты, нажмите сочетание клавиш <Ctrl+Alt+3>
Точный вид указателя инструментов в Adobe Illustrator
Чтобы более точно задавать положение указателя инструментов, нажмите клавишу <Caps Lock>. Указатель многих инструментов примет вид перекрестия. Чтобы обратно включить обычный вид указателя, отключите клавишу <Caps Lock>. К этому можно подойти и с другой стороны. Если при использовании инструмента он внезапно изменил свой обычный вид, скорее всего, вы случайно нажали клавишу <Caps Lock>.
Линейка разметки страницы (Rulers)
Для того, чтобы включить линейку разметки страницы на вкладке View > Rulers выбираем пункт Show Rulers. В результате этого по левой и верхней сторонах страницы появится разметка в тех единицах, которые были установлены по умолчанию.

Для того, чтобы изменить единицы измерения линейки, щелкните правой клавишей мыши на линейке и выберите необходимый вариант.

Направляющие (Guides)
Сначала рассмотрим настройки направляющих. На вкладке Edit > Preferences выбираем пункт Guiides & Grid, либо жмем комбинацию клавиш Ctrl + K и в открывшемся окне выбираем пункт Guides & Grid. Здесь мы можем изменить цвет направляющих (Color) и их отображение (Style).

Теперь мы можем установить направляющие. Для этого, подносим курсор к линейке разметки страницы. Зажимаем левую клавишу мыши и тащим на рабочую область новую направляющую.

Для того, чтобы установить направляющую строго по линейке разметки страницы, зажмите и удерживайте клавишу Shift в момент ее создания.
Направляющие, как и другие фигуры на рабочей области, отображаются на панели Layers в порядке их создания.

Для того, чтобы временно спрятать направляющие на вкладке View > Guides выберите пункт Hide Guides (Спрятать направляющие), либо щелчком правой клавиши мыши вызвать контекстное меню и выбрать необходимый пункт.

Любая фигура на рабочей области может быть преобразована в направляющую. Для этого при выделенной фигуре на вкладке View > Guides выберите пункт Make Guides или нажмите комбинацию клавиш Ctrl + 5. А если вы передумали, то на той же вкладке выберите пункт Release Guides (Alt + Ctrl + 5).
What You'll Be Creating
Как создать свои направляющие сетки в Adobe Illustrator
Всегда хотели создавать свои направляющие сетки сложных форм, но не знали, как это сделать? Ну, тогда вам посмотреть это видео, которое покажет, насколько все просто!
По умолчанию в Adobe Illusrtator используется обычная Линейная система, которую вы можете включить, используя сочетание клавиш Control-R. Вы можете использовать ее, чтобы добавить горизонтальные и вертикальные направляющие, к которым будут прикрепляться ваши фигуры при обычном переносе.



Но как быть в случаях, когда вам необходимо создать набор своих направляющих, основанных на более сложных фигурах? Вы будете рады услышать, что это можно сделать, используя векторные фигуры.
В моем случае, я набросал несложную сетку, которой воспользуюсь для создания иконок на основе простых геометрических форм и линий.



Чтобы конвертировать мои формы в направляющие, сперва нужно выбрать их, а затем перейти в Вид > Направляющие > Создать направляющие. Это действие изменит ваши формы на сетку направляющих, которую можно будет закрепить.



Немного подробней
Узнайте больше пр Adobe Illusrtator на Envato Tuts+:
Создание форм в Adobe Illusrtator иногда может показаться сложным, особенно если вы делаете при помощи опций форм в Pathfinder. К счастью для нас.








60 секунд?!
Это часть серии кратких видеоуроков на Envato Tuts+, где мы говорим о разных вещах, про каждую не больше 60 секунд – чего как раз хватит, чтобы подогреть ваш аппетит. Дайте нам знать в комментариях о ваших мыслях насчет этого видео, либо о том, что вы хотели бы увидеть в этой серии уроков!

Многие думают, что привязка объектов друг к другу в Illustrator работает очень плохо, либо вообще не работает. В отличие от CorelDRAW, где прилипание срабатывает очень четко, кажется, что это существенный минус и недоработка.
В этом уроке, я подробно расскажу и покажу по какому принципу работает привязка в Иллюстраторе и как ей пользоваться себе на благо.
Немного теории
В Illustrator нет привязки к объектам в чистом виде, есть только привязка по направляющим. Именно это и вызывает путаницу. Другими словами, при передвижении элемента он будет "цепляться" за все элементы, которые находятся на рабочем поле.
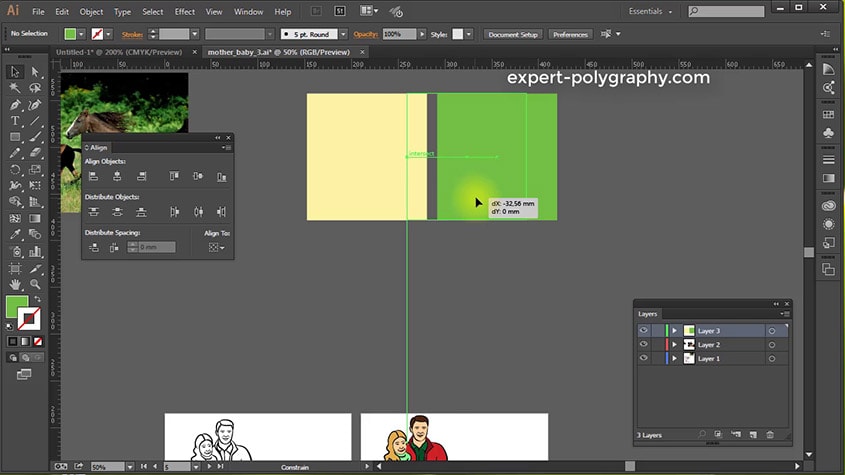
Привязка по направляющим работает умнее обычной и позволяет делать выравнивать даже те элементы, которые не соприкасаются друг с другом. Однако, это может вызывать неудобство.
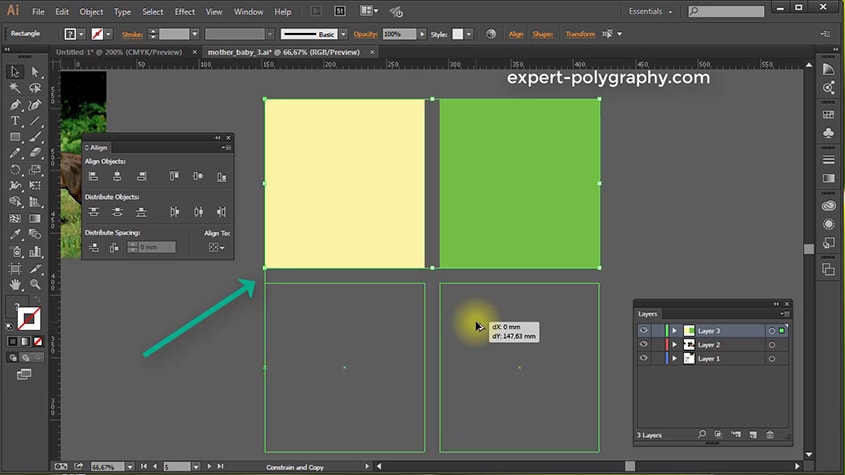
Скройте все лишнее
Основная проблема для нормальной работы залипания - это лишние элементы, за которые цепляется ваш объект при перемещении.
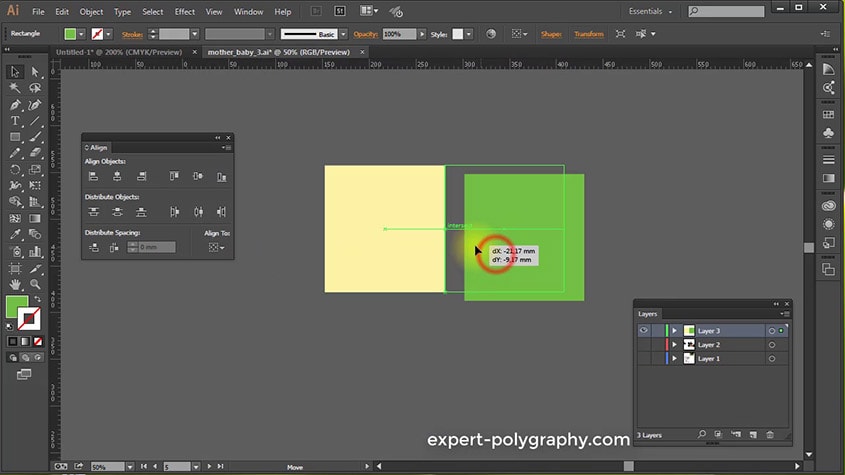
Поэтому, скройте на время все вокруг путем приближения, либо с помощью панели Layers (Слои).
Настройка привязки
В начале нужно удостовериться, что привязка вообще включена и настроить ее чувствительность.
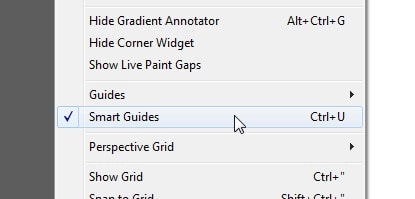
Нажмите CTRL+U или View/Smart Guides для того, чтобы включить привязку. После этого, при наведении курсора, объект будет подсвечиваться зелеными обозначениями.
Выберите Edit/Preferences/Smart Guides. (Редактирование/Установки/"Быстрые" направляющие..)
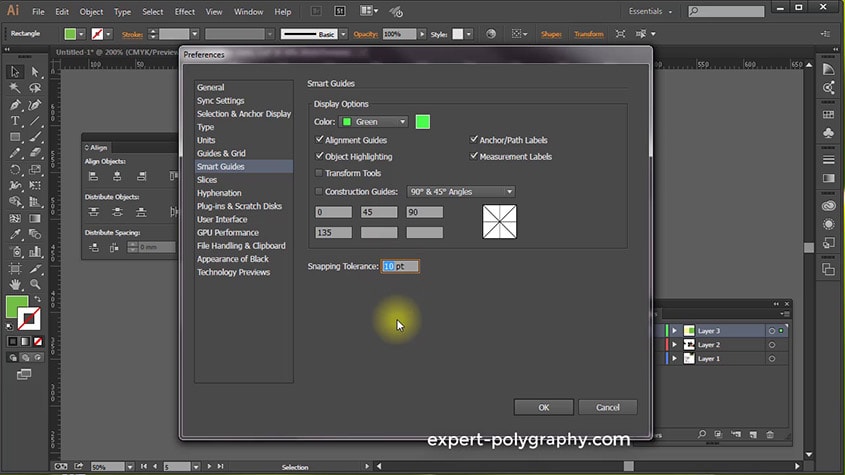
В самом последнем окошке задайте другое значение чувствительности залипания. По умолчанию будет стоять 4pt, поставьте больше и попробуйте подвести объект к другому.
Как показано на рисунке выше, значение в 10pt заметно увеличит силу залипания.
Иногда требуется состыковать углы, но перетягивание за угол масштабирует предмет. Удерживая клавишу CTRL вы можете взяться за угол элемента и пристыковать его к другим элементам.
Для проверки совмещения перейдите в ражим каркаса CTRL+Y. Включив его вы сможете увидеть все стыки элементов.
Панель Align для привязки
Панель Align (Выравнивание) может тоже выполнять роль привязки к краю. Для этого есть соответствующие кнопки.
Для выравнивания одного объекта относительно другого выберите "Align to Selection" (выровнять по выделенной области)
Читайте также:

