Как в экселе скопировать и вставить несколько строк
Обновлено: 03.07.2024
Обычно, когда мы копируем несколько несмежных ячеек в Excel, появляется диалоговое окно с предупреждением, как показано ниже. Помимо копирования и вставки каждой ячейки по одной, существуют ли какие-либо методы для копирования и вставки нескольких несмежных ячеек / строк / столбцов вместе? Да! В этой статье будут рекомендованы два простых метода:
Скопируйте и вставьте несколько несмежных ячеек / строк / столбцов
Хотя Microsoft Excel не поддерживает копирование и вставку нескольких несмежных ячеек / ячеек / столбцов, но позволяет пользователям копировать и вставлять несколько несмежных ячеек / строк / столбцов в определенных условиях.
(1) Скопируйте и вставьте несколько несмежных ячеек в один столбец / строки
1, Удержание Ctrl key и выберите несколько несмежных ячеек в одном столбце / строках одну за другой.
2, нажмите Ctrl + C ключи одновременно для копирования этих несмежных ячеек; выберите первую ячейку целевого диапазона и нажмите Ctrl + V клавиши одновременно, чтобы вставить эти несмежные ячейки. См. Скриншоты ниже:
(2) Скопируйте и вставьте несколько несмежных строк (или столбцов), содержащих одинаковые столбцы (или строки).
1, Удержание Ctrl key и выберите несколько несмежных строк (или столбцов), содержащих одинаковые столбцы (или строки).

В нашем примере мы выбираем несколько несмежных строк с одинаковыми столбцами. Смотрите скриншот:

2, нажмите Ctrl + C клавиши, чтобы скопировать эти несмежные строки, затем выберите первую ячейку целевого диапазона и нажмите Ctrl + V ключи для вставки этих строк. Смотрите скриншот выше:
Скопируйте и вставьте несколько несмежных столбцов, как показано на скриншоте ниже:
Скопируйте и вставьте несколько несмежных ячеек / строк / столбцов с помощью Kutools for Excel
Иногда вам может потребоваться скопировать и вставить несколько несмежных ячеек из разных строк / столбцов или скопировать несколько несмежных строк / столбцов с разными столбцами / строками. В этих условиях можно попробовать Копировать диапазоны утилита Kutools для Excel.
Kutools for Excel - Включает более 300 удобных инструментов для Excel. Полнофункциональная бесплатная 30-дневная пробная версия, кредитная карта не требуется! Get It Now

1. Выберите несколько несмежных ячеек / строк / столбцов, удерживая Ctrl ключ и щелкните Kutools > Копировать диапазоны. Смотрите скриншот:
2. В открывшемся диалоговом окне "Копировать несколько диапазонов" установите флажок Все и нажмите Ok кнопка. Смотрите скриншот:


3. Затем во втором диалоговом окне «Копировать несколько диапазонов» укажите первую ячейку целевого диапазона и щелкните значок OK кнопка. Смотрите второй снимок экрана выше:

Пока все выбранные несмежные ячейки / строки / столбцы были скопированы и вставлены в новый диапазон. Смотрите скриншот:
Kutools for Excel - Включает более 300 удобных инструментов для Excel. Полнофункциональная бесплатная 30-дневная пробная версия, кредитная карта не требуется! Get It Now
При перемещении или копировании строк и столбцов приложение Excel перемещает или копирует все содержащиеся в них данные, в том числе формулы и значения их результатов, примечания, форматы ячеек и скрытые ячейки.
Для перемещения или копирования выбранных ячеек, строк и столбцов можно использовать команду Вырезать или Копировать, но вы также можете перемещать и копировать их с помощью мыши.
Чтобы переместить или скопировать ячейки, сделайте следующее:
Вы выберите ячейку, строку или столбец, которые нужно переместить или скопировать.
Выполните одно из указанных ниже действий.
Чтобы переместить строки или столбцы, на вкладке Главная в группе Буфер обмена нажмите кнопку Вырезать .
Сочетание клавиш: CTRL+X.
Чтобы скопировать строки или столбцы, на вкладке Главная в группе Буфер обмена нажмите кнопку Копировать .
Сочетание клавиш: CTRL+C.
Щелкните правой кнопкой мыши строку или столбец снизу или справа от того места, куда необходимо переместить или скопировать выделенный элемент, а затем выполните одно из указанных ниже действий.
Чтобы переместить строки или столбцы, выберите в контекстном меню команду Вставить вырезанные ячейки.
Чтобы скопировать строки или столбцы, выберите в контекстном меню команду Вставить скопированные ячейки.
Примечание: Если вы нажмете на вкладке Главная в группе Буфер обмена (или нажмите клавиши CTRL+V), вместо того чтобы щелкать команду в shortcut menu, вы замените существующее содержимое ячеек назначения.
Перемещение и копирование строк и столбцов с помощью мыши
Выделите строки или столбцы, которые вы хотите переместить или скопировать.
Выполните одно из указанных ниже действий.
Чтобы переместить строки или столбцы, наведите указатель мыши на границу выделения. Когда указатель примет вид указателя перемещения , перетащите строки или столбцы в нужное место.
Чтобы скопировать строки или столбцы, нажмите клавишу CTRL и, удерживая ее, наведите указатель мыши на границу выделения. Когда указатель мыши примет вид указателя копирования , перетащите строки или столбцы в нужное место.
Важно: При перетаскивании удерживайте клавишу CTRL нажатой. Если отпустить клавишу CTRL раньше кнопки мыши, строки или столбцы будут перемещены, а не скопированы.
Если вставка скопированных или вырезанных столбцов или строк выполняется с помощью мыши, содержимое конечных ячеек заменяется. Чтобы вставить скопированные или вырезанные строки или столбцы без замены содержимого ячеек, щелкните правой кнопкой мыши строку или столбец снизу или справа от того места, куда требуется переместить или скопировать выделенный элемент, а затем в контекстном меню выберите команду Вставить вырезанные ячейки или Вставить скопированные ячейки.
Примечание: С помощью мыши невозможно переместить или скопировать несмежные строки или столбцы.
Перемещение и копирование ячеек
Выберем ячейки диапазон, которые нужно переместить или скопировать.
На указателе на границу выбранной ячейки или диапазона.
Когда указатель станет , сделайте одно из следующих:
Перетащите ячейки в другое место.
Удерживая на удержании option, перетащите ячейки в другое место.
Примечание: При перетаскивания или вклеии ячеек в новое место, если в этом месте уже есть данные, Исходные данные будут перезаписываться.
Перемещение и копирование строк и столбцов
Вы можете выбрать строки или столбцы, которые нужно переместить или скопировать.
На указателе на границу выбранной ячейки или диапазона.
Когда указатель станет , сделайте одно из следующих:
Перемещение строк или столбцов
Перетащите строки или столбцы в другое место.
Копирование строк или столбцов
Удерживая на удержании option, перетащите строки или столбцы в другое место.
Перемещение и копирование данных между существующими строками или столбцами
Удерживая на удержании shift, перетащите строку или столбец между существующими строками или столбцами. Excel выделяет место для новой строки или столбца.
Преобразование столбцов в строки или строк в столбцы
Скопируйте строки или столбцы, которые нужно транспонируете.
Вы можете выбрать 9-ю ячейку (первую ячейку строки или столбца, в которую вы хотите ввести данные) для строк или столбцов, которые вы транспонируете.
На вкладке Главная в области Правкащелкните стрелку рядом с кнопкой Ввестии выберите транспонировать.
Если ваша работа требует, чтобы вы практически жили в таблицах Excel, возможно, вы ищете способы упростить повторяющиеся задачи. Например, всякий раз, когда вы работаете с данными, которые необходимо регулярно обновлять, вам часто нужно добавлять несколько строк.
В этом руководстве мы расскажем, как вставить несколько строк в Excel за несколько простых и быстрых шагов. Выберите тот, который лучше всего подходит для вас.

Как вставить несколько строк, перетащив выделенную границу
Это самый быстрый способ вставить несколько пустых строк в лист Excel. Это просто и не требует использования каких-либо сочетаний клавиш.
- Выберите строку, ниже или выше которой вы хотите ввести пустые строки.
- Наведите указатель мыши на выделенную границу.
- Нажмите Shift, и вы увидите, что указатель изменится на точку со стрелками вверх и вниз. Перетащите выделение вниз на количество строк, которые вы хотите добавить.
Как вставить несколько строк с помощью сочетаний клавиш Excel
Если вам не нравится идея несколько щелчков правой кнопкой мыши пока вы работаете с листом Excel, вы можете использовать два сочетания клавиш.
Сначала выберите количество строк, равное количеству пустых строк, которые вы хотите ввести. Используйте Shift + Пробел, чтобы выбрать все столбцы для выбранных строк, или выберите строки, используя номера строк слева.

Затем используйте любой из двух ярлыков:
- Alt + I и Alt + R: нажмите Alt + I, удерживая клавишу Alt, нажмите R.
- Ctrl + Plus: вам нужно использовать знак плюса на цифровой клавиатуре. Если вы хотите использовать знак плюса на основной клавиатуре, используйте Ctrl + Shift + Plus.
Метод быстрого доступа тоже масштабируемый. Нажатие F4 на листе Excel повторяет предыдущее действие. Вы можете использовать один из приведенных выше ярлыков, чтобы добавить, например, 10 строк, а затем нажать F4 10 раз, чтобы добавить 100 пустых строк.
Как вставить несколько скопированных строк с помощью сочетаний клавиш
Если вы хотите скопировать или вырезать несколько строк вместо добавления пустых строк, используйте сочетание клавиш Alt + I + E.
- Начните с копирования или вырезания строк.
- Выберите строку выше строки, которые вы хотите вставить, нажав номер строки слева.
- Нажмите Alt + I + E и выберите Сдвиг ячеек вниз.
Вы также можете использовать следующие сочетания клавиш вместо Alt + I + E (процесс одинаков, независимо от того, какой ярлык вы используете):
- Ctrl + Shift + =
- Control + Plus (знак плюса должен быть на цифровой клавиатуре)
Как вставить несколько строк с помощью параметра вставки
Чтобы использовать этот метод, все, что вам нужно сделать, это выбрать количество строк, которые вы хотите добавить, щелкнуть правой кнопкой мыши по выделенному фрагменту и выбрать «Вставить».

Если в ваших данных много столбцов, нажмите Shift + Пробел, чтобы выбрать все столбцы для выбранных строк, или выберите строки, используя номера строк в левой части листа.
Когда вы выбираете «Вставить», Excel вставляет строки над первой выбранной вами строкой.

Если вы хотите ввести относительно большее количество пустых строк, вы можете выбрать диапазон, а затем использовать параметр «Вставить». Например, вы хотите ввести 500 строк.
- Выберите диапазон в формате «начальная строка: последняя строка». Предполагая, что вы хотите ввести 500 строк после строки 5, выберите диапазон 5: 504, указав этот диапазон в поле имени ячейки.

- Щелкните правой кнопкой мыши и выберите Вставить.
Как вставить несколько строк с помощью макроса Excel
Если вы работаете с большим набором данных на листе, который предполагается использовать регулярно, вы можете автоматизировать вставку строк с помощью макросов. Вам не нужно быть экспертом, хотя знание основ VBA может дать вам много возможностей при использовании Excel.
Перед тем, как начать процесс, проверьте, есть ли на ленте Excel вверху вкладка с названием «Разработчик». Если это не так, перейдите в «Файлы»> «Параметры»> «Настроить ленту» и установите переключатель рядом с «Разработчик».

- Перейдите на вкладку Разработчик и выберите Visual Basic.

- Найдите меню «Вставка», когда откроется редактор Visual Basic, и выберите «Модуль».

Подложка InsertRowsAtCursor ()
Answer = InputBox («Сколько строк нужно вставить? (Максимум 100 строк)»)
NumLines = Int (Val (ответ))
Если NumLines> 100, то
NumLines = 100
Конец, если
Если NumLines = 0, то
Перейти к концу
Конец, если

- Вернитесь на рабочий лист и выберите ячейку, ниже которой вы хотите ввести строки.
- Используйте ярлык, который вы установили для макроса (в данном случае Ctrl + Shift + T). Вы увидите всплывающее окно на листе с просьбой ввести количество строк, которые вы хотите добавить. Например, предположим, вы хотите ввести пять строк. Введите 5 и нажмите Enter.

- Это добавит 5 строк ниже ячейку, которую вы выбрали.

Каждый раз, когда вы хотите вставить несколько строк в Excel, просто используйте ярлык, введите количество строк, и все готово.
Вставка нескольких строк в Excel
если ты часто использую Excel, стоит узнать, как можно сэкономить время на повторяющихся механических задачах, таких как вставка строк. Поскольку есть несколько способов вставить несколько строк в Excel, все зависит от того, какой метод вам удобнее. Если вы добавили много пустых строк в набор данных, есть несколько способов удалить пустые строки.
При вставке одной строки на лист используется команда меню Главная/ Ячейки/ Вставить/ Вставить строки на лист . Для повторной вставки строки можно использовать клавишу F4 (см. статью повтор предыдущего действия ). Для этого:
- выделите строку листа перед которой нужно вставить строку в таблицу (нажав на серый заголовок с номером строки);

- вставьте новую строку листа через команду меню Главная/ Ячейки/ Вставить/ Вставить строки на лист или через контекстное меню (вызывается правой клавишей мыши при наведении на выделенную строку, далее нажать Вставить ).


Как видно на предыдущем рисунке, вставка строк на лист повлияла и на другие диапазоны ячеек (столбец Е ). Если это нежелательно, тогда смотрите следующий раздел.
Примечание: Если при вставки первой строки появилось диалоговое окно

то, значит в Буфере обмена содержалась скопированная ячейка или значение. Нажмите Отмена, затем клавишу ESC , затем можно начинать вставку строк.
Вставка новых строк в таблицу
Для вставки сразу нескольких строк только в таблицу, а не на весь лист, выделите, например, 3 строки таблицы (не копируйте их).

Через контекстное меню (вызывается правой клавишей мыши при наведении на выделенный диапазон ячеек) нажать пункт меню Вставить .

Обратите внимание, что в предыдущем разделе использовался другой пункт меню Вставить, расположенный выше.
Отметив в появившемся окне Переключатель "Ячейки, со сдвигом вниз"

получим следующую картину.

Как видно, новые 3 строки вставились только в таблицу (столбец Е ) остался не задет.
СОВЕТ: О вставке новых строк в таблицы в формате EXCEL 2007 читайте в этой статье .
Для копирования ячейки (диапазона ячеек) необходимо выделить требуемую ячейку (диапазон ячеек) как описано в параграфе 3, а затем воспользоваться одним из следующих способов.
Копирование с использованием ленты
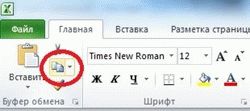


При копировании как рисунок, выделенную область можно будет вставить как рисунок в ECXEL, WORD или иное приложение.
Копирование с использованием горячих клавиш
Копирование с использованием контекстного меню
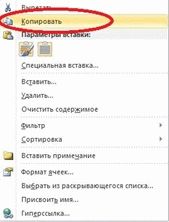
Вырезание
Для вырезания ячейки (диапазона ячеек) необходимо выделить требуемую ячейку (диапазон ячеек) как описано в параграфе 3, а затем воспользоваться одним из следующих способов.
Вырезание с использованием ленты

Вырезание с использованием горячих клавиш
Копирование с использованием контекстного меню

Вставка
3) Нажатием комбинации клавиш Ctrl+V.
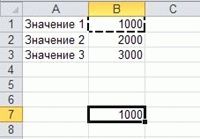
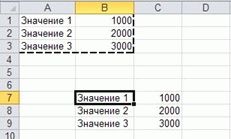
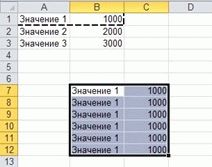
На рисунках 24 – 25 пунктиром выделены копируемые ячейки, сплошной линией – ячейка (диапазон ячеек), выбранная для вставки.



Значения кнопок сверху вниз, справа налево:

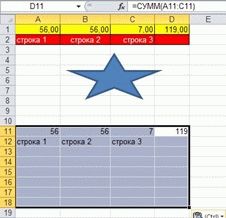
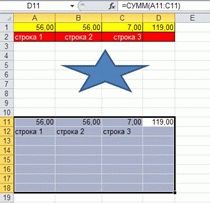
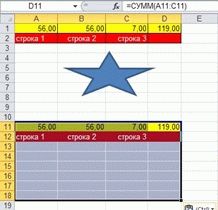
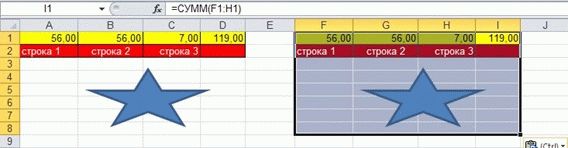
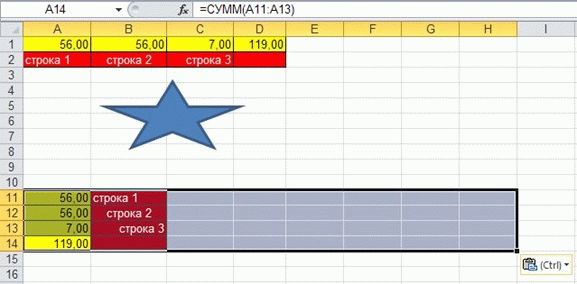

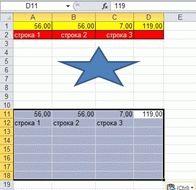
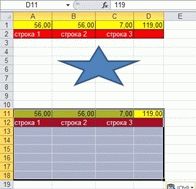
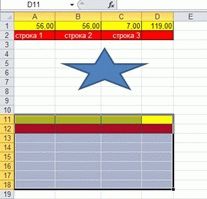
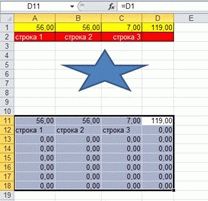
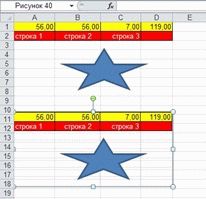
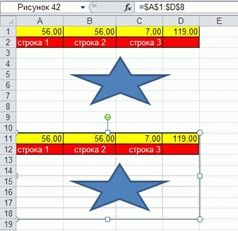

Совсем иное окно для команды Специальная вставка открывается, если в буфере обмена находится рисунок или другой объект, не являющийся фрагментом таблицы Excel (рис. 44).
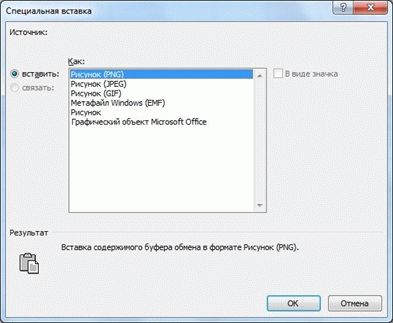
Вставка без копирования
Как видно из названия, для данного вида вставки не нужно ничего предварительно копировать. Применяется при добавлении строк/столбцов в таблицу. Последовательность действий для вставки без копирования:
а) Выделить строку/столбец (несколько строк/столбцов);
б) Нажать правой кнопкой мыши в любом месте выделенной области;
г) Новая строка/столбец (строки/столбцы) появится перед выделенной строкой/столбцом (строками/столбцами).
Читайте также:

