Illustrator отменить действие скриптом
Обновлено: 01.07.2024
Adobe Illustrator Scripts
Это коллекция авторских скриптов для Adobe Illustrator.
▶️ Как запускать скрипты
Вариант 1 — Установка
-
и распакуйте. Все скрипты находятся в папке jsx
- Поместите <имя_скрипта>.jsx в папку скриптов Adobe Illustrator:
- OS X: /Applications/Adobe Illustrator [vers.]/Presets.localized/en_GB/Scripts
- Windows (32 bit): C:\Program Files (x86)\Adobe\Adobe Illustrator [vers.]\Presets\en_GB\Scripts\
- Windows (64 bit): C:\Program Files\Adobe\Adobe Illustrator [vers.] (64 Bit)\Presets\en_GB\Scripts\
- Русскоязычная версия: C:\Program Files\Adobe\Adobe Illustrator [версия]\Стили\ru_RU\Сценарии\
- Перезапустите программу
Вариант 2 — Drag & Drop
Перетащите файл скрипта из папки напрямую в окно Adobe Illustrator.
Вариант 3 — Расширения (Extension)
Если часто приходится запускать скрипты, то чтобы не открывать постоянно меню, можно установить бесплатные панели Scripshon Trees или LAScripts.
💸 Поддержка (по желанию)
Вы можете поддержать мою работу над новыми скриптами и их распространение любой суммой через PayPal, ЮMoney или Donatty 🙂



Вращает на 90 градусов артборды вместе с содержимым.
Автор: Александр Ладыгин. Интерфейс: Сергей Осокин.
- Откройте макет
- Запустите скрипт File → Scripts → ArtboardsRotateWithObjects
- Выберите опции

Преобразует одноцветную заливку в градиент на базец исходного цвета.
Работает с документами в RGB и CMYK, Spot и Grayscale цветами. Распознает составные пути и группы.
Основано на скрипте автора Saurabh Sharma, 2010.
- Выберите объекты
- Запустите скрипт File → Scripts → ConvertToGradient
- Введите числовые значения

Меняет местами цвета заливки и обводки выделенных объектов по порядку их расположения в панели Layers. Сохраняет толщину обводок, но если у объекта нет обводки, то копирует с другого объекта. Если ваши выделенные объекты хаотичны, то может показаться, что кнопки Forward и Backward переносят цвет случайным образом. Кнопка Revert не возвращает кастомные кисти, пунктир, применённый к обводке. Вы можете использовать стандартную отмену истории после закрытия диалога.
- Выберите объекты
- Запустите скрипт File → Scripts → CycleColors
- Введите шаг переноса цвета
- Выберите какие цвета переносить
- Нажмите на одну из кнопок действия

Скрипт клонирует выбранный артборд нужное количество раз. Версию Pro с большим количеством опций можно купить на Gumroad

- Запустите скрипт File → Scripts → DuplicateArtboardsLight
- Введите количество копий и расстояние

Export selection as AI
Экспортирует выбранные объекты в отдельные файлы формата .ai.
Сделан на основе Layers to SVG 0.1 автора Anton Ball.
- Выберите объекты
- Запустите скрипт File → Scripts → Export-selection-as-AI
- Выберите опции

Скрипт разгруппировывает объекты и удаляет обтравочные маски в документе.
Сделан на основе скрипта автора Jiwoong Song и модификации от John Wundes.
- Выберите объекты для разгруппировки или снимите выделение со всех
- Запустите скрипт File → Scripts → ExtUngroup
- Выберите опции

Скрипт собирает в текстовый файл информацию о том в какой версии Adobe Illustrator были созданы файлы .ai или .eps из папки.
Предупреждение: на больших файлах скрипт может работать медленно

Преобразует градиентные заливки или обводки в усреднённый сплошной цвет.
- Запустите скрипт File → Scripts → GradientToFlat
- Выберите опции. Горячие клавиши: F заливка, S обводка

Скрипт вставляет SVG код в виде векторного объекта из буфера обмена в Adobe Illustrator (версии CC 2014 и выше). В Adobe Illustrator CC 2018 v.22.1 (март, 2018) SVG код уже автоматически вставляется в виде объекта без скрипта.
Автор: Александр Ладыгин. Рефакторинг: Сергей Осокин.

Named Items Finder
Ищет объекты в документе по имени и масштабирует их по центру окна. Также можно искать текстовые фреймы в документе по словам. Вдохновлено функционалом Photoshop CC 2020.

- Запустите скрипт File → Scripts → NamedItemsFinder
- Введите имя объекта или его часть
- Выберите опции
- Нажмите в списке на результат поиска, чтобы выделить и увеличить объект

Points Move Random
Перемещает случайным образом выбранные точки фигуры по осям X, Y. Дистанция сдвига генерируется в пределах заданного диапазона.

- Запустите скрипт File → Scripts → PointsMoveRandom
- Введите значения диапазонов
- Выберите опции
- Нажимайте кнопку Apply или сочетания клавиш Alt + A любое количество раз

Создаёт случайные пути с заданным количеством точек. Это могут быть случайные отрезки из 2 точек или сложные фигуры, имитирующие каракули. Точки не выходят за границы активного артборда. Если в документе сначала выделили несколько фигур, то скрипт сгенерирует отдельные пути с точками, лежащими в пределах их границ (bounding box).
- Запустите скрипт File → Scripts → RandomScribble
- Выберите опции
- Для генерации новых вариантов нажмите Randomize

Массово переименовывает выбранные объекты или один объект. Если объекты не выбраны, то скрипт переименовывает слой.
- Запустите скрипт File → Scripts → RenameItems
- Введите новое имя
- Выберите опции

Трансформирует выбранные объекты вместе до заданного размера. Также можно использовать скрипт для трансформирования по коэффициенту. Если перед запуском скрипта нарисовать линию размером объекта, то размер подставится в поле Old size . Единицы измерения в окне скрипта, как в настройках документа.

В Illustrator есть панель Transform , но в ней нельзя трансформировать каждый выделенный объект до заданной величины. При стандартном способе периодически появляются дробные значения в размере. Скрипт трансформирует выделенные объекты со 100% точностью, в зависимости от стороны: ширины, высоты или бОльшей стороны. Все настройки переключаются горячими клавишами Alt + подчеркнутая буква или цифра.


При использовании инструментов Lasso Tool или Direct Selection Tool захватываются не только точки, но и сегменты путей. Скрипт оставляет активными только сами точки.
- Выберите точки на объекте с помощью Direct Selection Tool клавиша: A или Lasso tool клавиша: Q
- Запустите скрипт File → Scripts → SelectOnlyPoints

Выделяет точки на выбранных объектах в соответствии с типом. Возможностей выбора пока больше, чем в плагинах у Astute Graphics :).
Перед запуском скрипта скройте рамку View → Hide Bounding Box , чтобы видеть выделяемые точки.

- Выберите объекты инструментами Direct Selection Tool клавиша: A или Group Selection Tool
- Запустите скрипт File → Scripts → SelectPointsByType
- Выберите любой тип точек, нажав на кнопку или горячими клавишами:
- Bezier Alt + 1
- Ortho Alt + 2
- Flush Alt + 3
- Corner Alt + 4
- Broken Alt + 5
- Flat Alt + 6

Скрипт для фигурного разрезания незамкнутых линий. Стандартная панель Pathfinder в Illustrator пока не умеет этого.

- Поместите замкнутую фигуру с заливкой поверх линий
- Выберите фигуру и линии
- Запустите скрипт File → Scripts → SplitPath
- Выберите метод обрезки

Присваивает обводке (Stroke) каждого выбранного объекта цвет из его сплошной или градиентной заливки. Опция автоматического добавления обводки объекту недоступна на Mac OS с Illustrator ниже CC 2020.
- Выберите объект (-ы)
- Запустите скрипт File → Scripts → StrokeColorFromFill
- Выберите, если нужно, сдвиг цвета

Автоматические обрезает объекты внутри Clipping Mask, применяя команду Pathfinder > Crop . Такая задача может возникнуть, когда при открытии PDF или SVG в Illustrator множество объектов помещаются внутри отдельных масок.
Если у маски есть цвет и хотите сохранить её после обрезки содержимого, то откройте файл скрипта текстовым редактором и поменяйте значение SAVE_FILLED_CLIPMASK = false; на true .

- Выберите объекты или снимите выделение, тогда скрипт обработает все маски в документе
- Запустите скрипт File → Scripts → TrimMasks

Zoom and center
Масштабирует по центру экрана выбранные объекты. Если ничего не выбрано, то появится диалоговое окно с вариантами.
Если нужен другой коэффициент увеличения, то откройте файл скрипта текстовым редактором и поменяйте числовое значение (дробь) SCALE_RATIO = .75; . Основано на оригинальном скрипте от John Wundes.
- Выберите объекты или снимите выделение
- Запустите скрипт File → Scripts → Zoom-and-center
- Если ничего не выделено, то выберите опцию в диалоговом окне

- Sergey, these scripts of yours are great — Terry Foxx
- Wow. I just installed and successfully tested. Outstanding work. — Zak Lay
- Tried your script to export selected objects to separate Ai, works smartly — Dmitry
- I looked at your post. Useful scripts! — Askhat Gilyakhov
- Thank you for such wonderful scripts — Oleg Zybailov
Не забывайте поделиться ссылкой со знакомыми дизайнерами 🙂
Все невошедшие в эту коллекцию скрипты, вы можете посмотреть в другом репозитории
Нашли ошибку? Создайте запрос на Гитхабе или напишите мне на почту.
Скрипты распространяются по лицензии MIT.
Больше деталей во вложенном файле LICENSE.
You can’t perform that action at this time.
You signed in with another tab or window. Reload to refresh your session. You signed out in another tab or window. Reload to refresh your session.

Команды Undo и Redo позволяют вам отменять и повторять совершенные действия, исправляя ошибки в процессе работы. Вы можете отменить или повторить изменения и после сохранения документа (но не после того? как вы закрыли и заново открыли документ).
Для отмены выберите в меню Edit > Undo, для повторения выберите Edit > Redo.
Также вы можете вернуть файл к последней сохраненной версии, выбрав в меню File > Revert. Это действие нельзя совершить, если вы закрыли и открыли документ заново? и это действие нельзя отменить.
Автоматизация задач
Графический дизайн характеризуется креативностью, но и в этой работе есть повторяющиеся действия, которые могут быть очень утомительными – размещение и замена изображений, исправление ошибок и подготовка файлов к печати или размещению в интернете.
Adobe Illustrator предоставляет различные способы автоматизации повторяющихся действий, сохраняя больше времени для творческих аспектов вашей работы.
На панели Actions (Window > Actions) содержатся различные задачи, записанные во время совершения вами действий в Adobe Illustrator – команды меню, параметры инструментов, выделения объектов и так далее. Когда вы проигрываете выбранное действие, Adobe Illustrator воспроизводит все записанные в него задачи.
Adobe Illustrator предоставляет предзаписанные действия, чтобы помочь вам при выполнении самых распространенных задач. Эти действия устанавливаются как стандартный набор на панели Actions при установке программы.
Скрипты – это набор команд, которые указывают компьютеру на выполнение определенной последовательности действий. Adobe Illustrator предоставляет вам стандартные скрипты, которые помогут вам при выполнении распространенных задач. Вы можете получить к ним доступ из меню File > Scripts.
Теоретические аспекты работы со скриптами
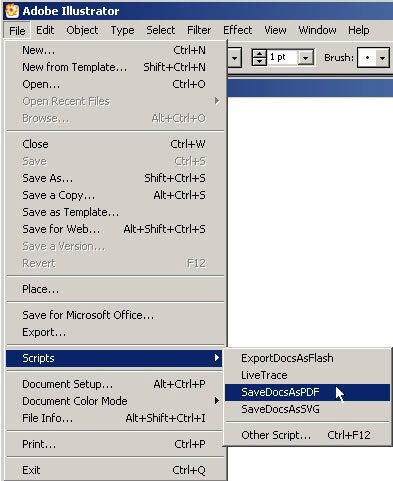
Рис. 1. Меню Scripts со встроенными скриптами
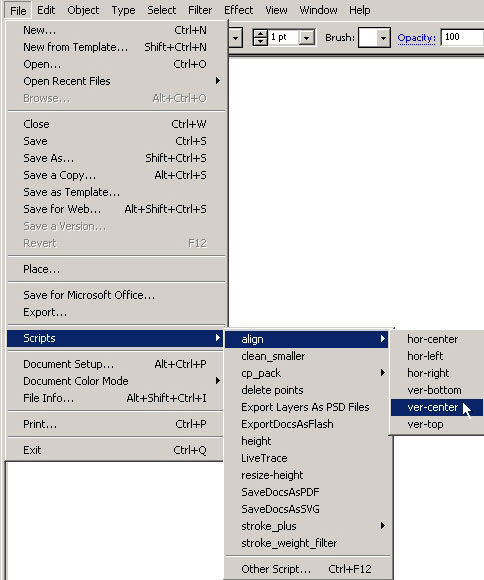
Рис. 2. Меню Scripts с серией дополнительных скиптов, оформленных в виде нескольких подменю
В скриптах сохраняются практически все последовательности нужных действий и преобразований, которые в дальнейшем можно будет использовать при работе с другими изображениями. Однако есть и исключения: так, в скриптах не могут быть созданы такие объекты, как стили, кисти, графики, сеточные объекты и спирали, а кроме того, из скриптов не могут запускаться плагины.
Скрипты на языке программирования JavaScript представляют собой обычные текстовые файлы с расширением js и потому могут создаваться в любом текстовом редакторе, включая блокнот.
Концепция объектно-ориентированного программирования
Документ, созданный в программе Illustrator, представляет собой некий набор объектов, каждый из которых относится к тому или иному типу (например, является векторным, растровым, символьным и т.д.) и обладает определенными свойствами (шириной границы, цветом заливки и др.). К тому же каждый объект принадлежит некоторому документу, причем находится на его определенном слое и может быть подвергнут некоторым действиям (move, copy, duplicate и пр.).
Полученные довольно длинные конструкции нетрудно сократить. Здесь можно не указывать ненужные в данном конкретном случае составляющие имени (в частности, если в документе всего один слой, то указывать его необязательно). Можно использовать ссылки на имена, вводя для обозначения части конструкции имени, которую придется многократно повторять, сокращенное имя (такие имена в языке программирования называют переменными). Имена лучше присваивать со смыслом, чтобы упростить ориентацию в теле кода. Например, если предварительно ввести конструкцию mypathItems=app.activeDocument.layers[0].pathItems, то рассматриваемый участок кода будет иметь вид mypathItems[0].
До того, как приступать к экспериментам со скриптами, необходимо запомнить несколько правил:
- в названиях переменных имеет значение регистр (то есть mypathItems и MyPathItems окажутся совершенно разными переменными);
- номер элемента массива всегда указывается внутри квадратных скобок [];
- любая конструкции скрипта (такие конструкции называют операторами) заканчивается либо символом «;», либо закрывающейся фигурной скобкой «>». Второй вариант имеет место лишь в тех случаях; когда в данной конструкции уже фигурирует открывающаяся фигурная скобка «
- количество закрывающихся фигурных скобок полностью совпадает с числом открывающихся;
- каждую новую конструкцию лучше размещать на новой строке, а конструкции, размещаемые внутри фигурных скобок, лучше печатать со сдвигом по строке (рис. 3). Хотя данные приемы необязательны, но они значительно упрощают ориентацию в созданном скрипте и позволяют контролировать число открывающихся и закрывающихся фигурных скобок.
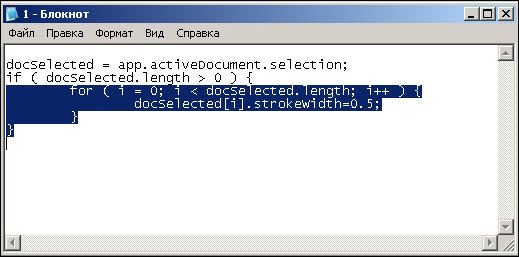
Рис. 3. Пример скрипта, в котором выделенные строки напечатаны с табуляцией: закрывающиеся скобки стоят прямо под теми операторами, которые они закрывают, и четко прослеживаются
Принцип написания и отладки скриптов
Освоение простейших конструкций языка JavaScript
Прежде чем переходить к примерам создания скриптов, которые могут автоматизировать процесс решения тех или иных дизайнерских задач, рассмотрим несколько простых учебных примеров, которые хотя и не имеют особой практической ценности, но помогут нам разобраться в принципах использования наиболее распространенных языковых конструкций. Для этого создайте в блокноте пустой файл debugging.js и сохраните его в папке Presets\Scripts. Далее загрузите программу Illustrator и создайте новый документ, разместив в нем три векторных контура, например три прямоугольника с широкой границей (рис. 4). Обратите внимание на размещение объектов в палитре Layers: находящийся в самом низу слоя объект был создан самым первым, а потому в разнообразных массивах он будет фигурировать под 0-м номером; при движении вверх по палитре Layers номера объектов будут увеличиваться.
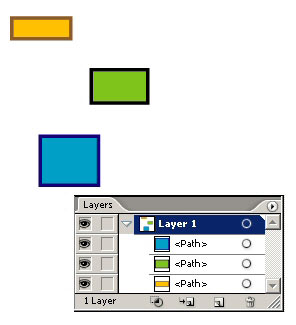
Рис. 4. Исходное изображение: все объекты имеют широкие границы
Введите в файл debugging.js нижеприведенные строки
mypathItems = app.activeDocument.layers[0].pathItems;
mypathItems[0].strokeWidth=2.5;
mypathItems[1].strokeWidth=3.5;
mypathItems[2].strokeWidth=2.5;
и сохраните файл под тем же именем (рис. 5).

Рис. 5. Текст первого скрипта, набранный в Блокноте
Конструкция mypathItems = app.activeDocument.layers[0].pathItems означает создание переменной с именем mypathItems, благодаря которой можно будет сократить обращение ко всем объектам первого слоя активного документа. Строка mypathItems[0].strokeWidth=2.5 говорит о том, что ширина границы (свойство strokeWidth) у самого первого объекта станет равной 2,5 пикселам. Остальные строки идентичны.

Рис. 6. Текст первого скрипта после удаления обращения к слою
for (условие цикла)
тело цикла

Рис. 7. Скрипт для идентичного изменения ширины границы во всех объектах слоя
Условие цикла может выглядеть по-разному, но в большинстве случаев оно может быть представлено конструкцией i=0;i<имя_объекта.length;i++, означающей изменение переменной i на одну единицу в сторону увеличения от нуля и до тех пор, пока ее значение не совпадет с числом объектов (length) в активном слое активного документа. Тело цикла ограничено с обеих сторон фигурными скобками и может включать как одну, так и несколько строк (в зависимости от числа выполняемых в цикле действий), каждая из которых оканчивается символом «;».
Попробуем теперь изменить скрипт так, чтобы граница менялась лишь тогда, когда на изображении имеются выделенные объекты, и одновременно ознакомимся с оператором условного перехода, который в общем виде выглядит следующим образом:
набор действий 1
набор действий 2
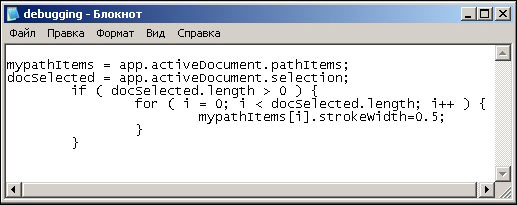
Рис. 8. Скрипт для изменения ширины границы только при наличии выделенных объектов
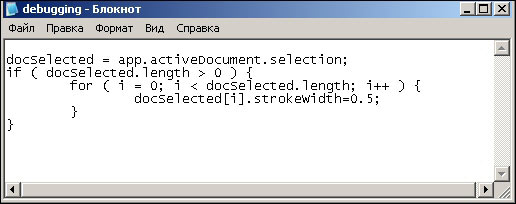
Рис. 9. Скрипт для изменения ширины границы у выделенных объектов
Примеры создания и использования скриптов
Изменение оформления однотипных объектов
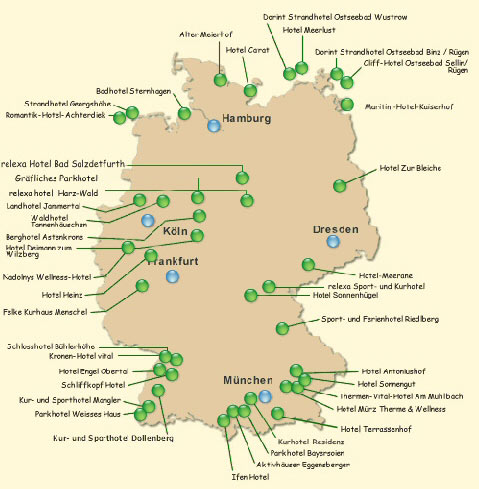
Рис. 12. Документ до размера символьных изображений
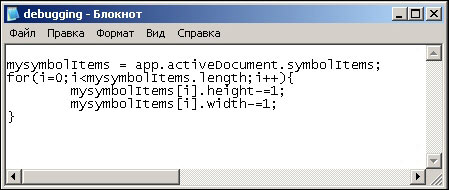
Рис. 13. Скрипт для уменьшения размера символьных объектов
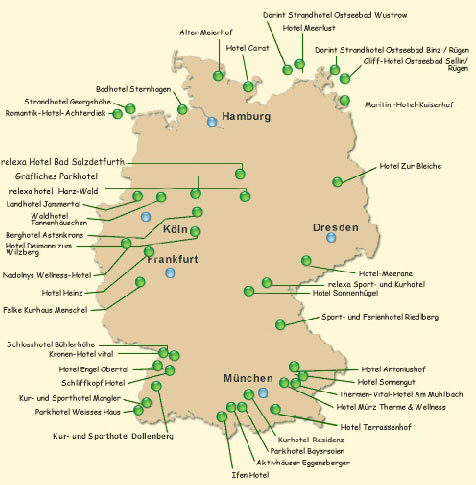
Рис. 14. Документ после корректировки размера символьных изображений
Скрипты могут использоваться не только для изменения того или иного свойства объектов, но и для полного их оформления, что чаще всего осуществляется наложением графического стиля и тоже может быть автоматизировано. Графические стили (graphicStyles), как и многие другие объекты, объединяются в массивы, и к ним можно обращаться по номерам. Для примера создадим скрипт, который будет накладывать определенный стиль на все векторные объекты, ширина границы которых меньше или равна 1 (на деле принцип проверки изображений зависит от особенностей их создания и может быть самым разным). Пример подобного скрипта приведен на рис. 15.

Рис. 15. Скрипт для наложения графического стиля
Утолщение слишком тонких границ
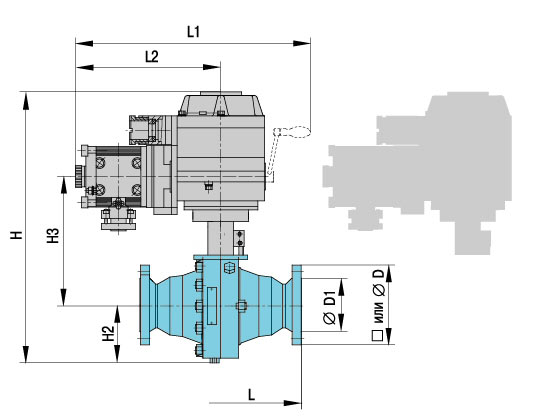
Рис. 16. Фрагмент чертежа с наличием слишком тонких контуров
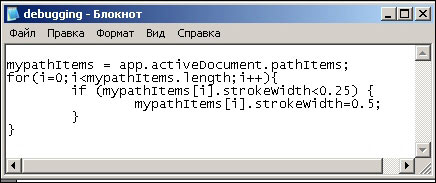
Рис. 17. Скрипт для изменения ширины границы у слишком тонких контуров
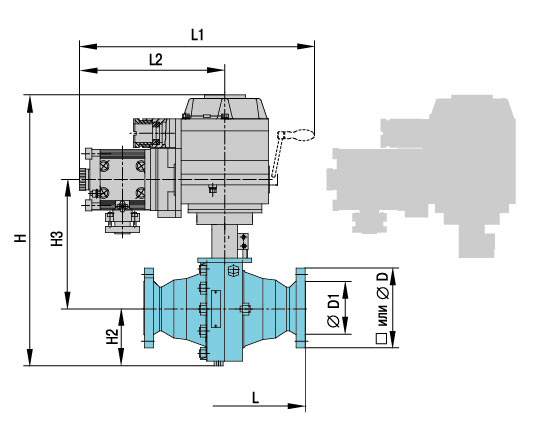
Рис. 18. Фрагмент чертежа после увеличения ширины слишком тонких контуров
Форматирование текстовых объектов
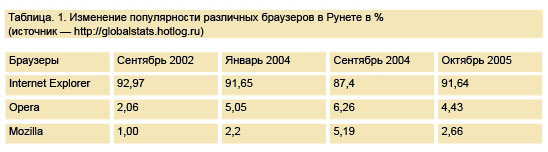
Рис. 19. Документ до корректировки шрифта
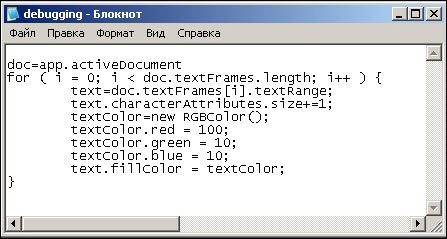
Рис. 20. Скрипт для изменения параметров текста
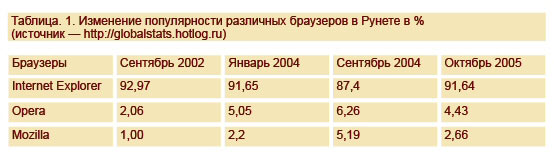
Рис. 21. Документ после корректировки шрифта скриптом
Выравнивание высоты и ширины объектов
При создании организационных, технологических и иных видов бизнес-диаграмм приходится работать с большим числом идентичных объектов, например обычных прямоугольников, которые различаются размерами в связи с разной длиной размещаемого в них текста (рис. 22). В конечном же счете все указанные элементы нередко должны быть равными по высоте. Выравнивать их вручную, конечно, хлопотно, но данную операцию можно быстро осуществить с помощью скрипта.

Рис. 22. Фрагмент диаграммы до выравнивания по высоте
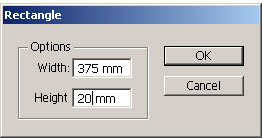
Рис. 23. Создание инструментом Rectangle контрольного объекта с нужной высотой
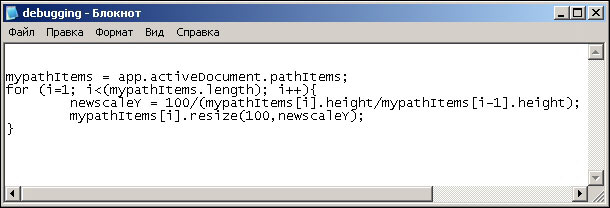
Рис. 24. Скрипт для выравнивания высоты всех объектов по высоте контрольного объекта
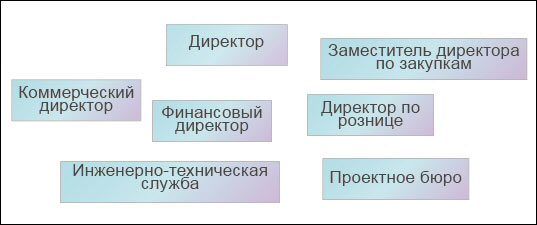
Рис. 25. Фрагмент диаграммы после выравнивания по высоте
Встречается и такая ситуация, когда объекты требуется выровнять по ширине, оставляя их высоту неизменной. Автоматизировать процесс тоже поможет скрипт, который можно получить из предыдущего, заменив свойство height (высота) на свойство width (ширина) и отредактировав принцип масштабирования объектов в методе resize (scaleX, scaleY), где в этом случае неизменным должно оставаться значение scaleY (рис. 26).
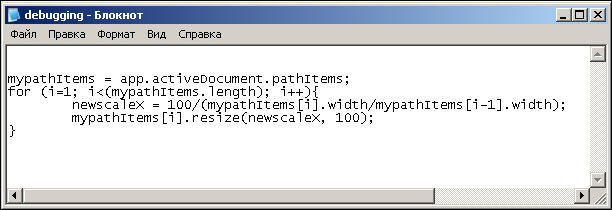
Рис. 26. Скрипт для выравнивания ширины всех объектов по ширине контрольного объекта
Форматирование таблицы
Если приходится регулярно работать с однотипно оформленными объектами, например с таблицами, содержимое которых, как и количество строк, постоянно меняется, но стиль оформления при этом сохраняется, то можно значительно ускорить процесс оформления таблицы, создав соответствующий скрипт. Предположим, что все ячейки таблицы создаются в белом цвете и не имеют границ (рис. 27). При оформлении необходимо залить заголовочные ячейки некоторым цветом (иными словами изменить значение свойства fillColor) и добавить им тонкую границу шириной в 0,5 пикселов, что предполагает изменение свойств strokeColor и strokeWidth.

Рис. 27. Фрагмент таблицы до форматирования
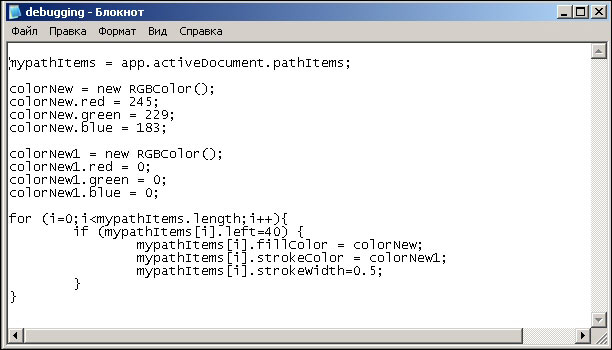
Рис. 28. Скрипт для форматирования заголовочных ячеек таблицы
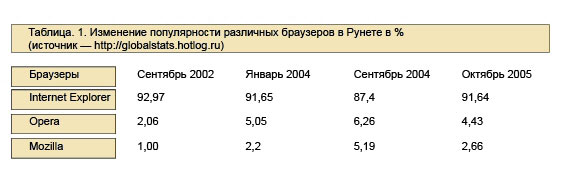
Рис. 29. Фрагмент таблицы после форматирования
Обратите внимание, что в рассматриваемом примере сами ячейки (то есть соответствующие им прямоугольные объекты) присутствовали в документе, поэтому их параметры можно было изменять. Это означает, что при создании таблицы ее ячейки были нарисованы в виде прямоугольных объектов, а затем были скопированы в буфер обмена и продублированы командой Edit=>Paste in Front (Редактировать=>Вставить на передний план). После этого в копии ячеек был вписан текст, сгруппированный вместе с соответствующей ему прямоугольной ячейкой. При другой технологии создания таблицы для ее оформления потребуется совсем иной скрипт.
Экспорт и сохранение открытых документов
Бывает, что после работы с несколькими и даже со многими документами в конце работы их все необходимо сохранить либо экспортировать в нужный формат. Рассмотрим вариант экспорта всех отрытых изображений в формат jpg. При создании скрипта для выполнения данной операции, во-первых, нужно добиться того, чтобы изображения сохранялись с разными именами и в конкретной папке, а во-вторых, следует как-то переключаться с документа на документ при условии, что имена документов произвольны.
Кроме того, закрывать изображения лучше командой doc.close(SaveOptions.DONOTSAVECHANGES), а не doc.close(), поскольку во втором случае при закрытии каждого изображения программа будет требовать соответствующего подтверждения. Скрипт для решения сформулированной проблемы представлен на рис. 30.
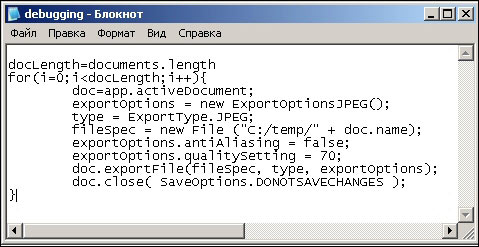
Рис. 30. Скрипт для экспорта открытых изображений в формате jpg и их закрытия
Проведение пакетной обработки файлов
Довольно часто бывает необходимо проводить одинаковую обработку для групп файлов, например при приведении большого числа файлов к определенному виду. В таких случаях целесообразно выполнение скрипта в пакетном режиме. Хотя такой возможности в программе Illustrator не предусмотрено, но в пакетном режиме можно запускать макрос, в качестве одной из команд которого может выступать запуск нужного скрипта.
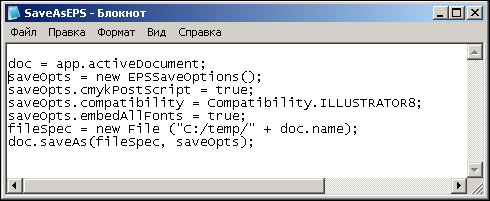
Рис. 31. Скрипт для сохранения изображений в формате eps
Казалось бы, логичнее оформить запуск скрипта в виде второго макроса в созданном наборе действий, но это будет неудобно при дальнейшей обработки файлов. Дело в том, что в пакетном режиме можно запускать только один макрос, поэтому для того, чтобы операция обработки файлов осуществлялась в один прием, дополните макрос Delete Unused Palette Items запуском скрипта и измените имя макроса. Запуск скрипта можно включить в набор при помощи команды Insert Menu Item (Вставить пункт меню) меню палитры Actions, указав в открывшемся окне команду File=>Scripts=>SaveAsEPS (Файл=>Скрипты=>Сохранить как EPS), рис. 32.
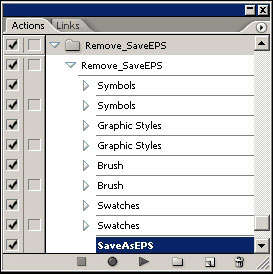
Рис. 32. Вид палитры Actions после добавления скрипта
Привет! При работе в Adobe Illustrator, наступает время когда стандартного функционала может не хватать, либо нужно автоматизировать некоторые рутинные задачи. Вы как “ленивый” (умный) дизайнер, рано или поздно, будете искать варианты упрощения и ускорения, улучшения продуктивности и комфорта своей работы, и на этом этапе вы можете узнать, что в Adobe Illustrator есть скрипты, но как с ними работать и установить их вы можете не знать. Поэтому в данной статье вы узнаете как работать со скриптами, что они из себя представляют, каких видов они могут быть, как из запускать, и где искать информацию для написания своих скриптов.
Стандартная установка и запуск скриптов:
- Windows: C:\Program Files\Adobe\Adobe Illustrator [version]\Presets\en_GB\Scripts\
- macOS: /Applications/Adobe Illustrator [version]/Presets.localized/en_GB/Scripts
Запуск скриптов
- File → Scripts → ScriptName.jsx
- File → Scripts → Other Scripts. выбрать нужный скрипт
- Просто перетащить файл в программу (drag & drop)
Альтернативный вариант установки и запуска скриптов
Запускать и управлять скриптами можно с помощью дополнительных расширений для illustrator, таких как LAScripts, Scripshon Trees, ScriptBy (для старых версий Illustrator). Я рекомендую использовать LAScripts, в нем очень много фич которых нет в других расширениях, и помимо запуска и изменения скриптов, вы можете управлять и другими файлами не выходя из Adobe illustrator.
Более подробно о фичах и работе расширения LAScripts тут
Запускаем скрипты откуда угодно
Для того чтобы запустить скрипт из панели LAScripts вам нужно добавить папку с скриптами в LAScripts и щелкнуть дабл-кликом по скрипту, либо выбрать его и нажать на кнопку Run. Можете зайти в редактор написать какой-либо кусок кода и запустить скрипт, это может понадобиться для тестирования или отладки скриптов.
Какие скрипты бывают?
Они бывают 2-ух видов:
- С интерфейсом - более удобные и продуманные скрипты, в большинстве случаем, рассчитаны на простоту использования
- Без интерфейса - в большинстве случаев используются для быстрого запуска, “вешаются” на хоткеи, чтобы их быстро запускать не отрываясь от основного процесса работы (работаешь, быстро запустил и не паришься по поводу настроек скрипта, он выполнился и ты дальше занимаешься своих делом)
Как написать свой скрипт для Adobe Illustrator
Чтобы написать свой скрипт вам нужно знать один из языков программирования, javascript, VBScript (Microsoft Visual Basic Script Edition), AppleScript. Документация которой я руководствовался - это официальный справочник от Adobe, здесь есть практически всё что нужно, но если этого мало, то вы можете зайти на форумы по скриптам (то что вы придумали или пытаетесь реализовать, может быть уже кто-то сделал):
Посмотреть как написаны и работают скрипты вы можете у других авторов, чтобы понять как и что было написано:
Полезный ресурс где могут подсказать нужный скрипт, дать совет, показать способ решения вашей задач и много чего еще - это телеграм группа Ne_znal_talk, также фишки и лайфхаки по Adobe Illustrator в телеграм канале Ne-znal-ai
Читайте также:

