Imap невозможно соединиться с сервером the bat
Обновлено: 03.07.2024
Вы можете работать с Яндекс.Почтой с помощью The Bat.
Шаг 1. Настройте ящик
Примечание. Если вы хотите, чтобы письма сохранялись некоторое время после их удаления в почтовой программе, выберите опцию Отключить автоматическое удаление писем, помеченных в IMAP как удаленные . Учтите, что они будут безвозвратно удалены из ящика сразу после перезапуска почтовой программы.Шаг 2. Создайте пароль приложения
В разделе Пароли и авторизация выберите Включить пароли приложений . Подтвердите действие и нажмите Создать новый пароль .Если вы включили двухфакторную аутентификацию, просто нажмите Создать пароль приложения .
Придумайте название пароля, например укажите название приложения, для которого вы создаете пароль. С этим названием пароль будет отображаться в списке. Ограничение. Созданный пароль можно увидеть только один раз. Если вы ввели его неправильно и закрыли окно, удалите текущий пароль и создайте новый.Шаг 3. Настройте программу по протоколу IMAP
Запустите программу и настройте ее с помощью мастера установки. Электронный адрес — ваш почтовый адрес на Яндексе (например, alice.the.girl@yandex. ru );Если у вас уже настроена учетная запись The Bat! и вы хотите добавить еще одну, откройте Ящик → Новый почтовый ящик .
Для получения почты использовать — IMAP — Internet Mail Access Protocol v4 ;В окне Исходящая почта укажите следующие настройки учетной записи:
Включите опцию Мой сервер SMTP требует аутентификации .В окне Сведения об учетной записи нажмите кнопку Готово .
Синхронизируйте созданную учетную запись с сервером, чтобы получить список папок. Для этого нажмите правой кнопкой мыши на название ящика и выберите пункт Обновить дерево папок . Нажмите правой кнопкой мыши на название ящика и выберите пункт Свойства почтового ящика . Слева перейдите в меню Управление почтой . В поле справа найдите блок Использование папок IMAP в качестве стандартных . Включите опцию Отправленные и выберите из списка значение Отправленные . В том же блоке включите опцию Корзина и выберите из списка значение Удаленные . Затем перейдите к блоку Автоматически соединяться с сервером и установите значение при запуске The Bat! . Нажмите пункт Управление почтой → Удаление и укажите в качестве папки для нормального и альтернативного удаления папку Удаленные . Также отключите опцию Использовать альтернативное удаление для старых писем и включите опцию Автоматически сжимать папки после опустошения . Нажмите пункт Параметры и включите опции Проверять при запуске The Bat! и Сжать все папки при выходе из The Bat! .Решение проблем с The Bat!
Это пошаговое руководство поможет вам решить проблемы, связанные с Яндекс.Почтой и почтовой программой.
«Нет соединения с сервером» «Authentication required», «Sender address rejected: Access denied» или «Send auth command first» «Sender address rejected: not owned by auth user» «Login failure or POP3 disabled» «Message rejected under suspicion of SPAM» «Bad address mailbox syntax»Попробуйте авторизоваться на сайте Яндекс.Почты с теми же логином и паролем, которые вы используете в программе. Вводите логин и пароль вручную, не используя запомненные в браузере.
Авторизоваться получилось, ошибки нет Авторизоваться получилось, но ошибка всё еще есть Авторизоваться не получилосьЗначит, проблема была в том, что вы не приняли условия пользовательского соглашения сервисов Яндекса. Они принимаются автоматически, когда вы впервые авторизуетесь на Яндекс.Почте.
Если вы состоите в организации и проблема воспроизводится во всех ящиках домена, нужно для каждого из них авторизоваться на Яндекс.Почте. Сделать это централизованно не получится, потому что каждый пользователь Почты должен принять условия самостоятельно.
Убедитесь, что в настройках почтовой программы вы точно указали\\n следующие параметры серверов:Подробнее о том, как проверить настройки серверов в разных почтовых\\n программах, см. в разделе Шифрование передаваемых данных.
Убедитесь, что в настройках почтовой программы вы точно указали следующие параметры серверов:
Подробнее о том, как проверить настройки серверов в разных почтовых программах, см. в разделе Шифрование передаваемых данных.
Если авторизоваться не получилось, возможно, в почтовой программе вы используете неверный логин или пароль.
Также попробуйте авторизоваться в Яндекс.Почте с теми же логином и паролем, которые вы используете в программе.
Если авторизоваться получилось и ошибки нет, значит, проблема была в том, что вы не приняли условия пользовательского соглашения сервисов Яндекса. Они принимаются автоматически, когда вы впервые авторизуетесь в веб-интерфейсе Яндекс.Почты.
Если вы состоите в организации и проблема воспроизводится во всех ящиках домена, нужно для каждого из них авторизоваться в веб-интерфейсе. Сделать это централизованно не получится, потому что каждый пользователь Почты должен принять условия самостоятельно.
Также попробуйте авторизоваться в Яндекс.Почте с теми же логином и паролем, которые вы используете в программе.
Если авторизоваться получилось и ошибки нет, значит, проблема была в том, что вы не приняли условия пользовательского соглашения сервисов Яндекса. Они принимаются автоматически, когда вы впервые авторизуетесь в веб-интерфейсе Яндекс.Почты.
Если вы состоите в организации и проблема воспроизводится во всех ящиках домена, нужно для каждого из них авторизоваться в веб-интерфейсе. Сделать это централизованно не получится, потому что каждый пользователь Почты должен принять условия самостоятельно.
Также попробуйте авторизоваться в Яндекс.Почте с теми же логином и паролем, которые вы используете в программе.
Если авторизоваться получилось и ошибки нет, значит, проблема была в том, что вы не приняли условия пользовательского соглашения сервисов Яндекса. Они принимаются автоматически, когда вы впервые авторизуетесь в веб-интерфейсе Яндекс.Почты.
Если вы состоите в организации и проблема воспроизводится во всех ящиках домена, нужно для каждого из них авторизоваться в веб-интерфейсе. Сделать это централизованно не получится, потому что каждый пользователь Почты должен принять условия самостоятельно.
Проверьте ваш компьютер на вирусы с помощью бесплатных антивирусных программ: CureIt! от Dr.Web и Virus Removal Tool от «Лаборатории Касперского».
Безопасность работы в программе The Bat! можно гарантировать только в том случае, если ее версия 4.0 и выше. Если версия The Bat! 3.99.29 или ниже , то использовать ее небезопасно. Рекомендуем установить почтовый клиент более новой версии.
Настроить по протоколу IMAP
Чтобы настроить почтовую программу The Bat! по протоколу IMAP:
1. В верхней панели в меню «Ящик» выберите пункт «Новый почтовый ящик…»;

4. На данной странице введите следующие данные:

6. На открывшейся странице настроек укажите следующие данные:

8. В данном разделе укажите следующие данные:

10. Для лучшей защиты данных, которые вы отправляете и получаете при помощи почтовой программы, вы можете включить шифрование. Для этого, в появившемся окне установите галочку напротив «Да» после вопроса «Хотите ли Вы проверить остальные свойства почтового ящика?» и нажмите «Готово».
11. В меню слева выберите пункт «Транспорт», а в разделах «Отправка почты» и «Получение почты» в выпадающих списках «Соединение:» выберите «Безопасное на спец.порт (TLS)»;

Проверьте, чтобы порт IMAP-сервера был указан 993, а порт SMTP-сервера 465.
12. Нажмите «Аутентификация. » напротив «SMTP-сервер», установите галочку напротив «Аутентификация SMTP», отметьте пункт «Использовать параметры получения почты (POP3/IMAP)», а также снимите галочку напротив «Аутентификация "POP прежде SMTP"» нажмите ОК.

13. Чтобы список папок в почтовой программе был аналогичен списку папок в вашем ящике, кликните правой кнопкой мыши на имя только что созданной учетной записи и выберите «Обновить дерево папок».

14. Теперь необходимо указать папки, в которых будут сохраняться все отправленные из почтовой программы письма, а также письма из других системных папок почтовой программы. Для этого кликните правой кнопкой мыши на имя только что созданной учетной записи и выберите «Свойства почтового ящика. ».

15. В появившемся окне перейдите в раздел «Управление почтой», установите галочки напротив «Отправленные» и «Корзина», в выпадающих списках выберите «Отправленные» и «Корзина», соответственно.

16. Перейдите в подраздел «Удаление» и установите галочки напротив «Поместить в указанную папку» в разделах «Нормальное удаление» и «Альтернативное удаление», нажав кнопку «Обзор», выберите в предложенных списках папку «Корзина».

17. Снимите галочку «Использовать альтернативное удаление для старых писем», а напротив «Помечать удалённые письма как прочитанные» установите.
18. Нажмите ОК — почтовая программа настроена!
Настроить по протоколу POP3
Чтобы произвести настройки почтовой программы The Bat! по протоколу РОР3, необходимо:
1. В верхней панели в меню «Ящик» выберите пункт «Новый почтовый ящик…»;

3. На данной странице введите следующие данные:

4. На открывшейся странице настроек укажите следующие данные:

6. В открывшемся окне укажите следующие данные:
7. Отметьте галочкой пункт «Оставлять письма на сервере», если Вы хотите оставлять письма, скачанные почтовой программой, в почтовом ящике на сервере.

9. Для лучшей защиты данных, которые вы отправляете и получаете при помощи почтовой программы, вы можете включить шифрование. Для этого, в появившемся окне установите галочку напротив «Да» после вопроса «Хотите ли Вы проверить остальные свойства почтового ящика?» и нажмите «Готово».
10. В меню слева выберите пункт «Транспорт», а в разделах «Отправка почты» и «Получение почты» в выпадающих списках «Соединение:» выберите «Безопасное на спец.порт (TLS)».

Проверьте, чтобы порт POP3-сервера был указан 995, а порт SMTP-сервера 465.
11. Нажмите «Аутентификация. » напротив «SMTP-сервер», установите галочку напротив «Аутентификация SMTP» и отметьте пункт «Использовать параметры получения почты (POP3/IMAP)», нажмите ОК. Настройка почтовой программы завершена!

Изменить настройки по протоколу SSL
Безопасность работы в программе The Bat! можно гарантировать только в том случае, если ее версия 4.0 и выше. Если версия The Bat! 3.99.29 или ниже , то использовать ее небезопасно. Рекомендуем установить почтовый клиент более новой версии.
Чтобы настроить вашу почтовую программу TheBat! по безопасному протоколу SSL:
-
Кликните правой кнопкой мыши имя того почтового ящика, настройки для которого вы хотите изменить, и выберите «Свойства почтового ящика»;
В разделах «Отправка почты» и «Получение почты» в выпадающих списках «Соединение:» выберите «Безопасное на спец.порт (TLS)».

Проверьте, чтобы порт POP3-сервера был указан 995, а порт SMTP-сервера 465.
4. Если ваша почтовая программа настроена по протоколу IMAP.
В разделах «Отправка почты» в выпадающем списке «Соединение:» выберите «Безопасное на спец.порт (TLS)».
Нажмите «Применить» и ОК, чтобы сохранить изменения.

Проверьте, чтобы порт SMTP-сервера был указан 465.
Если в вашей почтовой программе уже установлены указанные выше настройки, то никаких изменений производить не надо.
Ошибка «Приветствие TLS не завершено. Имя сервера ("smtp.mail.ru.") не соответствует сертификату» или иную ошибку с упоминанием невозможности завершить соединение с использованием TLS.
Возможно, база корневых сертификатов The Bat!, необходимая для работы с почтовым ящиком по безопасному протоколу SSL, не является актуальной, в данном случае вам необходимо использовать Microsoft CryptoAPI, для этого необходимо:
-
Перейдите на вкладку «Свойства» и выберите «S/MIME И TLS»;

Обратите внимание также на то, что для корректной работы протокола SSL необходимо, чтобы на вашем компьютере были установлены корректные дата и время. Вы можете проверить дату и время, а также переустановить их, с помощью нашей инструкции.
Выполните все описанные выше действия и повторите отправку письма. Если проблема сохранилась, пожалуйста, для диагностики проблемы пришлите нам журнал отправки вашего почтового клиента.
Чтобы получить журнал отправки:
-
Кликните правой кнопкой мыши на имя почтового ящика и выберите «Свойства почтового ящика»;

Ошибка «Невозможно соединиться с сервером» или «Приветствие TLS не завершено. Имя сервера ("217.XX.XXX.XXX") не соответствует сертификату»
Пожалуйста, проверьте настройки вашего почтового клиента:
-
Кликните правой кнопкой мыши на имя почтового ящика и выберите «Свойства почтового ящика»;
Выполните все описанные выше действия и повторите отправку письма. Если проблема сохранилась, пожалуйста, для диагностики проблемы пришлите нам журнал отправки вашего почтового клиента.
Чтобы получить журнал отправки:
-
Кликните правой кнопкой мыши на имя почтового ящика и выберите «Свойства почтового ящика»;
Безопасность работы в программе The Bat! можно гарантировать только в том случае, если ее версия 4.0 и выше. Если версия The Bat! 3.99.29 или ниже, то использовать ее небезопасно. Рекомендуем установить почтовый клиент более новой версии.
Настроить по протоколу IMAP
Чтобы настроить почтовую программу The Bat! по протоколу IMAP:
1. В верхней панели в меню «Ящик» выберите пункт «Новый почтовый ящик…»;

4. На данной странице введите следующие данные:

6. На открывшейся странице настроек укажите следующие данные:

8. В данном разделе укажите следующие данные:
- Пользователь — полное имя вашего почтового ящика в формате Этот адрес электронной почты защищён от спам-ботов. У вас должен быть включен JavaScript для просмотра. ;
- Пароль — действующий пароль от Вашего почтового ящика.

10. Для лучшей защиты данных, которые вы отправляете и получаете при помощи почтовой программы, вы можете включить шифрование. Для этого, в появившемся окне установите галочку напротив «Да» после вопроса «Хотите ли Вы проверить остальные свойства почтового ящика?» и нажмите «Готово».
11. В меню слева выберите пункт «Транспорт», а в разделах «Отправка почты» и «Получение почты» в выпадающих списках «Соединение:» выберите «Безопасное на спец.порт (TLS)»;

Проверьте, чтобы порт IMAP-сервера был указан 993, а порт SMTP-сервера 465.
12. Нажмите «Аутентификация. » напротив «SMTP-сервер», установите галочку напротив «Аутентификация SMTP», отметьте пункт «Использовать параметры получения почты (POP3/IMAP)», а также снимите галочку напротив «Аутентификация "POP прежде SMTP"» нажмите ОК.

13. Чтобы список папок в почтовой программе был аналогичен списку папок в вашем ящике, кликните правой кнопкой мыши на имя только что созданной учетной записи и выберите «Обновить дерево папок».

14. Теперь необходимо указать папки, в которых будут сохраняться все отправленные из почтовой программы письма, а также письма из других системных папок почтовой программы. Для этого кликните правой кнопкой мыши на имя только что созданной учетной записи и выберите «Свойства почтового ящика. ».

15. В появившемся окне перейдите в раздел «Управление почтой», установите галочки напротив «Отправленные» и «Корзина», в выпадающих списках выберите «Отправленные» и «Корзина», соответственно.

16. Перейдите в подраздел «Удаление» и установите галочки напротив «Поместить в указанную папку» в разделах «Нормальное удаление» и «Альтернативное удаление», нажав кнопку «Обзор», выберите в предложенных списках папку «Корзина».

17. Снимите галочку «Использовать альтернативное удаление для старых писем», а напротив «Помечать удалённые письма как прочитанные» установите.
18. Нажмите ОК — почтовая программа настроена!
Настроить по протоколу POP3
Чтобы произвести настройки почтовой программы The Bat! по протоколу РОР3, необходимо:
1. В верхней панели в меню «Ящик» выберите пункт «Новый почтовый ящик…»;

3. На данной странице введите следующие данные:

4. На открывшейся странице настроек укажите следующие данные:

6. В открывшемся окне укажите следующие данные:
- Пользователь — полное имя вашего почтового ящика в формате Этот адрес электронной почты защищён от спам-ботов. У вас должен быть включен JavaScript для просмотра. ;
- Пароль — действующий пароль от вашего почтового ящика.
- Откройте в настройках Яндекс.Почты раздел "Почтовые программы"
- Установите галочки напротив "С сервера imap.yandex.ru по протоколу IMAP" и "Пароли приложений и OAuth-токены"
- Сохраните изменения
- Далее вам необходимо открыть страницу "Управление аккаунтом"
- В разделе "Пароли и авторизация" необходимо выбрать подраздел "Включить пароли приложений"
- Далее создаём новый "Пароль приложения" для нашего The Bat!
- Укажите удобное название для пароля, с которым он будет отображаться в списке, Например "The Bat! на удалёнке"
- После нажатия кнопки "Создать" пароль отразится в новом окне
- ВАЖНО! Пароль можно увидеть только один раз при его создании. Если пароль будет утерян, то удалите его в списке и создайте новый
7. Отметьте галочкой пункт «Оставлять письма на сервере», если Вы хотите оставлять письма, скачанные почтовой программой, в почтовом ящике на сервере.

9. Для лучшей защиты данных, которые вы отправляете и получаете при помощи почтовой программы, вы можете включить шифрование. Для этого, в появившемся окне установите галочку напротив «Да» после вопроса «Хотите ли Вы проверить остальные свойства почтового ящика?» и нажмите «Готово».
10. В меню слева выберите пункт «Транспорт», а в разделах «Отправка почты» и «Получение почты» в выпадающих списках «Соединение:» выберите «Безопасное на спец.порт (TLS)».

Проверьте, чтобы порт POP3-сервера был указан 995, а порт SMTP-сервера 465.
11. Нажмите «Аутентификация. » напротив «SMTP-сервер», установите галочку напротив «Аутентификация SMTP» и отметьте пункт «Использовать параметры получения почты (POP3/IMAP)», нажмите ОК. Настройка почтовой программы завершена!

Изменить настройки по протоколу SSL
Безопасность работы в программе The Bat! можно гарантировать только в том случае, если ее версия 4.0 и выше. Если версия The Bat! 3.99.29 или ниже, то использовать ее небезопасно. Рекомендуем установить почтовый клиент более новой версии.
Чтобы настроить вашу почтовую программу TheBat! по безопасному протоколу SSL:
-
Кликните правой кнопкой мыши имя того почтового ящика, настройки для которого вы хотите изменить, и выберите «Свойства почтового ящика»;


В разделах «Отправка почты» и «Получение почты» в выпадающих списках «Соединение:» выберите «Безопасное на спец.порт (TLS)».

Проверьте, чтобы порт POP3-сервера был указан 995, а порт SMTP-сервера 465.
4. Если ваша почтовая программа настроена по протоколу IMAP.
В разделах «Отправка почты» в выпадающем списке «Соединение:» выберите «Безопасное на спец.порт (TLS)».
Нажмите «Применить» и ОК, чтобы сохранить изменения.

Проверьте, чтобы порт SMTP-сервера был указан 465.
Если в вашей почтовой программе уже установлены указанные выше настройки, то никаких изменений производить не надо.
Ошибка «Приветствие TLS не завершено. Имя сервера ("smtp.mail.ru.") не соответствует сертификату» или иную ошибку с упоминанием невозможности завершить соединение с использованием TLS.
Возможно, база корневых сертификатов The Bat!, необходимая для работы с почтовым ящиком по безопасному протоколу SSL, не является актуальной, в данном случае вам необходимо использовать Microsoft CryptoAPI, для этого необходимо:
-
Перейдите на вкладку «Свойства» и выберите «S/MIME И TLS»;


Обратите внимание также на то, что для корректной работы протокола SSL необходимо, чтобы на вашем компьютере были установлены корректные дата и время.
Выполните все описанные выше действия и повторите отправку письма. Если проблема сохранилась, пожалуйста, для диагностики проблемы пришлите нам журнал отправки вашего почтового клиента.
Чтобы получить журнал отправки:
-
Кликните правой кнопкой мыши на имя почтового ящика и выберите «Свойства почтового ящика»;


Ошибка «Невозможно соединиться с сервером» или «Приветствие TLS не завершено. Имя сервера ("217.XX.XXX.XXX") не соответствует сертификату»
Пожалуйста, проверьте настройки вашего почтового клиента:
-
Кликните правой кнопкой мыши на имя почтового ящика и выберите «Свойства почтового ящика»;

Выполните все описанные выше действия и повторите отправку письма. Если проблема сохранилась, пожалуйста, для диагностики проблемы пришлите нам журнал отправки вашего почтового клиента.
Чтобы получить журнал отправки:
-
Кликните правой кнопкой мыши на имя почтового ящика и выберите «Свойства почтового ящика»;

Почтовая программа The Bat! Professional позволяет собирать почту с неограниченного количества почтовых ящиков, позволяя управлять почтовой перепиской, хранимой на различных почтовых серверах, из одного клиента The Bat!, установленного на вашем компьютере или ноутбуке.
Преимуществом сбора почты профессиональной редакцией The Bat! является возможность организации доступа к программе посредством двухфакторной аутентификации с использованием аппаратных USB-токенов и смарт-карт, позволяющих в значительной степени обезопасить вас от доступа посторонних лиц к вашей переписке в The Bat!
Для доступа к The Bat! Professional вам понадобится подключить к компьютеру персональный USB-токен или смарт-карту и ввести корректный ПИН-код, а не пароль доступа к почте, который можно подсмотреть или перехватить клавиатурным перехватчиком! Если подключить к компьютеру сторонний USB-токен или карту от других приложений, а не от вашей почтовой программы, либо ввести неверный ПИН-код, то получить доступ не удастся.
Кроме того, вы избавите себя от возможности подсмотреть пароль к вашей почте любопытными коллегами или недоброжелателями, так как меняется сам принцип доступа к вашей почтовой переписке, а персональный USB-токен или смарт-карту, в свою очередь, рекомендуется отключать от компьютера и носить с собой во время отсутствия на рабочем месте.
Первым делом вам понадобится настроить почтовый ящик Яндекса и создать пароль приложения, для чего проделайте следующие шаги:
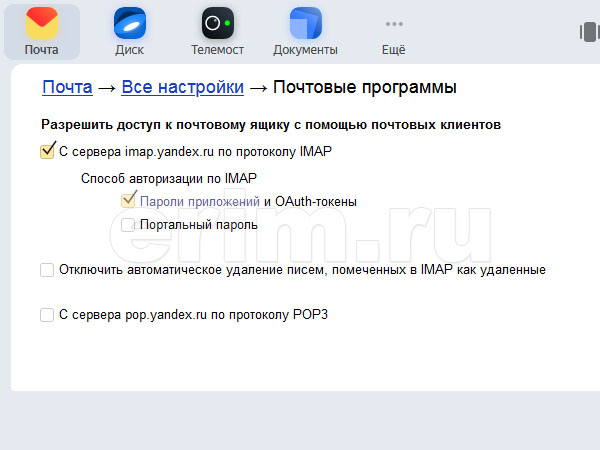
Если вам необходимо, чтобы письма сохранялись некоторое время после их удаления в почтовой программе, поставьте галочку напротив "Отключить автоматическое удаление писем, помеченных в IMAP как удалённые". Но учтите, что они будут безвозвратно удалены из ящика сразу после перезапуска почтовой программы.
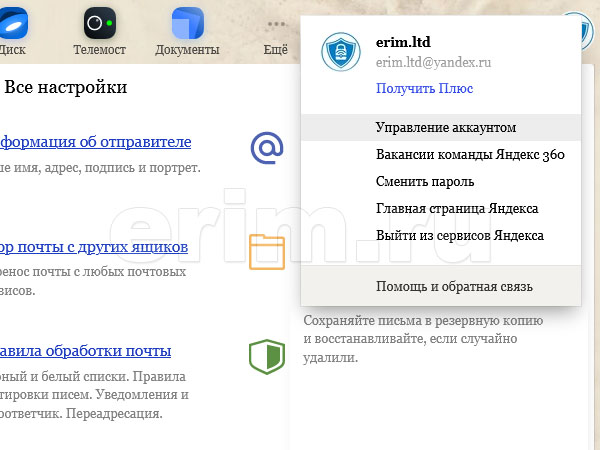
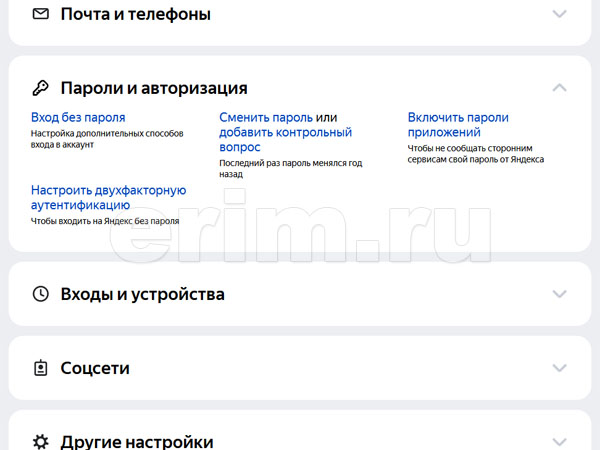
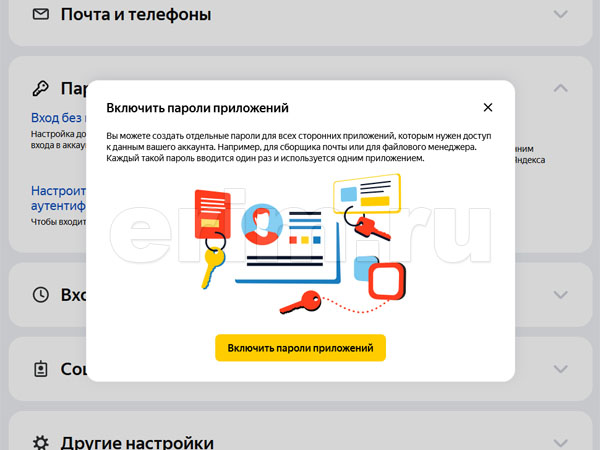
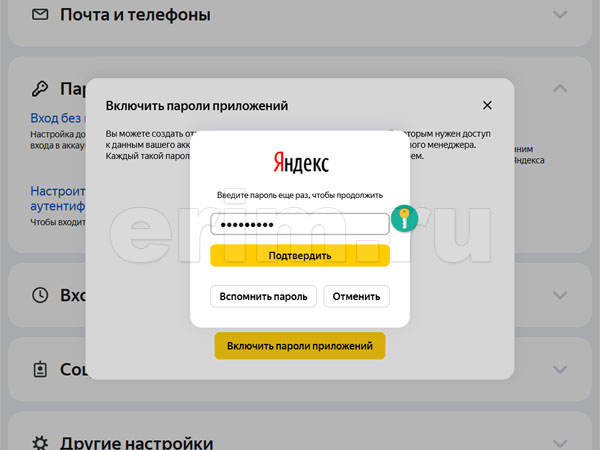
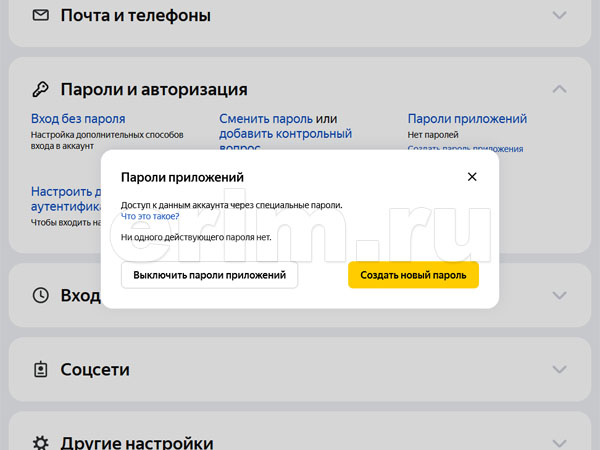
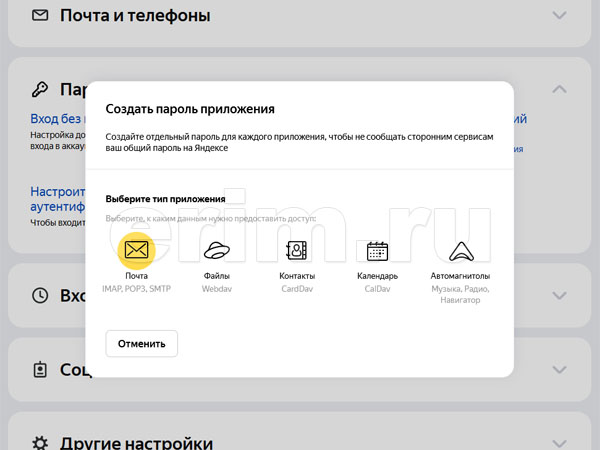
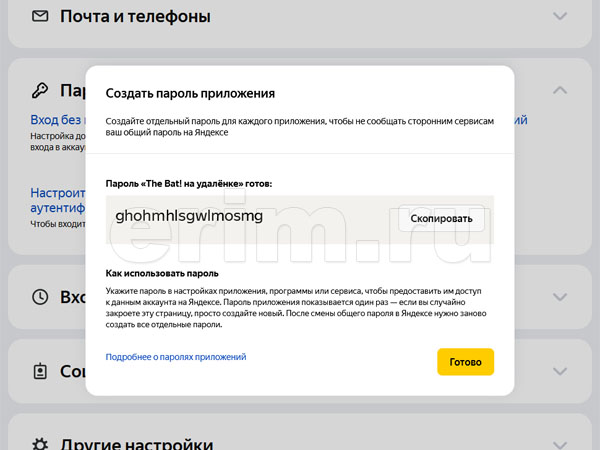
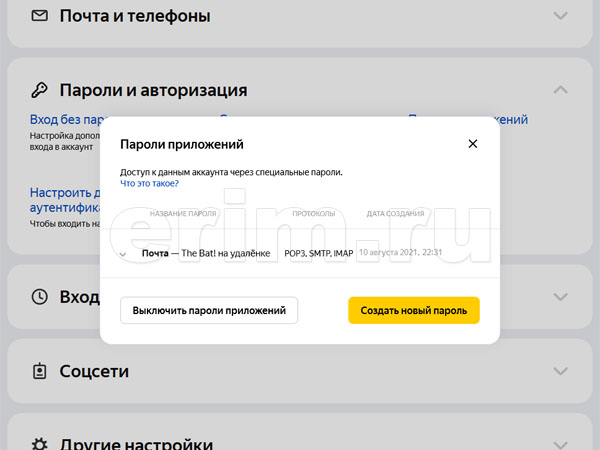
На данном этапе настройки на стороне Яндекс.Почты завершены, переходим к созданию нового ящика непосредственно в программе The Bat!
Читайте также:

