Immersive reader что это
Обновлено: 03.07.2024
Immersive Reader от Microsoft чрезвычайно полезен для чтения текстовых файлов. Теперь компания добавляет эту функцию еще в четыре приложения Office, чтобы вы могли читать текст без каких-либо проблем.
Как работает иммерсивный ридер
Immersive Reader удаляет с экрана все ненужные элементы, кроме текста, который вы хотите прочитать. Он даже может читать ваш текст вслух, чтобы вы выделяли каждое слово, которое он произносит.
Это значительно упрощает чтение текста в ваших файлах.
Immersive Reader открывает еще четыре офисных приложения
На его Обучающий блог, Microsoft недавно объявила, что обеспечит поддержку Immersive Reader еще для четырех приложений.
Официальное объявление гласило:
Мы рады сообщить, что Immersive Reader внедряется в четыре дополнительных приложения и службы Microsoft, включая PowerPoint для Интернета, OneDrive, SharePoint и MakeCode. Это установило обновления, которые принесут этот мощный инструмент грамотности еще большему количеству мест!
Использование иммерсивного читателя в приложениях Office
Immersive Reader стал доступен специально в тех областях приложений, где он вам нужен больше всего.
PowerPoint в Интернете
В PowerPoint для Интернета есть две области, в которых можно запускать иммерсивное средство чтения.
Во-первых, вы можете открыть Immersive Reader со своих слайдов. Это помогает читать текст на слайдах.

Во-вторых, иммерсивное средство чтения добавлено в раздел заметок каждого слайда. Таким образом, помимо слайдов, вы также можете включить эту функцию для своих пользовательских заметок.
SharePoint
Прошлой осенью Microsoft провела внутренний хакатон, чтобы проверить это, и, похоже, все прошло хорошо.
Один диск
С помощью Immersive Reader в OneDrive вы можете гораздо проще читать текст в своих документах Word и других текстовых файлах.
Связанный: Краткое руководство по OneDrive в Windows 10
Параметр для этой функции был добавлен в главное меню OneDrive, что упрощает доступ к функции.
MakeCode
Чтение руководств MakeCode Arcade и деталей проекта стало проще с интеграцией Immersive Reader. Ваши учебные пособия теперь занимают весь экран, позволяя вам сосредоточиться на каждом бите текста.
С легкостью читайте текст в других приложениях Office
Если вы предпочитаете, чтобы Immersive Reader читал текст в ваших файлах, теперь вы можете сделать это еще в четырех приложениях Office. Это определенно улучшит ваше восприятие чтения в этих приложениях.
Иммерсивное средство чтения — это бесплатный инструмент, использующий проверенные методы для улучшения навыков чтения у людей независимо от их возраста и способностей.
Улучшает понимание
Средства, которые читают текст вслух, разбивают его на слоги и увеличивают интервал между строками и буквами.
Побуждает к самостоятельному чтению
Средство обучения, позволяющее преподавателям поддерживать учащихся с разными возможностями.
Простота использования
Испытайте иммерсивное средство чтения на своем содержимом.
Доступно бесплатно
Скачайте иммерсивное средство чтения бесплатно.

| Функция | Польза доказана |
|---|---|
| Улучшенная диктовка | Улучшение навыков написания собственных текстов |
| Режим концентрации | Удерживание внимания и улучшение скорости чтения |
| Иммерсивное чтение | Улучшение навыков чтения и удерживание внимания |
| Изменение плотности знаков и короткие строки | Повышение скорости чтения за счет противодействия визуальной "скученности" текста |
| Части речи | Поддержка обучения и повышение навыков письма |
| Разделение на слоги | Улучшение способности распознавания слов |
| Режим понимания текста | Среднее улучшение показателей навыков чтения на 10 % |
Улучшение понимания прочитанного
- Помогите изучающим английский или другие языки улучшить беглость чтения
- Помогите тем, кто учится читать сложные тексты, обрести уверенность в своих силах
- Предложите решения для расшифровки текста учащимся с особенностями обучения, такими как дислексия
- Джордан Шапиро (Jordan Shapiro), журнал Forbes
- Джоэл Риз (Joel Reese), Sammamish High School, преподаватель

Иммерсивное средство чтения доступно на этих платформах:
OneNote для Mac и iPad подробнее
Развертывание выполняется ИТ-администратором? Щелкните здесь для получения дополнительных сведений.
Классическое приложение Word подробнее
Word для Mac , iPad и iPhone подробнее
Классическое приложение Outlook подробнее
Браузер Microsoft Edge

Иммерсивное средство чтения доступно на этих платформах
OneNote для Mac и iPad подробнее
Развертывание выполняется ИТ-администратором? Щелкните здесь для получения дополнительных сведений.
Классическое приложение Word подробнее
Word для Mac , iPad и iPhone подробнее
Классическое приложение Outlook подробнее
Браузер Microsoft Edge
Попробуйте иммерсивное средство чтения для своих материалов для чтения

Средства обучения для OneNote — это бесплатная надстройка для OneNote, которая помогает улучшить навыки чтения и письма всем: способным ученикам, ученикам с особыми образовательными потребностями и ученикам с самыми различными наборами образовательных способностей.
Когда мы говорим о текстовом процессоре, почти неизбежно упоминается такое приложение, как Word, принадлежащее пакету Office, несомненно, эталонному тесту. Этот Microsoft Приложение имеет некоторые функции, которые часто неизвестны многим пользователям, например, его инструменты, связанные с обучением, разработанные для улучшения навыков письма и чтения.
Одним из таких инструментов является так называемый Иммерсивный читатель или иммерсивный читатель, доступный для подписчиков Microsoft 365 и пользователей Office 2019, как в Windows а в macOS и Word для IPad. Цель этого инструмента - не что иное, как помочь пользователям улучшить такие вещи, как понимание слов, произношение и точность чтения.
Функции иммерсивного читателя
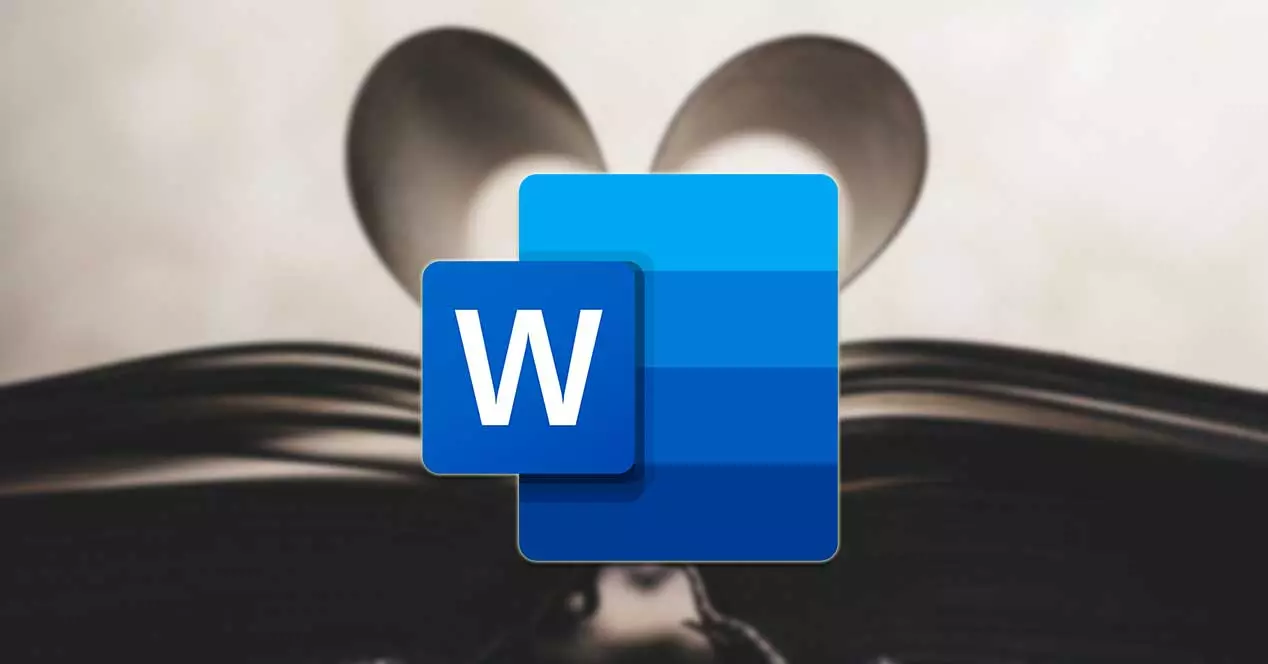
Мы можем определить эту функциональность как другой способ, который Microsoft предоставляет нам в Word для чтения документа. С вашей помощью мы сможем улучшить наши навыки чтения, произношения и беглости речи . Это также позволяет устранить визуальное отвлечение, улучшая концентрацию внимания, что помогает нам быть более сосредоточенными. Для этого инструмент отвечает за чтение текста вслух, деление его на слоги и увеличение расстояния между строками и буквами.
Эта функция также помогает изучающим английский или другие языки с произношением, а также укрепляет доверие у читателей, которые учатся читать. Кроме того, он предлагает решения для декодирования текста для студентов с различиями в обучении, такими как дислексия.
Среди возможностей, предлагаемых иммерсивным читателем, является возможность изменять цвет фона, чтобы было легче видеть буквы, делить слова на слоги, выделять часть текста и использовать функцию повествования для прослушивания текста вслух. выделяя слова, чтобы мы могли легко следить за ним.
Но Immersive Word Reader не только имеет фиксированные функции, но и также можно настроить , чтобы адаптировать инструмент к нашим предпочтениям. Это то, что мы рассмотрим позже.
Включить иммерсивное средство чтения
Функция иммерсивного чтения доступна на верхней панели инструментов Microsoft Word, хотя мы, возможно, даже не осознали этого, поскольку это довольно неизвестный инструмент для многих пользователей. Чтобы найти его, необходимо перейти на вкладку «Просмотр». Оказавшись здесь, в столбце «Immersive Reader», мы найдем кнопку «Immersive Reader».

После того, как мы нажали кнопку, появляется новое окно, в котором можно использовать Immersive Reader с разными варианты и инструменты что позволит нам настроить его работу. Оттуда мы можем изменить ширину столбца, цвет страницы, интервал между слогами, среди других параметров, которые мы увидим, как это сделать дальше.

Настроить в Word
Как только мы окажемся внутри функции иммерсивного читателя, мы увидим, как мы можем настроить каждый из составляющих его инструментов.
Ширина колонки
На верхней панели в разделе Immersive Reader, начиная слева, мы находим функцию ширины столбца. Из этого раздела мы можем контролировать строки текста это может повлиять как на читаемость, так и на видимость контента.
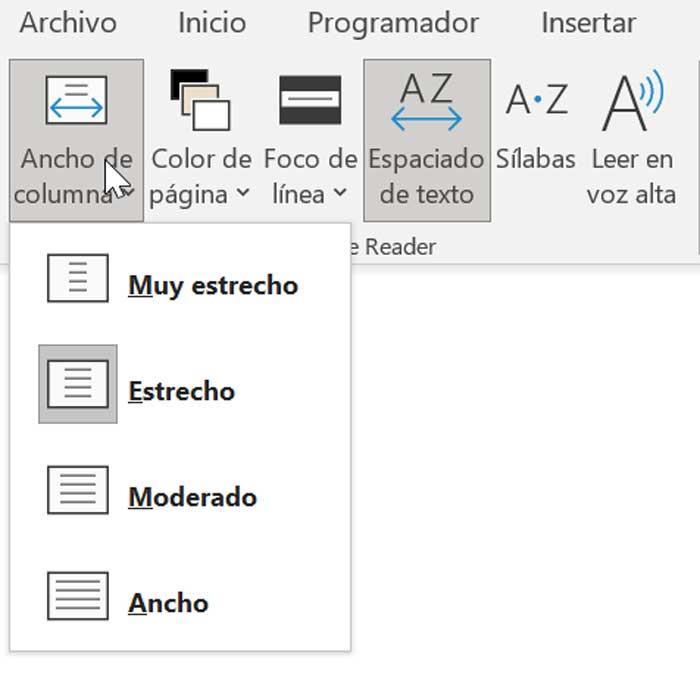
Если мы нажмем на кнопку, мы сможем выбирать между различными типами просмотра нашего текста: «Очень узкий», «Узкий», «Умеренный» и «Широкий». В зависимости от выбранного типа количество слов текста, которое появляется в каждой строке, изменяется, так что мы можем выбрать то, которое позволяет нам читать слова более комфортно.
Цвет страницы
До сих пор обычным делом было писать и читать в Word на заранее заданном белом фоне. Теперь с иммерсивным ридером у нас есть возможность изменить цвет фона страницы чтобы иметь возможность выбрать тот, который больше всего подходит нашим глазам во время чтения. Например, если у нас возникли проблемы с просмотром документов с черным текстом на белом.
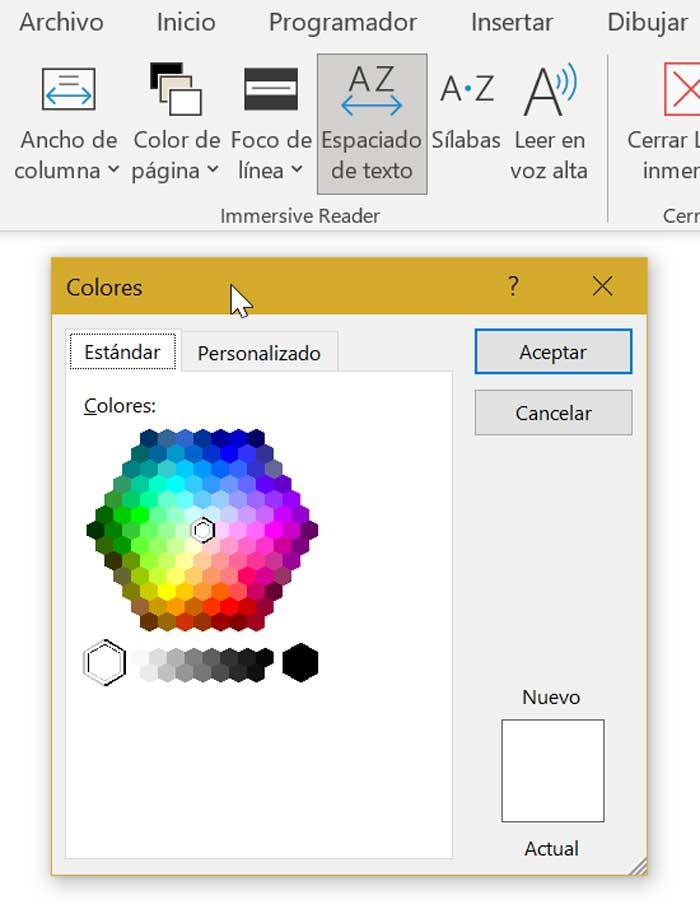
При нажатии на кнопку «Цвет страницы» открывается новое меню, показывающее цветовую палитру, из которой мы можем выбрать ту, которая нам больше всего нравится. Если мы наведем курсор мыши на любой из цветов, мы получим предварительный просмотр того, каким будет результат. Таким образом, мы можем проверить, какой цвет нам больше всего подходит, не выходя из функции и повторно не входя в нее. При выборе цвета важно убедиться, что он меньше всего воздействует на наши глаза при чтении текста.
Линия фокусировки и интервал текста
Следующая функция, с которой мы сталкиваемся, - это Line Focus. Как мы можем интерпретировать по его названию, мы можем сосредоточить внимание на одной или нескольких строках , выделение текста при ослаблении фона. Таким образом, мы получили то, что предполагает название: линия фокусировки для лучшей концентрации и избегания визуального отвлечения во время чтения. Мы можем выбрать одну, три или пять строк или выбрать «Нет», если мы не хотим использовать эту конфигурацию.
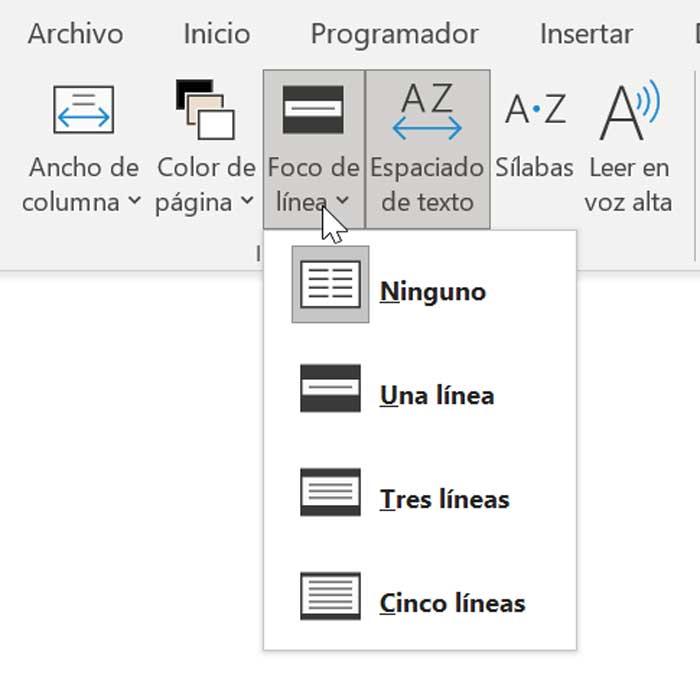
Используя Text Spice, мы можем увеличивайте пробелы между каждым символом, словом, абзацем и строкой нашего контента. Нам просто нужно сделать простой щелчок по кнопке, поскольку они не содержат дополнительных опций для выбора, как если бы это происходит в других конфигурациях, которые мы видели. Если мы снова нажмем на кнопку, мы сможем вернуться к исходному интервалу текста.
Слоги и читать вслух
Слоги работают как интервалы между текстом, поэтому эта функция может разбивать слова на слоги . Это еще больше поможет нам с произношением, и мы сможем быстро определять слова. Просто нажмите кнопку, чтобы отобразить текст слогового разрыва. Чтобы вернуться к исходному виду, просто нажмите ту же кнопку.
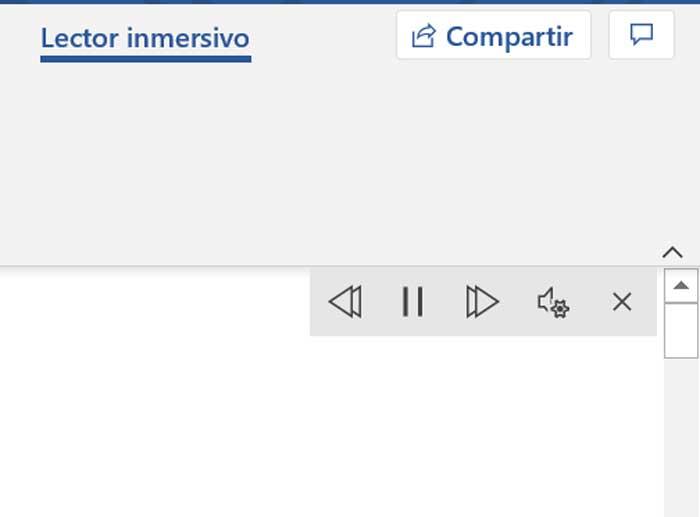
Чтение вслух - последний доступный вариант, позволяющий документ или текст для чтения вслух . Это полезно для пользователей с проблемами зрения или для произношения слов. После того, как мы нажмем на кнопку, появится полоса, откуда можно простым способом воспроизвести, приостановить, перемотать назад или продвинуться вперед. Точно так же, нажав на микрофон шестеренки, мы можем настроить скорость чтения и голоса, а также выбрать другой голос.

Чтобы упростить чтение документов, электронных писем и заметок, попробуйте иммерсивное средство чтения в Microsoft Office. С помощью шрифтов, грамматики, голоса, фокуса и других параметров вы можете настраивать и использовать иммерсивное средство чтения в Word, Outlook и OneNote.
Доступность иммерсивного читателя
Как уже упоминалось, Immersive Reader в настоящее время доступен в Microsoft Word, Outlook и OneNote. Однако на момент написания этой статьи доступность зависит от вашего устройства.
- Word: Интернет, рабочий стол Windows, Mac, iPhone и iPad
- Outlook: онлайн и рабочий стол Windows
- OneNote: Интернет, рабочий стол Windows (с надстройкой), OneNote для Windows, Mac и iPad
Обратите внимание, что некоторые функции зависят от приложения и версии. Дополнительные приложения и функции могут быть добавлены в любое время.
И в качестве бонуса вы можете использовать Immersive Reader в Microsoft Edge, Office Lens и Microsoft Teams.
Включить иммерсивное средство чтения
Чтобы открыть инструмент в Word, Outlook и OneNote, перейдите на вкладку «Просмотр» и нажмите «Immersive Reader».


Это отображает окно приложения в сфокусированном виде. Затем вы можете настроить Immersive Reader для текстовых предпочтений, параметров грамматики и предпочтений чтения.
Настроить иммерсивный читатель
Хотя Immersive Reader предлагает одни и те же базовые функции для разных приложений, интерфейс настроек в настоящее время различается. Таким образом, в зависимости от используемого приложения и версии вы увидите один из двух интерфейсов.
Чтобы проиллюстрировать эти два представления, мы будем использовать настольную версию Word в Windows и Word в Интернете.
Программа для чтения с эффектом присутствия в настольном приложении Word
В настольной версии Word для Windows инструмент иммерсивного чтения имеет собственную ленту. Это поместит все ваши настройки в одно удобное место.
Начиная с левой стороны, у вас есть следующие параметры настройки на рабочем столе:
Ширина столбца: выберите один из четырех видов: очень узкий, узкий, средний и широкий.

Цвет страницы: выберите цвет фона страницы из более чем дюжины вариантов или выберите «Дополнительные цвета» для пользовательского цвета.

Линия фокусировки: используйте одну линию, три линии, пять линий или ничего. Это выделит количество строк, выбранных вами для фокусировки, а остальные части страницы затемнят.

Интервал текста: этот параметр просто включен или выключен. Щелкните «Интервал текста», чтобы освободить место вокруг букв и слов. Щелкните еще раз, чтобы вернуться к нормальному виду.

Слоги: этот параметр также может быть включен или отключен. Когда вы нажмете «Слоги», вы увидите свои слова с разбивкой по слогам. Это помогает с произношением при чтении каждого слова.

Чтение вслух: если вы хотите, чтобы документ читался вам вслух, нажмите «Прочитать вслух». Вы не только услышите слова, но и увидите, как они подсвечиваются одновременно. Когда откроется панель инструментов, щелкните значок шестеренки, чтобы открыть настройки. Затем вы можете настроить скорость чтения и используемый голос. Затем при необходимости используйте кнопки воспроизведения, паузы, следующего или предыдущего.

Когда вы закончите использовать инструмент, вы можете щелкнуть «Закрыть иммерсивное средство чтения» на ленте и вернуться к предыдущему виду документа.

Иммерсивное средство чтения в Word в Интернете
в онлайн-версия Word, Immersive Reader немедленно преобразует вашу страницу в более крупный и просторный вид. У вас есть аналогичные параметры настройки, но они отображаются в правом верхнем углу в виде трех значков.

Начиная с левой стороны, у вас есть следующие параметры настройки в Интернете:

Параметры грамматики: в этой области можно легко переключать слоги и части речи. Если вы включите переключатель для одной или нескольких частей речи, вы можете выбрать цвет. У вас также есть возможность включить ярлыки, при которых аббревиатура части речи помещается над словом.

Настройки чтения: как и в Word на рабочем столе, вы можете выбрать фокусировку линии из одной, трех или пяти строк. Здесь вы также можете включить словарь изображений и использовать функцию перевода с поддержкой десятков языков.


Когда вы читаете документ с помощью Immersive Reader, вы можете щелкнуть слово, чтобы услышать его вслух, или увидеть изображения, если вы включили Словарь с картинками (см. Выше). Используя стрелку вверху справа, вы можете перевести страницу в полноэкранный режим.

Когда вы закончите использовать инструмент, щелкните стрелку в верхнем левом углу. Затем вы вернетесь к предыдущему просмотру документа.
Чтобы вам было удобнее читать, воспользуйтесь иммерсивным средством чтения в Office.
Читайте также:

