От чего зависит яркость дисплея
Обновлено: 05.07.2024
Наша методика тестирования экранов смартфонов и планшетов состоит из четырёх сравнительно несложных тестов:
- Измерение максимальной яркости чёрного и белого полей, а также вычисление контрастности по полученным значениям;
- Определение цветового охвата и точки белого;
- Измерение цветовой температуры;
- Измерение гаммы дисплея по трём основным цветам (красный, зелёный, синий) и по серому цвету.
Результаты каждого из этих тестов характеризуют отдельные особенности экрана, поэтому при окончательной оценке качества дисплея стоит воспринимать все четыре теста сразу, а не какой-либо из них в отдельности.
Для определения каждого параметра используется колориметр X-Rite i1Display Pro и программный комплекс Argyll CMS. В этом материале мы расскажем про каждый тест, а также объясним, как читать и понимать полученные нами графики. Итак, поехали!
На первый взгляд, этот тест кажется самым простым. Для того чтобы измерить яркость белого цвета, мы выводим на экран абсолютно белую картинку и измеряем яркость при помощи колориметра — полученное значение и будет называться яркостью белого поля. А для того чтобы измерить яркость чёрного, мы проделываем то же самое с абсолютно чёрной картинкой. Яркость белого и чёрного полей измеряется в кд/м 2 (канделах на квадратный метр). Контрастность узнаётся и того проще: поделив яркость белого поля на яркость чёрного, мы получаем искомое значение. Величина статической контрастности у практически идеального экрана смартфона или планшета составляет 1000:1, хотя результаты 700:1 и выше можно также назвать отличными.



К сожалению, простым этот тест можно назвать только с виду. В последние годы производители смартфонов пошли по тому же пути, что и производители телевизоров: они стали добавлять различные «улучшайзеры» изображения в прошивку аппаратов. Это не удивительно, а скорее закономерно, потому что почти все крупнейшие производители смартфонов занимаются разработкой телевизоров и/или мониторов.
В случае жидкокристаллических дисплеев (с OLED все ровно наоборот) эти «улучшайзеры» работают, как правило, следующим образом: чем меньше на дисплее светлых точек, тем ниже яркость подсветки. Сделано это, во-первых, для того, чтобы обеспечить большую глубину чёрного на тех изображениях, в которых много этого цвета. А во-вторых, чтобы не тратить зря электроэнергию: если изображение в основном т ё мное, нет смысла светить подсветкой на полную катушку — логично е ё приглушить.
Проблема в том, что реальная контрастность от этого не повышается: при использовании «улучшайзера» светлые участки на т ё мном изображении тоже станут чуточку темнее, так что соотношение яркости белого и ч ё рного в лучшем случае останется таким же, как и при полной подсветке. То есть если на дисплее, оснащ ё нном динамической оптимизацией подсветки, измерить светимости белого и ч ё рного полей, как описано выше, а потом просто поделить одно на другое, то получится не настоящее значение контрастности, а довольно абстрактная цифра. Чаще всего — очень заманчивая (вроде 1500:1), но не имеющая ничего общего с реальной контрастностью.
Для того чтобы обойти эту проблему, мы отказались от картинок, полностью залитых чёрным или белым цветом в пользу изображения, состоящего на 50% из белого и на 50% из ч ё рного. Таких картинок у нас две (50-50 и 50-50-2 на рисунке ниже), соответственно, мы измеряем значения светимости белого и ч ё рного полей как в верхней, так и в нижней частях дисплея — а вычисленные после деления этих чисел значения контрастности усредняем.

Полный набор тестовых изображений для измерения характеристик LCD-дисплеев
Оптимизация вносит изрядную погрешность в том числе и в измерение других параметров экрана — цветовой температуры и гамм. Поэтому для получения более корректных результатов мы и для этих тестов используем не полностью залитые цветом картинки, а квадраты, занимающие около 50% от площади экрана. Фон при этом заливается белым или чёрным цветом, чтобы соотношение светлых и тёмных точек на дисплее было более равномерным для всех тестовых изображений и динамическая подстройка подсветки вносила минимальные искажения в результаты.
Такой подход позволяет повысить реалистичность полученных значений контрастности и прочих параметров дисплея.
Наш глаз способен воспринимать огромное количество цветов, тонов, полутонов и оттенков. Вот только самые современные дисплеи мобильных устройств — как и их «большие братья», экраны телевизоров и мониторов — пока ещё не способны воспроизвести всё это буйство цвета. Цветовой охват любого современного дисплея очень сильно уступает части спектра, видимой человеческим глазом.
На графике ниже представлен примерный диапазон видимой (оптической) области спектра, или «цветового охвата человеческого глаза». Белым треугольником на нём выделено цветовое пространство sRGB, которое было определено компаниями Microsoft и HP в не очень далёком 1996 году как стандартное цветовое пространство для всего компьютерного оборудования, предполагающего работу с цветом: мониторов, принтеров и так далее.

По сравнению со всей оптической областью спектра цветовой охват sRGB не так уж и велик. А уж по сравнению с полным спектром электромагнитного излучения (не показанном на графике) — и вовсе песчинка в песочнице
Если честно, в работе с цветом всё далеко не просто, крайне запутанно и не так хорошо стандартизировано, как того хотелось бы. Однако, пусть и с изрядной долей условности, можно сказать, что большая часть цифровых изображений рассчитана на использование цветового пространства sRGB.
Из этого есть такое следствие: в идеальном случае цветовой охват дисплея должен совпадать с цветовым пространством sRGB. Тогда вы будете видеть изображения именно такими, какими их задумали их создатели. Если цветовой охват дисплея меньше, то цвета теряют насыщенность. Если больше — то становятся более насыщенными, чем нужно. «Мультяшная» картинка с перенасыщенными цветами, как правило, выглядит наряднее, но это не всегда уместно.
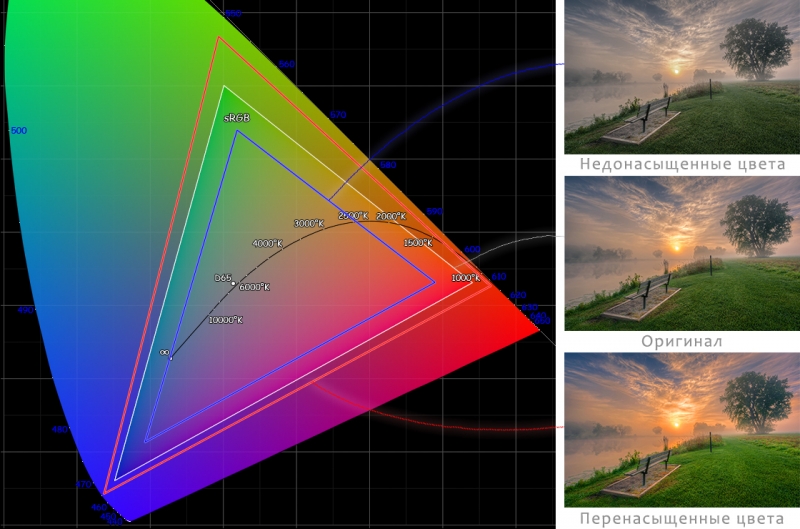
Здесь и далее: все различия примеров изображений утрированы для большей наглядности. То есть количественно они не обязательно соответствуют той разнице, которую можно видеть на реальных дисплеях, а просто показывают общие тенденции
Хорошими значениями цветового охвата можно считать показатели от 90 до 110% sRGB. Дисплеи, цветовой охват которых уже 90%, выдают слишком блеклую картинку. Экраны с более широким цветовым охватом могут ощутимо перенасыщать цвета и делать картинку излишне красочной.
Не очень удачными следует считать и такие настройки дисплея, когда треугольник цветового охвата по площади близок к sRGB, но сильно искажён: это означает, что, вместо предусмотренного стандартом цвета, на дисплее вы увидите какой-то существенно отличающийся от него цвет. Например, оливковый вместо зелёного или морковный вместо насыщенного красного.
Набор изображений для определения цветового охвата
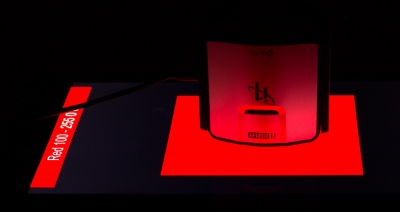


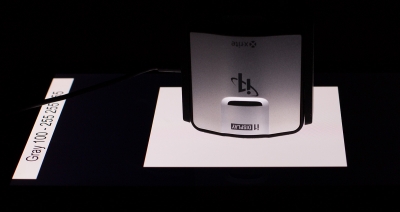
Также во время измерения цветового охвата мы находим координаты точки белого и указываем её на графике. Более подробно о ней мы поговорим в следующем разделе.
Идеальная цветовая температура белого цвета составляет 6500 кельвин. Это связано с тем, что именно такой цветовой температурой характеризуется солнечный свет. То есть такой белый цвет является наиболее естественным и привычным человеческому глазу. Более «тёплые» оттенки белого имеют температуру ниже 6500 К, например 6000 К. Более «холодные» — выше, то есть 8000 или 10000 К и так далее.
Отклонения как в ту, так и в другую сторону, в принципе, нежелательны. При меньшей цветовой температуре изображение на экране устройства приобретает красноватый или желтоватый оттенок. При более высокой — уходит в голубые и синие тона. Также следует иметь в виду, что точка белого у дисплея может в принципе не попадать на кривую Планка, определяющую именно белый цвет. На таком дисплее белый имеет совсем уж нежелательный зеленоватый (очень характерный недостаток ранних AMOLED-дисплеев) или пурпурный оттенок.
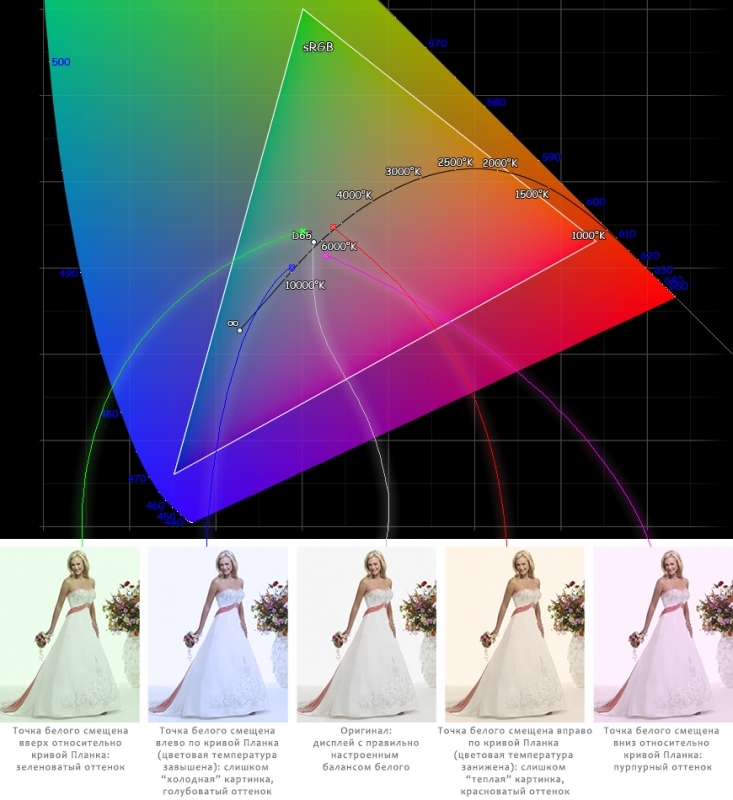
В идеале для всех градаций серого — которые по сути представляют собой тот же белый цвет, но меньшей яркости, — цветовая температура и координаты цвета должны быть одинаковыми. Если они отличаются в незначительных пределах, то ничего страшного в этом нет. Если же они резко меняются от градации к градации, то на таком дисплее разные участки чёрно-белых изображений приобретают разный оттенок и в целом получаются слегка «радужными». Это не очень хорошо.
Тестовые изображения, используемые для измерения цветовой температуры
Исключение составляют самые тёмные градации серого: на практически чёрном цвете заметить паразитный оттенок практически невозможно, так что ничего страшного в завышенной цветовой температуре, например, полностью чёрного цвета нет — он может быть сколько угодно холодным, вы этого всё равно не увидите.
Мы измеряем цветовую температуру для градаций 10, 20, 30 . 100% от полностью белого цвета. В результате появляется график следующего вида:

Если не вдаваться в глубокую теорию, то графиками гамма-кривых можно назвать отношение входящего сигнала к измеренному сигналу, отображаемому монитором.
Набор изображений для измерения гаммы
К сожалению, идеальных дисплеев не существует, поэтому любой цвет на экране отображается с погрешностью, которую вносит ЖК-матрица. Именно эту погрешность мы и будем измерять. Для того чтобы наши измерения не оказались «сферическими в вакууме», на всех графиках гамма-кривых присутствует эталонная кривая, нарисованная чёрным цветом. За эталон принята гамма 2,2, которая используется в цветовых пространствах sRGB, Adobe RGB.


На примерах графиков видно, что полученные нами кривые далеко не всегда совпадают с эталонными. Если гамма-кривая проходит ниже эталонной, то это значит, что полутона на таком дисплее недосвечиваются, выглядят темнее нужного. При этом особенно могут страдать тёмные участки изображения — детали в них теряются. Если кривая идет выше эталонной — то полутона пересвечиваются и теряются уже детали в светлых частях изображения.
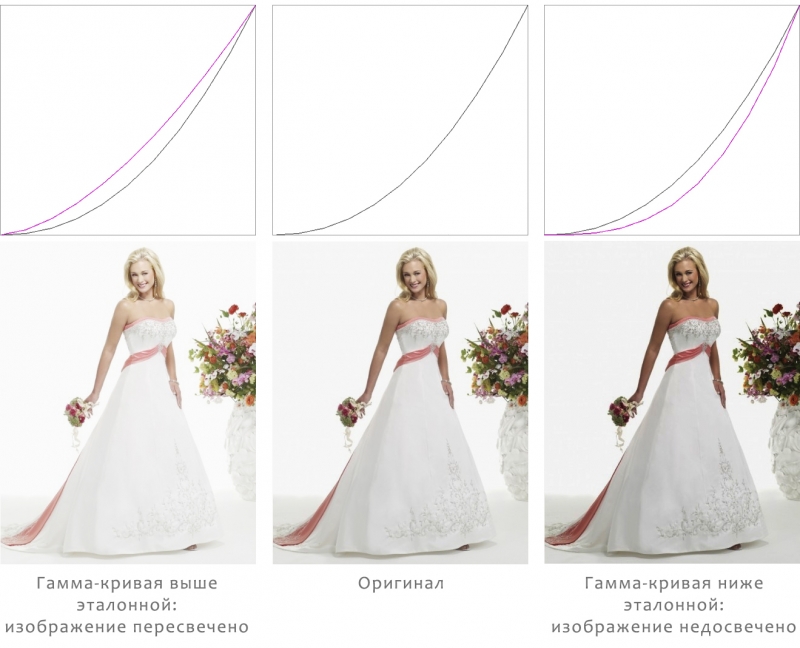
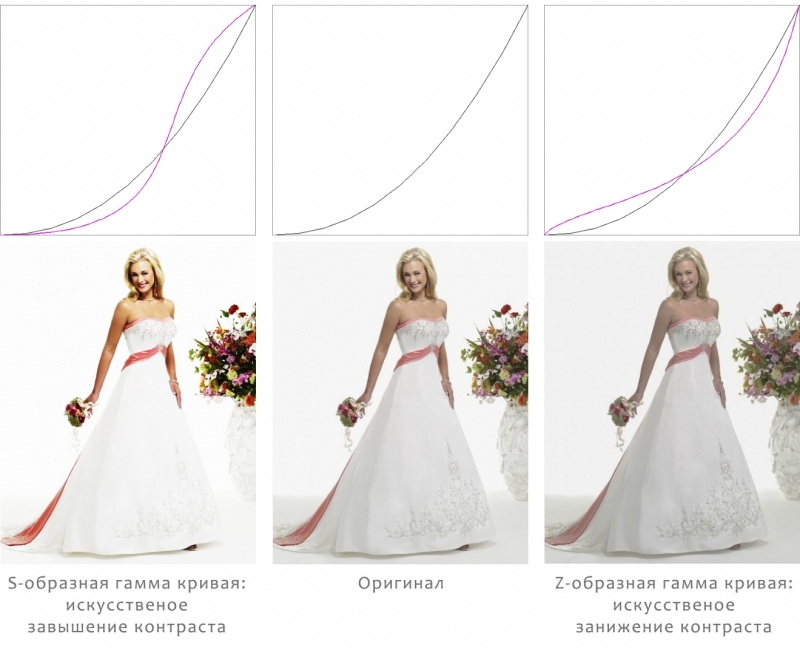
Также встречаются гамма-кривые s-образной и z-образной формы. В первом случае изображение получается более контрастным, при этом детали теряются как в светлых частях, так и в тёмных. Во втором случае — наоборот, контрастность занижается, хоть и с выгодой для детальности. Все случаи несоответствия гамм по-своему плохи, так как из-за них картинка на экране получается изменённой по сравнению с оригиналом.
Для того чтобы отличить хороший экран от плохого, надо смотреть на все диаграммы и графики сразу, одной или пары здесь недостаточно.
С яркостью белого всё просто — чем она больше, чем ярче будет дисплей. Яркость на уровне в 250 кд/м 2 можно считать нормальной, а все значения выше — хорошими. С яркостью чёрного дела обстоят наоборот: чем она ниже, тем лучше. Что же касается контрастности, то про неё можно сказать почти то же, что и про яркость белого: чем выше величина статической контрастности, тем лучше дисплей. Значения около 700:1 можно считать хорошими, а около 1000:1 — и вовсе великолепными. Отметим, что у AMOLED- и OLED-экранов чёрный почти не светится — наш прибор просто не позволяет измерить столь малые значения. Соответственно, мы считаем их контрастность почти бесконечной, а на деле — если вооружиться более точным прибором — можно получить значения вроде 100 000 000:1.
С цветовым охватом дела обстоят немного сложнее. Принцип «чем больше — тем лучше» здесь уже не действует. Следует ориентироваться на то, насколько хорошо совпадает треугольник цветового охвата с цветовым пространством sRGB. Полностью идеальные в этом смысле дисплеи практически не встречаются в мобильных устройствах. Оптимумом же можно считать такой охват, который занимает от 90 до 110% sRGB, при этом очень желательно, чтобы форма треугольника была близка к sRGB. Также на графике цветового охвата стоит посмотреть на расположение точки белого. Чем она ближе к эталонной точке D65, тем лучше баланс белого у дисплея.
Ещё одной мерой баланса белого является цветовая температура. У отличного монитора она составляет 6 500 К у насыщенного белого цвета и почти не изменяется на разных оттенках серого. Если температура ниже, то экран будет «желтить» изображение. Если выше — то «синить».
С гамма-кривыми всё ещё проще: чем ближе измеренная кривая к эталонной, которую мы на графиках рисуем чёрным, тем меньше погрешностей в изображение вносит матрица дисплея. Мы прекрасно понимаем, что всё это так сходу запомнить непросто. Поэтому мы будем ссылаться на данный материал в будущих обзорах. Так что информация о том, как следует читать приводимые нами графики, всегда будет у вас под рукой.

Множество людей в повседневной жизни пользуются компьютером или телевизором. Для того чтобы работа за компьютером была продуктивнее, а проведение досуга приносило удовольствие, расслабленность и вообще было комфортным, следует обращать внимание на настройки яркости экрана.
Что такое яркость
Для начала нужно разобрать, что же называют яркостью. В различных справочных изданиях под яркостью подразумевается световая величина равная величине светового потока. Или, проще говоря, это световая характеристика тел. Или еще проще — максимальное количество белого цвета на мониторе или экране вашего телевизора. А точнее в его центре. Измеряется яркость в канделах на 1 м² или кд/м². Кандела (от латинского — «свеча») — термин, которым обычно обозначают единицу силы света того или иного осветительного устройства.
Современные мониторы могут иметь данные показатели до 1000 кд/м² (достаточной можно считать яркость в 250 кд/м2), а телевизоры до 450–500 кд/м². В то же время для телевизора оптимальным и приемлемым для глаз будет значение в 200 кд/м².
Яркость измеряется специальными приборами. Чем больше будет вставлено значение уровня яркости на экране, тем лучше будет видно изображение на нем. Хотя это также зависит от других факторов, например, от окружающего освещения. Кроме того, неправильно подобранный уровень яркости оказывает негативное влияние на глаза, которые будут сильно уставать в процессе работы. Причем монитор компьютера оказывает намного большую нагрузку, чем телевизор.

Не все знают, но существует специализированный стандарт (ГОСТ Р 50949-2001), который устанавливает стандарты измерения и настройки яркости цвета, освещенности и контрастности мониторов. Однако, стандарт затрагивает в первую очередь ЭЛТ-мониторы, да и в целом навряд ли будет полезен рядовым пользователям.
Типичные ошибки при настройках яркости
Многие пользователи не задумываются над тем какой уровень яркости монитора или телевизора будет приемлемым для глаз. Ниже представлены типичные ошибки при использовании техники с разной степенью освещенности помещения.

1. Слишком яркая подсветка
В независимости от модели дисплея и других технических характеристик, нежелательно устанавливать слишком высокий уровень яркости. Это актуально для слабо освещенных помещений или же если в помещении темно и свет исходит только от монитора. Пользователь может в принципе не замечать никакого дискомфорта от слишком яркого экрана, однако организм обмануть сложно. Ярко освещенный монитор будет бить в глаза ярким снопом света, тем самым раздражая сетчатку. При длительной работе за компьютером они будут быстро уставать и приносить сильный дискомфорт, вплоть до болевых ощущений. Те же самые замечания будут справедливы и для телевизора. Но в тоже время телевизор будет приносить меньше дискомфорта глазам, так как он, в отличии от монитора, чаще всего находится на некотором удалении от человека.

2. Слишком тусклая подсветка
Слишком низкий уровень яркости (так же, как и высокий) нежелателен, если внешнее освещение вокруг пользователя слишком светло. Днем, когда помещение хорошо освещено или в него проникают солнечные лучи, экран следует сделать более ярким, так как тусклый свет не дает четко рассмотреть изображение. Пользователю приходится буквально напрягать глаза в попытках разобрать происходящее на мониторе, из-за чего они быстро устают. При работе с текстом на белом фоне это может быть не так заметно, однако, например, если пользователь играет, то просто не сможет полноценно разглядеть игровые события.

3. После покупки устройства не были проведены настройки
Некоторые модели мониторов или телевизоров не требуют никаких корректировок в настройках. И все же, пользователю после покупки желательно самостоятельно произвести настройки яркости и, по необходимости, контрастности. Отрегулировать тот и другой параметр можно войдя в меню монитора, через программное обеспечение графического устройства или же через операционную систему компьютера. Например, в Windows 10 это будет выглядеть следующим образом: Параметры–Система–Дисплей или Параметры–Специальные возможности–Высокая контрастность. Ниже показаны настройки через панель NVIDIA.

Влияние типичных ошибок настройки на глаза
Освещенность является одним из наиболее важных факторов, оказывающих сильное воздействие на глаза. Известно, что зрачок расширяется при ярком и сужается при тусклом освещении — это называется зрачковый рефлекс. Процесс происходит рефлекторно, не зависимо от человека, с помощью двух мышц (сложно устроенный кольцевидный сфинктер и радиальный дилататор). Первая ответственна за сужение зрачка, а вторая, соответственно, за расширение.

Благодаря этим мышцам, которые сужаются и расширяются, радужная оболочка регулирует проникновение световых лучей в глаз. При уменьшении яркости дисплея, зрачок расширяется, пропуская в глаз большой световой поток. При этом, если мышцы будут продолжительное время быть напряжены, от сильного или тусклого света, это постепенно приведет к сильной усталости. Причем от более тусклого света усталость будет еще более ощутимей, так как пользователь вынужден чаще всего напрягать еще и веки.

Чем отличается цветовая яркость от яркости подсветки
Не нужно путать яркость подсветки экрана и яркость цвета устройства, хотя эти вещи взаимосвязаны друг с другом. Яркость подсветки означает увеличение или уменьшение исходящего от экрана потока света, который можно отрегулировать простым нажатием кнопок. Это делает экран темнее или светлее. Цветовая яркость — это характеристика цвета как физического явления. Для простоты подберем к нему синоним «окраска» (хотя с научной точки зрения это будет не совсем правильно).
Цвет — это характеристика электромагнитного излучения, исходящего волнами от предметов и воспринимаемая человеком субъективно. Волны воспринимаются сначала глазами, а затем мозгом человека и преобразуются в цветовые ощущения. Сами предметы цвета не имеют, но освещенные светом они поглощают часть световых волн, а часть отражают. Вот эти отраженные волны и будут цветом предмета.

При разработке мониторов и телевизоров чаще всего применяются три цвета: синий, красный, зеленый. Смешиваясь они выдают то или иное изображение. Помимо самих цветов, качество изображения повышается за счет контрастности, насыщенности цвета, оттенка, резкости, цветовой температуры. В некоторых моделях телевизоров может присутствовать режим HDR, делающий картинку реалистичной и живой.
Для настройки яркости цвета на мониторе пользователю нужно провести более тонкие регулировки. Сделать это можно через меню настроек монитора или же посредством программного обеспечения видеокарты. Так, например, можно поэкспериментировать с выбором оттенков цвета, насыщенностью (выраженность цвета), цветовой температурой, гаммой цветов и т.п. На телевизоре, в зависимости от модели настраиваем насыщенность, цветовую гамму, цветовую температуру и т.п.

Зачем нужно внешнее освещение и нужно ли оно
Внешнее освещение потребуется в первую очередь в вечернее или ночное время, когда солнечный свет (естественное освещение) уже не проникает в помещение. Хотя и дневному освещению также стоит уделять пристальное внимание. Например, крайне нежелательно пользоваться компьютером в подвальных помещениях или там, куда естественный свет по каким-то причинам не попадает.
Но вернемся к вопросу выше. Отвечая на него, можно с уверенностью сказать, что такое освещение просто необходимо. Многие пользователи вообще не задумываются над этим, принимая свечение экрана достаточным для освещения. Но это глубокое заблуждение. Вот несколько вариантов внешнего освещения, которые могут пригодиться при обустройстве рабочего места.

1. Общее освещение. Всем привычная лампа на потолке или же дополнительные точечные светильники. Для работы в темное время свет не должен быть слишком ярким, желательно его приглушать. Также он не должен создавать блики на экране или причинять другие неудобства.
2. Рабочее. Здесь в ход пойдут всевозможные светильники и конечно же настольные лампы. Светильники можно разместить на стене или полу, лампы на столе. Основным правилом здесь будет, то что свет от приборов не должен светить на экран или бросать блики.

Лампу желательно иметь гибкую и многофункциональную, с регулятором и лампой накаливания. Расположить ее на столе лучше сбоку от монитора или же сверху, чтобы свет падал на стол (правильное расположение на схеме выше). Также возможна установка светильников по всему периметру рабочего места.
3. Комбинированное освещение. Сочетает в себе как общее (приглушенное), так и рабочее освещение, в котором можно использовать, например, настольную лампу. Как правило, многие пользователи используют именно комбинированное освещение.
Тепло или холодно
В продолжении предыдущего пункта нужно уточнить, что, работая при внешнем освещении, не стоит забывать о температуре света. Температура измеряется в градусах Кельвина, а свет может быть теплым (до 3600К) нейтральным (3800-5200К) и холодным (до 6000К). При каком свете работать зависит от человека, однако есть некоторые особенности. При теплом свете человек чувствует себя более расслабленно, да и визуально теплый выглядит более приятно и не напрягает глаза. Холодный также имеет свои плюсы, однако работать при нем не так комфортно и удобно, тем более от холодного глаза будут быстрее уставать. Если же не нравится холодный или теплый, то хорошим вариантом будет нейтральный, который не утомляет глаза и создает естественную дневную яркость. Монитор и телевизор также могут иметь теплую, холодную и нейтральную температуру цвета, измеряемую в тех же Кельвинах.

Как правильно подобрать яркость по степени освещенности
Прежде всего нужно заметить, что для каждого человека параметры яркости на мониторе или телевизоре будут индивидуальными. Они зависят не только от качества внешнего освещения, но и от особенностей зрения каждого человека. Поэтому общим правилом в данном случае будет настройка путем подбора такого уровня яркости, который бы не вызывал дискомфорта.
1. Самый простой и быстродейственный способ — регулировка яркости соответствующими кнопками, расположенными непосредственно на мониторе, телевизоре или же корпусе ноутбука.

Настраивать нужно при наступлении сумерек или же в начале дня. Не забываем, что в темное время суток или пасмурные дни, яркость лучше постепенно снижать до 50 %, пока глазам не станет комфортно. Температуру цвета при этом лучше выставить теплую (около 3500К). Вот только если вы, например, играете, то яркость конечно же убавить не получиться, иначе рассмотреть какие-либо действия на экране будет затруднительно. В светлое время или, когда помещение залито солнечным светом, яркость наоборот лучше сразу же прибавлять до 60 или 100 %. Температура цвета при этом должна быть нейтральной, в пределах 5000К.
Данные в процентах и Кельвинах указаны условно, так как каждый пользователь будет производить настройки сугубо индивидуально. Если же постоянно нажимать кнопки нет желания, то можно, покопавшись в настройках, включить автоматическую (адаптивную) настройку.

2. На стационарных мониторах и телевизорах может быть несколько предустановок: стандартная, минимальная, максимальная или пиковая в зависимости от марки, производителя и других характеристик. Во всех типах, уровень яркости в канделах также будет отличатся. Например, в некоторых телевизорах пиковой может быть 300 кд/м², а в других уже 600 кд/м². Пользователю остается выбрать только тот или иной вариант, в зависимости от собственных предпочтений. Например, на телевизоре JVC можно выбрать из четырех вариантов настройки, каждая из которых имеет свой уровень яркости. Если выбираем «Яркий», то видим, что яркость находится на уровне 60 % и в целом это достаточно комфортный уровень. Но можно повысить уровень и до 100 %, настроив его вручную.

3. Можно воспользоваться картинками для настройки яркости и контрастности, специальным софтом или же онлайн-приложениями. Многие из них более всего подходят для выявления проблем с монитором, но тем не менее попробуем один из них — сайт CatLair.
Запускаем тестирование, выбираем третьего справа котика и регулируем яркость так, чтобы было видно как можно больше серого цвета. На картинке ниже, яркость регулировалась в пасмурную погоду, в вечернее время без внешнего освещения. В целом видно, что при низком уровне яркости, серый цвет более заметен, чем при высоком уровне яркости.



4. Правильная установка монитора по отношению к окнам. Нежелательно ставить монитор напротив окна, если оно не закрывается плотными шторами. Если пользователь будет сидеть лицом к окну, не закрытому шторами, то разница между естественным светом и светом от монитора будет вызывать дискомфорт. Если же экран расположен напротив окна, то разглядеть на нем что-либо будет проблематично из-за бликов и засветов.

Не яркостью подсветки единой.
Говоря про яркость нельзя не сказать про настройки контрастности, которые также влияют на интенсивность свечения экрана. Контрастностью называют отношение максимальной яркости какого-либо элемента изображения к яркости фона. Различается контраст темного изображения на белом фоне и наоборот. Другими словами, когда пользователи прибавляют ползунок контрастности к максимальному значению, то экран становится более белым, если же снижать контрастность к минимуму, то изображение будет черным. Какую контрастность выбрать — решать пользователю.
Если контрастность будет низкая, то разобрать на экране светлые цвета будет проблематично. Если же высокая, то обилие светлого будет бить в глаза. Однако, можно снизить уровень яркости и одновременно повышать контрастность, остановившись в тот момент, когда глаза начнут без напряжения смогут рассмотреть все на экране.

В заключении стоит добавить, что настройку яркости и контрастности лучше производить под свои индивидуальные потребности и ощущения. Главным условием здесь будет то, что изображение не должно причинить дискомфорта и придать усталость глазам. Помимо этого, нужно соблюдать расстояние до монитора, периодически делать перерывы в работе и не пренебрегать гимнастикой для глаз.
Сейчас поговорим об освещённости рабочего места — организации его освещения (искусственного и естественного), источниках света, их расположении, настройке яркости экрана, и других вопросах, определяющих удобство работы за монитором и влияющих на усталость глаз. От этого может зависеть не меньше, чем от выбора монитора — иногда может оказаться, что за хорошим экраном глаза устают сильнее, чем за более простым, но лучше настроенном или удачнее расположенном.

На мой взгляд этот материал может оказаться полезным не только при организации освещения компьютерного рабочего места, но также и при установке и настройке телевизора или других устройств отображения.
Итак, добро пожаловать под кат.
Общие условия освещения рабочего места
Начнем с очевидных вещей, которые тем не менее необходимо упомянуть, чтобы потом не возникало лишних вопросов. Кто это и так знает, могут пропустить этот раздел.
Необходимо расположить экран монитора или телевизора так, чтобы при работе на него не попадали прямые солнечные лучи, а также солнечные блики от окружающих предметов. Если экран размещается на фоне окна, то прямой и отраженный солнечный свет также не должен попадать в глаза. Конечно иногда это проще сказать, чем сделать (например в офисе, где положение рабочего места жестко регламентировано, и возможности манёвра минимальны), но без этого добиться более-менее комфортных условий для работы невозможно. Как минимум можно немного развернуть монитор, или поставить какую-то ширму, перегородку, задернуть плотные шторы или закрыть жалюзи на окнах. На мой взгляд жалюзи являются оптимальным решением даже в случае размещения в глубине комнаты, вне зоны прямых солнечных лучей. Если при этом получается слишком темно, то лучше включить дополнительное искусственное освещение. Благо, сейчас существуют светодиодные лампы с цветовой температурой, близкой к солнечному свету, и при подобном смешанном освещении не возникает раздражающего некоторых пользователей дисбаланса освещения, да и потребление энергии у современных ламп минимальное.
Общее комнатное освещение должно быть организовано так, чтобы блики и отражения ламп в мониторе не попадали в глаза. Если это например люстра, которую естественно нельзя переместить, то нужно развернуть монитор. Небольшого его поворота обычно достаточно, чтобы проблема «исчезла из поля зрения» (в буквальном смысле этого слова). Желательно, чтобы точечные источники света были за пределами поля зрения. Если это настольная лампа или торшер, то можно попробовать ее развернуть так, чтобы ее свет не попадал в глаза.
По поводу выбора цветовой температурой ламп ИМХО дело личных предпочтений и привычки. Кому-то больше нравятся лампы тёплого белого света 2800K (близкого к лампам накаливания), кто-то (в том числе и я) предпочитает лампы с холодным белым светом 4000К, ну а кто-то выбирает солнечный свет 5500K-6000K.
Сами лампы необходимо выбирать немерцающие, с высоким CRI (индексом цветопередачи).
Хорошим подспорьем в выборе ламп ИМХО является блог AlexeyNadezhin на Habr-е LampTest.
У меня для освещения комнаты 18м 2 используется «винтажная» советская люстра с большим плафоном «летающая тарелка» с пятью светодиодными лампочками по 9Вт (суммарный эквивалент ЛН около 400Вт) с цветовой температурой 4000К.
Теперь перейдем к
Настройка яркости экрана
Этот вопрос весьма holywar-ный, особенно для рабочих LCD мониторов, за которым приходится проводить по много часов. C одной стороны чем выше яркость экрана, тем «красивее» изображение, но при этом и глаза устают намного больше. С другой стороны, при снижении яркости глаза вроде бы устают меньше, но изображение становится «блеклым», к тому же подсветка многих LCD мониторов при низкой яркости начинает мерцать, что для глаз тоже совсем нехорошо. К тому же не все LCD мониторы позволяют глубоко снижать яркость (на форуме Мониторы конференции IXBT даже есть специальные темы Список мониторов, отсортированный по минимальной яркости, Монитор с маленькой яркостью и т.д.).
Да и рабочие задачи бывают разные. Кодинг или photoshop, офисное или CAD приложение, интернет браузер или видеоредактор — в каких-то достаточно минимальной яркости и контрастности, а в других требуется точная передача цветов.
Можно ли подобрать универсальную настройку яркости подсветки «на все случаи жизни»? Для себя я выработал такую методику:
- Открываем страничку в браузере с хорошей цветной фотографией (с оттенками, светами и тенями)
- Уменьшаем яркость подсветки до тех пор, пока изображение не начнет заметно бледнеть
- Увеличиваем яркость подсветки на несколько шагов, чтобы картинка вновь стала достаточно яркой
* Подчеркну, что эта настройка ни в коем случае не должна происходить за счет потери уровней белого и особенно уровней черного, риск потери которых весьма велик при снижении яркости подсветки, так что эту настройку тоже обязательно надо контролировать и при необходимости восстанавливать даже за счет увеличения яркости подсветки.
Я обычно ограничиваюсь хорошей различимостью Level 3 и видимостью «на уровне ощущений» Level 2.

Чуть более подробно я рассказывал об этом в своей статье Простой способ получения ”Flicker-Off”: «отключение» ШИМ мерцания подсветки LCD мониторов и телевизоров, но вообще вопрос «тонкой настройки» монитора требует отдельного большого разговора.
При этом в каких-то приложениях можно использовать темный фон, или включить «ночной» режим, или установить темную тему (что тоже является темой для holywar, например Почему разработчики так любят тёмную тему).

В настоящее время рабочие настройки на моем домашнем мониторе Samsung LT T32E310EX обеспечивают:
- Contrast ratio — 764:1 (edge: 916:1)
- White Luminance — 126 cd/m 2 *
* Я знаю, что многие пользователи предпочитают настраивать ярость рабочего монитора менее 100 cd/m 2 и даже еще ниже (см ссылки на соответствующие темы на конференции IXBT приведенные выше). И у них для этого есть определенные основания в том числе и с точки зрения снижения усталости глаз. Но об этом в следующем разделе.
Отдельно стоит упомянуть просмотр видео, игры и другие мультимедийные приложения.
В них хотелось бы иметь наиболее «красивую» картинку для наиболее приятного просмотра и обеспечения лучшего эффекта присутствия. Кроме того даже на том же самом мониторе мультимедиа приложения мы обычно смотрим с расстояния, большего «вытянутой руки» (55-70см), на котором мы обычно работаем за компьютером (почему — отдельный разговор), да и вряд ли мы смотрим фильмы и играем по 6-10 часов, сколько обычно проводим за рабочим компьютером (хотя для кого-то это тоже может быть работа).
Поэтому хотелось бы иметь отдельную настройку для таких приложений.
Иногда это возможно сделать. Например, в моем случае фильмы и другие мультимедиа (кроме Windows-овых игр) я смотрю через TV Box на Android, подключенный к другому входу монитора, при этом для разных входов монитор позволяет иметь различные настройки (с определенными ограничениями, но в данном случае это неважно). Поэтому на том же самом мониторе Samsung LT T32E310EX на «мультимедийном» входе получается:
- Contrast ratio — 1961:1 (edge: 2309:1)
- White Luminance — 309 cd/m 2 *
Такую же настройку ИМХО можно провести и для обычного телевизора (с оговорками, о которых мы поговорим в следующем разделе).
Итак, перейдем к «тонкой» настройке освещения,
Локальное освещение рабочего места и зоны вокруг монитора
Это основной раздел статьи, собственно ради которого я ее и написал. В отличие от предыдущего раздела тут многое не так очевидно, и в моем случае потребовалось множество проб и ошибок, о чем я сейчас попробую рассказать.
Все началось с того, что когда я в 2010-м году заменил свой старый 15" CRT монитор Sony CPD-120AS на новый 27" LCD BenQ M2700HD, то сразу же заметил, глаза за ним стали уставать больше, несмотря на то, что изображение на новом мониторе было явно лучше. Кроме монитора у меня вроде бы ничего не поменялось, так что проблема была или в нём, или в чем-то, на что я раньше не обращал внимания, и что тогда не оказывало отрицательного воздействия, а теперь вдруг это стало заметно. Настройка, в т.ч. яркости подсветки почти не помогала, при этом изображение становилось слишком тусклым.

Но как оказалось, было еще одно изменение обстановки, которому я сначала не придал значения. Раньше слева на столе была закреплена коленчатая настольная лампа, нависающая над 15" монитором. Рядом с 27" монитором ей места к сожалению не осталось, и я её просто снял. В общем-то я её и раньше не всегда включал, но видимо с небольшим 15" экраном это было не так страшно, а с 27" ее отсутствие стало фатально. В конце концов я все-же умудрился пристроить её позади монитора, вытянув на полную длину, расположив плафон над экраном, и при её включении проблемы с усталостью глаз полностью исчезли* даже при существенном увеличении яркости подсветки BENQ 2700HD «рабоче-мультимедийном» режиме:
* К тому времени я конечно слышал о существовании Ambilight, но думал, что это только для визуального расширениясознанияразмеров изображения, а оказалось, что «Ambilight» даже упрощенный до простейшего Backlight еще и уменьшает усталость глаз

Со временем я поменял лампу на более подходящую лампу с еще более длинной ножкой и CFL лампочкой (которую позже поменял на LED лампочку), на чём уже и остановился окончательно.

При этом чтобы избежать излишней подсветки и так не очень контрастного матового экрана, лампа «заднего» освещения располагалась чуть сзади его плоскости (буквально пару сантиметров), а её светоотражатель был повернут так, чтобы освещать не только заднюю стену, но и клавиатуру.
Однако при замене в 2017 году 27" монитора BENQ 2700HD на новый 31,5" монитор / телевизор Samsung LT T32E310EX с зеркалом глянцевым экраном при таком расположении этой лампы направление пучка света оказалось неподходящим: из-за её света руки субъекта, сидящего за монитором (т.е. меня) стали отражаться в «зеркальном» экране монитора, поэтому отражатель пришлось развернуть так, чтобы основной световой поток шёл назад, на стену, и при этом поскольку экран намного более чёрный, то лампу удалось сместить немного вперёд, на пару сантиметров ближе плоскости экрана (при этом угол все равно крутой, так что бликов это еще не вызывает, зато хорошо освещена зона прямо перед монитором). Ну, а для освещения клавиатуры и остального рабочего места пришлось разместить ещё одну лампу практически над головой (немного правее и чуть сзади).
Рассеянный свет от этой лампы идет немного сзади, поэтому лицо не освещено, и не отражается в экране. Руки при этом тоже отражаются намного меньше, однако освещение клавиатуры вполне достаточное.

Поскольку когда включен монитор, то лампа «заднего» освещения тоже постоянно включена, для её питания я сделал отдельный удлиннитель с включением от USB, и теперь при включении монитора сразу включается Backlight, ну а верхнюю лампу включаю вручную.
Пару лет назад я попробовал заменить лампу «заднего» освещения на USB ленту LED, подключенную к USB выходу монитора, но глаза снова стали уставать, хотя и не так сильно, как без Backlight.

Я пробовал экспериментировать с количеством USB LED лент и их цветовой температурой (на фото выше две полуметровых USB LED ленты с SMD 3528 3.84Вт/м на 6000K и 2800K), но приемлемого результата так и не получил, и в конце концов вернулся к старой схеме с «задней» лампой, оставив одну из USB LED лент (просто чтобы не снимать), и на этом пока остановился.

В результате для себя я сделал
Вывод
Освещённость пространства за монитором должно быть как минимум не ниже «рабочей» яркости монитора, причем чем больше монитор, тем важнее наличие хорошего Backlight. Помимо снижения усталости глаз, это позволяет несколько увеличить яркость экрана, улучшив тем самым качество его изображения. Ну а проконтролировать это проще всего сделав фотографию рабочего места камерой смартфона*
* Качество фотографий при этом не особо важно, даже камера смартфона с небольшим ДД сможет сделать заметными все неравномерности освещения.
По этой же причине при съёмке режим HDR и другие «фотоулучшайзеры» ИМХО лучше не включать, чтобы не приукрашать картину.
Фотографировать лучше всего из места положения головы при работе за монитором (ну, или чуть дальше, чтобы помимо экрана в кадр вошло и пространство вокруг него), при этом заодно можно будет выявить нежелательные блики, отражения и точечные источники света, попадающие в поле зрения, о которых говорилось в первой части статьи.
Если монитор позволяет иметь отдельные настройки для разных режимов работы (например, для разных входов, к которым подключены разные источники), то для просмотра видео или другого мультимедиа можно использовать «мультимедийную» настройку с увеличенной яркостью — запаса Backlight для этого будет достаточно.
То же самое можно сказать и о настройке Backlight телевизора.
Хотя для него наверное будет предпочтительнее будет сделать полноценный Ambilight, который помимо снижения нагрузки на глаза дает дополнительный эффект присутствия.
«Но это уже совсем другая история. » ©
Несколько слов о
Компьютерное кресло

На своём компьютерном кресле я настроил два «квазификсированных» положения:
-
"Верхнее" — сиденье на высоте около 50-52см, спинка поднята, при этом удобно сидеть за столом, работая за компьютером на расстоянии 55-65см от экрана («вытянутой руки»), верхний край экрана чуть выше уровня глаз, взгляд выше центра экрана, левая рука на дополнительной подушечке перед мышкой (см статью Как защититься от синдрома запястного канала?), а правая на подушечке, лежащей на «подставке», закрепленной на открытой дверце стола.
Практически в соответствии с
. 9. Общие требования к организации рабочих мест пользователей ПЭВМ…ГОСТ Р ИСО 9241-5-2009. Эргономические требования к проведению офисных работ с использованием видеодисплейных терминалов (VDT). Часть 5. Требования к расположению рабочей станции и осанке оператора
9.4. Экран видеомонитора должен находиться от глаз пользователя на расстоянии 600 — 700 мм, но не ближе 500 мм с учетом размеров алфавитно-цифровых знаков и символов.
… А.2.12 Расстояние наблюдения и его отклонения
Оптимальное расстояние между видеодисплеем и глазами пользователя зависит от различных факторов. Расстояние наблюдения, предусмотренное конструкцией, т.е. расстояние, определенное изготовителем дисплея, устанавливает размер >400 мм. Оптимальное расстояние наблюдения для офисной работы в положении сидя составляет 600 мм. Однако отдельные пользователи предпочитают расстояния от 450 мм до 750 мм. Для расстояния наблюдения в этом диапазоне требуется высота букв в интервале от 20' до 22'.


Для перевода в «нижнее» положение я перед тем, как сесть удаляю проставку со штока, затем сажусь, освобождаю фиксатор сиденья кресла, максимально опускаю кресло вниз, и откидываюсь назад. Сопротивление откидыванию установлено на минимум, кресло само под моим весом ложится в «нижнее» положение.
Некоторые аспекты, касающиеся выбора монитора, настройки параметров его изображения, и др. вопросы я затронул лишь вскользь, в той их части, где это непосредственно касается темы данной статьи.
Читайте также:

