Импорт закладок из chrome в firefox
Обновлено: 04.07.2024
Браузеры обращены к Интернету и помогают получить нужную информацию. Поэтому важно использовать удобный браузер вместо того, чтобы настраиваться на браузеры по умолчанию, поставляемые с Windows и Mac. По совпадению и Microsoft Edge, и Safari не являются полноценными браузерами перед Google Chrome или Firefox. Когда вы пробуете переключение между двумя популярными браузерами, вам может потребоваться синхронизировать содержимое с закладками между ними, чтобы беспрепятственно перемещаться. В нашей предыдущей статье мы объяснили, как импортировать закладки из Firefox в Chrome. В этой статье мы объясним, как импортировать закладки из Chrome в Firefox.
Импорт закладок
Есть два способа импорта закладок в зависимости от того, перемещаетесь ли вы между браузерами на одном компьютере или на двух разных компьютерах.
1 Импорт закладок из Chrome в Firefox
Если на одном компьютере установлены Chrome и Firefox, процесс прост. Подобно Chrome, Firefox также предлагает встроенную функцию для импорта содержимого с закладками из других браузеров, установленных на компьютере. Следуйте приведенным ниже инструкциям, чтобы импортировать закладки из Chrome в Firefox.
Запустите Mozilla Firefox и щелкните значок «Просмотр истории, сохраненных закладок и др.» С несколькими строками. Перейдите в меню «Закладки> Показать все закладки». Или просто нажмите «Ctrl + Shift + B» в Windows 10 или «Cmd». + Shift + B »в macOS.

Показать все закладки в Firefox

Импорт данных из Chrome в Firefox


Вы увидите экран «Импорт завершен», указывающий, что закладки импортированы из Chrome в Firefox.

Импорт завершен в Firefox
После импорта ваших закладок из Chrome в Firefox ваши закладки автоматически появятся в закладках Firefox.
2 Импорт закладок из Chrome в Firefox с разных компьютеров
Вышеупомянутый встроенный метод не будет работать, когда вы меняете компьютер. В таком случае вам необходимо экспортировать закладки Chrome со старого компьютера, а затем импортировать файл в Firefox на новый компьютер.
Экспорт закладок из Chrome
Нажмите на значок настройки трех горизонтальных точек в правом верхнем углу браузера Chrome. Щелкните меню «Закладки> Диспетчер закладок».

Откройте диспетчер закладок Chrome.
Нажмите на три вертикальные точки в адресной строке закладок; помните, что это другая кнопка, чем та, что доступна в браузере. Выберите вариант «Экспорт закладок».

Экспорт закладок в Chrome
Выберите место, где вы хотите сохранить файл закладок, предпочтительно на съемном диске или в облачном хранилище, чтобы его можно было использовать на другом компьютере. Chrome будет импортировать закладки в формате HTML, которые вы можете использовать для импорта в любых других браузерах, таких как Firefox.
Импорт закладок в Firefox

Импорт закладок из HTML в Firefox
Выберите файл закладок HTML, который вы загрузили из Chrome, и импортируйте.
Примечание. При первой установке Firefox пользователям предлагается импортировать закладки из другого браузера, но этот раздел является необязательным.
Заключение
Firefox Quantum – одна из лучших альтернатив Google Chrome с бесплатными настройками конфиденциальности. Интерфейс также удобен и прост в использовании. Просто следуйте приведенным выше инструкциям, чтобы импортировать закладки из Chrome и быстро получить доступ к любимым веб-страницам.
Если Вы думаете о переходе на Firefox Quantum или, по крайней мере, пытаетесь перейти на Firefox, то это довольно легко. Firefox может импортировать Ваши закладки, сохраненные пароли, историю браузера и файлы cookie непосредственно из Google Chrome.
Он также может импортировать эти данные из Microsoft Edge или Internet Explorer, если Вы их используете.
Миграция Ваших закладок, паролей, истории и файлов cookie
Обычно Firefox предлагает Вам импортировать данные при первой установке. Однако, если Вы ранее установили Firefox и теперь хотите импортировать данные, то Вам необходимо запустить инструмент переноса данных вручную. Инструмент «Импорт данных браузера» скрыт — он находится в окне «Менеджер закладок».
Чтобы получить доступ к Менеджеру закладок, нажмите на значок «Библиотека» на панели инструментов и выберите «Закладки»> «Показать все закладки» или нажмите Ctrl + Shift + B.
Выберите «Chrome» в мастере импорта и нажмите «Далее», чтобы импортировать данные из Google Chrome. Перед продолжением процесса убедитесь, что все окна браузера Google Chrome закрыты.
Вам будет предложено выбрать, какие данные Вы хотите импортировать. Если Вы настроили несколько профилей браузера Chrome, сначала Вам будет предложено выбрать профиль, из которого Вы хотите импортировать данные.
По умолчанию Firefox будет импортировать Cookies из Chrome, историю просмотра, сохраненные пароли и закладки. Вы можете отключить любую из этих опций, чтобы импортировать только некоторые типы данных.
Firefox будет импортировать данные и скажет, что они были успешно импортированы. Закладки Chrome будут размещены в папках «От Chrome» в меню закладок и панели инструментов, но Вы можете реорганизовать их, как вам нравится.
Загрузите свои дополнения
Firefox не может импортировать другие данные, которые Вы можете считать важными, например дополнения. Вам нужно будет искать аналогичные расширения в галерее надстроек Firefox самостоятельно.
Если Вы используете популярное дополнение от крупной компании, есть шанс, что есть версия расширения для Chrome, сделанная одним и тем же разработчиком. Менее популярные расширения могут быть недоступны для обоих браузеров, но Вы, вероятно, найдете надстройку, которая может сделать что-то подобное.
Синхронизация данных браузера Firefox между компьютерами
Firefox имеет собственную функцию синхронизации браузера, которая позволяет синхронизировать данные на нескольких ПК, телефонах и планшетах. Вы можете проверить параметры синхронизации, нажав Меню > Настройки > Аккаунт Firefox. Если Вы еще не вошли в аккаунт Firefox, то Вы можете сделать это здесь, чтобы начать синхронизацию Ваших данных.
Войдите в систему с той же учетной записью Firefox на всех Ваших устройствах, и Ваши данные будут синхронизированы между ними, как и в Chrome. Firefox синхронизирует открытые вкладки, историю, закладки, логины, расширения и настройки. Как только Вы настроите Firefox один раз, он будет синхронизировать Ваши настройки со всеми Вашими ПК.
Вы можете получить эти же данные и на своем телефоне или на планшете. Firefox предлагает приложения для iPhone и iPad от Apple, а также Android от Google. Они предоставляют возможность доступа к закладкам Firefox, открывать вкладки, сохраненные пароли и историю на Ваших мобильных устройствах.

Импорт закладок из Google Chrome в Firefox на практике пользователями применяется редко. Но иногда нужно срочно переехать в новый браузер и перенести в него со старого все данные. Как это сделать быстро и без потери важной информации.
Как импортировать из Chrome в Firefox
Mozilla может без труда импортировать важную пользователю информацию вроде истории, запомненных страничек, паролей и иных данных. Зная инструкцию и обладая минимальными навыками работы с браузерами, можно легко перенести нужную информацию из Хрома в Мозиллу.
Перенос с помощью меню
Самым простым способом перенести и сохранить информацию считается использование меню переноса. Но для этого браузеры должны быть установлены на одном ПК и работать под одной учетной записью. Как это происходит:
Процесс переноса запущен. Завершаем процедуру, нажимая «готово». Теперь сохраненные странички из Хрома появятся в другом обозревателе.
Перемещение через HTML-файл
Когда используемые браузеры установлены на разных ПК, то можно переместить данные с помощью файла HTML.
- Сначала нужно сохранить адреса страничек с Google в требуемом формате на ПК.
- Запускаем Chrome и кликаем по кнопке браузерного руководства.
- Заходим в закладки, в выпавшем списке выбираем диспетчер.
- Переходим во вкладку управление, при нажатии на которую всплывет окошко, где следует выбрать экспортирование в html.
- Выбираем, где хранить документ, а затем с его помощью переместить сведения в другой обозреватель.
- Запускаем Firefox и кликаем по значку в форме списка (чуть правее адресной строчки).
- В открывшемся перечне выбираем все закладки>импорт и резервное копирование>импортирование из файла HTML.
- Запустится проводник, где выбираем файл html.
Теперь сохраненные адреса страничек из Гугла быстро импортируются в Mozilla, что подтвердит уведомление от системы.
Заключение
Используя вышеописанные способы, можно быстро перенести нужную информацию с Chrome на другой браузерный ресурс, не потеряв при этом данных. В синхронизации нет ничего сложного, потому разобраться с этим процессом может каждый пользователь, даже не особенно сведущий.
Если вы используете Google Chrome в качестве основного веб-браузера и хотите переключиться на Firefox (или оба), вы, вероятно, захотите импортировать данные Chrome в Firefox.
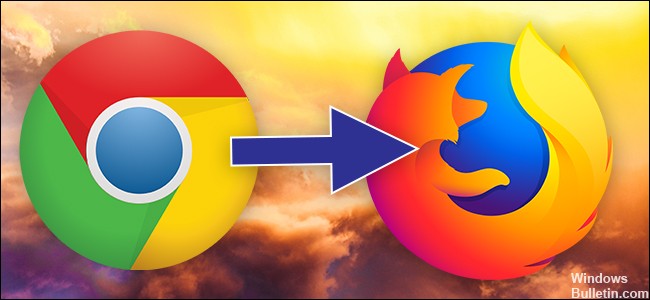
Вы можете изменить свой браузер без потери настроек и всех закладок ваших любимых сайтов. В зависимости от используемого вами браузера ваши настройки могут содержать следующую информацию:
- История навигации
- Домашняя страница по умолчанию
- закладка
- стандартные поисковые системы
- сохраненные пароли
Переместить закладки Chrome в другой браузер
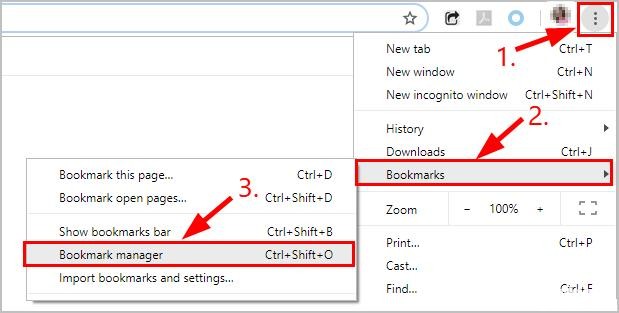
Если вы выберете другой браузер, вы можете взять все свои закладки Chrome с собой.
Ноябрьское обновление 2021:
Теперь вы можете предотвратить проблемы с ПК с помощью этого инструмента, например, защитить вас от потери файлов и вредоносных программ. Кроме того, это отличный способ оптимизировать ваш компьютер для достижения максимальной производительности. Программа с легкостью исправляет типичные ошибки, которые могут возникнуть в системах Windows - нет необходимости часами искать и устранять неполадки, если у вас под рукой есть идеальное решение:

1) Открыть Chrome.
2) В правом верхнем углу щелкните трехточечный вертикальный значок, затем «Закладки»> «Диспетчер закладок».
3) Нажмите на значок из трех точек.
4) Нажмите «Экспорт закладок».
5) Окно откроется справа. Сохраните его в выбранном вами месте, назовите файл закладки и убедитесь, что он сохранен как HTML-документ Firefox. Затем нажмите Сохранить.
Chrome экспортирует ваши закладки в виде файла HTML. Используйте этот файл для импорта ваших закладок в другой браузер.
Импорт данных Chrome в Firefox: история, закладки, пароли, файлы cookie
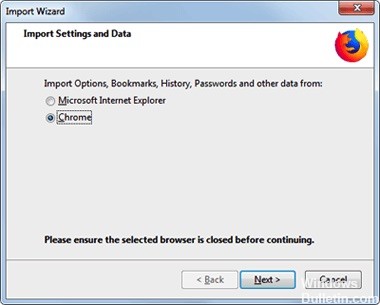
Импортированные закладки Chrome теперь должны появиться в меню закладок Firefox в папке «Из Chrome» - при необходимости вы можете изменить их порядок или переместить в другие папки.
Импортированные пароли отображаются в подключениях, хранящихся в Firefox. Импортированная история доступна в разделе «История» в строке меню Firefox, а импортированные файлы cookie хранятся в Firefox.
Заключение
Браузеры напрямую подключены к Интернету и могут помочь вам найти нужную информацию. Вот почему важно использовать удобный браузер, а не адаптироваться к стандартным браузерам Windows и Mac. К счастью, Microsoft Edge и Safari не являются одновременно подходящими браузерами до Google Chrome или Firefox. Если вы попробуете переключаться между двумя популярными браузерами, вам может потребоваться синхронизировать закладки между ними, чтобы перемещаться без проблем.
CCNA, веб-разработчик, ПК для устранения неполадок
Я компьютерный энтузиаст и практикующий ИТ-специалист. У меня за плечами многолетний опыт работы в области компьютерного программирования, устранения неисправностей и ремонта оборудования. Я специализируюсь на веб-разработке и дизайне баз данных. У меня также есть сертификат CCNA для проектирования сетей и устранения неполадок.
Читайте также:

