Индефикатор сети в хамачи что такое
Обновлено: 03.07.2024
Для того чтобы было возможным установить прямое сетевое соединение с другим абонентом, Hamachi предоставляет каждому пользователю уникальный постоянный внешний ip-адрес, который в дальнейшем и будет использоваться в качестве основного средства при подключении.
Интерфейс Hamachi
Несмотря на кажущуюся внешнюю сложность, настроить и пользоваться утилитой Hamachi довольно легко, ведь данная программа имеет до ужаса упрощенный, грамотно продуманный и интуитивно понятный интерфейс.



После скачивания и установки/инсталляции программы на компьютер, для начала, в ней нужно зарегистрироваться . Придумайте себе пользовательский логин/пароль , зарегайтесь и войдите в программу. Теперь, вам осталось лишь добавить в Хамачи какие-нибудь сети, чтобы найти других пользователей. После этого, вы сможете через чат договориться с ними об игре, передаче файлов и т.д.

Создание собственной сети в Хамачи

Подключение к сторонним сетям в Хамачи
Сегодня в интернете существует множество различных сетей Hamachi, посвященных разным играм и т.п. Их легко найти на всевозможных игровых сайтах и порталах. Все, что вам нужно для того, чтобы подключиться к любой из них - это логин (идентификатор сети) и пароль ! Найдите сайт, присмотрите понравившуюся сеть, запустите Хамачи, нажмите в центральном окне программы или в графе "Сеть" на опцию "Подключиться к существующей сети", правильно введите (а лучше скопируйте и вставьте!) логин/пароль к ней и, вперед! Местная публика, наверное, вас уже заждалась! В сторонней сети вам будут доступны практически те же функции (личный и групповой чат, передача файлов, просмотр данных о других абонентах), за исключением тех, которыми обладают ее админ и модераторы, а также определенных ограничений установленных ими (если таковые имеются).




Как играть через Хамачи
Итак, вы все правильно сделали и программа установлена, настроена, сети созданы/добавлены, игроки ждут. Возникает закономерный вопрос: "А как же играть через Хамачи?!"
Все предельно просто. Для начала, через чат, договоритесь об игре с кем-либо из соперников. Затем, не выключая Хамачи, оба игрока запускают игру на своих компьютерах, входят в сетевой режим (в каждой игре он может называться по-разному: "мультиплеер" , "коллективная игра" , "сетевая игра" , "онлайн игра" и т.д.) и выбирают вариант игры "локальная сеть" (в разных играх также может называться по-разному). Далее (по договоренности заранее) один игрок создает сервер, а второй геймер к нему подключается, вбивая в нужные поля логин и ip-адрес оппонента, которые есть в Хамачи. Как видите, проще некуда! Однако, не забудьте учесть, что у обоих игроков на компьютерах должна быть установлена одинаковая версия игры (с учетом вариантов и модификаций репаков, патчей и дополнений), иначе с соединением и игрой могут быть проблемы!
Некоторые проблемы с Hamachi
1) Сбои в соединении часто возникают, если у пользователей установлены разные версии программы . Попробуйте обновиться до одной версии или установить последнюю.
2) Отключите на время игры антивирусы и фаерволы (в том числе, и фаервол на роутере/маршрутизаторе) или добавьте в них Хамачи в "Исключения".
3) Отключите Брандмауэр в Windows (последовательно нажмите Пуск --> Панель управления --> Система и безопасность --> Брандмауэр Windows) или отключите в нем ограничения на Хамачи.
4) В Windows 7 и Vista нужно сделать сеть Hamachi "Домашней сетью" (откройте Панель управления --> Сеть и Интернет --> Центр управления сетями и общим доступом" и посмотрите на значок сети Хамачи, там должен быть изображен домик с надписью "Домашняя сеть", если это не так, то выберите вариант домашней сети).

5) Чтобы устранить проблемы с соединением, нужно повысить сетевой приоритет Хамачи (откройте последовательно Панель управления --> Сеть и Интернет --> Центр управления сетями и общим доступом --> Изменение параметров адаптера --> Сетевые подключения --> нажмите Alt, чтобы вызвать функциональное меню --> Дополнительно --> Дополнительные параметры --> выделите нажатием мыши Hamachi и нажимая зеленую стрелку справа, поднимите Хамачи на самый верх).
LogMeIn Hamachi – простая небольшая программа для создания частных виртуальных сетей.
1. Скачиваем программу LogMeIn Hamachi
2. Запускаем установочный файл
3. Выбираем язык установки, жмем Next и еще раз Далее на следующем экране

4. Принимаем условия лицензионного соглашения

5. Выбираем параметры установки. Я оставлю путь установки и группу меню по умолчанию и отмечу галочкой Создать ярлык на рабочем столе. Нажимаем Установить.

6. Дожидаемся окончания установки. Оставляем галочку Запустить Hamachi и нажимаем Готово.

7. Если не снимали галочку в прошлом пункте, то программа запуститься автоматически. При первом запуске программа автоматически проверит необходимость обновления и установит их, если нужно.
8. Нажимаем на кнопку включения
9. Через некоторое время появится окно с вопросом, к какому типу сети относить сети Hamachi: домашней, рабочей или общественной. Я выберу общественную.

При регистрации в программе автоматически создается и профиль на сайте LogMeIn Hamachi. Позже его можно будет использовать для управления вашими сетями.




О программе Hamachi
Вот что нам говорит официальный сайт:
LogMeIn Hamachi – это хост-служба VPN, позволяющая безопасно соединять устройства и сети и обеспечивающая возможность работы в виртуальной ЛВС для мобильных пользователей, распределенных команд и бизнес-приложений. Вы можете легко создавать безопасные виртуальные сети по требованию через публичные и частные сети. Hamachi можно безопасно управлять и поддерживать из любого места через веб-интерфейс.
Иными словами — это виртуальная локальная сеть, которая имитирует физическую, как бы развернутую на базе (условно говоря, поверх) интернет-канала. В чём же её преимущества и вообще зачем оно нам надо?
Рассмотрим два примера использования: Игровой (привет геймерам) и Офисный (для компаний, офисов, корпораций и пр.)
- Игровой случай: допустим, Вы хотите поиграть в игру вместе (по локальной сети), но находитесь у разных провайдеров или вообще далеко друг от друга, или же в игре попросту нету такого пункта, как «Играть через Интернет», но зато есть возможность «Играть в Локальной сети». Программа Hamachi как раз и занимается тем, что объединяет Вас в одну сеть (точнее имитирует оное) и даёт определённый IP-адрес (который имеет вид 5.хх.хх.хх для IPv4), таким образом заставляя думать операционную систему, что Вы находитесь в одной физической локальной сети (а не просто пытаетесь подключиться друг к другу за тридевять земель). Дальше всё просто: Вы создаете комнату (сеть), Ваш друг подключается к ней и всё.. Можно играть.
- Офисный случай: у Вас есть несколько компьютеров, раскиданных по всей области. И Вам надо как-то сделать из всего этого локальную сеть, чтобы можно было заходить на компьютеры и пользоваться общими ресурсами (файлами и тп) так, словно Вы сидите в одном офисе. Программа Hamachi Вам поможет в этом. Вы создаете комнату, добавляете компьютеры в неё и расшариваете (открываете общий доступ) всё, что Вам нужно.
В двух словах и максимально доступно как-то так.




Создание виртуальной локальной сети через Hamachi
1. Чтобы создать сеть в Hamachi нажимаем на кнопку Создать новую сеть… или через меню Сеть – Создать новую сеть…
2. В появившемся окне Создание сети вводим идентификатор сети (должен быть уникальный), задаем пароль для подключения к сети и подтверждаем его. Нажимаем Создать.

3. В главном окне программы появилась наша сеть. Пока в ней никого нет. Чтобы кто-то еще мог подключиться к этой сети, нужно сообщить ему идентификатор сети (у меня spvcomp1) и пароль.



Какие могут быть проблемы с Хамачи
Hamachi тоже не чужды проблемы, как и любой другой сетевой программе. Разрыв прямого туннеля с игроком, это не полная потеря связи, а только ее ухудшившееся качество. Для исправления туннеля через ретранслятор в Хамачи потребуется обеспечить такие условия, при которых программа самостоятельно восстановит связь. Для этого:
- Должен быть белый IP адрес у вас или другого пользователя, с которым играете в онлайн-игру. Для его получения обратитесь к Интернет-провайдеру.
- Отключите в Windows брандмауэр или уберите галочки, чтобы не было ограничений на Хамачи. Затем проверьте, удалось устранить ошибку, или нет
- Частые разрывы связи образуются и из-за различных версий программы у пользователей. Решение – установка обновлений или скачивание последней версии Hamachi.
Подключение к существующей сети
1. Чтобы подключиться к уже существующей сети, нажимаем в меню Сеть – Подключиться к существующей сети…
2. В открывшемся окне Подключение к сети вводим идентификатор и пароль сети, к которой хотим присоединиться, и нажимаем Подключиться.

3. Новая сеть появилась в списке наших сетей. В ней отображается компьютер, который также присоединен к этой сети. Зелененький значок напротив имени компьютера говорит о том, что связь с ним установлена.
После скачивания и установки/инсталляции программы на компьютер, для начала, в ней нужно зарегистрироваться . Придумайте себе пользовательский логин/пароль , зарегайтесь и войдите в программу. Теперь, вам осталось лишь добавить в Хамачи какие-нибудь сети, чтобы найти других пользователей. После этого, вы сможете через чат договориться с ними об игре, передаче файлов и т.д.

Дополнительные настройки LogMeIn Hamachi
Рассмотрим некоторые из настроек программы LogMeIn Hamachi.
1. Нажимаем меню Система – Параметры.
2. На вкладке Статус можно посмотреть, к какому адресу электронной почты привязана программа, а также изменить Имя. По умолчанию в Имя прописывается имя вашего компьютера. Можете установить любое. Под этим именем вас будут видеть во всех сетях Hamachi.

3. На вкладке Безопасность можно отметить галочкой Блокировать новых членов сети по умолчанию, если не хотите, чтобы к вашей сети присоединился кто-нибудь еще.

4. На вкладке Параметры можно настроить показ заставки при запуске программы, отображение чата, автоматическое обновление, настройки шифрования и сжатия. А также перейти к дополнительным настройкам.

5. Дополнительные настройки открывают достаточно широкие опции программы. Не будем описывать все параметры. Назначение многих из них ясно из названия. В большинстве случаев программа будет работать стабильно и без необходимости производить глубокие настройки. Отмечу только, что при медленном соединении между участниками сети можно попробовать отключить использование прокси-сервера, как показано на рисунке.

6. После внесения всех изменений не забываем нажать ОК в нижней части окна.
Вакансии
- Главный системный администратор / девопс инженер
от 250 000 Digital Contact Можно удаленно - Системный администратор
от 60 000 до 80 000 Credit.Club Екатеринбург
от 80 000 Eltex Новосибирск
до 70 000 Золотое Яблоко Екатеринбург
от 170 000 Selectel Санкт-Петербург
Больше вакансий на Хабр Карьере
AdBlock похитил этот баннер, но баннеры не зубы — отрастут Подробнее
Как играть в майнкрафт через хамачи ( Hamachi ) – подробный гайд [Guide]
Другие способы поиграть с друзьями по сети, в том числе через интернет:
Скачиваем клиент Hamachi для Windows с нашего сайта:

Установили и теперь запускаем. Иногда может требоваться перезагрузка системы.
Тут нам выходит подсказка:
что мы и делаем. Вылазит окно входа/регистрации аккаунта. Представим, что у нас аккаунта нет и нам требуется зарегистрироваться. У кого уже есть аккаунт Hamachi – смело пропускайте этот пункт
Настройка подключения на Windows 7
В данной ОС процесс мало чем отличается от настройки в Windows XP. Все изменения касаются лишь интерфейса. Итак, сперва надо перейти по адресу: Панель Управления – Сеть и Интернет – Сетевые подключения. Выбрав пункт Hamachi, все так же переходим в окно настроек.
Проверяем отсутствие галочки на пункте TCP/IPv6 и ее присутствие у TCP/IPv4. Зайдя в TCP/IPv4, вводим IP-адрес, указанный в главном окне утилиты, а после переходим во вкладку «Дополнительно» адрес шлюза, как и в прошлый раз, указываем 5.0.0.1, а вот значение метрики устанавливаем на 10. Всё готово!

Файл с расширение dmg – как его открыть и конвертировать в iso
Отключение брэндмауэра
Следующим шагом будет отключение брандмауэра Windows.
Для этого придется зайти в панель управления операционной системы и выбрать его из имеющегося списка.
В открывшемся окне брандмауэра выберите пункт «Включение и отключение Брандмауэра Windows» и активируйте пункт его отключения.
Отключение брандмауэра Windows
Отключение брандмауэра делается для того, чтобы небыло блокировки доступа к портам компьютера участников созданной вами частной сети.
Стоит также отметить, что указанные изменения в настройках Hamachi должны быть сделаны всеми участниками группы, иначе наладить между ними необходимую связь попросту не удастся.
Что нужно знать «серверу»?
«Сервером» называется тот игрок, который создает сеть для дальнейшей игры. Он выбирает игровую комнату в самой «игрушке» и является «хостом», к которому подключаются другие игроки. Он должен знать, как пользоваться Logmein Hamachi, поскольку его обязанностью является создание игровой группы. «Сервер» может назвать группу как ему понравится и защитить ее ключом. Далее этот игрок должен сообщить другим свой ip-адрес, чтобы к нему могли подсоединиться все желающие.

Настройка локального сервера Майнкрафт с модами
После того, как вы настроили сервер для игры в одной сети WiFi (Lan) или же с помощью Hamachi, вы сможете установить моды и играть с ними с друзьями. Инструкция очень простая.
Устанавливаем на все клиенты абсолютно такие же моды, чтобы всё было идентично, плюс сама версия Forge должна быть одинаковая, к примеру, ForgeOptiFine 1.12.2. Незабываем, что версия должна быть с иконкой TL!
Теперь создаём и подключаемся к серверу абсолютно по тем же инструкциями выше, в зависимости от вашей сети. Готово, можете играть с модами в Minecraft!
Hamachi и Minecraft
Через клиент Hamachi можно организовать коллективную игру практически во всех «игрушках», в которых доступен режим сетевой игры. Не является исключением и Minecraft. Представьте, насколько интересно строить собственный мир, развивать все вокруг вместе с друзьями онлайн. Это же фактически совсем другая игра, которая затягивает еще больше, чем привычная нам «оффлайн»-версия. Можете попробовать, наверняка вам понравится.

Установка LogMeIn Hamachi
LogMeIn Hamachi – простая небольшая программа для создания частных виртуальных сетей.
1. Скачиваем программу LogMeIn Hamachi
2. Запускаем установочный файл
3. Выбираем язык установки, жмем Next и еще раз Далее на следующем экране

4. Принимаем условия лицензионного соглашения

5. Выбираем параметры установки. Я оставлю путь установки и группу меню по умолчанию и отмечу галочкой Создать ярлык на рабочем столе . Нажимаем Установить .

6. Дожидаемся окончания установки. Оставляем галочку Запустить Hamachi и нажимаем Готово .

7. Если не снимали галочку в прошлом пункте, то программа запуститься автоматически. При первом запуске программа автоматически проверит необходимость обновления и установит их, если нужно.
8. Нажимаем на кнопку включения

9. Через некоторое время появится окно с вопросом, к какому типу сети относить сети Hamachi: домашней, рабочей или общественной. Я выберу общественную.


При регистрации в программе автоматически создается и профиль на сайте LogMeIn Hamachi. Позже его можно будет использовать для управления вашими сетями.
Установка и настройка Hamachi
Программа имеет дружелюбный интерфейс (особенно, начиная с версии 2.0), полностью на русском языке и ею можно пользоваться бесплатно (в некоммерческих целях и с небольшими ограничениями).
Бесплатная версия отличается от лицензионной тем, что она не стоит 200 американских мертвых президентов в год и имеет ограничение, а именно на то, что позволяет организовывать сети (комнаты) максимум до 16 -ти компьютеров в каждой.
На установке я останавливаться не буду, там ничего сложного нет. Поговорим о настройке сего чуда программистской мысли.
Запускаем программу и видим такое окошко:
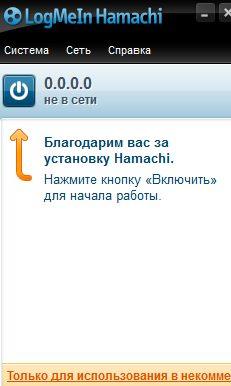
Где сразу бодро тыкаем в синюю кнопочку, чтобы, собственно, включить сей праздник души.
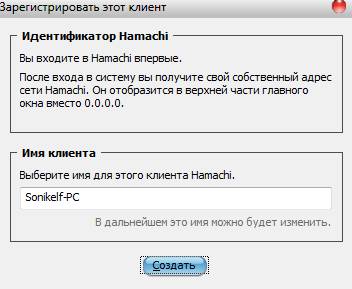
После оного появится еще одно окно, где указываем какое-нибудь своё имя клиента (см. скриншот выше).
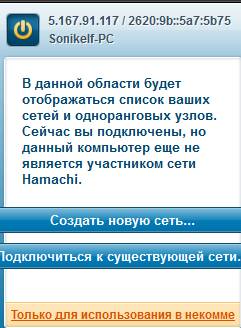
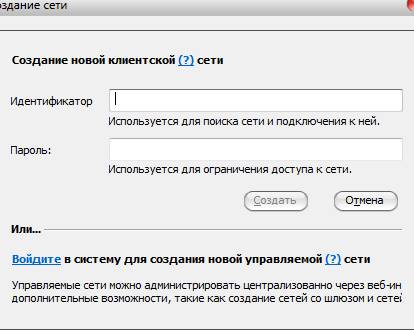
Здесь, как Вы видите, есть два поля:
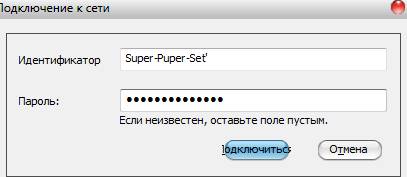
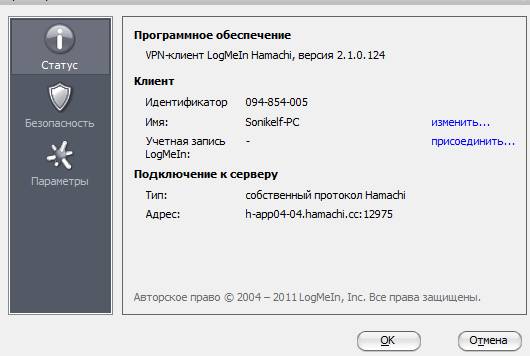
- Статус .
На этой вкладке можно поменять своё имя пользователя, которое будут видеть остальные члены Вашей сети, а так же посмотреть немного информации о сервере. - Безопасность .
Здесь задаются настройки безопасности, можно колдовать с ключами и пользователями (блокировать нежелательных и тп). - Параметры .
Ну, а тут можно отключить заставку, включить шифрование, сжатие или обновления. Собственно, так же есть возможность зайти в дополнительные настройки и наковырять там всяких разностей, но я бы не рекомендовал без надобности. Тем более, что и так всё работает отлично.
По созданию и подключению к сети больше сказать нечего, а посему поведаю Вам пару слов про управление:
Как подключиться к сети через Хамачи
Шаг 1
Запустите программу и щелкните на кнопку «Подключиться к существующей сети».

* если у вас нет этой кнопки на главном экране, зайдите в верхнем меню в «Сеть» и выберите команду подключения там.
Шаг 2
Введите идентификатор сети, к которой хотите подключиться, и пароль от нее (если он потребуется).

Это может быть сеть, которую создал ваш друг или какое-нибудь игровое сообщество. Если не знаете, к какой сети подключиться, попробуйте соединиться с сетями со следующими идентификаторами:
* пароль не вводите, просто нажмите «Подключиться».
Если в этих сетях будут свободные слоты, то вы сможете подключиться.

Программы, работающие через локальные сети, воспринимают подключение через Hamachi как полноценную физическую локальную сеть и сохраняют все свои возможности.
Передача данных в виртуальной сети осуществляется по протоколу p2p, сама же сеть организована на базе протокола UDP.
Платная версия Hamachi дает возможность подключать неограниченное количество техники к сети, предоставляет пользователю множество дополнительных функций по работе с удаленным рабочим столом, а также позволяет передавать потоковое аудио и видео.
Обычно программа Hamachi используется для многопользовательской игры по локальной сети. Она применяется в тех случаях, когда игровые сервера отключены. В этом случае сервером становится компьютер одного из геймеров, а остальные участники подключаются уже к нему. При этом у игрока, чье устройство выполняет роль сервера, отсутствует внешний IP-адрес, но это не мешает настройке локальной сети.
Утилита Hamachi позволяет через интернет установить и наладить виртуальную локальную сеть между двумя и более устройствами, которые находятся на значительном удалении друг от друга. Программа активно используется для многопользовательских игр, удаленного управления компьютерами, общего доступа к файлам с различных устройств.
Hamachi скачать бесплатно по официальной ссылке можно по ссылке ниже.
Небольшое приложение для простого создания локальной VPN-сети между несколькими компьютерами посредством Интернет-соединения. Программа поддерживает шифрование данных для безопасного файлообмена и сетевых игр с другими участниками локалки.
Что нужно знать о Hamachi
Перед вами небольшая программа для создания VPN-сети между несколькими компьютерами на базе Интернет-соединения. Вы получаете все прелести локальной сетки: доступ к файлам других компов, запуск различных серверов и, конечно же, сетевые игры. Используя функцию файлообмена по локалке, можно копировать любые фильмы, документы или музыку, которые хранятся на ПК других участников. При этом отсутствуют ограничения размера файлов, а скорость загрузки данных зависит только от «мощности» вашего Интернета.
Данную программу для создания локальной сети часто используют геймеры, чтобы померяться силами с друзьями, знакомыми и случайными оппонентами с другой части планеты в различных компьютерных играх. Для начала противостояния нужно скачать бесплатно Хамачи, обменяться IP-адресами и соединиться. Кроме того, для поиска соперников можно находить тематические VPN-сети, посвященные той или иной игре, и соединяться с любым участником.
Для начала эксплуатации программы после ее установки нажмите на кнопку «Включить», создайте сеть или подключитесь к существующей. Возле вашего профиля должен засветиться зеленый свет, который сигнализирует о корректности выполненных действий. Желтый свет указывает на неудачу соединения. Программа Хамачи для создания локальной сети обеспечивает безопасный файлообмен за счет шифрования данных, которые становятся недоступными для посторонних.
LogMeIn Hamachi доступна для бесплатной загрузки на русском языке, имеет небольшой размер и несет минимальную нагрузку на процессор.
Коротко и ясно
- создание частной локальной сети из нескольких компов;
- доступ к данным других ПК;
- сетевые игры;
- использование локального чата;
- коннект с web- и FTP-серверами.
Hamachi – приложение, предназначенное для построения VPN-соединения и эмуляции локальной сети. Данная утилита позволяет связать машины в частную виртуальную P2 P сеть посредством интернет соединения.
Свое применение находит тогда, когда невозможно физическое создание локального соединения, к примеру, когда требуется объединить компьютеры одной организации, офисы которой находятся на разных концах города. Другой случай применения – удаленная работа, когда сотрудникам требуется предоставить доступ к материалам своих офисных коллег.
Еще одно немаловажное свойство – предоставление статического IP-адреса , которое находит свое применение в игровой сфере. Данная программа позволяет развернуть игровой сервер на своей домашней машине и тем самым обойти ограничение провайдера, выдающего динамический IP.
Как играть в Майнкрафт по локальной сети
Данный метод подойдет только для игроков, которые физически находятся рядом друг с другом, например в одной или в соседних квартирах. Локальная сеть подразумевает несколько компьютеров, объединенных между собой LAN-кабелем или по Wi-Fi. Так что если ваш тиммейт находится далеко от вас — переходите к следующему способу. Огромный плюс в игре по локальной сети заключается в том, что можно обойтись без подключения к интернету.
Читать еще: Что значит ошибка безопасности сети код 2?Настройка IP-адреса

Для начала нужно настроить статический IP-адрес, чтобы при каждом новом подключении к серверу не вбивать новые цифры:
Создание сервера
При отсутствии интернета существует только два способа это сделать: создать выделенный сервер или использовать прямое подключение к игроку. В первом случае игровой мир будет дополнительно задействовать ресурсы вашего компьютера, но зато остальные игроки смогут подключаться к нему в любое время, независимо от того, находитесь ли вы в это время в игре. Главное условие, — чтобы сам сервер был запущен. Во втором случае ресурсы ПК не будут расходоваться на сервер, но совместная игра будет доступна только, когда играет хост. Более подробно о вариантах создания сервера мы рассказывали в отдельной публикации.

При создании выделенного сервера, требуется дополнительная настройка. В сети можно скачать различные виды серверов, но все они имеют схожую конфигурацию. Поэтому данная инструкция универсальна. Выполните следующие действия:
Где используют
Программа имеет разные назначения, однако, наиболее часто ее используют в игровых и офисных целях.
Давайте более подробно рассмотрим каждое из этих направлений.
В этом случае территориальное нахождение игроков не имеет никакого значения, так как программа все равно объединит их в одну виртуальную сеть с присвоением определенного IP-адреса.
Такое действие сбивает с толку вашу операционную систему и заставляет ее считать всех подключенных игроков участниками единой физической локальной сети.
Суть процесса в том, что кто-то один занимается созданием так называемой комнаты (сети), а его друг, живущий в другом городе или даже стране, заходит в нее и подключается.
Между этими участниками создается сеть, позволяющая им участвовать в игре как по локальной сети.

2 Возможность удаленного управления
Что касается офисного направления — здесь также Хамачи находится на высоте, так как позволяет объединить в одну локальную сеть компьютеры, расположенные на довольно большом расстоянии друг от друга.
В конечном итоге будет считаться, что все они находятся в одном рабочем помещении.
Настройка hamachi

Программа безопасна в использовании и полностью исключает потери или утечку данных. Для поддержания безопасности используется шифрование, для работы каждый компьютер должен быть аутентифицирован, а внутри виртуальной сети используется протокол NAT для выдачи виртуальных внутренних IP-адресов.
Также, те приложения, которые работают в локальной сети, будут работать и в VPN-сетях программы. Достаточно указать в настройках сеть, эмулированную Hamachi.

Программа Hamachi на русском языке очень часто используется геймерам для того. Чтобы обойти систему защиты лицензионного диска, или играть по сети в устаревшие игры. В глобальном же плане возможности этой программы очень обширны. И позволяют легко создать собственную VPN-сеть. Это позволяет двум или более компьютерам общаться друг с другом напрямую через Интернет-соединение, что позволяет также увеличить скорость передачи данных и делать это безопасно.
Программа распространяется бесплатно и доступна для скачивания на официальном сайте разработчиков, но мы также выкладываем её для Вас по прямой ссылке.
Несмотря на старания разработчиков Хамачи сделать данную программу максимально «дружелюбной» и простой, у многих пользователей все же возникают трудности с её настройкой. Следуя написанным ниже инструкциям, вы сможете без труда правильно настроить Hamachi для игры или работы.
Общая настройка Hamachi на Windows
В данной статье мы рассмотрим, как настроить Hamachi 2.2.0.541 – самую последнюю версию программы на сегодняшний день. В примере демонстрируется настройка Hamachi для Windows 7, так как данная ОС наиболее распространена сегодня.
В общем случае, Hamachi не требует какой-либо дополнительной настройки, все, что вам нужно – установить программу, запустить её, нажать на кнопку «включение» (рис.1).








Что делать, если Hamachi не подключается?
Во-первых, следует проверить, все ли в порядке интересующей вас сетью. Для этого, введите в поисковик «тестовая сеть hamachi» и попробуйте подключиться по любым реквизитам из появившихся в поисковой выдачи.
Если Hamachi не подключается ни к одной сети, нажмите «система» -> «параметры» (рис.9).




Учтите, что при использовании прокси, проблемы с подключением могут быть обусловлены именно им.
Затем разрешите имена по протоколу mDNS (рис.13).




Закройте программу и зайдите в нее заново.
Если вышеописанное не помогло, попробуйте временно отключить ваш антивирус.
Также иногда Hamachi не подключается из-за того что его блокирует Брандмауэр.
Для его отключения нажмите «Пуск» -> Панель управления -> Брандмауэр -> Включение и отключение Брандмауэра
(рис. 17) (рис. 18) (рис. 19) (рис. 20)

Настройка Hamachi через роутер
Иногда источником неполадок является не неправильная настройка Hamachi или чересчур «бдительный» Антивирус, а порт, через который ваш роутер ведет вещание.
Откройте в настройках вашего роутера два произвольных свободных порта (каждая конкретная модель роутера имеет свою специфику открытия портов – смотрите инструкцию). Затем настройте Hamachi на их использование, прописав в уже знакомом окне «расширенные настройки» атрибуты локальный TCP-адрес и локальный UDP-адрес (рис. 21).

После этого перезапустите роутер и произведите перезапуск Hamachi. Важный момент - при «пробрасывании» портов не перепутайте адреса для TCP и UDP протоколов!
Частные случаи настройки Hamachi
Стоит отметить, что данной программой довольно часто пользуются геймеры для построения игровых сетей, а также разнообразные организации для создания систем корпоративного файлообмена. В таких случаях следует четко следовать инструкциям игрового сообщества или вашей компании. Однако вместе с тем необходимо понимать, что решив скачать и установить сторонний неофициальный дистрибутив Hamachi, вы подвергаете опасности безопасность вашего ПК – без крайней необходимости воздержитесь от подключения к таким сетям.
Как настроить язык в Hamachi?
Опционального выбора языка в программе, к сожалению, не предусмотрено. Дабы не бегать за словарем достаточно, чтобы у вас была русская версия Hamachi. Если по каким-то причинам вам нужен другой язык – переустановите программу, предварительно скачав соответствующую интересующему вас языку локализацию «хомяков».
Заметим, что официальный сайт Hamachi предоставляет возможность загрузить лишь англоязычную версию Hamachi. У нас можно скачать Hamachi на русском языке.
Читайте также:

