Индизайн как поменять цвет таблицы
Обновлено: 04.07.2024
Хитрости и секреты, приемы работы, уроки
Особенности новой версии Индизайна
Описание плагинов, информация о плагинах для работы с Adobe InDesign
Готовые к использованию скрипты для Adobe InDesign
Описание языка, приёмов и методов программирования для Adobe InDesign
Использование стилей таблиц в InDesign CS4
Возможность работы с таблицами в программе вёрстки важна для многих пользователей. Иногда именно наличие этого инструмента определяет выбор программы для выполнения очередного задания. Журнал Publish в 8 номере за 2005 год рассказывал о работе с таблицами в программе InDesign. Но это было, скорее, знакомство с новым инструментом, нежели обмен опытом, как эффективно управляться с разнообразными по сложности таблицами. И вопрос приведения к единому виду оформления нескольких таблиц в публикации тогда не рассматривался. Поэтому разговор сегодня о едином стилевом оформлении таблиц.
Обновление таблиц
Мне время от времени приходится переверстывать «Бюллетень биржевой статистики МАБ СНГ». В этом периодическом издании есть порядка сорока таблиц, в которых обновляются данные. Как организовать работу с таким документом? Один из вариантов — настроить обновление данных таблиц, а потом восстанавливать их форматирование.
В настройках программы на вкладке File Handling есть флажок Create Links When Placing Text and Spreadsheet Files (рис. 1).

Рис. 1. Настройка обновления данных, импортированных в таблицы
Курсор указывает на флажок контроля соответствия данных в InDesign содержимому файлов Word или Excel, ранее помещенному в вёрстку.
После его установки программа контролирует совпадение данных в верстке и исходных данных. Результаты этого контроля отображаются в панели Links: зеленая галочка означает, что данные совпадают, желтый треугольник извещает, что в исходном файле данные обновились, и требуется обновление (рис. 2).

Рис. 2. Контроль совпадения данных в верстке и исходных файлах
Но обновление таблиц полностью удаляет все форматирование. Как его заново восстанавливать? Всякий раз заново вручную обрабатывать все таблицы? Тогда пользы в этом инструменте особой нет. Однако есть другие способы решить эту задачу.
Расширения и скрипты
При работе с этим изданием вначале использовалось расширение Smart Styles. После того, как все таблицы были должным образом оформлены, форматирование каждой было сохранено в шаблоне стиля оформления, именем шаблона был номер таблицы. Эта операция была сделана один раз, чтобы потом пользоваться подготовленными шаблонами при каждом обновлении издания. Номера шаблонов помещались в фреймы рядом с таблицей, у этих фреймов был атрибут запрета печати. После обновления таблицы (и потери её оформления) к ней прикладывался нужный шаблон, и она приобретала нужный вид. Надо сказать, что два конкурирующих между собой приложения по работе с таблицами Smart Styles (компания Woodwing) и TableStyles и CellStyles (компания Teacup Software) решат любую задачу табличного оформления. Но они платные, и видимо их универсальность является причиной того, что иногда обработка таблицы занимает заметное время.
И в случае с бюллетенем это расширение прекрасно работало, но затраты времени на то, чтобы вытащить из файла или файлов каждую таблицу и сохранить её с нужным именем, были очень большими. Это и стало поводом искать иное решение. И чтобы в описанном выше примере избавиться от необходимости готовить отдельные файлы для каждой таблицы были сделаны два скрипта TableSource.jsx и TableDestination.jsx, их можно взять тут. Идея в том, чтобы поместить в одном окне весь файл с таблицами, брать в буфер очередную таблицу, переходить в окно верстки и заменять старое содержимое таблицы на новое с сохранением форматирования. Для помещения в буфер новой таблицы, в которой стоит курсор, служит скрипт TableSource.jsx, при вызове скрипта TableDestination.jsx содержимое обновляемой таблицы, в которой сейчас курсор, заменяется на содержимое буфера.
И это ещё, возможно, не самое последнее из лучших решений описанной задачи. В версиях CS3 и CS4 появилась возможность пользователям самим определять стили ячеек и таблиц. То, что приложения Smart Styles и TableStyles делают на прикладном уровне, теперь доступно на уровне пользователя.
Стили ячеек и таблиц

Доступ к панелям этих стилей: Window > Type & Tables.
Подход к стилевому оформлению таблиц такой: сначала определите стили абзацев, которые будут иметь тексты ячеек, затем стили ячеек таблицы, в каждом из стилей выберите нужный стиль абзаца (рис. 3), и, наконец, на базе стилей ячеек создайте стили таблиц.
Рис. 3. Создание стиля ячейки
Желательно подготовить стили абзацев перед тем как создать стили ячеек. Стиль нужного абзаца выбирается из выпадающего меню. Но если такого стиля не хватает, его можно добавить, выбрав нижнюю строку в этом списке.

Толщина линий и цвета граней ячеек определяются на вкладке Strokes and Fills. Отступы от граней до текста, вариант выравнивания текста и его направление в ячейке задаются на вкладке Text.
Имея набор стилей ячеек, можно создавать стили таблиц.
Как известно, у верстальщиков и корректоров есть свои названия для разных частей таблицы. В простейшей есть только строки и колонки, а в сложной присутствуют ещё заголовок, состоящий из ярусов, боковик и прографка (рис. 4). Последние две структурных единицы таблицы еще называются хвостом. Нередко шрифт в разных частях таблицы имеет разное начертание и/или размер. Всё это можно учесть при подготовке стиля таблицы.
Рис. 4. Логическая структура таблицы
В панели создания стиля таблицы на вкладке General в блоке Cell Styles надо из выпадающего меню выбрать стиль для каждой логической части таблицы (рис. 5).

Рис. 5. Создание стиля таблицы
В каждом пункте блока Cell Styles вместо [Same as Body Rows] надо выбрать стиль нужный ячейки.
Логическая структура таблицы, поддерживаемая программой InDesign, не совпадает с показанной на рис. 4 структурой. Поддерживаемая программой структура более полная, в ней кроме заголовка, левой колонки и ячеек есть еще правая колонка и нижняя строка.
Конечно, желательно иметь все стили ячеек перед началом создания стиля таблицы, но и тут есть возможность на лету создать стиль ячейки — выберите New Cell Style… из выпадающего меню. Правда, теперь уже не будет опции создания нового стиля абзаца.
На других вкладках окна определения стиля таблицы определяются ширина бордюра таблицы, варианты заливки строк и пр.
Итак, создан стиль таблицы, самое время создать новую таблицу и посмотреть, как это будет работать. Нередко после щелчка на названии стиля с выбранной таблицей ничего не происходит. Дело в том, что при создании таблицы в ячейках часто появляется локальное форматирование, это и есть причина невосприимчивости таблицы к изменениям.
Поэтому надо взять за правило прикладывать стиль к таблице таким образом:
1) с нажатой клавишей Alt (Option) щелкнуть на строке [None]+ в панели стилей ячеек;
2) с нажатой клавишей Alt (Option) щелкнуть на строке [Basic Table]+ в панели стилей таблицы;
После этих процедур в этих панелях не должно быть плюсиков после имен базовых стилей.
3) щелкнуть в панели стилей таблицы на названии стиля.
После вид левой и правой колонок, а также основного текста таблицы изменится и будет соответствовать установкам стиля таблицы. Если в таблице предполагалось иметь заголовок (Header) и нижнюю строку (Footer), отличающиеся по оформлению от основного текста, то верхняя и нижняя строки не изменятся. Причина в том, что поначалу эти строки являются обычным текстом и надо их объявить явно как заголовок и нижнюю строку. Поставьте курсор в верхнюю строку и выберите Table > Convert Rows > To Header, и эта строка в структуре таблицы станет заголовком. Аналогично если для выбранной последней строки выбрать Table > Convert Rows > To Footer, получится нижняя строка. Если для них были созданы стили, то эти строки будут ими отмечены.
Что не определяется стилями ячейки и таблицы
Выше было сказано, что при обновлении таблиц (рис. 2) теряется их форматирование. При этом также теряется назначение верхней и нижней строки, если оно имело место. Этой установки нет в описаниях стилей, поэтому надо вручную выбрать эти строки и дать им нужный атрибут.
Еще одна отсутствующая в описании стилей ячейки опция — выбор точной установки высоты строки: Exactly вместо At Least (рис. 6).

Рис. 6. Выбор варианта высоты строки таблицы
Хотя на высоту ячейки влияет размер шрифта, определенного в стиле абзаца для этой ячейки, и величины верхнего и нижнего отступов (Top, Bottom Insets) на вкладке Text описания стиля ячейки, это влияние изменений любого из этих параметров проявится только начиная с момента, когда сумма размера шрифта и отступов сверху и снизу превзойдет текущую высоту ячейки.
Поэтому хорошее решение — после приложения стиля таблицы выделить несколько строк и с активной опцией Exactly установить нужную высоту строки, чтобы текст хорошо смотрелся в ячейках.
А можно попробовать другой способ. Не меняйте установленную по умолчанию опцию At Least, а после импорта таблицы выделите её целиком и задайте в поле этой опции значение 1,1 мм. В практических случаях величина 1,1 мм меньше суммы размера шрифта и отступа сверху и снизу, даже если он равен 0,5 мм. Теперь несложно подобрать нужное значение высоты строки, установив флажок Preview и пробуя разные значения отступов сверху и снизу.
Это меню выводится в правом верхнем углу рабочего окна в рабочем пространстве [Advanced], [Typography] и др. Также эти настройки доступны в окне Table > Cell Options > Rows and Columns.
Таблицы на поток
При выделении таблицы в Word или Excel её можно перенести в InDesign с сохранением форматирования, для этого надо предварительно на вкладке Clipboard Handling в разделе When Pasting Text and Tables from Other Applications выбрать радиокнопку All Information. При работе с каждой так полученной таблицей заметное время тратится на установление ширины колонок и высоты строк. Но если подобная таблица уже есть, то самый простой способ создания новой таблицы — взять готовую размеченную стилями таблицу с нужным числом строк, столбцов, ячеек и заменить её содержимое. Чтобы вставить взятую в буфер в программе Word таблицу в ячейки обновляемой таблицы, надо предварительно на упомянутой ранее вкладке выбрать радиокнопку Text Only. Теперь приложением нужного стиля приведите таблицу в порядок.
Стили таблиц — в общий доступ
Иногда в работе так много стилей, что в них можно запутаться. Чтобы этого не произошло, в меню каждой палитры стилей предусмотрена строка New Style Group… (Новая группа стилей). Эта опция создает каталог, которому следует дать информативное имя и поместить в него часть стилей, упорядочив их тем самым по какому-то признаку. Можно подгрузить стили таблиц из другого документа, выбрав строку Load Table Styles…. К сожалению, группы стилей при таком импорте не переносятся. Но если у вас много стилей и вы предпочитаете упорядочивать их по группам, то вам подойдет одно из двух решений, как получить и эти стили, и каталоги, в которых они размещены.
Первый способ — взять в буфер таблицу, перенести в новый документ, а перенесенную таблицу сразу удалить. Стили останутся точно в таком виде, как в документе, из которого они были скопированы. Второй — сохранить работу как шаблон, в виде indt-файла. Теперь при импорте стилей из шаблона они будут переноситься вместе с каталогами, в которых они хранятся. Если в этот indt-файл помещать и варианты оформления таблиц с разным числом строк, колонок, то можно очень быстро для каждого повторяющегося издания собрать коллекцию вариантов таблиц, что значительно ускорит работу над следующими номерами.
Заключение
При наличии мощного инструмента создание таблиц превращается из скучного в интересное занятие. Этому способствует и большое число доступных в сети Интернет скриптов, решающих частные задачи обработки таблиц.
Михаил Иванюшин
При верстке журналов, буклетов, а особенно газет невозможно обойтись в работе с Indesign без таблицы. Возможно, вы в некоторых ситуациях умудрялись обойти их создания методом обычного разбивания текста. Но я думаю, что специалист своего дела должен уметь как вставить таблицу из ворда в программу, так и самим ее сделать в индизайне. Так что в этом небольшом уроке я все расскажу про таблицы в Indesign.
Как вставить таблицу из ворда
Давайте попробуем вставить таблицу в индизайн из ворда. Первый способ это просто взять и перетянуть документ ворд в программу верстки, вот только стили останутся вордовские в таблице, нужно будет заменить их на свои.
Второй способ. Рекомендую. Используйте горячие клавиши Ctrl + D для вставки, только в диалоговом окне перед импортом поставьте галочку «Показать параметры импорта» и нажимаем открыть.

Нам нужен пункт «Форматирование». Нужно отметить галочкой «Удалить стили и формативарование текста та таблиц». Также обязательно поставить галочку на «Сохранить локальную настройку». А в «Преобразовать таблицы в» обязательно выбираем «Неформатированные таблицы». Вот при этих настройках вы сможете легко вставить таблицу в индизайн из ворда. Нажимаем «Ок» и для вставки кликаем один раз левой кнопкой мыши на рабочей области.

Смотрим скриншот ниже, что у меня получилось. Теперь таблица в индизайне и все вордовские стили убрались. Теперь осталось нам убрать абзацы в тексте, ведь они нам мешают. Также, как вы заметили, на скриншоте красный кружечек, это значит, что в одной колонке текст зашел под нее, нужно ее расширить. Для удобства верстки можно таблицу вырезать и после вставить в текст и сделать для нее обтекание.

Как удалить (объединить) ячейки таблицы?
Для этого нужно выделить часть ячеек и щелкнуть правой кнопкой мыши и выбрать «Объединить ячейки».

Как уменьшить, или увеличить междустрочный интервал таблицы?
Выделите таблицу и вверху, в панели инструментов, появятся параметры как ниже на скриншоте. Сменив их, вы сможете как увеличить, так и уменьшить междустрочный интервал.

Рамки в таблице
Что бы сделать тоньше или жирней рамку в таблице, нужно ее выделить и щелкнуть правой кнопкой мыши и выбрать «Параметры ячейки» > «Обводка и заливка».

Выбираем нужную толщину, цвет и тип рамки.

Как разорвать таблицу?
Если вы хотите разорвать таблицу, тогда выделите нужную часть и вырежьте ее, после вставьте вырезанный фрагмент.
Как сделать таблицу в индизайне
Для того, что бы сделать таблицу в программе, нужно перед этим обязательно перейти в режим текста в панели инструментов.

После создаем пустой фрейм и переходим в Таблица > Вставить таблицу. В диалоговом окне, что выскочило, выставляем нужные параметры: сколько строк, столбцов, головных и концевых строк и нажимаем «ОК».

Все. Мы смогли сделать таблицу в индизайне. Теперь нам осталось ее только заполнить нужными данными. Если ее выделить, на панели инструментов появятся новые функции для работы с таблицей. Дальше, я думаю, вы должны разобраться. Если появятся вопросы, пишите в комментарии. Смогу дать ответы.

Также посмотрите этот урок по таблицам у видео формате. Здесь глубже раскрыта эта тема, ведь писать можно очень много и долго.
Работа с таблицами в индизайне : 1 комментарий
Здравствуйте! Подскажите, что нужно сделать, чтобы таблица не выходила за границы листа. Делаю производственный календарь на 2020 год и получается, что два месяца не входят, что нужно сделать, как ее уменьшить или сжать?

Вы можете управлять многими настройками таблиц. Adobe InDesign Creative Suite 6 позволяет изменять свойства текста, заливки и штриха для каждой ячейки или самой таблицы. Из-за этой гибкости вы можете создавать полностью настраиваемые таблицы для отображения информации интуитивным и творческим способом.
Чтобы начать редактирование настроек таблицы, выполните следующие действия:
Выберите таблицу, которую вы хотите внести, щелкнув ячейку.
Выберите «Таблица» → «Параметры таблицы» → «Настройка таблицы».
Диалоговое окно «Параметры таблицы» открывается с выбранной вкладкой «Настройка таблицы». Диалоговое окно содержит несколько вкладок, которые содержат настройки, которые вы можете изменить для разных частей таблицы.
На вкладке «Настройка таблицы» вы редактируете столбцы и строки, границу и интервал и указываете, как визуализируются штрихи строк или строк друг относительно друга. Например, вы можете изменить количество строк и столбцов и изменить вес границы таблицы на трехточечный штрих.
Установите флажок «Предварительный просмотр» в нижней части диалогового окна.
Предварительный просмотр открывается, чтобы вы могли просматривать изменения, которые вы делаете на странице, когда используете диалоговое окно.
Перейдите на вкладку Строки строк и измените параметры.
Например, вы можете выбрать Every Second Row из раскрывающегося списка Alternating Pattern, измените параметр Weight Border Weight на 2 и измените свойство Color для первой строки на C = 15, M = 100, Y = 100, K = 0 (эквивалент CMYK красного цвета).
Этот шаг заставляет каждую вторую строку иметь красный, 2-точечный ход. Вы также можете нажать вкладку «Столбец столбцов», чтобы изменить свойства для штрихов столбцов. Эти две вкладки работают одинаково.
Перейдите на вкладку «Заливки» и измените параметры.
В этом примере вы можете выбрать «Every Other Row» из раскрывающегося списка «Alternating Pattern», изменив свойство «Цвет» на тот же эквивалент CMYK красного цвета и оставив Tint по умолчанию на 20 процентов. Этот шаг изменяет первую строку и каждую другую строку на красный оттенок.
Изменения, внесенные в диалоговое окно «Параметры таблицы», применяются к таблице.
Щелкните ячейку таблицы, чтобы точка ввода мигала.
Выбирается ячейка таблицы.
Найдите изображение, которое вы можете скопировать в буфер обмена, а затем нажмите Ctrl + C (Windows) или Command + C (Mac), чтобы скопировать изображение.
Вернитесь к InDesign и вставьте изображение в ячейку таблицы, нажав Ctrl + V (Windows) или Command + V (Mac).
Изображение отображается в ячейке таблицы, а высота или ширина (или обе) ячейки меняются в зависимости от размеров изображения.Убедитесь, что точка ввода активна в ячейке, если у вас возникли проблемы с вставкой изображения.
Вы можете не только изменить таблицу, но и настроить ячейки внутри нее. Выберите «Таблица» → «Параметры соты» → «Текст», чтобы открыть диалоговое окно «Параметры ячейки». Вы также можете внести изменения в каждую ячейку, используя панель «Абзац». Аналогично, вы можете изменить количество строк и столбцов, а также их ширину и высоту на панели «Таблицы». Откройте панель «Таблицы», выбрав «Окно» → «Тип и таблицы» → «Таблица».
InDesign позволяет импортировать таблицы из других программ, таких как Excel. Если вы хотите импортировать электронную таблицу, выберите «Файл» → «Место». Электронная таблица импортируется в InDesign в виде таблицы, которую вы можете дополнительно редактировать по мере необходимости.
Верстка таблиц всегда требовала не только хорошего знания правил их оформления, но и наличия под рукой соответствующего инструментария. Однако именно инструментария, встроенного в саму программу, всегда и не хватало. Ситуация кардинальным образом изменилась после появления InDesign, который позволяет не только создавать, но и весьма корректно импортировать таблицы из текстовых редакторов и электронных таблиц.
Создать таблицу в InDesign очень просто. Для этого достаточно, находясь в текстовом блоке, набрать Ctrl+Shift+Alt+T, после чего появится окно, в котором вы можете задать общие параметры будущей таблицы (рис. 1).
Рис. 1. Окно задания общих параметров таблицы
Гораздо больший интерес представляют возможности и особенности экспорта таблиц из текстового редактора Word и электронных таблиц Excel.
Очень удобной является возможность правильного прочтения программой InDesign таблицы, созданной в Word. Иными словами, если в текстовом файле содержится таблица, то программа верстки корректно ее прочтет и представит на ваше обозрение и редактирование. Но поскольку таблица в InDesign является отдельным объектом с присущими ему специфическими свойствами, то для ее оформления придется выделить именно саму таблицу, а не текст, внутри которого она находится.
Необходимо отметить, что хотя InDesign и стремится максимально сохранить все особенности форматирования, но курсивное и полужирное выделения в версии CS (рис. 2), в отличие от версии CS2 (рис. 3), зачастую слетают. Также обратим ваше внимание на то, что при переносе таблицы через буфер обмена в версии CS все форматирование таблицы пропадает и она предстает перед нами в виде простого текста, который еще только предстоит превратить в таблицу (Table/Convert Text to Table). В случае использования версии CS2 этого не происходит — при переносе таблицы через буфер обмена остаются в нетронутом виде как сама таблица, так и ее форматирование.
Рис. 2. Таблица, экспортированная из Word в версию CS
Рис. 3. Таблица, экспортированная из Word в версию CS2
При экспорте таблиц из Excel (экспорт только через буфер обмена) нам, к сожалению, придется довольствоваться только простым текстом в CS или смириться с некоторыми огрехами в форматировании (не распознается объединение ячеек) в версии CS2 (рис. 4). Поэтому самым корректным способом для работающих с версией CS будет экспортирование таблицы в Word с последующим размещением полученного файла в InDesign.
Рис. 4. Таблица, экспортированная из Excel в версию CS2
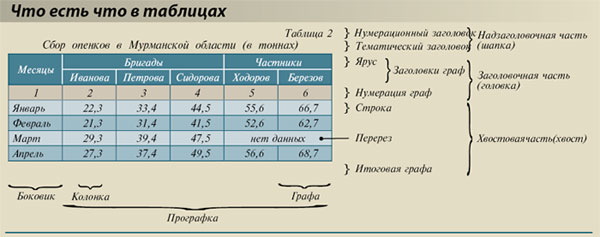
Краткий словарик
Боковик таблицы — левая графа таблицы, содержащая данные о строках таблицы. Иногда ему может предшествовать графа «№ п/п».
Вывод — таблица без разделительных линеек.
Графа таблицы — ряд данных в таблице, расположенный вертикально и обычно помещенный между вертикальными линейками, то есть элемент таблицы, состоящий из заключенной в линейки колонки и вертикальных пробелов слева и справа от нее.
Заголовочная часть таблицы (головка) — верхняя часть таблицы, в которой размещаются заголовки граф. Она может быть простой или сложной, состоящей из нескольких ярусов. В тех случаях, когда таблица распашная, графы таблиц нумеруют. Нумерация дается отдельной строкой в нижнем ярусе заголовка и отделяется от хвостовой части дополнительной горизонтальной линейкой.
Закрытая таблица — таблица, обрамленная линейками.
Клочковая таблица — таблица, заверстанная в оборку.
Колонка таблицы — текстовый или цифровой материал, расположенный один под другим (без разбивки или с разбивкой строк пробелами) и образующий вертикальный ряд. Формат колонки не учитывает пробелов слева и справа от текста или цифр, отделяющих их от линеек в таблицах.
Многополосная таблица — таблица, занимающая несколько страниц текста издания.
Надзаголовочная часть таблицы (шапка) — общая часть, включающая нумерационный заголовок, необходимый для ссылок в тексте издания, и тематический заголовок с названием таблицы, характеризующим ее содержание.
Открытая таблица — таблица, не имеющая по бокам и снизу линеек.
Поперечная таблица — таблица, строки которой идут перпендикулярно строкам текста.
Прографка — составная часть таблицы, содержащая сведения, относящиеся к заголовку и боковику таблицы.
Продольная таблица — таблица, строки которой идут параллельно строкам текста.
Проформа — таблица, которая служит образцом форм отчетности и включает головку и/или боковик с короткими линейками, начинающими прографку.
Пустографка — таблица, в которой заполнены заголовки граф и боковиков, а прографка оставлена пустой и предназначена для заполнения нетипографским способом.
Распашная таблица — таблица, строки которой расположены на развороте и переходят с четной страницы на нечетную.
Строка таблицы — ряд данных в таблице, расположенный горизонтально и обычно помещенный между горизонтальными линейками.
Таблица — форма организации материала в тексте издания, при которой систематизированные группы взаимосвязанных данных располагаются по графам и строкам таким образом, что каждый отдельный показатель входит в состав и графы, и строки, при этом строки и столбцы разделяются линейками.
Хвостовая часть таблицы (хвост) — нижняя часть таблицы, которая подразделяется на боковик и прографку.
Ярусы головки таблицы — заголовки граф, соподчиненные по смыслу и расположенные в головке таблицы друг под другом.
Итак, мы загрузили в InDesign таблицу. Теперь приступим к ее оформлению. Путем выделения всей таблицы или любой ее части мы получаем видоизмененную панель Control: на ней появились меню, предназначенные именно для работы с таблицами (рис. 5).
Рис. 5. Панель Control: 1 — выравнивание текста по ширине; 2 — выравнивание текста по высоте ячейки и вращение текста; 3 — управление количеством строк и столбцов в таблице; 4 — управление высотой и шириной выделенных ячеек; 5 — управление толщиной и видом линий границ ячейки
Естественно, на этой панели не смогли уместиться все необходимые нам функции. Поэтому для того, чтобы добраться до них, следует обратиться к двум дополнительным кнопкам на этой же панели (рис. 6).
Рис. 6. Дополнительные кнопки
Из этого рисунка видно, что верхняя кнопка значительно расширяет возможности форматирования (фактически дублирует меню Table). С помощью нижней кнопки можно получить быстрый доступ сразу к нескольким очень полезным инструментальным панелям: Table, Paragraph и Stroke. Конечно же, до всех этих функций можно добраться и через меню Table, но, согласитесь, что предложенный путь гораздо удобнее.
Теперь зададимся вопросом: а можно ли какнибудь рационализировать весь процесс? Можно, причем довольно простыми средствами.
Для начала создадим два Paragraph Style. Один из них будет служить для оформления основной части — хвоста, а второй — для оформления головки таблицы. Сначала, выделив всю таблицу, оформляем ее стилем «хвост», а затем, выделив только головку, назначаем ей стиль «головка».
Аналогичным образом поступим и с «раскраской», то есть создадим три цвета: первый — для хвоста, второй — для головки, а третий — для линеек. Раскрашивание производится по тому же алгоритму, что и оформление текста. Если вам необходимо сделать более сложное раскрашивание, воспользуйтесь меню Alternating Fills… (Table>Table Option>Alternating Fills…), которое предоставляет для этого широкие возможности (рис. 7).
Рис. 7. Меню Alternating Fills…
Эти простые подготовительные действия существенно сэкономят вам время. Если вы регулярно верстаете одно и то же издание с однотипным оформлением таблиц, то, возможно, вам понравится и небольшое продолжение предложенного способа. Для этого создаем таблицу, действуя как уже было указано, но без какоголибо текста. Заносим эту таблицу в библиотеку (рис. 8).
Рис. 8. Заготовка таблицы, помещенная в библиотеку
Далее все просто:
1. После экспорта таблицы в публикацию оформляем в ней только текст с помощью заранее созданных стилей «хвост» и «головка».
2. экспортируем из библиотеки заранее созданную пустую таблицу.
3. Сокращаем или увеличиваем в этой пустой таблице количество столбцов и строк таким образом, чтобы количество столбцов и строк в этих таблицах было одинаковым. Выделив таблицу с данными (в режиме редактирования текста), копируем ее командой Copy. Выделив теперь ячейки таблицы, экспортированной из библиотеки (в режиме редактирования текста), делаем вставку в режиме отсутствия форматирования (Ctrl+Shift+V).
На этом мы в основном закончили оформление таблицы и ее форматирование. Но только в основном. Следует остановиться еще на двух моментах: а) на оформлении головки, в случае если таблица занимает не одну колонку или полосу, а несколько; б) на форматировании ячеек столбцов, если необходимо выровнять содержащиеся в них данные по разрядам.
Выполнение первой операции не составляет особого труда и решается просто (рис. 9). В появившемся меню следует выбрать, сколько строк будут входить в перетекающую головку таблицы и как они будут ее (головку) повторять.
Рис. 9. Оформление головки
А вот выравнивание содержимого колонок по разрядам оказывается весьма проблематичным. Если в обычной верстке (то есть в верстке таблиц без табличного редактора, с использованием табуляции) довольно легко сделать выравнивание по любому знаку, то в табличном редакторе InDesign все не так просто. Тем не менее этого можно добиться, причем тремя способами.
Первый способ заключается в том, чтобы вставить в каждую ячейку таблицы перед числами специальный знак табуляции (Type>Insert Special Character>Tab). Затем, выделив нужную графу (столбец), вызываем инструмент табуляции (Shift+Ctrl+T), где, выбрав соответствующую пиктограмму, в поле Align On: указываем знак, по которому будем выравнивать (рис. 10). Этот способ очень хорош для небольших таблиц, поскольку вставку спецсимвола приходится делать вручную. Во всяком случае, скрипта, автоматизирующего данный процесс, пока не существует.
Рис. 10. Первый способ выравнивания содержимого колонок
Тем, кому лень вставлять этот спецзнак, можно предложить второй способ: вы просто копируете всю таблицу или только ее часть (прографку) в отдельный блок, потом переводите этот скопированный кусок в обычный текст и, пользуясь всеми преимуществами, представляемыми табуляцией (Shift+Ctrl+T), проводите выравнивание. Затем этот выровненный текстовый блок помещаете поверх оформленной таблицы, предварительно удалив из нее аналогичный текст (рис. 11). При некотором навыке таким образом выравнивания можно добиться значительно быстрее, чем с помощью первого способа.
Рис. 11. Второй способ выравнивания содержимого колонок
Для тех случаев, когда таблицы занимают полосу и более, существует третий способ. Он заключается в том, что, выделив нужные графы (столбцы), мы назначаем им выравнивание по правому краю и регулируем только величину правого отступа (рис. 12). Этот способ удобен тем, что позволяет сделать необходимое выравнивание очень легко и просто — при условии, что разрядность дробной части везде одинакова. Если же это не так, то придется проделать дополнительную работу в ячейках, где встречаются нестандартные числа.
Рис. 12. Третий способ выравнивания содержимого колонок
Рис. 13. Таблицу можно сделать прозрачной
Рис. 14. Окно настройки параметров ячейки
На этом, пожалуй, можно закончить общее описание работы с таблицами в InDesign — все остальные, как правило, приобретаются только с опытом, путем проб и ошибок. Поверьте, это очень интересное занятие — узнавать новое в этом хорошо проработанном инструменте для верстки таблиц.
Перечислим еще некоторые возможности, которые предлагает нам InDesign.
1. Поскольку таблица в InDesign является объектом, то, как и все остальные объекты, она обладает прозрачностью. Правда, для того чтобы наложить прозрачность, мы должны выделить не саму таблицу, а текстовый фрейм, в котором она находится (рис. 13).
2. В ячейку таблицы мы можем поместить не только текст, но и иллюстрацию. При этом необходимо помнить, что если размеры рисунка больше размера ячейки, то либо произойдет ее переполнение и мы увидим характерную красную точку (в случае если размеры ячейки заданы жестко), либо ячейка «самовольно» увеличит свои размеры (если ее размеры заданы как «плавающие»).
3. В ряде случаев необходимо провести косую черту в ячейке таблицы. InDesign предоставляет для этого удобный интерфейс (рис. 14).
Читайте также:

