Ins key что за клавиша на ноутбуке
Обновлено: 02.07.2024
Insert, или Ins, — клавиша на клавиатуре IBM PC-совместимых компьютеров, предназначенная для переключения из режима «вставки» (в этом режиме текстовый редактор вводит текст, начиная с точки вставки, и помещает его правее по странице) в режим «замены» (в этом режиме текст, который вводится с клавиатуры, будет заменять собой уже напечатанный до того текст).
Сочетание клавиш Ctrl + Insert аналогично команде «копировать», ⇧ Shift + Insert аналогично команде «вставить». Эти сочетания работают даже там, где не действует Ctrl + C , например в Corel Draw.
В последнее время стала заметна тенденция исчезновения клавиши Insert с выносных клавиатур и ноутбуков PC, с целью увеличения клавиши Delete .
На клавиатуре компьютеров Macintosh клавиша Insert отсутствует, на её месте находится клавиша Fn или Help .
Insert — (англ. Insert, вставить): INSERT оператор языка запросов к базам данных SQL Insert (клавиша) клавиша на клавиатуре PC совместимых компьютеров … Википедия
Insert key — Клавиша вставки (напр. знака) … Краткий толковый словарь по полиграфии
Клавиша быстрого вызова — Сочетание клавиш (синонимы: горячая клавиша, клавиша быстрого доступа, клавиша быстрого вызова, клавиатурный ускоритель) (англ. keyboard shortcut, quick key, access key, hot key) нажатие одной или нескольких клавиш на клавиатуре для выполнения… … Википедия
Сочетание клавиш — (синонимы: горячая клавиша, шорткат (англ. shortcut), клавиша быстрого доступа, клавиша быстрого вызова, клавиатурный ускоритель) (англ. keyboard shortcut, quick key, access key, hot key) (для программного обеспечения) разновидность… … Википедия
Shortcut — Сочетание клавиш (синонимы: горячая клавиша, клавиша быстрого доступа, клавиша быстрого вызова, клавиатурный ускоритель) (англ. keyboard shortcut, quick key, access key, hot key) нажатие одной или нескольких клавиш на клавиатуре для выполнения… … Википедия
КБВ — Сочетание клавиш (синонимы: горячая клавиша, клавиша быстрого доступа, клавиша быстрого вызова, клавиатурный ускоритель) (англ. keyboard shortcut, quick key, access key, hot key) нажатие одной или нескольких клавиш на клавиатуре для выполнения… … Википедия
Клавиатурное сочетание — Сочетание клавиш (синонимы: горячая клавиша, клавиша быстрого доступа, клавиша быстрого вызова, клавиатурный ускоритель) (англ. keyboard shortcut, quick key, access key, hot key) нажатие одной или нескольких клавиш на клавиатуре для выполнения… … Википедия
Клавиатурные сокращения — Сочетание клавиш (синонимы: горячая клавиша, клавиша быстрого доступа, клавиша быстрого вызова, клавиатурный ускоритель) (англ. keyboard shortcut, quick key, access key, hot key) нажатие одной или нескольких клавиш на клавиатуре для выполнения… … Википедия
Клавиши-модификаторы — Сочетание клавиш (синонимы: горячая клавиша, клавиша быстрого доступа, клавиша быстрого вызова, клавиатурный ускоритель) (англ. keyboard shortcut, quick key, access key, hot key) нажатие одной или нескольких клавиш на клавиатуре для выполнения… … Википедия
Клавиши модификаторы — Сочетание клавиш (синонимы: горячая клавиша, клавиша быстрого доступа, клавиша быстрого вызова, клавиатурный ускоритель) (англ. keyboard shortcut, quick key, access key, hot key) нажатие одной или нескольких клавиш на клавиатуре для выполнения… … Википедия
Решил для работы взять себе ноутбук помощнее, выбор пал на HP dv6-3106er . Отличный ноутбук в алюминиевом корпусе, на котором сразу же была снесена винда с сопутствующими ей разделами диска и установлена Убунта. Ниже описание того, как этот ноутбук подружить с убунту 10.10.
Первое, про что хочется сказать, это клавиатура. Клавиатура довольно нестандартная и к ней надо долго привыкать (у жены на самсунге удобнее :). Поначалу очень бесят доп.-клавиши расположенные в левой части клавиатуры. Постоянное попадание по клавише вызова калькулятора, вместо клавиши Ctrl, первое время — очень напрягает. Вообще, часть проблем, решенных ниже, как раз и касается клавиатуры.
После первого запуска нотика, я был просто обескуражен тем, что по-умолчанию нажатие на Fn-клавишы вызывало действия, обычно вызываемые по комбинации fn+Fn, а при нажатии fn+Fn срабатывали действия обычных Fn, соответственно. Решение находится в BIOS. Нужно поменять ‘System Configuration‘->’Action Keys Mode‘ на ‘disabled‘.
Совмещенная клавиша Insert/PrtScr — это просто ужас. Все бы ничего, но по-умолчанию, по нажатию на эту клавишу срабатывает PrtScr, а Insert вызывается сочетанием fn+PrtScr. А ведь Insert используется намного чаще чем PrtScr. Для решения этой проблемы, меняем коды клавиш местами:
1. Создаем файл
Кто не в курсе ClickPad, в отличии от TouchPad, лишен традиционных механических кнопок в пользу расширения рабочей поверхности. У ClickPad имеется аппаратная клавиша, скрывающаяся под поверхностью кликпада — для нажатия на нее достаточно надавить в любом месте ClickPad. Остальные же действия, по нажатию на ClickPad, можно настраивать с помощью зон задаваемых на поверхности кликпада. Также ClickPad распознает трехпальцевые жесты.
К сожалению, кликпад в этой модели ноутбука, с убунту дружит не совсем так как ожидаешь. По нажатию, работает только левая клавиша, правая не работает, так же как и клавиша вкл/выключения кликпада — ее, кстати, так и не удалось заставить работать.
Поискав в интернете, нашел два способа пофиксить кликпад.
Первый способ (взят отсюда):
1. Если не стоит пакет ‘dkms’, устанавливаем его:
Второй способ (взят отсюда)
1. Скачиваем deb-пакет ‘synaptics-dkms_1.1.1_all.deb’
Вешаем вкл./выкл. ClickPad на кнопку HP MediaSmart
После установки убунты, сразу заработали все мультимедийные клавиши, кроме клавиши ‘HP MediaSmart’. После нажатия на эту клавишу, в dmesg можно увидеть такую строчку:
2. Все, теперь клавиша должна заработать и выполнять функцию включения/выключения кликпада.
3. Чтобы не назначать клавишу снова после каждой перезагрузки, добавляем строку ‘setkeycodes e042 192’ в файл ‘/etc/rc.local‘ ПЕРЕД последней закрывающей строкой ‘exit 0’.
Кстати, если кому-то хочется вкл/выкл кликпад командой через терминал, вот небольшой скриптик:
В данной модели ноутбука установлены две видеокарты, одна интегрированная ‘ATI Radeon HD 4200’ и дискретная ‘Ati Radeon HD 5600’.
Надеюсь все понимают, что интегрированная карта нужна тогда, когда надо сократить энергопотребление ноутбука, ну а дискретная для 3D, видео-игр и т.п. Но и тут в убунте не обошлось без затычек — после старта компьютера, всегда, по-умолчанию, активной является интегрированная карточка, но и дискретная при этом тоже включена, тоесть питание потребляют обе карточки, что очень сокращает время работы ноутбука от батареи. К сожалению производитель решил себя не утруждать и не добавил опции управления видеокартами в BIOS.
К счастью, некоторое время назад в ядро линукса был включен модуль vga_switcheroo, который позволяет управлять несколькими видеокартами, но и тут есть свои нюансы:
1) До сих пор нет утилит управления этим модулем;
2) Работает он только со свободными драйверами, тоесть через ATI Catalyst пока ничего сделать нельзя, в отличии от той же винды, например;
3) После переключения видеокарт, необходимо перелогиниваться (перезапускать X’сы).
Если с первым пунктом еще можно что-то решить, то по второму надо решать самому, сидеть на свободных драйверах, либо на проприетарных, без возможности переключения/отключения видеокарт.
Я поступаю следующим способом. Большую часть времени, когда под рукой есть розетка, я пользуюсь проприетарными драйверами, а вот если мне нужно куда-то поехать и нужно выдавить из нотика, как можно больше времени работы от батареи, я перехожу на свободные драйвера и выключаю дискретную видеокарту.
И так, перейдем от теории к практике.
1. Для манипулирования модулем vga_switcheroo, удаляем проприетарный драйвер через ‘Система‘->’Администрирование‘->’Дополнительные драйвера‘->’Проприетарный драйвер FGLRX для видеокарт ATI/AMD‘->’Удалить‘
2. Перезагружаемся и после перезагрузки проверяем, что у нас появился нужный файлик:
6.2. Второй вариант.
Скачиваем скрипт ‘switch_before_shutdown.sh’. Делаем его исполняемым, по тому же принципу, что и первый скрипт. Теперь, когда нужно перезагрузиться или выключить компьютер — запускаем этот скрипт и выбираем нужное действие.
Скрипты для переключения видеокарт и выключения компьютера, были позаимствованы у Roberto Martinez
Разрешение экрана загрузки
Здесь выполняются все те же действия, что и для Samsung R528
Обновлено 20.05.2011г. в 10:07
Решил для работы взять себе ноутбук помощнее, выбор пал на HP dv6-3106er . Отличный ноутбук в алюминиевом корпусе, на котором сразу же была снесена винда с сопутствующими ей разделами диска и установлена Убунта. Ниже описание того, как этот ноутбук подружить с убунту 10.10.
Первое, про что хочется сказать, это клавиатура. Клавиатура довольно нестандартная и к ней надо долго привыкать (у жены на самсунге удобнее :). Поначалу очень бесят доп.-клавиши расположенные в левой части клавиатуры. Постоянное попадание по клавише вызова калькулятора, вместо клавиши Ctrl, первое время — очень напрягает. Вообще, часть проблем, решенных ниже, как раз и касается клавиатуры.
После первого запуска нотика, я был просто обескуражен тем, что по-умолчанию нажатие на Fn-клавишы вызывало действия, обычно вызываемые по комбинации fn+Fn, а при нажатии fn+Fn срабатывали действия обычных Fn, соответственно. Решение находится в BIOS. Нужно поменять ‘System Configuration‘->’Action Keys Mode‘ на ‘disabled‘.
Совмещенная клавиша Insert/PrtScr — это просто ужас. Все бы ничего, но по-умолчанию, по нажатию на эту клавишу срабатывает PrtScr, а Insert вызывается сочетанием fn+PrtScr. А ведь Insert используется намного чаще чем PrtScr. Для решения этой проблемы, меняем коды клавиш местами:
1. Создаем файл
Кто не в курсе ClickPad, в отличии от TouchPad, лишен традиционных механических кнопок в пользу расширения рабочей поверхности. У ClickPad имеется аппаратная клавиша, скрывающаяся под поверхностью кликпада — для нажатия на нее достаточно надавить в любом месте ClickPad. Остальные же действия, по нажатию на ClickPad, можно настраивать с помощью зон задаваемых на поверхности кликпада. Также ClickPad распознает трехпальцевые жесты.
К сожалению, кликпад в этой модели ноутбука, с убунту дружит не совсем так как ожидаешь. По нажатию, работает только левая клавиша, правая не работает, так же как и клавиша вкл/выключения кликпада — ее, кстати, так и не удалось заставить работать.
Поискав в интернете, нашел два способа пофиксить кликпад.
Первый способ (взят отсюда):
1. Если не стоит пакет ‘dkms’, устанавливаем его:
Второй способ (взят отсюда)
1. Скачиваем deb-пакет ‘synaptics-dkms_1.1.1_all.deb’
Вешаем вкл./выкл. ClickPad на кнопку HP MediaSmart
После установки убунты, сразу заработали все мультимедийные клавиши, кроме клавиши ‘HP MediaSmart’. После нажатия на эту клавишу, в dmesg можно увидеть такую строчку:
2. Все, теперь клавиша должна заработать и выполнять функцию включения/выключения кликпада.
3. Чтобы не назначать клавишу снова после каждой перезагрузки, добавляем строку ‘setkeycodes e042 192’ в файл ‘/etc/rc.local‘ ПЕРЕД последней закрывающей строкой ‘exit 0’.
Кстати, если кому-то хочется вкл/выкл кликпад командой через терминал, вот небольшой скриптик:
В данной модели ноутбука установлены две видеокарты, одна интегрированная ‘ATI Radeon HD 4200’ и дискретная ‘Ati Radeon HD 5600’.
Надеюсь все понимают, что интегрированная карта нужна тогда, когда надо сократить энергопотребление ноутбука, ну а дискретная для 3D, видео-игр и т.п. Но и тут в убунте не обошлось без затычек — после старта компьютера, всегда, по-умолчанию, активной является интегрированная карточка, но и дискретная при этом тоже включена, тоесть питание потребляют обе карточки, что очень сокращает время работы ноутбука от батареи. К сожалению производитель решил себя не утруждать и не добавил опции управления видеокартами в BIOS.
К счастью, некоторое время назад в ядро линукса был включен модуль vga_switcheroo, который позволяет управлять несколькими видеокартами, но и тут есть свои нюансы:
1) До сих пор нет утилит управления этим модулем;
2) Работает он только со свободными драйверами, тоесть через ATI Catalyst пока ничего сделать нельзя, в отличии от той же винды, например;
3) После переключения видеокарт, необходимо перелогиниваться (перезапускать X’сы).
Если с первым пунктом еще можно что-то решить, то по второму надо решать самому, сидеть на свободных драйверах, либо на проприетарных, без возможности переключения/отключения видеокарт.
Я поступаю следующим способом. Большую часть времени, когда под рукой есть розетка, я пользуюсь проприетарными драйверами, а вот если мне нужно куда-то поехать и нужно выдавить из нотика, как можно больше времени работы от батареи, я перехожу на свободные драйвера и выключаю дискретную видеокарту.
И так, перейдем от теории к практике.
1. Для манипулирования модулем vga_switcheroo, удаляем проприетарный драйвер через ‘Система‘->’Администрирование‘->’Дополнительные драйвера‘->’Проприетарный драйвер FGLRX для видеокарт ATI/AMD‘->’Удалить‘
2. Перезагружаемся и после перезагрузки проверяем, что у нас появился нужный файлик:
6.2. Второй вариант.
Скачиваем скрипт ‘switch_before_shutdown.sh’. Делаем его исполняемым, по тому же принципу, что и первый скрипт. Теперь, когда нужно перезагрузиться или выключить компьютер — запускаем этот скрипт и выбираем нужное действие.
Скрипты для переключения видеокарт и выключения компьютера, были позаимствованы у Roberto Martinez
Кнопка Insert на клавиатуре ноутбука HP ProBook 430 G6
Каждый раз при обновлении ноутбука я ожидаю новое всё – проц, память, SSD побольше и побыстрее, матрицу получше и поярче, автономность подольше и т.д. Но я никак не хочу новую клавиатуру!
Только привыкнешь за год-два к очередной неудобной клавиатуре от HP, а тут бац и еще такая же неудобная. И вот очередной сюрприз от инженерного гения HP – новый лаптоп HP ProBook 430 G6, который пришел у меня на замену HP ProBook 430 G3.

На новой клавиатуре нет специальных клавиш – Insert, Break, Scroll Lock и кнопки вызова контекстного меню.
Для сравнения фотка клавиатуры предыдущего лаптопа. Все клавишу есть, но вот их расположение удручает.
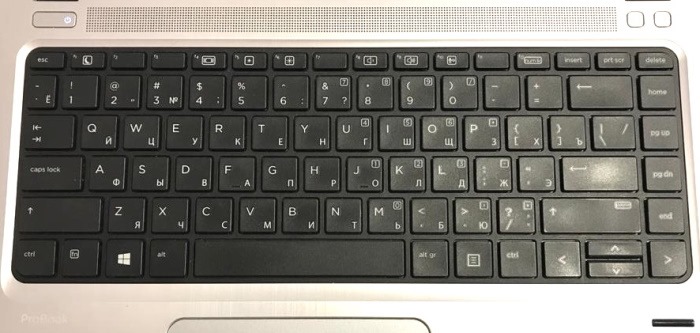
Гугл помог найти спецификацию на данную модель лаптопа HP ProBook 430 G6 на сайте HP. Документация гласит, что для Keyboard Revision — KBC Version 51.24.00 кнопка Insert скрывается за комбинацией клавиш Fn + E.
А вот и нет. Не работает!
Пришлось применить принцип брутфорса и перебрать все возможные комбинации.
Нажатие на дополнительные кнопки сложно выявить в обычном текстовом редакторе, для этого лучше подойдет веб-сервис, который прямо в браузере на виртуальной клавиатуре покажет нажимаемые клавиши и их комбинации.
Таким нехитрым образом удалось выявить множество не задокументированных комбинации клавиш на клавиатуре.
Fn + m — Insert
Fn + . – Delete
Fn + s – Print Screen
Fn + c – Scroll Lock
Fn + Rigth Shift = Pause Break
К сожалению, найти комбинацию для кнопки вызова контекстного меню не удалось. И комбинация Shift + F10 у меня не работает. Хотя, в интернете пишут, что должна работа везде.
Если знаете про кнопку вызова контекстного меню, то обязательно напишите в комментариях.
Нашли опечатку в тексте? Пожалуйста, выделите ее и нажмите Ctrl+Enter! Спасибо!
Insert, или Ins, — клавиша на клавиатуре IBM PC-совместимых компьютеров, предназначенная для переключения из режима «вставки» (в этом режиме текстовый редактор вводит текст, начиная с точки вставки, и помещает его правее по странице) в режим «замены» (в этом режиме текст, который вводится с клавиатуры, будет заменять собой уже напечатанный до того текст).
Сочетание клавиш Ctrl + Insert аналогично команде «копировать», ⇧ Shift + Insert аналогично команде «вставить». Эти сочетания работают даже там, где не действует Ctrl + C , например в Corel Draw.
В последнее время стала заметна тенденция исчезновения клавиши Insert с выносных клавиатур и ноутбуков PC, с целью увеличения клавиши Delete .
На клавиатуре компьютеров Macintosh клавиша Insert отсутствует, на её месте находится клавиша Fn или Help .
Во всех версиях текстового процессора MS Word есть два основных режима ввода текста. Это режим вставки и режим замены. В большинстве случае по умолчанию активирован режим вставки. Это значит, что при вводе текста с клавиатуры, символы, уже имеющиеся справа от курсора, не будут удалены, а вводимый текст будет вставлен перед ними.

Различия режимов редактирования текста в Word
При активации режима замены, который активируется единоразовым нажатием клавиши Insert на клавиатуре, при вводе новых символов уже имеющиеся знаки справа от курсора будут заменены на вновь введенные.

Расположение кнопки Insert на стандартной клавиатуре компьютера
Данный режим весьма полезен при редактировании и исправлении уже имеющегося текста, когда некоторые слова и фразы в нем нужно заменить на новые.
Но далеко не всегда в Microsoft Word включена функция переключения режимов замены/вставки кнопкой Insert, к которой многие пользователи так привыкли. Из-за чего некоторые ошибочно полагают, что у них не работает эта самая кнопка Insert.
На самом деле проблема в том, что в настройках MS Word отключен режим использования кнопки insert для переключения режимов вставки и замены.
О том, как его включить вы узнаете в этой статье.
Активация переключения режимов вставки и замены кнопкой Insert в Ворде
Для начала заходим в настройки Word. Делается это нажатием на кнопку в верхнем левом углу (кнопка «Файл») и в появившемся меню выбором пункта «параметры (параметры word)».



В открывшемся окне настроек нужно перейти на вкладку «Дополнительно».

Включение смены режимов замены и вставки кнопкой insert в ворде
В правой части окна появятся различные пункты настроек. Среди них нужно найти «Использовать клавишу INS для переключения режимов вставки и замены». Включаем его установкой галочки напротив.
Остается лишь нажать «ок» в низу окна для применения настроек.
Теперь клавишей Insert на клавиатуре вы можете включать и отключать режим замены в Microsoft Word.
На большинстве современных периферийных систем ввода есть клавиша Insert. Она может использоваться как единично, так и в сочетании с другими кнопками на клавиатуре. Также ее назначение может изменяться в зависимости от того, какое программное обеспечение запущено на персональном компьютере в текущий момент. Именно особенностям использования этого элемента устройства и будет посвящен небольшой предлагаемый вашему вниманию обзор.

Основное назначение
Как было ранее отмечено, клавиша Insert может изменять свое назначение в зависимости от того, какой софт сейчас на персональном компьютере находится в активном режиме. Для начала рассмотрим алгоритм ее использования в текстовых редакторах. Эта кнопка на периферийной системе набора информации в этом случае переключает режимы набора и замещения символов. В первом случае буквы просто набираются, а те, которые находятся справа от курсора, не заменяются, а сдвигаются. Во втором случае порядок набора кардинально изменяется. При включении режима замещения символы справа не будут сдвигаться. Они будут заменены на те, которые были введены с клавиатуры. Определить режим ввода текстового редактора можно по информационной панели, которая располагается непосредственно над панелью задач. Если индикатор INS черный, то буквы замещаются. В противном случае набор осуществляется в обычном режиме со смещением.

Дополнительное использование
Совершенно по-другому применяется кнопка Insert в различных модификациях файловых менеджеров. К последним можно отнести FAR, DOS Navigator и Norton Commander. Конечно, сейчас такое программное обеспечение крайне редко используется, но знать некоторые его особенности будет не лишним. Если курсор находится на одной из панелей такого софта, то нажатие этой кнопки на подсистеме ввода приведет к тому, что будет выделен тот элемент, на котором находится маркер. При этом указатель сместится на одну позицию вниз. Если же повторно нажать эту клавишу на ранее выделенном элементе, отменится ранее выполненное действие.
В рамках же операционной системы клавиша Insert может использоваться в различных комбинациях клавиш. Например, если зажать сначала Ctrl, а потом Insert, и после этого одновременно их отпустить, то выделенный фрагмент документа или же файл будет помещен в буфер обмена. С помощью другой комбинации можно выполнить обратную операцию. То есть извлечь информацию из буфера обмена и установить ее в место нахождения курсора. В этом случае зажимаем сразу Shift, потом Insert и после этого их отпускаем.
На обычной клавиатуре
Теперь разберемся с месторасположением клавиши Insert на клавиатуре на периферийной подсистеме ввода обычного персонального компьютера. Причем найти ее можно сразу в двух местах.
В одном случае она находится в промежутке между основной и расширенной цифровой частями клавиатуры. Рядом с ней выведена Backspace, которая находится слева. Под ней можно найти Delete, а справа – Home. Чуть выше, через небольшой промежуток над ней находится клавиша Prn Scr. То есть разработчики стандартной периферийной системы ввода включили в этом случае ее в группу навигационных кнопок. Именно ее и используют в большинстве случае пользователи.
Но есть альтернатива в этом случае. Справа на устройстве ввода ПК есть цифровая клавиатура. Но можно с помощью ключа Num Lock изменить порядок ее работы. Если он выключен, и связанный с ним индикатор не светится, то эта часть системы ввода переходит из режима набора цифр в навигационный. На одной клавише с «0» есть надпись INS или же Insert. Этот элемент клавиатуры и является возможной альтернативой в таком случае.

На мобильной вычислительной системе
Клавиша Insert на ноутбуке может располагаться в разных местах. Если мобильный компьютер оснащен стандартной подсистемой ввода, то расположение элементов набора существенно не отличается. А вот когда переносная ЭВМ укомплектована сокращенной клавиатурой, рассматриваемая кнопка может быть перенесена. Причем каждый производитель в этом случае действует на свое усмотрение. Также она может быть в составе основного набора символов или же вспомогательного. Во втором случае одновременно с ней нужно нажать клавишу Fn.
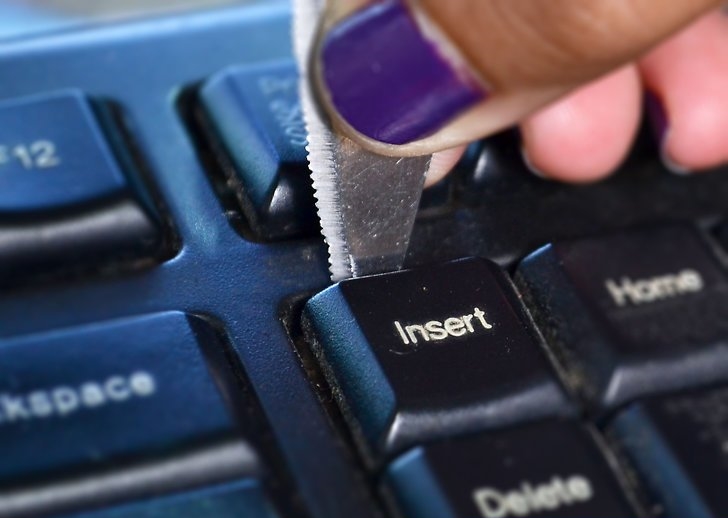
Заключение
В рамках этой познавательной статьи была рассмотрена клавиша Insert. Раньше она достаточно часто использовалась в процессе работы на персональном компьютере. Ее применяли и при наборе текстовой информации, и при обработке каталогов и файлов в файловых менеджерах, и при копировании или же вставке данных в операционной системе. Сейчас же такой острой необходимости в активной ее эксплуатации нет. Более удобной и практичной альтернативой ей является мышка. Использование манипулятора на сегодняшний день позволяет существенно повысить скорость работы на персональном компьютере. Поэтому некоторые производители уже исключают из состава клавиатуры рассматриваемую клавишу. Скорее всего, в обозримом будущем она начнет исчезать на новых клавиатурах, а через несколько лет вообще станет крайне редким явлением.
Читайте также:

