Install package files как установить на ps3
Обновлено: 04.07.2024
Подробная инструкция о том как установить игры на PS3 имеющую кастомную прошивку с функцией Cobra
В этой инструкции доходчиво написано как установить игры на PS3 версии Fat или Slim с кастомной прошивкой имеющей функции Cobra.
Для современных прошивок с функциями Cobra нужно использовать ISO образы игр, которые можно запускать с внешних жестких дисков или с внутреннего, подключив PS3 к компьютеру.
Куда закачивать игры
На прошивках с функциями Cobra уже созданы папки на внутреннем жестком диске, которые имеют следующую структуру:
/dev_hdd0/PS2ISO – образы для PS2
/dev_hdd0/PS3ISO – образы для PS3
/dev_hdd0/PSPISO – образы для PS1
/dev_hdd0/PSXISO – образы для PSP
Если вы хотите играть с внешнего жесткого диска, то он должен иметь только один раздел с файловой системой NTFS.
Структура папок на внешнем жестком диске такая же как и на внутреннем, но без dev_hdd0.
В multiMAN в меню Игры отображаются игры для PS3, в Ретро - для PS1, PS2, PSP.
После выбора нужной игры multiMAN закроется и система выйдет в основное меню (XMB). В XMB зайдите в Игра и запустите съэмулированный ISO образ игры.
Как запустить игры PS3 в виде папок (распакованный ISO образ)
На внутреннем HDD уже будет папка GAMES.
Файловая система USB жёсткого диска должна быть FAT32. Для форматирования носителей свыше 32 Гб в FAT32 можно использовать утилиту Guiformat. Создаёте на диске папку GAMEZ и туда закидываете игры.
В итоге должно получиться так: GAMEZ\название_игры_на_английском\PS3_GAME
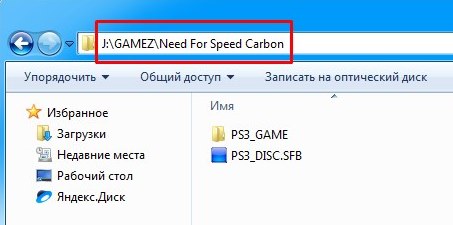
Если игры не будут отбражаться в multiMAN, тогда переименуйте папку в GAMES.
Закачка игр по FTP
Настройка FTP соединения.
При запущенном multiMAN приставка работает как FTP сервер, что позволяет подключится к ней через FTP клиент, например, FileZilla и закачивать или удалять ISO образы с внутреннего жесткого диска, а также другие файлы.
Windows Vista/7
Настройка компьютера. Соединение через роутер.
Жмите Пуск -> Панель управления -> Центр управления сетями и общим доступом -> Изменение параметров адаптера, затем двойным щелчком левой мыши откройте Подключение по локальной сети, далее нажмите Сведения. Запомните третью секцию (секции разделены точками) адреса IPv4 (она может иметь значение 1 или 0).

Настройка компьютера. Соединение напрямую через сетевую карту.
Жмите Пуск -> Панель управления -> Центр управления сетями и общим доступом -> Изменение параметров адаптера, затем щёлкните левой мышью на Протокол Интернета версии 4, затем нажмите Свойства. Пропишите IP-адрес и маску подсети как на картинке снизу.

На этом этапе нужно будет настроить PS3 в качестве FTP сервера для закачки игр с компьютера напрямую.
Выйдите из multiMAN, если он запущен. Подключите сетевой кабель в консоль, зайдите в Настройки -> Настройки сети -> Настройки соединения с Интернетом -> Ok -> Специальные -> Проводное соединение -> Настройки вручную -> Определять автоматически -> Вручную, пропишите там следующие значения:
IP адрес 192.168.1.100
Маска подсети 255.255.255.0
Маршрутизатор по умолчанию 192.168.1.1
Основной DNS 192.168.1.1
Если вы подключаетесь через роутер, то третья секция IP адреса, маршрутизатора и DNS должна содержать 1 или 0 (см. настройку соединения через роутер).
Далее MTU выберите Автоматиччески, затем прокси-серевер Не использовать, затем UPnP Включить, далее нажмите X для применения параметров, затем нажмите O для отказа от тестирования соединения.
Пред попыткой соединяться по FTP, необходимо запустить multiMAN.
Для соединения рекомендуется использовать клиент FileZilla (отключить в настройках обновление!) - скачать
Для Mac OS лучше всего Yummy FTP - скачать
Запустив FTP клиент на компьютере, введите эти данные и выполните соединение:
Хост: IP адрес PS3
Имя пользователя и пароль оставить пустыми
Что делать, если PS3 не видит USB жесткий диск
Бывает такое, что закачанные ISO образы на 100% совместимый с PS3 жесткий диск, например Western Digital Element, не видятся консолью. Для исправления проблемы винчестеру необходимо сделать низкоуровневое форматирование с помощью программы HDD Low Level Format Tool - скачать (ключ для регистрации находится в архиве с программой.
Подключите ваш внешний жесткий диск к компьютеру с операционной системой Windows. Запустите программу, выберите ваш USB диск и нажмите кнопку Continue>>>
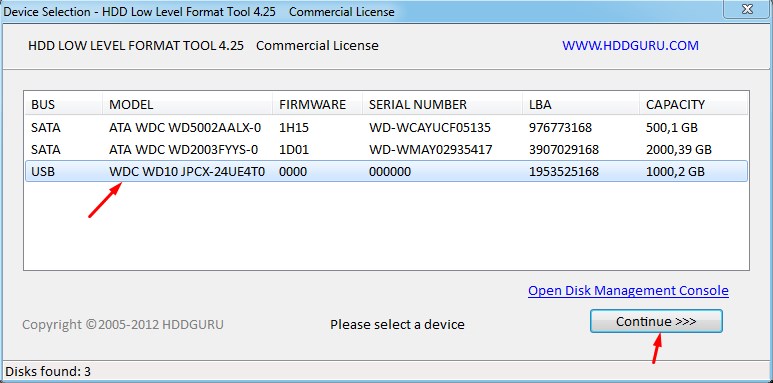
Затем перейдите во вкладку LOV-LEVEL FORMAT, далее поставьте галку Perform quick wipe и нажмите кнопку FORMAT THIS DEVICE
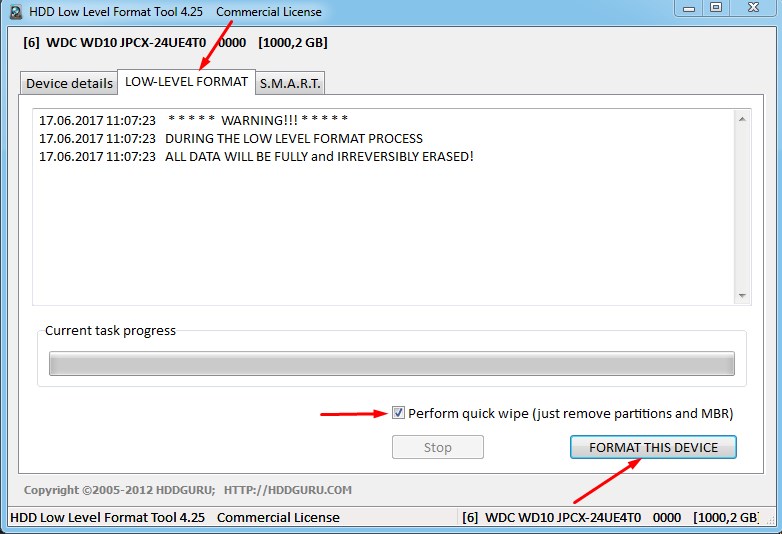
В течении нескольких секунд программа выполнит низкоуровневое форматирование и сообщит о его 100% завершении
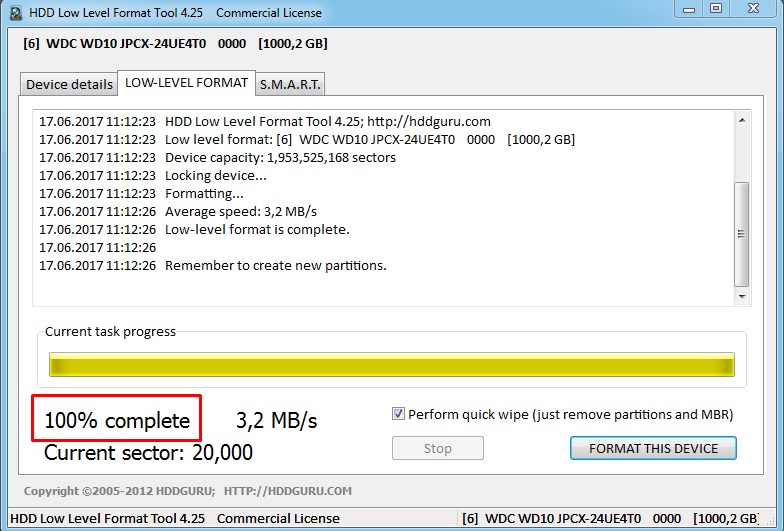
После этого можно закрывать программу и переходить к следующему шагу - созданию и форматированию раздела на внешнем жестком диске.
Нажмите Пуск, далее правой кнопкой мыши кликните по Компьютер и выберите Управление
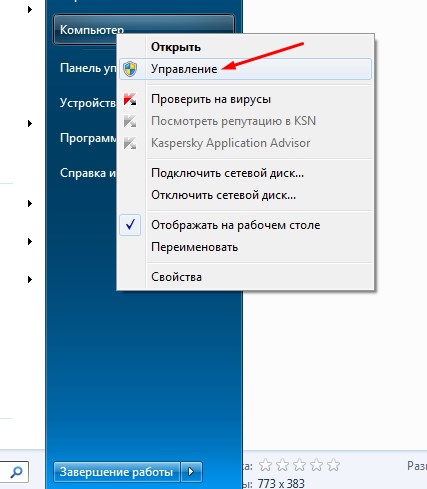
Далее в окне управления компьютером выберите Управление дисками. В появившемся окне инициализации дисков нажмите OK
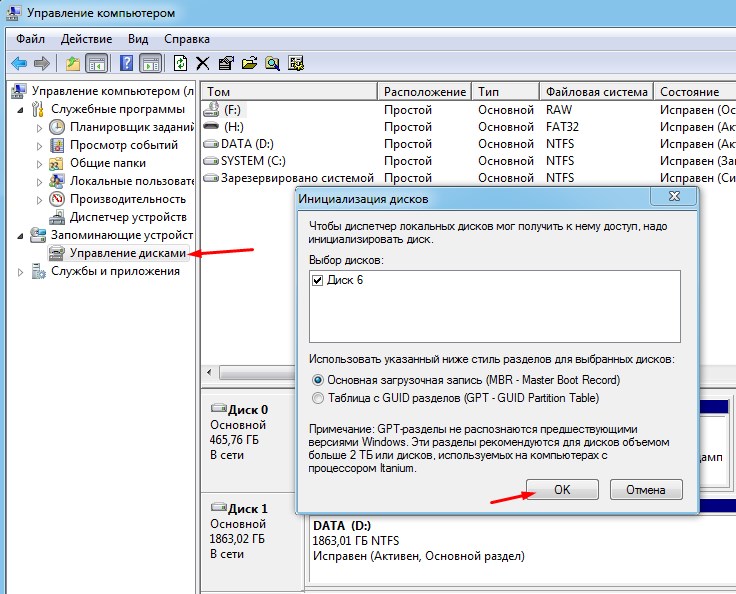
Найдите в нижнем списке не распределенный диск и кликните по нему правой мышью, затем нажмите Создать простой том.
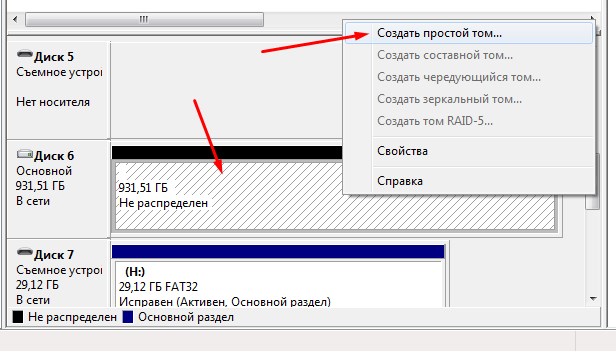
В появившемся мастери создания простых томов нажмите Далее
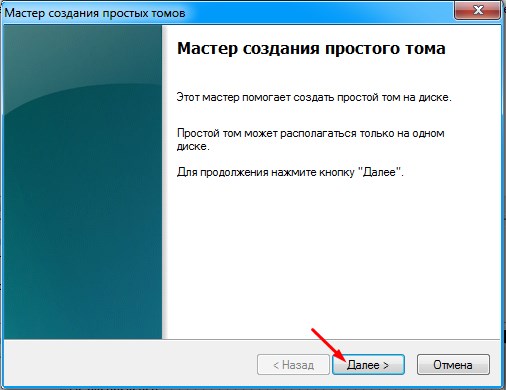
Затем ничего не меняя нажмите Далее
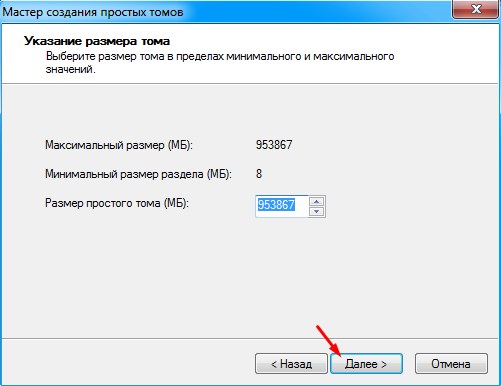
В следующем окне тоже не нужно ничего менять, поэтому жмите Далее
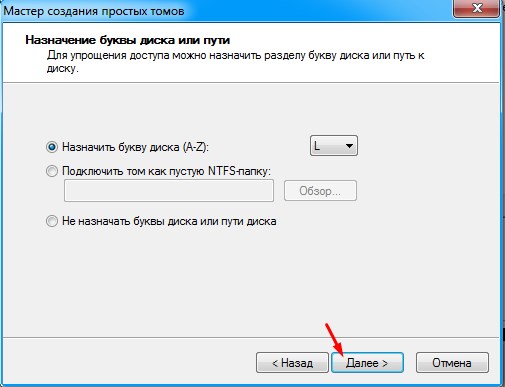
В последующем окне очистите поле Метка тома и нажмите Далее
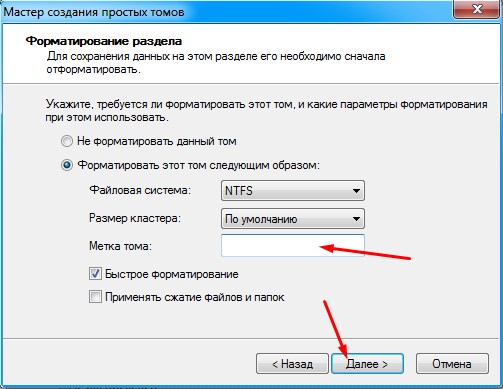
Затем в финальном окне намите Готово
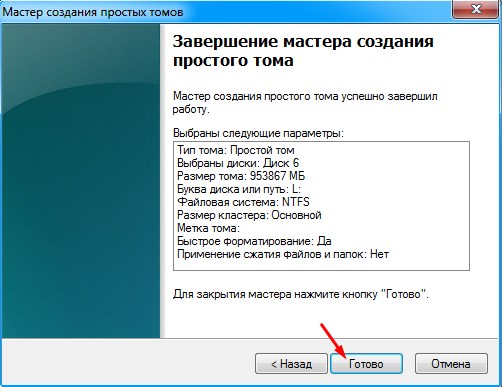
В течении нескольких секунд ваш диск отобразится со статусом Исправен
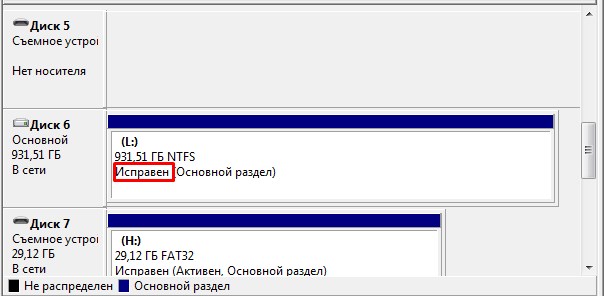
После этого можно закрывать окно управления компьютером и закидывать ISO образы на жесткий диск.
Как скопировать игры с USB диска на внутренний HDD консоли
Подключите жесткий диск с ISO образами в правый USB порт, который находится ближе к Blue-Ray приводу. Запустите multiMAN, зайдите в mmCM (крайний пункт слева), далее выберите и нажмите на Switch to multiMAN mode. После перезапуска multiMAN крайний пункт слева будет называться multiMAN, в нём выберите и нажмите на PFS Драйвер.
Войдите в файловый менеджер, в который можно войти и выйти зажав на геймпаде кнопку SELECT и затем однократно нажав на START, при этом не отпуская SELECT.
Войдя в файловый менеджер зайдите в PS3 Root, далее в pvd_USB000. Выберите нужный ISO образ и нажав O на геймпаде нажмите на Копирование.
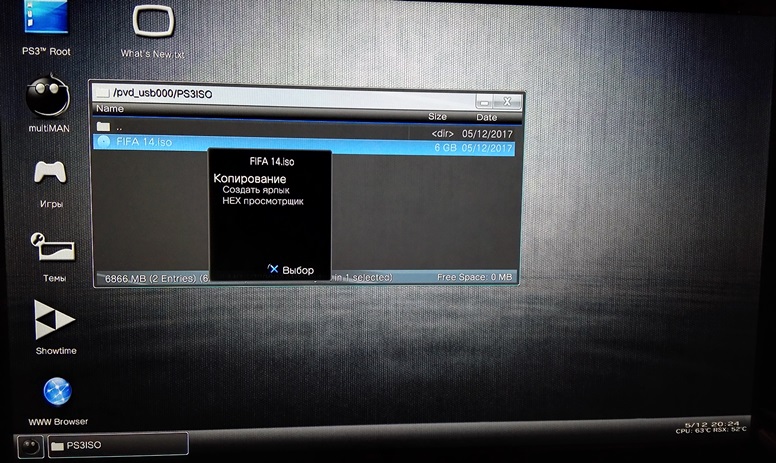
Затем снова зайдите в PS3 Root, далее в dev_hdd0, а там зайдя в нужную папку и нажав O на геймпаде нажмите на Вставить.
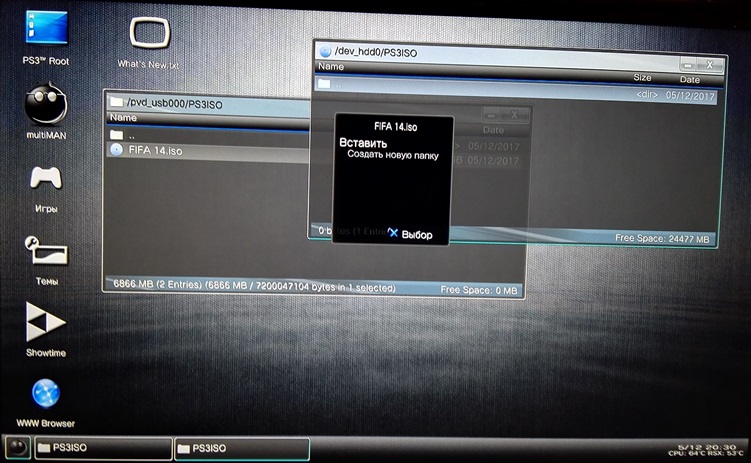
После перезапуска multiMAN он снова активирует режим эмуляции Cobra.
Как установить игры на PS3 HEN
Основное отличие эксплойта HEN от кастомной прошивки PS3 - запуск игр в ISO формате только с внутреннего жёсткого диска и менее стабильная работа игр для PS2 (другие ещё не тестировали).
Для активации эксплойта HEN его нужно каждый раз запускать после выключения/перезагрузки консоли!
Обязательно, в настройках браузера выключите опцию "Подтверждать закрытие барузера"!
Чтобы экран Что нового не мешал иконке Enable HEN, отключите опцию Что нового в настройках системы.
В XMB зайдите в Игра и запустите Enable HEN. Откроется браузер и пойдёт запуск эксплойта, об успехе которого будет сообщено в правом верхнем углу экрана. Если запуск прошёл неудачно или консоль зависла, просто попробуйте запустить ещё раз. После успешного запуска HEN, консолью можно пользоваться как с кастомной прошивкой.

Идем в "Мой компьютер" и выбираем нашу флешку. Жмем на нее правой кнопкой мыши и выбираем "Форматировать. "
Выбираем из выпадающего списка файловую систему FAT32 и размер кластера 4096 байт. Метка тома должна содержать только латинские буквы, цифры, символы тире и нижнего подчеркивания во избежание ошибок.

Жмем кнопку "Начать", и соглашаемся на форматирование.

Берем архив с официальной прошивкой и распаковываем из архива файл "PS3UPDAT.PUP" в папку "PS3\UPDATE" на вашей флешке.
Отключаем от PS3 сетевой кабель и отключаем ее от WIFI. Теперь включаем нашу PS3 и втыкаем в нее флешку. Идем в меню настройки - выбираем пункт "Обновление системы", и дальше - "Обновление с носителя информации". Принимаем лицензионное соглашение и следуем инструкциям мастера установки. PS3 загрузится уже на прошивке 3.55.
Если у вас официальная или любая кастомная прошивка версии 3.55
Берем архив с кастомом 3.55 от Rogero и распаковываем из архива файл "PS3UPDAT.PUP" в папку "PS3\UPDATE" на вашей флешке. Теперь втыкаем флешку, выключаем консоль и заходим в Recovery Menu.
"Текстовая инструкция"
1. Нажимаем и держим кнопку включения, пока консоль не включится и не выключится.
2. Отпускаем кнопку.
3. Нажимаем и держим кнопку. Когда услышим два коротких писка, отпускаем кнопку.
4. Подключаем контроллер к крайнему правому порту консоли и нажмите кнопку "PS" на контроллере.
"Видеоинструкция"
Как только попали в Recovery menu, выбирайте самый последний пункт. По просьбе консоли нажмите на подключенном джойстике кнопки START+SELECT (одновременно). Система найдет прошивку и начнет обновление. Принимаем лицензионное соглашение и следуем инструкциям мастера установки. PS3 загрузится уже на кастоме 3.55 от Rogero (версия сборки 3.7 - самая последняя).
Информация
На этом, в принципе, можно и закончить в плане прошивки, но сейчас есть уже более новые кастомы, так что следующим нашим шагом будет, собственно, обновление на эти кастомы. Если вы - олдфаг, или по каким-либо своим причинам не хотите обновляться на что-либо более новое, переходите к пункту пост-установочной настройки прошивки, игнорируя следующий.
Обновление с кастома на основе прошивки 3.55 до более нового
Предупреждение
Если вы решили ставить кастомы ветки 4.хх от ROGERO, то сначала прочтите пункт про пост-установочную настройку, так как меню "Install Package Files" исчезнет и устанавливать пакеты вы сможете только через уже установленный multiMAN!
| По сути, эта часть инструкции является повторением предыдущей за исключением одного несложного пункта. Перед прошивкой нужно сделать следующее (в принципе, этого можно и не делать, но лучше все же перестраховаться): |
Скачиваем QA Flag и копируем прямо на флешку (не в какую-нибудь папку, а прямо в корень флешки).
После подключения флешки к включенной консоли идем в меню "Игра" и звходим в пункт "Install Package Files". Выбираем QA_Flag.pkg - он установится. Возвращаемся в меню игра, вынимаем флешку и запускаем из меню игра пункт Toggle QA. Консоль издаст звуковой сигнал и перезагрузится.
Идем в меню "Настройки", листаем до пункта "Настройки сети", но не заходим внутрь настроек. Нажимаем на контроллере сочетание L1 + L2 + L3 + R1 + R2 + стрелка вниз. Если все сделано правильно, то в Настройках появятся пункты "Edy Viewer", "Debug Settings" и "Install Package Files". Идем в пункт "Debug Settings" и включаем опцию System Update Debug.
Повторяем предыдущий пункт инструкции, используя не предоставленный там кастом, а любой более новый, который вам по вкусу.
В зависимости от выбранной вами прошивки, у вас будет немного разные методы установки пакетов. Всего их на данный момент существует 3 варианта. Рассмотрим по порядку.
В большинстве прошивок пристствует стандартное меню "Install Package Files" с минимальным функционалом (только установка). Чтобы устанавливать пакеты через него, достаточно скопировать нужный пакет в корень флешки, вставить ее в консоль, зайти в Install Package Files, выбрать нужный пакет и нажать крест. Никакого другого функционала оно не предоставляет. Минимализм во всей своей красе и простоте.
- PS3 Hard Disk (dev_hdd0/packages)
- Package Folder (dev_usb000*/packages)
- Standard Package Location (стандартного расположение (dev_usb000*))
Если вы - (не)счастливый обладатель прошивки Rogero верки 4.хх, то вас совсем оставили без встроенного менеджера пакетов. В таком случае вам пригодится заранее установленный multiMAN, который начиная с версии 04.30.01 имеет встроенный функционал по установке пакетов.
В меню "System" в мультимэне есть пункт, который называется "Install Package Files". Как ясно из названия, именно он отвечает за это. Дла наглядности привоу скриншот.
"Install Package Files"

Установка будет происходить в 2 шага. Сначла вам необходимо крестом выбрать пакеты, которые вы собираетесь устанавливать. Затем по треугольнику выполнится их копирование в хэш и вылет в XMB (это нормально). Там наши пакеты появятся в виде пузырьков (стандартный элемент интерфейса). Досаточно выбрать их по очереди, и пакеты установятся окончательно. Из минусов данного метода разве что то, что оригинальные pkg-файлы остаются в кэше консоли до момента удаление самого пакета (особенно ощутимо, если ставить таким образом PSN-игры).
Это уже самая простая часть работы с кастомами, но все же достаточна важная. Если вы решили обновиться на прошивки Rogero ветки 4.хх, то вам она важнее, чем всем остальным, так как стандартной функции установки пакетов в этих прошивках попросту нет, однако она присутствует в multiMAN.
Все сводится к установке необходимого минимума неофициальных приложений. multiMAN, Showtime и StDA позволят вам играть в игры, не беспокоиться об установке пакетов, смотреть любые фильмы (даже с внешними субтитрами на любом языке), в том числе и с дисков, не беспокоясь о регионе (последний Showtime с одинаковым успехом играл у меня и Steins;Gate с блюрея европейского региона и Hyperdimension Neptunia
Скачиваем версию, соответствующую разрядности вашей ОС (32 или 64 бита).
Далее нас ждёт процесс загрузки последней на момент написания статьи версии эмулятора.
Выбираем свою операционную систему – и вперёд! На всякий случай оставлю здесь информацию о системных требованиях.
После этого перемещаемся на официальный сайт Sony и загружаем прошивку для PlayStation 3.
Сам запуск RPCS3 обязательно выполняем от имени администратора!
Если всё прошло успешно, то мы увидим вот такое приветственное окошко. Здесь мы должны поставить галочку в пункте, который расположен по центру. Он говорит нам о том, что мы ознакомились с официальным гайдом по так скажем «быстрому» старту. Ставить галочку в пункте справа по вашему желанию, но если поставите её сразу, то в дальнейшем не будете каждый раз видеть это окошко.
Наконец-то перед нами некое ядро, сердце эмулятора, его основные и дополнительные элементы.
Нажимаем вкладку Configuration и переходим в любой из пунктов настроек. Снимаем галочку с любого пункта в какой-либо вкладке и моментально возвращаем как было. Жмём Apply и пока выходим из программы. Это нужно для того, чтобы эмулятор создал файл настроек. Сделали, теперь немного пошаманем в этом файле.
Переходим в папку с эмулятором 🠖 GuiConfigs. Находим файлик под именем CurrentSettings.ini и открываем с помощью текстового редактора.
В этом файле ищем вкладку [Meta], а затем изменяем параметр у файла showDebugTab с false на true. Закрываем ваш текстовый редактор, обязательно сохранив все сделанные изменения!
Прежде чем мы продолжим, сделаем парочку несложных оптимизаций в системе специально под эмулятор. В качестве подопытного будет выступать 64-разрядная Windows 10.
Итак, щёлкаем правой кнопкой мыши на рабочем столе и выбираем Параметры экрана 🠖 Настройки графики. Изменяем положение переключателя с названием «Планирование графического процессора с аппаратным ускорением» в состояние «Вкл». Чуть ниже выбираем Обзор и указываем местоположение .exe файла эмулятора.
Теперь жмём на Параметры 🠖 Высокая производительность 🠖 Сохранить.
Эта процедура позволит выжать несколько драгоценных капелек сока из вашей видеокарты в пользу улучшенной производительности эмулятора.
Обладателем видеокарт от NVIDIA рекомендую сделать ещё несколько полезных шагов:
- Нажимаем правой кнопкой на рабочем столе 🠖 Панель управления NVIDIA.
- Далее переходим во вкладку Параметры 3D 🠖 Управление параметрами 3D 🠖 Программные настройки.
- Жмём Добавить 🠖 Обзор и указываем местоположение .exe файла эмулятора.
В появившемся окне мы проделаем целый ряд действий, а именно:
- Отключим параметр Многокадровое сглаживание (MFAA).
- Включим Потоковую оптимизацию.
- Режим низкой задержки выставляем в положение Ультра.
- Режим управления электропитанием выставляем в положение Предпочтителен режим максимальной производительности.
- Сглаживание-гамма-коррекция устанавливаем на Вкл.
- Сглаживание-прозрачность на Выкл.
- Тройная буферизация на Вкл.
- Фильтрация текстур - анизотропная оптимизация образцов на Выкл.
- Фильтрация текстур-качество устанавливаем на Качество.
- Фильтрация текстур-отрицательное отклонение УД на Разрешить.
- Фильтрация текстур-трилинейная оптимизация на Вкл.
Жмём Применить и закрываем окно.
Если же вы обладатель карточки от AMD, то принцип действий схож, но к сожалению, у меня под рукой только карта от NVIDIA.
Но не будем грустить, а лучше вернёмся непосредственно к эмулятору. При его запуске он автоматически соединяется с серверами обновлений, так что не придётся каждый раз вручную заходить в соответствующее меню и проверять, вышла ли свежая версия.
Сейчас мы с вами установим прошивку от PlayStation 3. Для этого нажимаем вкладку File 🠖 Install Frimware. Выбираем скаченный файл с прошивкой. Жмём ОК и дожидаемся окончания процесса установки прошивки.
Далее щёлкаем по вкладке Config. Пройдёмся по всем подпунктам, начнём с настроек, связанных с центральным процессором — CPU. За основу я взял игру Demon's Souls.
В разделе CPU сделаем такую вещь: уже в подразделе ADDITIONAL SETTINGS включим опцию Enable thread scheduler. НО! Только если у вас процессор AMD Ryzen, если же у вас процессор от Intel, то эту опцию отключаем, а включаем ту, которая идёт ниже Lower SPU thread priority. Ещё хотелось бы добавить, что в некоторых случаях, именно на старых CPU, первого, второго и третьего поколения процессоров Intel Core, слегка поднять производительность можно методом отключения технологии Hyper Threading (многопоточность) в BIOS материнской платы.
Например, в случае Demon’s Souls, процессоры с поддержкой инструкций TSX (Intel Core 5000 (Broadwell), так же, в теории подойдут и чипы Xeon E5-2600 v4 (Broadwell)) действительно необходимы для более-менее комфортной игры.
В настройках GPU смените тип рендера с OpenGL на Vulkan, и, если ваша видеокарта такая же, или лучше NVIDIA GeForce GTX 1050 Ti, или AMD Radeon RX 560, то повысьте уровень разрешения (Resolution Scale) до 150% (разрешение 1920×1080), или выше.
Если ваша видеокарта не поддерживает Vulkan, то, скорее всего, приемлемого FPS вы получить не сможете.
Так же, если ваша видеокарта относительно слабая (GeForce GTX 1030 или Radeon RX 550), попробуйте снизить параметр Resolution Scale до 75% (разрешение 960×540).
Помимо всего вышеперечисленного, обязательно поставьте галочку в столбце «Additional Settings» на параметре «Write Color Buffers», иначе вы получите чёрный экран в момент самого геймплея.
Со звуком ситуация такая: на моём процессоре (AMD Ryzen 7 1800X), отключение звука в игре не даёт ничего, да и на таком мощном камне это совершенно ненужная роскошь, я считаю. Так что в целом, если ваш процессор поддерживает технологию TSX и обладает количеством ядер от 6 и выше, то вам отключать звук не стоит.
Единственное, что нужно сделать в обязательном порядке, так это активировать опцию Enable Time Stretching.
В случае старого CPU, попробуйте выставить настройку «Audio Out» в режим «Disable Audio»
Но в целом, звук в DeS иногда может «лагать» даже на мощных чипах, так что, попробуйте поиграться с параметром «Audio Buffer Duration» если вас что-то не устраивает.
В этом разделе из полезных опций можно отметить смену языка на великий и могучий. Как и на множество других языков.
В этом разделе нас интересует опция Debug Console Mode, активируем её.
Некоторые игры, для получения лучшего фреймрейта и стабильности, могут потребовать изменения параметров DRIVER WAKE-UP DELAY, VBLANK FREQUENCY и CLOCKS SCALE. С вашего позволения, я не буду рассматривать все такие игры, а перенаправлю вас по этому адресу . Там вы найдёте необходимые данные для интересующей вас игры.
Этот раздел позволит нам сменить стандартную скучную тему оформления эмулятора на что-то повеселее. Кроме того, вы сможете разукрасить иконки с играми, трофеи и т.д. Здесь же у нас есть возможность сбросить все проделанные изменения к настройкам по умолчанию.
В данном разделе нас интересуют два пункта:
- Force CPU bit emulation
- Use GPU Texture Scaling
Активируем их, жмём Apply и Save.
Бонусная настройка Demon's Souls и прочие параметрыХочу затронуть тему «Unlock FPS Patch» — патче, открывающем возможность запуска Demon’s Souls с 60-тью кадрами в секунду без неприятного ускорения самого геймплея игры.
Переходим на этот сайт и скачиваем патч. Для его установки делаем следующее:
- Щёлкаем вкладку File 🠖 Install Packages/ Raps.
- Перемещаемся в папку с файлом, имеющим расширение.pkg и жмём Открыть.
Но это ещё не всё. Далее заходим на этот сайт, раскрываем вкладку Patches, копируем абсолютно весь текст, который скрывался за этой вкладкой.
Затем перемещаемся по такому адресу:
- Папка с эмулятором 🠖 папка patches.
- В этой папке создаём файл под именем patch.yml.
- Открываем его текстовым редактором и вставляем уже скопированный текст.
- Поднимаемся в начало документа, делаем отступ и вверху пишем следующую строчку: Version 1.2
- Закрываем документ и сохраняем сделанные изменения.
Теперь активируем сам патч, а так же взглянем на ставшие нам доступными приятные мелочи. Для этого:
- Щёлкаем по вкладке Manage 🠖 Game Patches.
- Потом нажимаем на маленький указатель, слева от названия игры.
В появившемся окне выбираем нашу версию игры и её серийный номер (в моём случае первый вариант, эти данные вы можете найти в главном меню эмулятора).
Какие же вкусности открылись нам с этими патчами, кроме возможности снять лок на 30 кадров? Например, очень полезная фишка, позволяющая отключить вступительные ролики. Или же мы можем теоретически увеличить производительность на 20 %, путём отключения графической опции Write Color Buffers. Помимо этого, включение данной опции может избавить нас от мерцания изображения, если у вас будет такая проблема.
Так же есть возможность включить поддержку мониторов, у которых соотношение сторон 21 и 32:9.
Чтобы настроить управление, жмём на вкладку PADS.
Как вы можете видеть, принимать активное участие в баталиях на одном экране может до 7 человек! Для каждого из них можно выбрать тип управления: клавиатура, геймпад (дуалшок 3 и 4) или какие-либо другие варианты геймпадов.
Я использую Дуалшок 4 и фирменный беспроводной usb-адаптер от Сони для связи с компьютером. Эмулятор без проблем обнаружил такое устройство.
Вы можете создавать свои настройки для каждой отдельной игры, для этого кликаем правой кнопкой на иконке с игрой и выбираем CREATE CUSTOM GAMEPAD CONFIGURATION. Аналогичным образом работает трюк и с другими настройками. Нажимаем правой кнопкой всё по той же иконке с игрой и выбираем CREATE CUSTOM CONFIGURATION.
Давайте ещё раз отвлечёмся от основной темы разговора. Посмотрим на общий список, а так же я расскажу, какие хитовые игры в частности можно уже пройти без особых проблем. Так сказать, на что вы в принципе можете рассчитывать, запуская этот эмулятор.
Как вы можете видеть, чуть больше половины из протестированных сообществом и самими разработчиками эмулятора игр находятся в "зелёной" зоне. Это значит, что их можно пройти от А до Я. С приемлемым уровнем производительности и без фатальных зависаний. Из этого "зелёного" списка я например могу выделить Army of TWO, Asura's Wrath (эдакий японский Бог Войны).
Dante's Inferno, множество игр из серии God of War (пока, к сожалению, без номерной третьей части, но прогресс в ней огромный), Heavenly Sword, ICO и Shadow of the Colossus, Killzone, LittleBigPlanet, LocoRoco, Lollipop Chainsaw, Metal Gear Solid HD Collection, Mortal Kombat vs. DC Universe, NieR, Ninja Gaiden Sigma, Silent Hill HD Collection, Soul Calibur IV и V, ну и конечно же, Demon's Souls.
Я буду рассказывать на примере Demon's Souls, но вообще игры для PlayStation 3 существуют в двух вариациях:
Это первая вариация. Для запуска игры с такой структурой нам понадобится сделать вот что:
- Жмём на вкладку Open.
- Переходим в папку с игрой и выбираем ещё одну папку, с именем PS3_GAME. Щёлкаем на Выбор папки и пойдёт процесс компиляции, а затем и загрузки игры.
Вторая вариация представляет собой файлы в формате .pkg. Они ставятся уже знакомым образом:
- Щёлкаем вкладку File 🠖 Install Packages/ Raps.
- Перемещаемся в папку с таким файлом и жмём Открыть.
Самое время показать, что в итоге у нас получилось. Чуть ниже я приложу своё видео, в котором будет показан реальный игровой опыт в разрешении 4К.
- AMD Ryzen 7 1800X
- 32 гигабайта оперативной памяти
- NVIDIA GeForce GTX 1080
Ютуб конечно в своём стиле. На самом деле этот участок не такой тёмный, поверьте мне.
Но и это ещё не всё. После первого (я надеюсь, удачного) запуска игры сделаем самую финальную правку. Щёлкаем правой кнопкой на иконке с игрой, затем выбираем OPEN CUSTOM CONFIG FOLDER.
Открываем имеющийся здесь файл текстовым редактором. Спускаемся в конец документа и в поле Log: в фигурных скобках прописываем следующее:
sceNp: Fatal. Закрываем файл и сохраняем внесённые изменения.
На этом совершенно точно всё. Я искренне надеюсь, что данный гайд окажется хоть кому-нибудь полезным и интересным. Ещё больше я надеюсь, что Шериф не станет удалять этот материал, т.к. никаких ссылок на бесплатное скачивание образов с играми я не привёл, а мог бы.
Не все геймеры могут позволить себе купить лицензионную игру для своей Play Station 3. Если какая-нибудь из них стоит слишком дорого, то остается всего два пути для приобретения: купить пиратский DWD или скачать софт из интернета. Второй вариант более практичный. Но здесь не все так просто. Все версии консоли имеют особую защиту от пиратского контента. В статье вы узнаете, как с USB-накопителя можно инсталлировать игры на приставку PS3.
Где взять игру для Play Station 3
Практически любую игру бесплатно как для ПК, так и для консолей можно найти на торрент-трекерах. Лучше всего иметь несколько источников для поиска нужной.
Такими ресурсами могут быть:
Обязательно при выборе файла учитывайте, для какой именно консоли эта игра. А также учитывайте её версию. Многие популярные программы или клиенты, которые позволяют качать торрент-файлы, имеют собственный поиск для файлов. Например, в MeditaGet есть специальный раздел «Игры». Нужно перейти в поиск, выбрать этот раздел, записать в строке название и нажать кнопку для старта. В таблице с отображаемыми результатами есть колонка с платформами. Ориентируясь по ней, можно найти любой софт для PS3.
Подготавливаем флешку для записи
Размер flash-диска должен быть на несколько гигабайт больше файла игры. Это нужно, чтобы вы не столкнулись со сложностями при записи. Перед тем, как записывать игру, её нужно отформатировать в FAT32 .
Делается в два клика на вашем компьютере:
- Вставьте накопитель в USB разъем на компьютере;
- Откройте проводник (WIN+E) и найдите флешку в этом окне. Выберите её ПКМ;
- Нажмите на пункт «Форматировать»;
- В окне настройки процесса выберите файловую систему — FAT32;
- Остальные пункты можно оставить без изменений;
- Чтобы запустить очистку, нажмите внизу «Начать».
Если настройки были оставлены по умолчанию, процесс завершится быстро. После этого нужно папку с игрой поместить на USB-носитель. Но прежде её нужно распаковать. Обычно, при загрузке данные содержатся в образе ISO. Для открытия этого типа данных вам может пригодиться программа Ultra-ISO , которую тоже можно легко найти в сети. На flash-диск нужно поместить игру в виде папки Games. В ней должна находится еще один файл — PS3_GAME . Проверьте, чтобы внутри неё была «USRDIR» папка. Здесь могут быть и другие файлы и их типы. Но уже названные папки являются обязательными. Если в файлах присутствует кириллица, переименуйте название английскими словами.
Подготовка программы MultiMan для установки игры на PS3
Для того, чтобы установить с флэшки игровые приложения на приставку PS3, нам понадобится специальная программа. Она называется MultiMan . Проверьте на своей приставке. Возможно у вас софт уже установлен. Если нет, то его нужно скачать. Найти данное ПО можно на соответствующих форумах, так как официального сайта менеджер не имеет. Если «Мультимэн» не установлен в Play Station 3, его нужно скачать, распаковать и поместить на USB-носитель вместе с игрой. Этот менеджер позволяет обойти блокировку системой пиратских игр.
Далее выполните следующие действия:
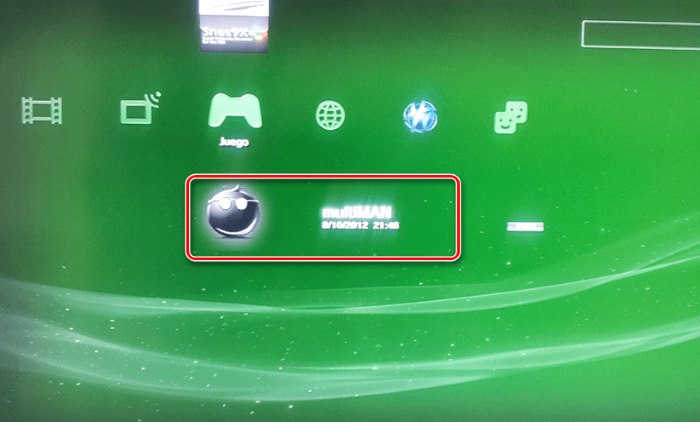
- Вставьте готовую флешку с игрой и с программой в разъем USB на приставке;
- Перейдите в раздел «Install Package Files»;
- Затем откройте пункт «Standard» внизу списка;
- В этом разделе должны отобразится файлы. Найдите здесь MultiMan и выберите его для установки;
- Дождитесь завершения и проверьте, работает ли менеджер;
- В окне менеджера найдите пакет игры и запустите его установку.
Если софт весит более 4 Гб
Внимание! Если вы обладатель игровой приставки PS3 Super Slim, вам не помогут никакие инструкции по установке игр. На сегодняшний день её взлом не представляется возможным. Формат FAT32 долгое время оставался очень популярен, его поддерживают практически все устройства. Но есть в нем большой недостаток — он не распознает на диске более 4 Гб информации.
Если игра весит больше:
- Флэшку нужно отформатировать по-новому. Но теперь необходимо указать вместо FAT32 — NTFS ;
- Переносим файлы игры на flash-диск и вставляем его в разъем на приставке;
- Включите PS3 и откройте в ней MultiMan. Эта программа работает в двух режимах. Нам нужен режим «MultiMan»;
- Чтобы перейти в него, откройте меню этой программы и выберите здесь нужный режим при помощи кнопкой L1 или R1;
- Затем переходим в программе налево для настроек;
- Выбираем строку под названием «Switch to MultiMan mode» и подтверждаем для его открытия. Нужно нажать кнопку с крестиком на джойстике;
- Режим MMCM должен перезагрузиться. После чего должен отображаться MultiMan. Опускаемся в этом окне вниз, чтобы найти переключение между двумя форматами — NTFS и FAT32;
- Затем нужно войти в файловый менеджер и перекинуть игру по следующему пути «dev_hdd0-GAMES».
После этого перезагружаем приставку. На этом процесс установки игры с флешки на консоль PS3 окончен. Теперь вы сможете поиграть в свою любимую стратегию на консоли.
Читайте также:

