Insydeh20 setup utility не включается компьютер
Обновлено: 07.07.2024
Проблемы с запуском БИОС могут носить аппаратный или программный характер. К первым относятся проблемы с подключением, неисправность аппаратуры, наличие конфликтующих между собой устройств, загрязнение пылью, а ко вторым – выбор пользователем неподходящих настроек или сбои в работе микропрограмм.
BIOS – пожалуй, самое надежное программное обеспечение на компьютере. Проблемы с ним возникают гораздо реже, чем, например, с операционной системой. Микросхема, в которую эта система внедрена, также выходит из строя нечасто. Тем не менее, нельзя полностью исключать ситуацию, когда на компьютере не загружается БИОС. И не обязательно это означает аппаратную неисправность или проблемы с программным кодом.
Рассмотрим возможные причины проблемы и способы восстановления работоспособности компьютера.
Не подключены комплектующие или отсутствует контакт
Часто после сборки компьютера или установки в корпус новых комплектующих пользователь иногда забывает подключить кабели питания или интерфейсные шлейфы. Либо же штекеры подключены к разъемам недостаточно плотно, в результате чего контакт между устройствами невозможен. Также по различным причинам контакты могут разойтись у устройств, прежде работавших нормально (из-за сильной встряски корпуса компьютера, резкого изменения температуры или влажности и т.д.). В таких случаях машина либо вообще не запускается, либо после ее включения подает сигналы о проблемах аппаратного характера.
Подключение блока питания к материнской плате (изображение загружено с Яндекс.Картинки). Подключение блока питания к материнской плате (изображение загружено с Яндекс.Картинки).БИОС не загрузится, если отсутствует контакт системной платы с:
- блоком питания (это наиболее распространенная причина проблемы);
- кулером, охлаждающим центральный процессор (сработает система автоматической защиты процессора от перегрева, в результате чего запуск компьютера будет заблокирован);
- процессором (вследствие его неверной установки);
- видеокартой (отображение визуальной информации в таком случае попросту не представляется возможным);
- кнопкой включения компьютера;
- шлейфами передачи данных, с помощью которых к системной плате подключаются жесткие диски и твердотельные накопители.
С такой же неприятностью пользователь может столкнуться и при отсутствии соединения материнской платы с необходимыми для ввода и вывода информации периферийными устройствами. К ним относятся:
Отсутствие контакта между комплектующими – самая простая для пользователя ситуация. Если владелец компьютера обладает опытом сборки и модернизации электроники, он сможет все сделать самостоятельно, не обращаясь в сервисный центр. При этом он не понесет никаких дополнительных расходов.
Чтобы восстановить нормальную работу машины, следует придерживаться такого порядка действий:
1. Убедиться, что клавиатура и монитор подключены к соответствующим разъемам на системной плате.
2. Если загрузка так и не пошла, то следует открутить крепящие болты на корпусе компьютера и снять с него панель для получения доступа к комплектующим.
3. Отсоединить провода и шлейфы устройств. Вытащить из слотов видеокарту и модули оперативной памяти.
4. В случае необходимости очистить контакты от загрязнений.
5. Посмотреть, подключен ли к материнской плате спикер (системный динамик). Если он не подключен, звуковые сигналы об аппаратных проблемах подаваться не будут.
6. Выполнить подключение всех системных комплектующих.
7. Удостовериться, что все компоненты подключены верно. Проверить надежность контактов.
8. Удостовериться в правильности установки процессора и вентилятора для его охлаждения.
После повторного подключения устройств не спешите закрывать корпус машины. Возможно, какой-то компонент снова плохо подключился или же проблема заключается в неисправности аппаратуры. Тогда, чтобы продолжить искать источник проблемы, компьютер не придется открывать во второй раз.
Физические неисправности оборудования
Если после проверки контактов устройств проблема осталась, это может свидетельствовать о неработоспособности оборудования. Одна из самых неприятных для пользователя поломок – выход из строя материнской платы. Ведь к ней подключены все комплектующие системы и периферийные устройства.
Прежде чем нести компьютер специалисту, следует самостоятельно оценить состояние системной платы. О ее неисправности могут свидетельствовать и внешние изменения. Признаками ее повреждения являются:
- окисление контактов и металлических элементов (это можно определить по изменению их цвета);
- наличие следов плавления или горения (вплоть до обугливания);
Продукты окисления можно попытаться убрать самостоятельно. Для этого участки, подвергшиеся его воздействию, следует потереть обычным ластиком.
Если окажется, что конденсаторы вспухли, то их следует поменять на новые. Для этого потребуется воспользоваться паяльником. Такую работу при отсутствии навыков паяния лучше доверить специалистам сервисного центра.
В случае обширных повреждений материнской платы со следами плавления или горения ее ремонт нецелесообразен. Его стоимость может превышать цену нового устройства. Это значит, что придется покупать новую плату.
Если внешние изменения отсутствуют, возможно, устройство все же исправно. В таком случае стоит попробовать заменить батарейку, от которой получает подпитку микросхема БИОСа.
Чтобы проверить состояние микросхем, следует включить питание и подождать 1-2 минуты. Если микросхемы стали слегка теплыми, скорее всего, с ними все в порядке. Если же они на ощупь горячие или холодные, это следует расценивать как признак аппаратной неисправности.
Не всегда проблемы с системной платой можно определить визуально. Микротрещины без оптических увеличительных приборов чаще всего не видны. Но они могут препятствовать нормальному проведению сигнала и приводить к нестабильности работы оборудования.
Чтобы убедиться в работоспособности материнской платы, следует отключить от нее все оборудование, кроме процессора, охлаждающего его кулера и спикера. Модули оперативной памяти и видеокарту также надо вытащить. Если после включения компьютера подается звуковой сигнал об отсутствии оперативной памяти, значит, материнская плата работает. Можно продолжить дальнейшее тестирование, поочередно подсоединяя каждое устройство и снова включая машину.
Не менее серьезная проблема – неисправность процессора. Зачастую эта деталь является самой дорогостоящей в компьютере. Отремонтировать ее вряд ли получится. К счастью, процессоры выходят из строя крайне редко. Не каждый мастер по ремонту компьютеров сталкивался с такой поломкой.
С системой охлаждения процессора все не так страшно. Заменить кулер не составит большого труда, да и стоит он относительно недорого. На неисправность может указывать отсутствие вращения вентилятора при правильном его подключении.
Если проблема с запуском БИОСа вызвана неисправностью модулей оперативной памяти или видеокарты, придется заменить эти комплектующие на новые. Чтобы проверить, связан ли сбой с этими устройствами, их следует поочередно извлечь из слотов и поставить на их место заведомо исправные комплектующие.
Бывает, что компьютер не подает никаких признаков жизни и не реагирует на нажатие кнопки включения. Это может говорить о неисправности блока питания. Если у вас есть рабочий блок питания, стоит подключить его и проверить, запустится ли система.
Даже если блок питания работает, это не значит, что он полностью исправен. Подаваемой им энергии может быть уже недостаточно для всех комплектующих системы. Также стоит проверить целостность его кабелей и состояние контактов.
Нельзя исключать и поломки кнопки подачи питания. Такое может случиться из-за неаккуратного обращения с ней. Проблема, на первый взгляд, незначительная, но подходящую кнопку надо еще поискать. Взять ее можно, например, из такого же, как у вашей машины, старого корпуса.
Следует также обратить внимание на состояние контактов в штекерах и разъемах системных устройств. Из-за неаккуратного подключения или в связи с производственным браком они могут быть деформированы.
В случае, когда машина стартует нормально, слышен шум работающих вентиляторов, нет звуковых сигналов о неисправности аппаратуры, но на экран ничего не выводится, следует убедиться в исправности монитора.
Несовместимость комплектующих
Иногда BIOS перестает функционировать из-за несовместимости подключенного к системе устройства. Чаще всего такое случается после установки в компьютер нового оборудования. Так, если вы поставили в систему новый модуль оперативной памяти, а сразу после этого появилась проблема с запуском БИОСа, вероятно, она заключается в несовместимости этого модуля памяти с вашей системой.
В случае, если вы не знаете, какое устройство привело к конфликту оборудования, отключите от материнской платы все комплектующие, а затем подключайте их по одному. Так вы узнаете, что мешает работать вашему компьютеру.
Иногда неполадки возникают из-за беспроводной или USB клавиатуры. Если вы используете такое устройство, попробуйте подключить стандартную клавиатуру PS/2.
Скопление пыли в системном блоке
Нередко причиной проблемы является сильное загрязнение системного блока. Внутри корпуса компьютера и на элементах его комплектующих со временем скапливается большое количество пыли. Это может привести к:

и жмём Enter. Такими нехитрыми действиями мы смогли отключить Secure Boot в БИОСе UEFI.

Но это ещё не всё, теперь нам нужно включить режим «режим совместимости с другими операционными системами. Идём в раздел „Advanced" находим опцию "System configuration"

и заходим в неё, здесь выбираем опцию "Boot Mode" или "OS Mode Selection", и ставим её вместо положения UEFI OS (может быть UEFI BOOT) в положение "CSM Boot" или «UEFI and Legacy OS», «CMS OS»


Чтобы наши изменения вступили в силу сохраняем наши изменения в БИОС, нажимаем F10,

затем соглашаемся Yes и жмём Enter

происходит перезагрузка. Вот теперь мы сможем загрузить наш ноутбук с установочного диска с любой операционной системой.
Далее можете войти в меню загрузки ноутбука (обычно нужно жать при включении клавишу ESC или F10) и выбрать вашу (уже подсоединённую) загрузочную флешку с операционной системой или установочный диск, если не знаете как это сделать читайте нашу статью Как загрузить любой ноутбук или компьютер с флешки или диска.
↑ Как отключить опцию Secure Boot на ноутбуке HP
Иногда всё проходит нет так гладко, например на некоторых моделях ноутбуков HP Pavillion для отключения Secure Boot нужно пройти ещё несколько дополнительных шагов.
Видим наш параметр безопасной загрузки Secure Boot, выставляем его в положение Disabled (отключено), а опцию «режима совместимости с другими операционными системами» «Legacy support» переводим в положение «Enabled»,

на предупреждение отвечаем Yes.

Сохраняем настройки, жмём F-10, выбираем Yes и Enter, ноутбук перезагружаемся, после перезагрузки выходит вот такое окно с предупреждением «A change to the operating system secure boot mode is peding…» По «англицки» на предлагают ввести на клавиатуре ноутбука код 8721 (в вашем случае код конечно будет другой) и нажать Enter, после этого изменения в настройках БИОСа UEFI будут сохранены и ноутбук перезагрузится.

↑ Как отключить опцию Secure Boot на ноутбуке Samsung. Aptio Setup Utility
Данная утилита в основном установлена на ноутбуках Samsung. Нажимаем при загрузке ноутбука клавишу F2 и входим в BIOS. Идём в раздел Boot, отключаем опцию «Secure Boot»,

с помощью стрелок на клавиатуре выделяем её и ставим в «Disabled», нажимаем «Enter»

на предупреждение о том, что компьютер может загрузиться с ошибкой жмём Enter.

В этом же разделе ниже появляется параметр «OS Mode Selection», выделяем его и жмём «Enter»

выставляем в положение «CMS OS» или «UEFI and Legacy OS» и нажимаем «Enter».

↑ Как отключить Secure Boot на ноутбуке Acer Aspire
Друзья, во-первых у нас есть подробная статья, ну а здесь просто замечу, что на ноутбуках Acer Aspire опция Secure Boot по умолчанию неактивна, для того чтобы её активировать и затем отключить, нужно прежде всего назначить пароль на вход в UEFI БИОС. Что для этого нужно сделать!
Как отключить опцию Secure Boot на ноутбуке Packard Bell

Жмём при загрузке клавишу F2, реже F6 и попадаем в БИОС UEFI ноутбука,

здесь идём во вкладку Boot.
Если до включения ноутбука Вы подключили к нему флешку, то она может не определиться сразу в этом меню.
Выставляем опцию Boot Mode в положение Legacy BIOS.
А опцию Secure Boot выставляем в положение Disabled.
Далее жмём клавишу F10, этим мы сохраняем настройки внесённые нами в БИОС ноутбука Packard Bell, затем перезагружаемся, жмём при загрузке клавишу F2 и входим опять в БИОС.
Теперь флешка должна определиться . Выставляйте флешку на первую позицию, сохраняйте настройки и перезагружайтесь. Если загрузочная флешка сделана по нашим статьям, то загрузка произойдёт успешно.

↑ Как отключить Secure Boot на стационарном компьютере
На многих стационарных компьютерах установлены современные материнские платы с БИОСом UEFI и протоколом безопасной загрузки Secure Boot. Возьмём для примера материнскую плату ASUS, Asrock, Gigabyte. Нужно сказать, что на материнских платах для стационарных компьютеров функциональные возможности БИОСа UEFI намного расширены, здесь вам и русский язык и возможность пользоваться мышью и производить всевозможные регулировки рабочих параметров комплектующих.
Нажимаем при загрузке Delete или F2 и входим в UEFI BIOS. Нажимаем Дополнительно (F7).
Идём во вкладку Boot (Загрузка), далее выбираем опцию Secure Boot (Безопасная загрузка),

жмём Enter и входим в неё, опять жмём Enter и выбираем Other OS (другая операционная система),


теперь выходим отсюда и выбираем CSM (Compatibility Support Module),

ставим опцию Запуск CSM в Enabled.

В открывшихся дополнительных опциях выбираем Параметры загрузочных устройств и выставляем Только Legacy OpROM или UEFI и Legacy OpROM.

Далее опцию Параметры устройств хранения, выставляем в положение Сначала Legacy OpROM или Both, Legacy OpROM first.



Материнская плата MSI. Подраздел "Boot mode select".

Примечание: На многих ноутбуках невозможно отключить опцию Secure Boot, так как она неактивна, в этом случае может помочь прошивка БИОСа ноутбука последним обновлением.
Если вы решили переустановить Windows 10 не с DVD диска, как многие обычно это делают, а с USB-устройства, то первым делом необходимо зайти в Bios и выставить загрузку с флешки. Иначе у вас ничего не выйдет. Поскольку, загружаясь, компьютер будет обращаться или к жесткому диску, или к DVD.
В данной статье я постараюсь описать, как можно более подробнее и для разных версиях Биос.
Не ошибусь, если скажу, что лазерные диски потихоньку уходят на второй план. Все больше выпускают персональные компьютеры без DVD-ROM ов. Дистрибутив операционной системы тоже не обязательно должен находиться на DVD, легко может уместиться и на флешке. Не удивлюсь, если скоро и те исчезнут, уступая облачным хранилищам. Так или иначе, но пока технология существует, ею необходимо уметь пользоваться.
Сейчас уже редкость. Помню его по старым компьютерам с операционной системой Windows 98. Как раз у меня такой был.
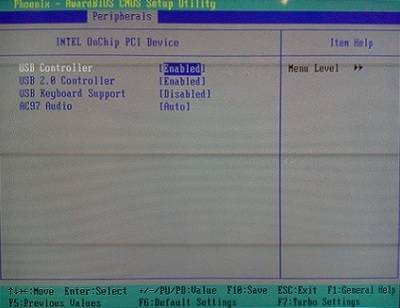
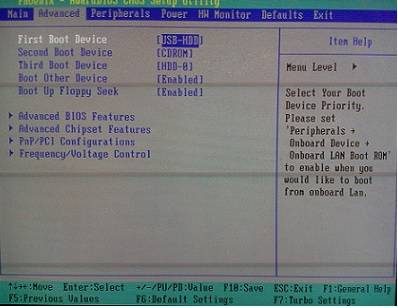
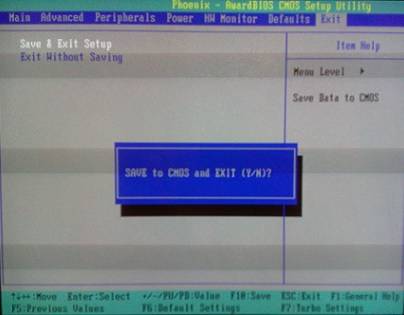
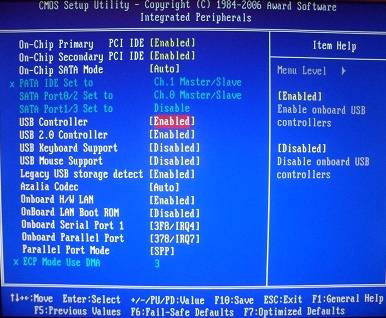
Возвращаемся в главное окно ESC ейптом, направляемся в «Advanced BIOS Features» и затем «Hard Disk Boot Priority».
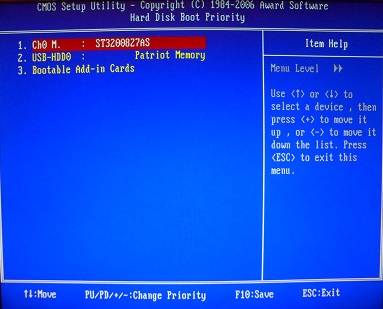
На картинке выше, к сожалению, выставлена загрузка с жесткого диска. А должна быть «Patriot Memory». Изменить можно при помощи «+» на клавиатуре, перейдя на нужную строку.
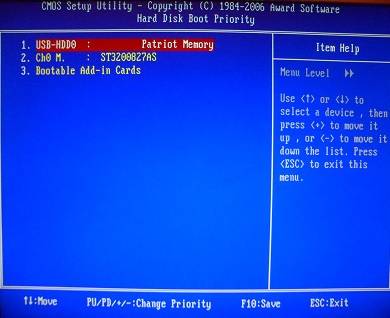
Следующим этапом необходимо нажать Ввод на строке «First Boot Device». У нас сейчас там стоит «CD-ROM», а нам нужно поставить уже знакомое нам «USB-HDD» или «USB-FDD».
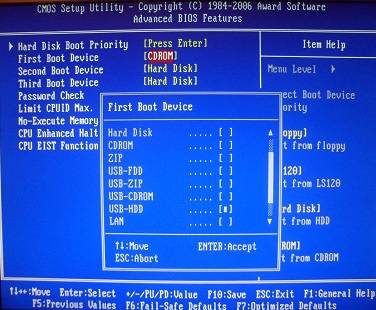
И сохраняем настройки, перейдя в «Save & Exit Setup».
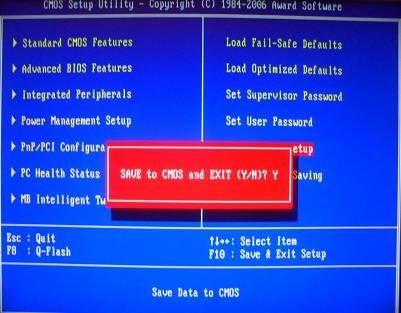
Вновь в самом начале проверяем на работоспособность USB-контроллер. Для этого заходим в «Advanced» и затем «USB Configuration».
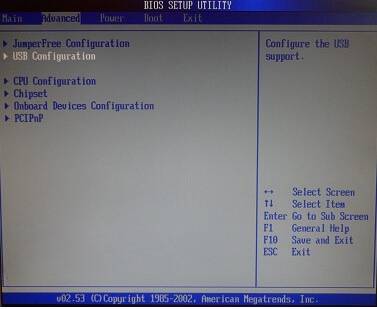
Обратите внимание, что напротив «USB 2.0 Controller» и «USB Function» выставлено «Enable».
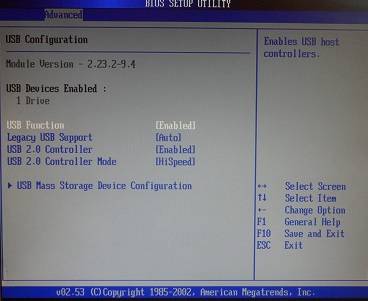
Далее в «Boot” и там в “Hard Disk Drives”.
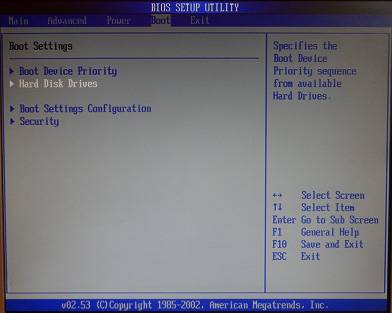
Как видно по картинке ниже, на данный момент выставлен жесткий диск. С помощью Enter изменяем положение на «Patriot Memory».
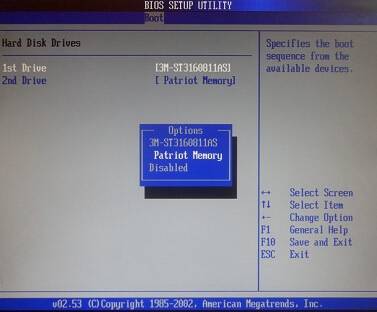
Должно выглядеть следующим образом.
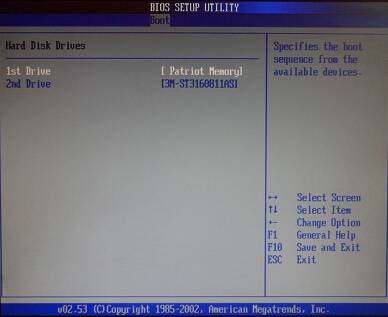
Потом идем в «Boot Device Priority».
Остается только сохранить ”Exit” – “Exit & Save Changes”.
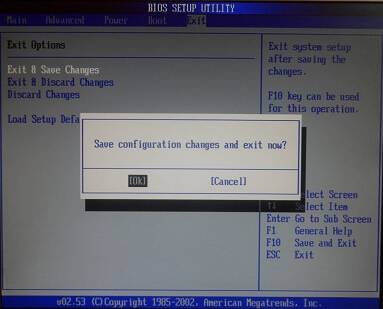
Для примера буду использовать ноутбук Lenovo.
После включения одновременно нажимаем сочетание горячих клавиш En+F2. Так мы перемещаемся в InsydeH20 Setup Utility. Чаще можно наблюдать еще в ноутбуках фирм Toshiba и Acer. Кнопками Верх и Вниз идем в «Security» и, напротив, «Secure Boot» выставляем «Disabled». Внимание, я не зря выделил это слово !
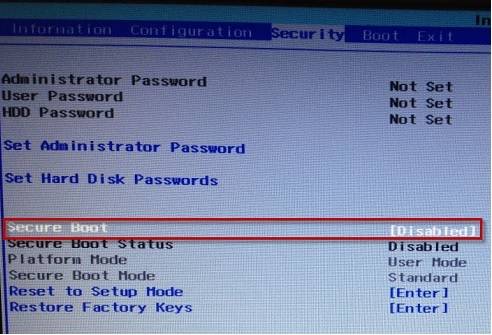
Теперь идем в «Boot» и смотрим. Должно быть UEFI напротив «Boot Mode».
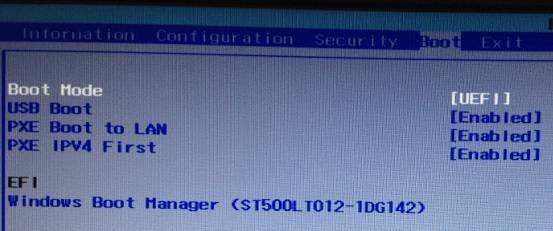
Вносим корректив на «Legacy Support». Моментально, ниже в «Boot Priority» изменится значение на «Legacy First».
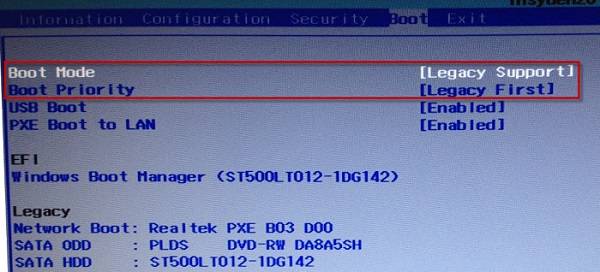
Сохраняем все и перегружаемся вновь в Биос.
Собственно теперь нам предоставится возможность выставить загрузку ноутбука с флешки.
Для этого вставляем во вход USB наш девайс. В разделе «Boot» теперь будет отображаться загрузочная флешка.
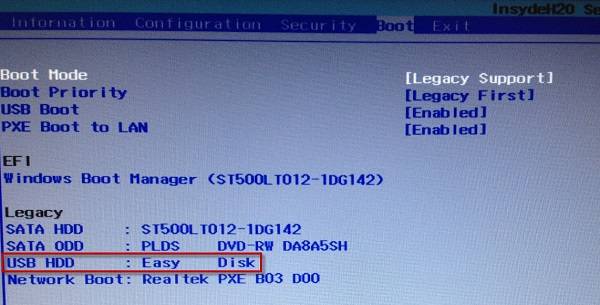
Комбинацией Fn+F6 перемешаем строку на верхнюю позицию и сохраняемся.
Вот собственно и все, что я хотел вам сегодня рассказать.
P.S.: И напоследок…
Список кнопок, выполняющие открытие меню загрузки (Boot Menu)
Asus — Esc или F8
Asrock — F11
Acer — Esc можно F12 и F9
Compaq — Esc и F9
Dell — F12
ECS — F11
Fujitsu Siemens — F12
Gigabyte — F12
HP — Esc или F9
Intel — F10
Lenovo — F12
MSI — F11
Packard Bell — F8
Sony Vaio — F11
Samsung — Esc
Toshiba — F12
Ноутбук с Биосом UEFI просто так загрузить с флешки не получится, так как в нем имеется специальная защита – протокол безопасной загрузки “Secure Boot”, который основан на специальных сертифицированных ключах (имеющихся только у Windows 8). Secure Boot не даст загрузить ваш ноутбук с какого-либо загрузочного диска или флешки, кроме установочного диска Windows 8. Поэтому, чтобы загрузить ноутбук с флешки – нужно сначала отключить этот протокол Secure Boot в Биосе вашего ноутбука.
Но даже это ещё не всё: как правило, недостаточно отключить только один Secure Boot в интерфейсе UEFI. Необходимо также включить “режим совместимости с другими операционными системами”. В разных ноутбуках он называется по-разному: “CSM”, “CSM Boot”, “UEFI and Legacy OS”, “Legacy BIOS”, “CSM OS”. В ноутбуках Lenovo он называется “Legacy Support”.
Итак, рассказываю как я загружал с флешки ноутбук Lenovo:
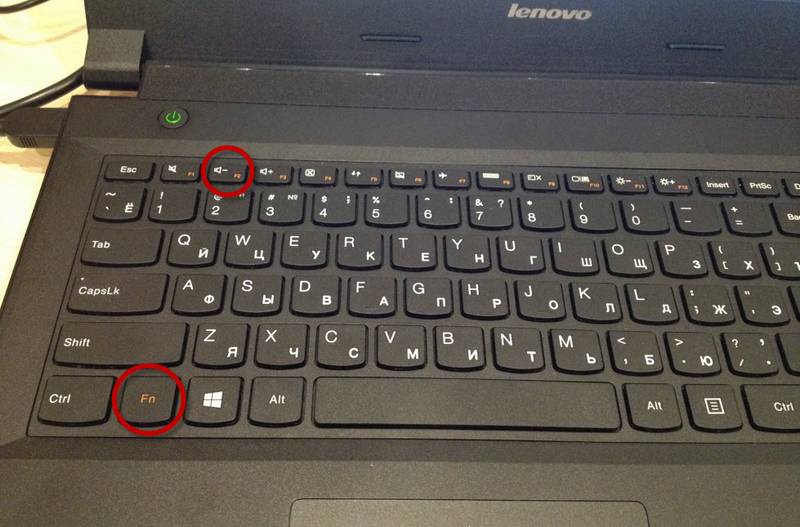
Чтобы попасть в БИОС ноутбука Lenovo – нужно сразу после его включения зажать на клавиатуре две клавиши: Fn+F2:
Перед нами откроется БИОС InsydeH20 Setup Utility, характерный для большинства современных ноутбуков (Lenovo, Acer, Toshiba).
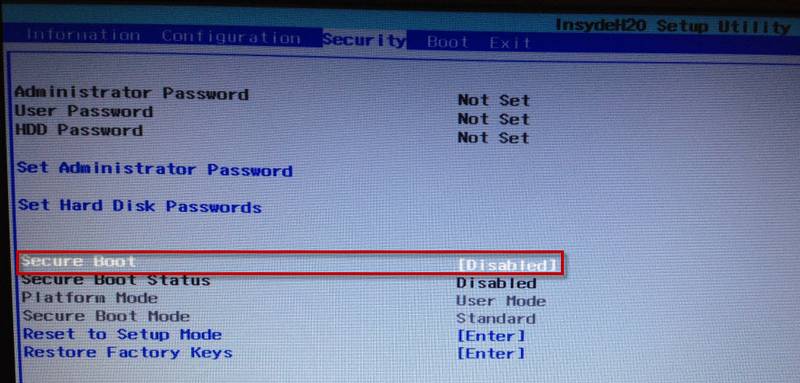
С помощью стрелок на клавиатуре переходим в раздел Security. Здесь опускаемся до пункта Secure Boot и выставляем его в положение Disabled (“Отключено”):
Дальше переходим в раздел Boot. Здесь напротив пункта Boot Mode будет выставлено UEFI:Мы меняем его на Legacy Support.
Здесь же (под ним) напротив пункта Boot Priority автоматически выставиться Legacy First.
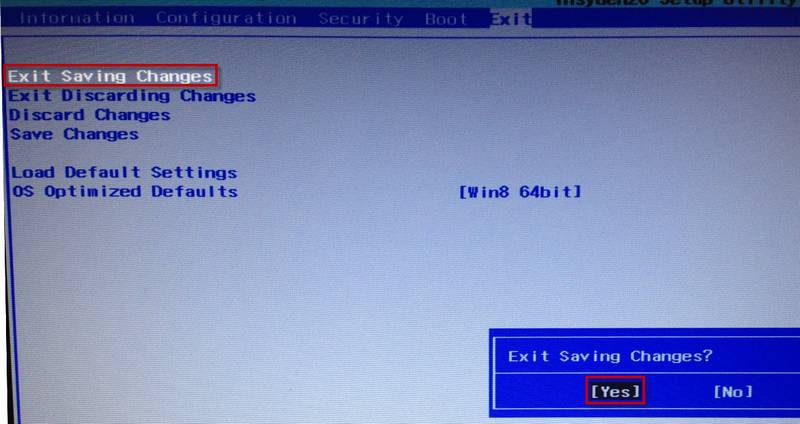
А теперь выходим отсюда, сохранив внесенные изменения. Для этого переходим к разделу Exit. Клавишей Enter выбираем пункт Exit Saving Changes – затем жмем Yes:Ноутбук перезагрузится.
Теперь нам нужно выставить загрузку ноутбука с флешки. Вставляем нашу загрузочную флешку в его свободный usb-разъем. Заходим снова в БИОС (зажав клавиши Fn+F2).
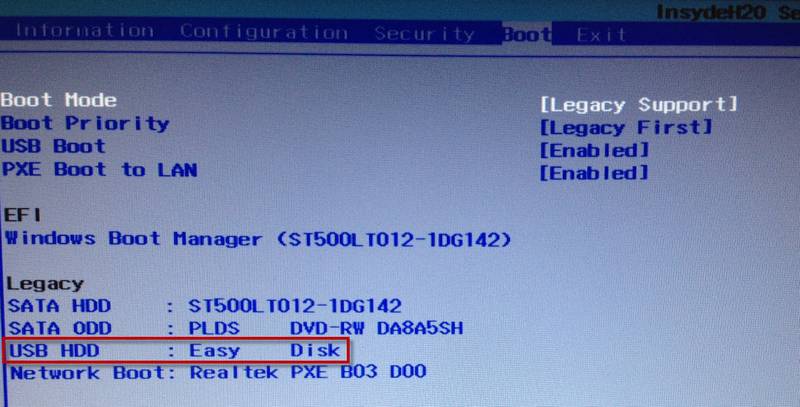
Переходим в раздел Boot. Здесь появится наша флешка (пункт USB HDD):
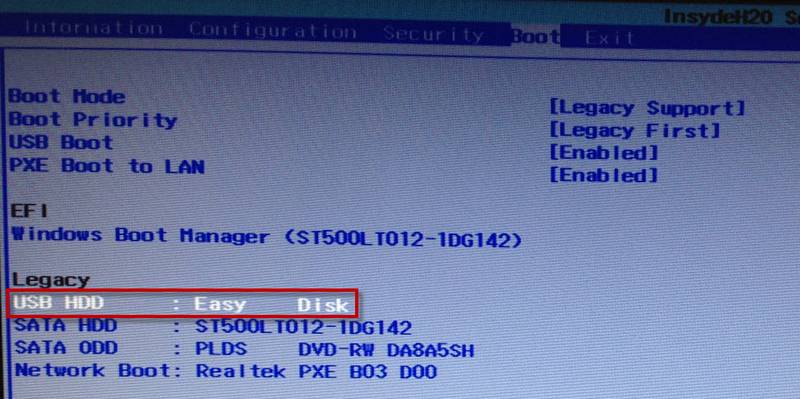
С помощью клавиш Fn+F6 поднимаем ее на первое место в списке загрузочных устройств:
А затем снова идем в раздел Exit. Выбираем пункт Exit Saving Changes – далее жмем Yes.
Всё! После этого ноутбук уже будет загружаться с флешки.
Важное дополнение: если вы смогли после этого загрузиться с флешки, но не можете установить с нее Windows, т.к. возникает ошибка: «Установить Windows на данный диск невозможно. Выбранный диск имеет стиль разделов GPT», тогда читайте мою следующую статью.

Как настроить биос insydeH20 setup utility rev 3.7 чтоб переустановить виндовс c DVD или с флешки.
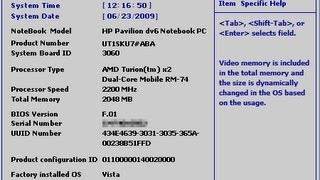
Многие не знают как выставить очерёдность загрузки в биосе insydeh2o setup utility. Здесь я рассказываю как это сд�

Для включения USB-портов:только для виндовс 7
2. Перейдем по ветке реестра HKEY_LOCAL_MACHINE\SYSTEM\CurrentControlSet\Services\UsbStor
если там стоит 4, то меняем на 3 и перегружаем комп. если нет, то не в этом проблема
заходим в биос (при старте компьютера жмешь del) выбираешь load optimized defaults соглашаемся и сохраняем (save and exit)
Для всех виндовс,ниже.
(.В меню Advanced (Advanced BIOS features) осуществляется запрет или использование контроллера USB под командой USB Functions (USB Controller/USB Ports/USB Device/ Integrated (OnChip) USB Controller). Команда Enabled/ Disabled – включает/выключает все USB-порты, Both – делает доступными все порты, Primary – доступны порты только на задней панели. 2/4/6/8 USB Ports – количество портов, доступных для работы.
3.Legacy USB Support (USB Device/USB Driver Select/USB Function to DOS/USB Keyboard(Mouse) Support). Раздел поддержки USB-клавиатуры/мыши на уровне BIOS. Команда Enabled/ Disabled – включает/выключает поддержку, Auto – отключает стандартные клавиатуру/мышь, при подключенных USB-устройствах и наоборот, OS – осуществление поддержки операционной системой, BIOS – осуществление поддержки BIOS материнской платы.
4.Port 64/60 Emulation (USB 1.1 64/60 Emulation) – опция для оптимизации устройств, подключенных в порт USB в устаревших ОС. Команда Enabled/ Disabled – включает/выключает. Emulation Type (UFDDA USB Floppy/ UFDDB USB Floppy/ USB Mass Storage Emulation Type/ USB Mass Storage Device Boot Setting)– при разных значениях опции USB-накопитель эмулируется в режиме Auto – определяется автоматически, Floppy (FDD Mode или USB Floppy) – как сменный носитель, Forced FDD – как дискета, Hard Disk (HDD Mode или USB HDD) – как жесткий диск, CDROM – как привод оптических дисков.
опять же с помощью стрелок выбираем Disabled (отключено)
и жмём Enter. Такими нехитрыми действиями мы смогли отключить Secure Boot в БИОСе UEFI.
Чтобы наши изменения вступили в силу сохраняем наши изменения в БИОС, нажимаем F10,
затем соглашаемся Yes и жмём Enter
происходит перезагрузка. Вот теперь мы сможем загрузить наш ноутбук с установочного диска с любой операционной системой.
Далее можете войти в меню загрузки ноутбука (обычно нужно жать при включении клавишу ESC или F10) и выбрать вашу (уже подсоединённую) загрузочную флешку с операционной системой или установочный диск, если не знаете как это сделать читайте нашу статью Как загрузить любой ноутбук или компьютер с флэшки или диска.
Видим наш параметр безопасной загрузки Secure Boot, выставляем его в положение Disabled (отключено), а опцию «режима совместимости с другими операционными системами» «Legacy support» переводим в положение «Enabled»,
на предупреждение отвечаем Yes.
Сохраняем настройки, жмём F10, выбираем Yes и Enter, ноутбук перезагружаемся, после перезагрузки выходит вот такое окно с предупреждением «A change to the operating system secure boot mode is peding…» По «англицки» нам предлагают ввести на клавиатуре ноутбука код 8721 (в вашем случае код конечно будет другой) и нажать Enter, после этого изменения в настройках БИОСа UEFI будут сохранены и ноутбук перезагрузится.
с помощью стрелок на клавиатуре выделяем её и ставим в «Disabled», нажимаем «Enter»
на предупреждение о том, что компьютер может загрузиться с ошибкой жмём «Enter».
В этом же разделе ниже появляется параметр «OS Mode Selection», выделяем его и жмём «Enter»
выставляем в положение «CMS OS» или «UEFI and Legacy OS» и нажимаем «Enter».
Как отключить опцию Secure Boot на ноутбуке Packard Bell
Жмём при загрузке клавишу F2, реже F6 и попадаем в БИОС UEFI ноутбука,
здесь идём во вкладку Boot.
Если до включения ноутбука Вы подключили к нему флэшку, то она может не определиться сразу в этом меню.
Выставляем опцию Boot Mode в положение Legacy BIOS.
А опцию Secure Boot выставляем в положение Disabled.
Далее жмём клавишу F10, этим мы сохраняем настройки внесённые нами в БИОС ноутбука Packard Bell, затем перезагружаемся, жмём при загрузке клавишу F2 и входим опять в БИОС.
Теперь флешка должна определиться . Выставляйте флэшку на первую позицию, сохраняйте настройки и перезагружайтесь. Если загрузочная флешка сделана по нашим статьям, то загрузка произойдёт успешно.
жмём «Enter» и входим в неё, опять жмём «Enter» и выбираем Other OS (другая операционная система),
теперь выходим отсюда и выбираем CSM (Compatibility Support Module),
ставим опцию Запуск CSM в Enabled.
В открывшихся дополнительных опциях выбираем Параметры загрузочных устройств и выставляем Только Legacy OpROM или UEFI и Legacy OpROM.
Далее опцию Параметры устройств хранения, выставляем в положение Сначала Legacy OpROM или Both, Legacy OpROM first.
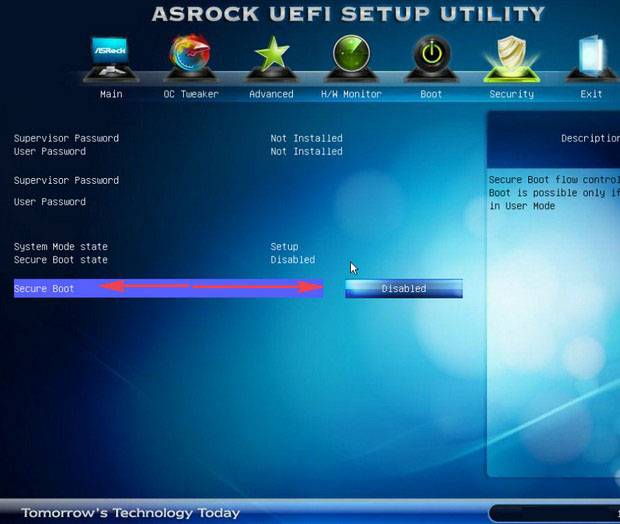
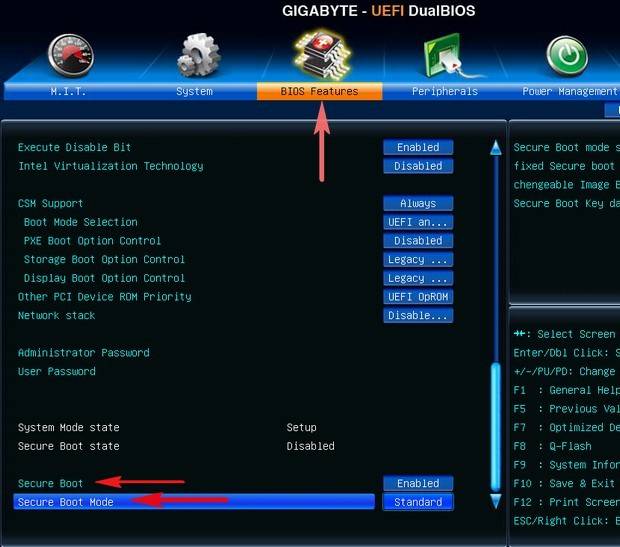
Microsoft добавила полезный инструмент, отсутствующий в более ранних версиях Windows и даже в некоторых более старых версиях Windows 10. Инструмент MBR2GPT позволяет пользователям Windows 10 преобразовывать устаревший BIOS в UEFI без переустановки Windows 10.
Вы можете вызвать инструмент MBR2GPT с помощью командной строки, а двумя командами позже вы переключитесь с устаревшего BIOS на UEFI.

Что лучше: устаревший BIOS против UEFI
Например, BIOS использует основную загрузочную запись (MBR) для определения максимальной емкости раздела 2,2 ТБ. Развитие оборудования за последние полтора десятилетия потребовало новой прошивки. Затем появился UEFI (Unified Extensible Firmware Interface).

UEFI, как и BIOS, представляет собой низкоуровневое программное обеспечение, которое запускается на вашем компьютере при нажатии кнопки питания и перед загрузкой ОС. UEFI более надежен и устраняет ограничения, связанные с BIOS.
Например, UEFI поддерживает разделы размером до 9 ZB, обеспечивает более быстрое время загрузки и предоставляет такие функции безопасности, как «Безопасная загрузка».
Подготовка к преобразованию устаревшей BIOS в UEFI
Прежде чем мы поговорим об изменении BIOS с Legacy на UEFI, вам необходимо привести несколько вещей в порядок.
Проверьте версию BIOS
Убедитесь, что вы используете устаревшую версию BIOS. Вы не хотите проходить весь процесс только для того, чтобы обнаружить, что вы все время используете UEFI.
Откройте приложение «Управление дисками», чтобы проверить, какая версия BIOS у вас установлена. Найдите в меню «Пуск» пункт «Создать и отформатировать разделы жесткого диска» и откройте «Лучшее совпадение». Вы попадете в приложение «Управление дисками».

В приложении щелкните правой кнопкой мыши диск, на котором установлена Windows, и выберите «Свойства».

Затем вы хотите проверить стиль разделов вашего диска, чтобы убедиться, что вы используете Legacy BIOS или UEFI. Если вы используете BIOS, стиль раздела вашего диска будет MBR. Если вы уже используете UEFI, стиль раздела диска будет GPT.
Вы можете проверить стиль раздела диска на вкладке «Тома» в окне «Свойства». Найдите Стиль раздела в разделе Информация о диске.

Проверьте свою версию Windows
Инструмент MBR2GPT доступен в Windows 10 версии 1703 и более поздних. Перед запуском процесса убедитесь, что у вас правильная версия, выполнив поиск winver в меню «Пуск» и открыв «Лучшее совпадение». В новом открывшемся окне во второй строке будет отображена версия.

Предварительные требования для преобразования устаревшей BIOS в UEFI
Предполагая, что вы подтвердили, что используете устаревшую версию BIOS, есть еще несколько вещей, которые вам нужно проверить, а в некоторых случаях изменить.
- Убедитесь, что на целевом диске (т. Е. На диске Windows) есть три или меньше разделов (все диски C, D и т. Д. Являются разделами). Вы можете просмотреть разделы, нажав Win + R и запустив diskmgmt.msc. Если вы видите более трех разделов, вам необходимо объединить разделы или удалить их.
- Если вы зашифровали целевой диск с помощью BitLocker, это помешает процессу преобразования. Поскольку Windows не преобразовывает зашифрованный диск, вам необходимо отключить BitLocker, прежде чем начинать преобразование.
- После преобразования вы не сможете загрузиться в Windows, пока не измените настройки прошивки материнской платы с Legacy BIOS на UEFI. Кратко ознакомьтесь с прошивкой и найдите параметр, позволяющий переключаться между BIOS и UEFI перед началом преобразования. Процесс отличается у разных производителей, поэтому вам, возможно, придется немного осмотреться. Если вы не можете найти настройку, воспользуйтесь руководством.
- Создайте резервную копию.
Как изменить BIOS с Legacy на UEFI
Убедившись, что все в порядке, пора использовать инструмент MBR2GPT.
- Найдите cmd в меню «Пуск», щелкните правой кнопкой мыши и выберите «Запуск от имени администратора».
- Ваш диск должен соответствовать требованиям преобразования, чтобы инструмент MBR2GPT мог его преобразовать. Убедитесь, что это так, проверив диск с помощью следующей команды:
mbr2gpt / проверка / диск: 0 / allowFullOS
Если диск, который вы хотите преобразовать, не является диском 0, замените 0 на соответствующий номер диска.

- Если проверка прошла успешно, выполните следующую команду, чтобы начать преобразование:
mbr2gpt / конвертировать / диск: 0 / allowFullOS

Позвольте конвертации запуститься, это займет всего несколько секунд.
- Перезагрузите компьютер и войдите в прошивку материнской платы, чтобы изменить настройки. Предполагая, что вы уже выяснили, как войти в BIOS перед запуском процесса, это займет всего несколько секунд. В большинстве случаев вы увидите возможность выбрать режим загрузки на вкладке / разделе загрузки в вашей прошивке.

- Загрузитесь в Windows.
- Убедитесь, что вы успешно преобразовали раздел, используя тот же процесс, который вы использовали ранее. Перейдите в приложение «Управление дисками», щелкните правой кнопкой мыши преобразованный диск, выберите «Свойства»> «Том», и на этот раз стиль разделов должен быть таблицей разделов GUID (GPT).
Наслаждайтесь модернизированным BIOS
UEFI обладает множеством возможностей. Учитывая, что большинство современных систем используют UEFI, вполне естественно захотеть преобразовать устаревшую BIOS в UEFI. Что ж, все готово. К счастью, переустанавливать Windows тоже не пришлось.
Читайте также:

