Internet explorer что за папка
Обновлено: 07.07.2024
Те, кто перешел с Windows XP на Windows Vista, были озадачены тем, где находятся временные файлы Интернета в этой операционной системе.
Где находится папка временных интернет-файлов
Начиная с Windows Vista и далее в Windows 7 , папка временных файлов Интернета находится по адресу:
C: \ Users \ имя пользователя \ AppData \ Local \ Microsoft \ Windows \ Temporary Internet Files
В Windows 8 и Windows 8.1 интернет-кэш или временные интернет-файлы хранятся в этой папке:
C: \ Users \ имя пользователя \ AppData \ Local \ Microsoft \ Windows \ INetCache
Предполагая, что ваша Windows установлена на диске C. Чтобы увидеть это, вам нужно не только установить флажок Показать скрытые файлы и папки в параметрах папки, но и снять флажок Скрыть защищенные файлы/папки операционной системы .
Где находится файл index.dat
C: \ Users \ имя пользователя \ AppData \ Local \ Microsoft \ Windows \ Временные файлы Интернета \ Content.IE5
Только тогда вы сможете увидеть файл index.dat. Заключение ? Папка Content.IE5 очень скрыта !
Теперь возникает естественный вопрос: почему Microsoft решила присвоить ей статус Защищенных системных файлов/папок?
В конце концов, папка «Temporary Internet Files» (Cache) является рассадником и источником распространения вирусов, троянских загрузчиков и других вредоносных программ, загружаемых из Интернета. Помимо вашей папки «Windows», это одна из папок, в которой можно найти большинство таких вредоносных файлов. Так почему же такой «очаг» получает такую защиту, когда даже некоторым Windows dll не предоставляются такие привилегии?
Расположение папки временных файлов Интернета
Работа в Интернете может привести к определенным угрозам безопасности. Вы можете столкнуться с вредоносными программами на вашем компьютере, или троянский загрузчик тайно загрузит нежелательную программу, или вы даже можете обнаружить, что ваш браузер взломан! Невинно нажимая на ссылку в электронном письме или даже вводя неверный веб-адрес, вы можете обнаружить, что ваш браузер посещает «враждебный» сайт.
Для защиты от этих угроз IE в Windows Vista и более поздних версиях работает в защищенном режиме . А кэш теперь рассматривается как виртуальная папка с теми же низкими привилегиями, что и у самого процесса Internet Explorer.
Вообще говоря, в Windows 7 процессы выполняются с уровнями целостности, определенными функцией MIC (обязательный контроль целостности). «Защищенный режим» Internet Explorer, работает как процесс с «низкими привилегиями». Это предотвращает запись в Internet Explorer областей файловой системы или реестра, для которых требуются более высокие права! Затем происходит следующее: Windows создает набор папок и файлов для использования с Internet Explorer в защищенном режиме.
- % LocalAppData% \ Microsoft \ Windows \ Временные файлы Интернета \ Низкий
- % AppData% \ Microsoft \ Windows \ Cookies \ Low
- % LocalAppData% \ Microsoft \ Windows \ History \ Low
- % LocalAppData% \ Temp \ Low
Windows 7/8 также создает Виртуальные папки для хранения файлов, которые Internet Explorer пытается сохранить в защищенных местах. Таким образом, вместо того, чтобы вызывать сбой надстройки при попытке записать файл данных в папку Windows или Program Files, Windows 7 или Vista перенаправляет операцию записи в виртуальный эквивалент. Таким образом, программа продолжает работать, считая, что она записала файлы в системную папку; мало понимая, что данные фактически были записаны в виртуализированную скрытую папку, которая отражает фактический путь и хранится в папке «Временные файлы Интернета».
Аналогичным образом, если есть какая-либо попытка записи в реестр, она перенаправляется в область с низким уровнем целостности реестра.
Управление интернет-кешем
Для управления Интернет-кешем откройте Internet Explorer> Свойства обозревателя> Инструменты> Свойства обозревателя> Вкладка «Общие»> История просмотра.

Выберите нужный размер для своего кэша здесь.Вы также можете просмотреть Загруженные программы здесь, нажав «Просмотр объектов» . Вместо того, чтобы скрывать папку и т. Д. В параметрах папки explors, вы можете просмотреть содержимое папки «Временные файлы Интернета», просто нажав «Просмотреть файлы» . Если вы хотите переместить кеш в другое место, нажмите «Переместить папку» , чтобы сделать это. Вам будет предложено установить новое местоположение.
Контроль, как Internet Explorer должен использовать кэш
У вас есть 4 варианта:
- Каждый раз, когда я захожу на веб-страницу : это гарантирует, что информация, которую вы видите, всегда актуальна, но может немного замедлить просмотр.
- Каждый раз, когда я запускаю Internet Explorer : это приведет к тому, что IE будет проверять наличие более новой версии, один раз за сеанс IE. Проверка выполняется при первом посещении страницы, но не до тех пор, пока вы не перезапустите браузер.
- Автоматически . Это опция по умолчанию. Здесь IE видит частоту обновления страниц. Если страница не обновляется часто, IE уменьшает частоту, с которой он проверяет эту страницу.
- Никогда . С помощью этой опции Internet Explorer никогда не проверяет наличие новых файлов и всегда отображает содержимое кеша.
Примечание. Даже после обновления страницы у вас создается впечатление, что ваш IE, кажется, читает из кэша, как, например, чтение вчерашних новостей, когда он должен загружаться заново, просто нажмите и удерживайте клавишу Shift, а затем нажмите, чтобы Refresh.
Всегда полезно очищать кэш время от времени, в зависимости от ваших привычек просмотра. Сделайте это еженедельно или хотя бы ежемесячной привычкой. Вы можете использовать утилиту очистки диска или Quick Clean, чтобы сделать это.
Несмотря на появление нового браузера, а именно Microsoft Edge, многие люди все равно отдают предпочтение старому Internet Explorer. В Windows 10 его легко можно не заметить: по умолчанию программы нет на рабочем столе и в панели задач. Однако, вопреки распространенному мнению, он все-таки присутствует в данной версии ОС.
Примечание: Если у вас нет острой необходимости использовать именно Internet Explorer, мы рекомендуем выбрать для работы современный браузер, Google Chrome, Firefox или Opera.
Как найти
Самый простой вариант запуска – использовать поиск на панели задач. Если его нет, следует кликнуть по панели ПКМ, в появившемся меню найти пункт с соответствующим названием и выбрать «Показать значок». Как это выглядит, можно увидеть на изображении ниже:

Также найти старый браузер можно в меню «Пуск»: он располагается в папке стандартных приложений.

Также есть и более долгий, но вполне логичный путь: можно зайти непосредственно в папку браузера и кликнуть там по файлу в формате «exe». Как и большинство других приложений, он должен располагаться в папке «Program Files».
Как добавить на панель задач
Быстрее всего будет воспользоваться все тем же поиском (как это сделать, было указано в предыдущем пункте статьи). Получив среди результатов нужный браузер, следует кликнуть по нему ПКМ. В небольшом контекстном меню можно легко найти желаемый пункт:

Как создать ярлык на рабочем столе
Нужно зайти в папку программы. Сделать это можно через поиск на панели (так же, как и в предыдущем пункте, нажать ПКМ, а затем выбрать нужное действие). Далее остается лишь скопировать ярлык, расположенный в папке, и вставить его на рабочий стол.

Что делать, если браузера нет в системе
Иногда пользователи сталкиваются с тем, что приложение отсутствует. В большинстве случаев он попросту отключен. Решается эта проблема следующим образом:
- Нужно открыть панель управления. Ее можно найти в папке «Служебные» в меню «Пуск».
- Далее перейти в раздел, выделенный на скриншоте. Важно отметить, что для дальнейших действий потребуется наличие прав администратора.

- Слева выбрать пункт, отвечающий за активацию компонентов.

- В новом окне найти браузер и поставить галочку около него. Если она уже стоит, можно попробовать отключить программу (снять галочку), перезагрузить устройство и снова ее поставить, после чего опять осуществить перезагрузку.

Таким образом, Internet Explorer в Windows 10 не слишком заметен, однако при желании его можно без проблем найти и запустить. Также, чтобы в будущем не тратить много времени, можно добавить его ярлык в зоне рабочего пространства, дабы он всегда оставался на виду.

Браузер Internet Explorer является базовой интегрированной программой, которая устанавливается автоматически вместе с операционной системой Windows. Он отличается крайней нестабильностью и медлительностью, из-за чего многие пытаются сразу же удалить его с компьютера.
Но сделать это, не оперируя необходимыми знаниями, достаточно сложно.
Что нужно знать перед удалением браузера Internet Explorer
Прежде, чем удалить этот браузер с вашего компьютера, учтите, что он устанавливается не просто так: с его помощью вы можете скачать нужную вам программу или же любой другой браузер. И пусть ІЕ уже не имеет былой актуальности, поскольку появилось множество скоростных браузеров с индивидуальной настройкой, все же задумайтесь, стоит ли вообще его удалять?
- Можно установить другой браузер для выхода в интернет, а встроенный браузер попросту не использовать.
- Существуют такие программы, которые способны работать исключительно с Internet Explorer. Проверьте наличие таких программ на вашем ПК.
Удалять Эксплорер не обязательно - можно его просто отключить способом, описанным в этой статье ниже!
Но если вы все же решили удалить встроенный браузер (в особенности, если установка новой версии недоступна), то стандартная процедура через "Панель управления" и пункта "Установка и удаление программ" в данном случае не подходит. Более того, даже стандартные компоненты операционной системы в этом меню недоступны (в отличие от удаления Яндекс.Браузера)
Процедура удаления
Если причиной удаления встроенного браузера послужили ошибки в работе, то сначала посетите раздел "Справки и указания" - возможно, там вы найдете решение своей проблемы. В случае, если это не помогло или же вы просто не желаете работать с браузером и хотите его стереть - то четко следуйте приведенным ниже инструкциям.
- Шаг первый: закрываем все программы на компьютере.
- Переходим в меню «Пуск»→ « Панель управления» → «Программы и компоненты». Находим ссылку «Список установленных программ» и переходим по ней.
- Ожидаем в течение нескольких секунд, пока список обновится, после чего находим в нем пункт «Internet Explorer (текущая версия)».
- Выделяем этот пункт левой кнопкой мышки и поднимаем взор к верху – в горизонтальном меню мы найдем кнопку «Удалить».
- Жмем «Удалить» и ждем, пока программа деинсталлируется.
После того, как браузер полностью удалится с вашего компьютера, потребуется перезагрузка для того, чтобы вступили в силу все изменения. Сама ОС Windows должна спросить вас об этом.
Возможные варианты ответа:
- перезагрузить позже;
- перезагрузить сейчас.
Примечание: После того, как вы удалите Internet Explorer со своего ПК, его более ранняя версия автоматически восстановится вместе со всеми настройками пользователя (включая надстройки, домашнюю страницу и папку «Избранное»). Но если Интернет Эксплорер был установлен одновременно с операционной системой, то вам также следует установить посторонний интернет-браузер от другого производителя.
Отключение браузера Internet Explorer
Но если вы не сторонник столь кардинальных мер, то вы можете попросту отключить встроенный браузер. Для этого вам необходимо следовать таким пунктам:
- Заходим в меню «Пуск» → «Панель управления» → «Включение и отключение всех компонентов Windows.
- 2. Ждем несколько секунд, пока обновится список программ.
- 3. Открываем данное окно и находим там «Internet Explorer (текущая версия)».
- 4. Возле браузера убираем галочку и подтверждаем выбор.
- 5. После этого жмем «Да» и ожидаем, когда произойдут изменения.
Таким образом, мы отключили встроенный браузер Internet Explorer, не удаляя его со своего компьютера. При необходимости его всегда можно будет запустить вручную.
За обновлениями нашего сайта можно следить в Вконтакте, Facebook, Twitter, Одноклассники или Google+, а также предлагаем подписаться на них по email.
Internet Explorer – программа, которая является одним из самых первых браузеров. Выпускается она с 1995 года компанией Microsoft и до не давних пор входила во все версии систем Windows. В 10 версии системы место встроенного браузера занял Microsoft Edge. По разным данным распространение Интернет Эксплорер среди пользователей составляет от 24% до 58%.
Internet Explorer: описание
За время выпуска программы с 1995 по 2015 год в приложение были добавлены новые функции и поддержка современных технологий. Наиболее значимыми из них являются: просмотр HTML-таблиц, встроенный интерфейс программируемых модулей, что делает возможной поддержку динамических сайтов, а также интернациональные домены, что позволяет создавать адреса не только на латинице.
Последняя 11 версия приложения вышла в апреле 2014 года. Она была совместима с компьютерами под управлением Windows 8.
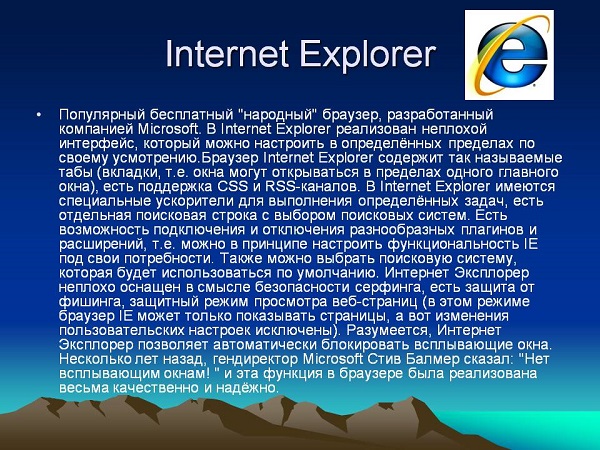
Для чего нужен Internet Explorer (Интернет Эксплорер)
Данная программа служит для связи пользователя с сервером. Она обеспечивает поиск и получение всей необходимой информации с помощью встроенных инструментов и функций поиска, получения и обработки сетевых файлов. Необходимые данные после обращения к сайту по сети выводятся на экран через интерфейс программы. Возможности приложения позволяют взаимодействовать с этими данными и изменять их представление.
Какие действия позволяет совершить приложение Internet Explorer
Internet Explorer – браузер, который, несмотря на минимализм, обладает всеми функциями и инструментами, необходимыми программам такого типа. Это позволяет выполнять пользователям в браузере следующие действия:
- Просмотр информации в различных форматах от текстовых до видео.
- Взаимодействие с данными с помощью удобного и простого интерфейса прямо в окне браузера.
- Встроенный советник, который проводит анализ производительности элементов веб-проводника и улучшает ее при необходимости.
- Воспроизведение файлов при помощи Adobe Flash.
- Защита конфиденциальной информации без помощи сторонних ресурсов.
- Обеспечение безопасных переходов на веб-страницы.
Интерфейс программы Internet Explorer
Интерфейс программы включает в себя множество элементов. Из них можно выделить 3 главные группы:

- Панель. Здесь находятся главные инструменты для поиска и управления веб-страницами. В поисковой строке можно ввести адрес или запрос. При появлении первых нескольких букв будут доступны подсказки, которые позволяют сэкономить время и сразу перейти на интересующую страницу. Также на панели располагаются все необходимые кнопки для управления. Интерфейс довольно прост, и разобраться в программе можно всего за день пользования.
- Ниже панели в окне расположены вкладки – элементы, которые являются ссылками на сайты. Это связано с возможностью открытия нескольких сайтов в окне браузера одновременно. Перемещение между ними производится с помощью нажатия. При нажатии на крестик в углу вкладки она закрывается. Путем перетаскивания можно изменить порядок вкладок для большего удобства отдельного пользователя.
- Менеджер загрузки. При поиске информации может потребоваться скачивание каких-либо файлов. При нажатии кнопки «Сохранить» файл скачивается в папку «Загрузки». При нажатии «Отмена» происходит отмена скачивания.
На панели располагаются несколько кнопок для управления работой программы и обработки и представления информации:
Плюсы и минусы Internet Explorer
Internet Explorer обладает несколькими преимуществами перед своими аналогами, что позволяет ему все еще использоваться многими пользователями:
- Нет необходимости в скачивании данного программного обеспечения, так как оно входит в Windows по умолчанию.
- Браузер поддерживает технологию Active X, чем может похвастаться крайне малое количество подобных приложений.
- Стабильная и безопасная работа платежных сервисов в браузере, защита обеспечивается встроенным диспетчером.
- Малая загрузка системы и памяти при работе приложения.
Однако Internet Explorer потерял свою популярность и уступил лидирующие позиции более новым и современным браузерам. Происходит это из-за наличия нескольких весомых недостатков:
- Работа программы возможна только на устройствах под руководством системы Windows.
- Не поддерживаются многие стандарты, инструкции, а также таблицы HTML.
- Полностью удалить браузер из операционной системы крайне сложно.
- На большинстве компьютеров скорость работы IE значительно меньше чем у конкурентов.
- Интерфейс выглядит несколько громоздко, а дизайн крайне минимизирован.
- На программу практически нет плагинов и дополнений.

Версии поисковой системы Internet Explorer
Начиная с 1995 года, браузер активно развивался. Это привело к появлению версий нового поколения, которые начинаются с 8 и заканчиваются на 11 версии Internet Explorer. Каждая из них имеет свои особенности и различные улучшенные функции.
Internet Explorer 8
Internet Explorer 8 была выпущена в 2009 году. Первая и вторая испытательные версии увидели свет соответственно в марте и августе 2008 года. Данную версию поддерживают все системы Windows после XP (включая и ХР) на 32 и 64-битной архитектуре. Компания при разработке 8 версии сделала ставку на улучшение безопасности серфинга в интернете, упрощенные алгоритмы работы и повышение качества работы с CSS, RSS, Ajax.
Также разработчики уделили внимание сетевым стандартам и соблюдение каскадным стилевым таблицам. Также улучшили взаимодействие с JavaScript, повысили производительность работы и добавили несколько фильтров и анонимный режим.
Однако после выхода данной версии по непонятным причинам в 2010 году власти нескольких европейских стран (в первую очередь Германии и Франции) и Австралии посоветовали своим гражданам отказаться от использования данного программного обеспечения. Аргументировано это было найденными ошибками в программе, которые ставили под угрозу безопасность серфинга в сети и электронных платежей.
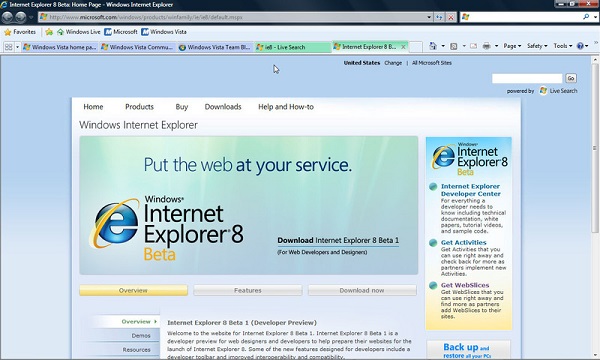
Internet Explorer 9
9 версия программы начала разрабатываться сразу же после релиза предыдущей. Об этом объявили в 2009 году. На конференции, где впервые упомянули о разработке данной модификации, было заявлено о повышении производительности программы. Делалось это для ускорения работы сетевых приложений, а достигалось за счет возможностей и ресурсов аппаратной составляющей с помощью технологии DirectX. Разработка ПО завершилась в марте 2011 года.
Программа была предназначена для работы на Widows Vista и Windows 7. Браузер с помощью встроенных в системе модулей поддерживает использование ICC для цветовых профилей. Также улучшено взаимодействие с JavaScript и CSS. Причем для этого лучше подходит версия под 32 бита, которая обеспечивает более высокую производительность и эффективность.
Важно! Для работы браузера в Vista потребуется обновление системы.Данная версия IE стала первой среди программ данного типа, которая использовала аппаратное ускорение. С помощью системных модулей и собственных модулей, встроенных в браузер, обеспечивалось ускорение загрузки текстовой информации на страницах, видеофайлов и изображений. Использование новых форматов графики прямо в браузере стала доступна цветная печать высокого качества.
Еще одна особенность браузера – это возможность закрепления ссылки из избранного прямо на панели задач. Это позволяло намного быстрее получать доступ к интересующим страницам, минуя первоначальное открытие браузера.
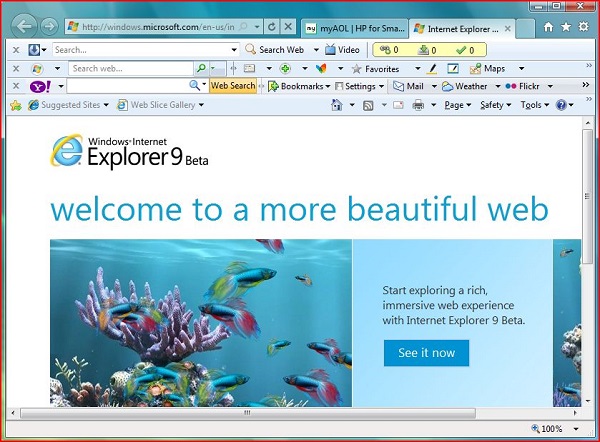
Internet Explorer 10
Данная версия была выпущена в 2012 году в одно время с Windows 8. В 2013 его стало возможным применять для Windows 7.
Из-за особенностей применения системы браузер был создан из двух частей. Одна из них представляла собой программу для применения на различных сенсорных аппаратах. Данная часть была разработана практически с нуля и не имела возможности поддержки плагинов. Вторая часть программы представляла собой классический IE для обычных персональных компьютеров.
В браузер была включена поддержка WebSockets, а также еще более улучшена поддержка языков для веб-программирования. В браузере улучшена производительность путем аппаратного ускорения. Создание макетов страниц было упрощено.
В данной версии уделили большое внимание дизайну: были добавлены переходы, сетки и анимация, а также возможность перетаскивания элемента. В браузере имеется возможность совместного доступа, поэтому теперь над элементами можно работать с помощью различных приложений прямо в браузере.
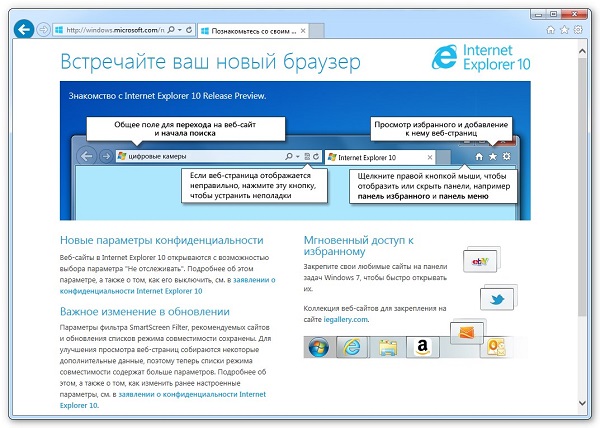
Internet Explorer 11
Приложение было выпущено вместе с обновлением Windows 8.1. Это первая версия, которая осуществляет поддержку WebGL555657. Здесь доступна синхронизация с несколькими устройствами с общим аккаунтом. Улучшена функция увеличения для больших экранов и аппаратного ускорения. Браузером выполняется декодирование графики и предварительное скачивание HTML.
Браузер автоматически распознает устройство, на которое он установлен, и в зависимости от этого подстраивается под него. Для ноутбуков и ПК управление становится более удобным для мыши и клавиатуры, а на сенсорных устройствах – для работы пальцами. На планшетах и смартфонах для удобства имеются функции: упрощенного просмотра, работа с приложениями и браузером одновременно, закрепление избранного на экране.
Данная версия стала последней для Internet Explorer. На более новых версиях ее заменил Microsoft Edge, хотя и IE можно найти в этих системах.
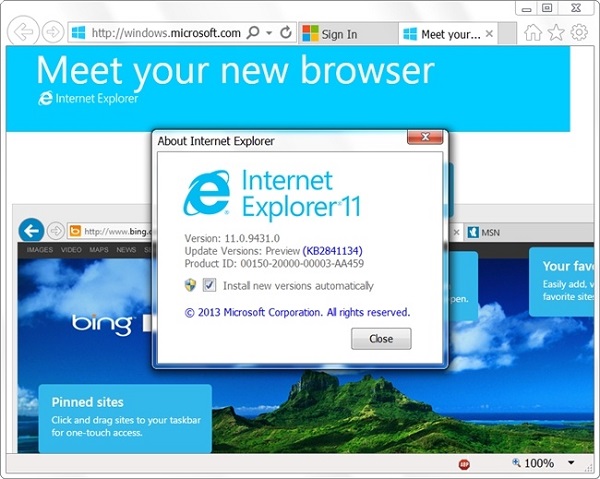
Отзывы о браузере Интернет Эксплорер
На 10 версию Windows установил Internet Explorer 11. Также там стоят браузеры от Google, Mozilla и ME. Однако, как ни странно, данные приложения проигрывают IE 11 в скорости запуска и работы, а также в объемах требуемой памяти для адекватной работы. В сети можно найти множество новых браузеров, но все они являются некими модифицированными версиями гугла с теми же недостатками. Поэтому у Internet Explorer есть будущее, все зависит от вкуса и предпочтений пользователей.
Недавно понадобилось выбрать браузер, и я решила попробовать новую версию Internet Explorer. Однако ничего хорошего не вышло. Браузер крайне медленный, часто вылетает, или появляются какие-либо ошибки. Также хотелось бы отметить несколько устаревший дизайн и малое количество функций. Браузер не поддерживает многие самые современные технологии. Это тормозит развития веб-сервисов, так как разработчики подстраиваются под пользователей, многие из которых заходят именно через этот браузер.
Пользуюсь Internet Explorer уже давно, начиная с 8 версии. Браузер очень прост в освоении, в нем имеются все необходимые функции. Памяти он занимает мало, а процессор практически не загружает. При правильной настройке программы и системы (а также регулярным уходом за ней) браузер может работать быстрее своих конкурентов. Дизайн, как и набор функций, довольно минимизирован, однако это уже дело вкуса каждого человека.
Читайте также:

