Internet explorer сохраняет адреса посещенных пользователем web ресурсов
Обновлено: 07.07.2024
Если вы не хотите, чтобы в браузере не оставались сведения о сайтах, на которые вы заходили, то необходимо очищать его историю посещений. Также это следует делать, если обозреватель вдруг начинает работать медленнее, так как накопившаяся информация тормозит нормальную работу программы. Лучше хранить необходимые сайты в закладках, а не искать их в журнале.
Любой современный интернет-обозреватель записывает, когда и на какой веб-ресурс заходил пользователь, включая Интернет Эксплорер . Ниже мы расскажем, как посмотреть историю в интерфейсе данного браузера, а также опишем методы, которыми ее можно очистить.
Как посмотреть историю в Internet Explorer (Интернет Эксплорер)
В любом браузере есть функция просмотра истории посещений. Это удобно, если пользователь хочет заново открыть сайт, который посещал недавно. В браузере Internet Explorer также есть функция, показывающая список этих сайтов, которая называется «Журнал». Чтобы открыть его, нужно сделать следующее:
- Выбрать вкладку «Вид».
- Навести курсор на пункт «Панели браузера».
- Кликнуть по выделенному пункту.
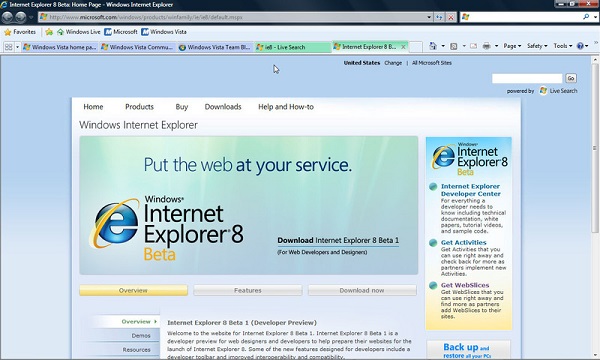
Альтернативная последовательность: Сервис (располагается в строке меню) – Панели браузера – Журнал. Также историю посещений можно отобразить нажатием комбинации Ctrl + Shift + H.
Сортировка истории посещений в Internet Explorer
При открытии списка сайтов, которые запомнил компьютер, можно их отсортировать по нескольким доступным критериям:

- просмотр по дате (день, неделя, месяц);
- просмотр по узлу (т. е. адресу, в алфавитном порядке);
- просмотр по посещаемости (будут отображаться наиболее посещаемые пользователем сайты);
- просмотр по порядку посещения.

Также можно выбрать опцию поиска, чтобы найти необходимую ссылку.
Как очистить историю в Internet Explorer (Интернет Эксплорер)
Очистить историю браузера можно в нем самом. Но иногда гораздо удобнее пользоваться сторонними приложениями, которые чистят систему от мусора, включающего в себя истории всех браузеров и прочие ненужные файлы. Причем иногда это делается в один-два клика. Однако история таким образом очищается полностью, и нет возможности выбрать, какие сайты удалить, а какие оставить. Ниже мы подробно рассмотрим оба способа очистки журнала. Инструкции актуальны для последней 11 версии браузера.
Средствами самого браузера
Пошаговая инструкция по очистке IE при помощи встроенного функционала:
- Запускаем браузер.
- Вверху справа кликаем на надпись «Сервис», либо зажимаем сочетание клавиш Alt + X.
- В выпавшем контекстном меню нужно навести курсор на строку «Безопасность» и выбрать первую строку в подменю – «Удалить журнал браузера».
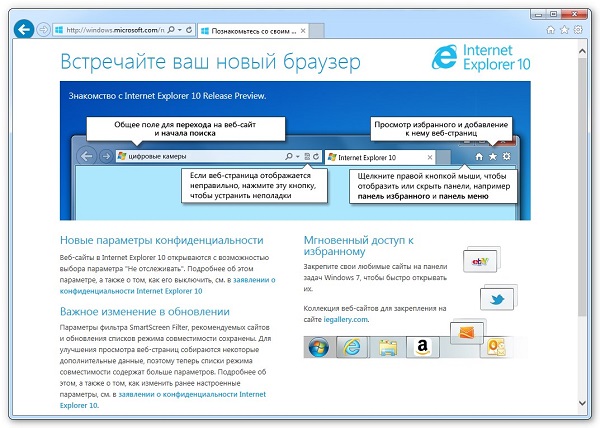
- Появится окошко, в котором необходимо выбрать, что именно вы хотите удалить. Нас интересует пункт «Журнал» (в нем хранится история посещений веб-ресурсов). Но в окне будут доступны для выбора и другие пункты: временные файлы, журнал скачанных файлов, пароли и данные веб-форм, которые также хранятся в браузере, и т. д. В целях конфиденциальности рекомендуется выбрать следующие пункты.
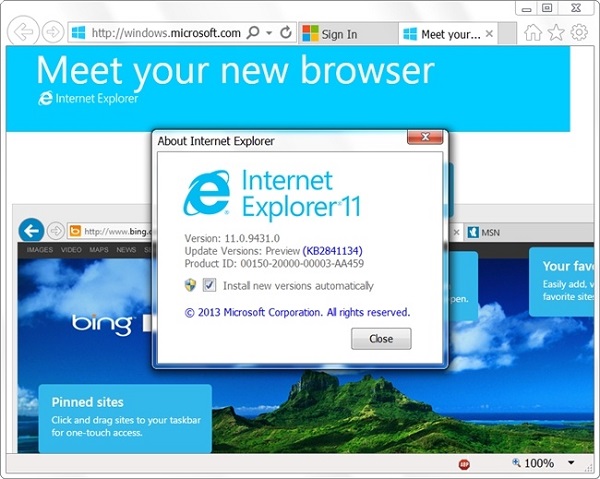
В некоторых случаях пользователю нужно удалить только определенные сайты, а все остальные оставить. IE располагает таким функционалом. Достаточно лишь открыть журнал, отсортировать его любым удобным образом, затем кликнуть на нужный сайт правой кнопкой мыши и выбрать «Удалить» в контекстном меню.
Также в Internet Explorer можно настроить автоматическое очищение журнала по истечении определенного срока или же при каждом закрытии программы. Для этого нужно сделать следующее:
Достаточно один раз настроить автоматическую очистку истории, и об этой процедуре можно забыть.
С помощью CCleaner
- Скачиваем, устанавливаем и запускаем утилиту (при скачивании нужно убедиться, что выбрана нужная версия ОС и разрядности).
- Слева нужно выбрать иконку «Очистка».

- В разделе «Internet Explorer» нужно в первую очередь выбрать пункт «Журнал посещений». Для быстродействия также можно удалить временные файлы браузера.
- Кликаем по «Анализ», чтобы программа нашла файлы, которые нужно удалить. Для непосредственного удаления нажимаем на «Очистка».
Как восстановить последнюю сессию в Internet Explorer
Если последний сеанс в обозревателе был прерван, Internet Explorer предоставляет возможность его восстановить. Для этого нужно в строке меню выбрать вкладку «Сервис», затем кликнуть по строке «Повторное открытие последнего сеанса просмотра».
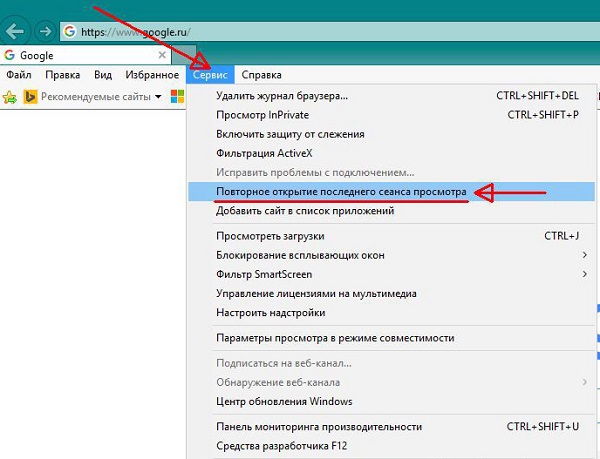
Но это не единственный способ. Еще можно создать новую вкладку (к примеру, сочетанием клавиш Ctrl + T) и нажать на «Повторное открытие закрытых вкладок».
Как видите, очистка истории браузера – простая процедура. В случае с Internet Explorer она не сложнее, чем в других популярных обозревателях. Можно даже настроить автоматическую очистку. Ее рекомендуется делать периодически в целях конфиденциальности и повышения производительности программы, а если вы пользуетесь чужим компьютером, то чистить журнал по окончании работы просто обязательно.
Получите скорость, безопасность и конфиденциальность с помощью Microsoft Edge.
История браузера — это сведения, которые Internet Explorer хранит на компьютере при просмотре веб-страниц. Для повышения удобства работы в него входят данные, которые вы вводите в формы, а также пароли и посещенные сайты. Однако если вы используете общий или общедоступный компьютер, возможно, вам не нужно, чтобы Internet Explorer мог сохранять историю.
Просмотр журнала браузера и удаление отдельных сайтов
При просмотре журнала браузера вы можете удалить отдельные сайты или вернуться на веб-страницу, которую уже посещали.
В Internet Explorer выберите кнопку Избранное.
Перейдите вкладку Журнал и выберите фильтр просмотра журнала в раскрывающемся меню. Чтобы удалить отдельные сайты, щелкните правой кнопкой мыши сайт в любом из указанных списков и выберите пункт Удалить. Либо вернитесь на страницу, выбрав соответствующий сайт в списке.
Удаление журнала браузера
Регулярное удаление журнала браузера помогает сохранить конфиденциальность, особенно если вы используете общедоступный компьютер.
В Internet Explorer: нажать кнопку Инструменты, нажать кнопку Безопасность и выбрать удалить историю браузера.
Выберите типы данных или файлов, которые вы хотите удалить с компьютера, и нажмите кнопку Удалить.
Что удаляется при удалении содержимого журнала браузера
Версия Internet Explorer
Список посещенных сайтов.
Кэшированные временные интернет-файлы изображений
Копии страниц, изображений и другого мультимедийного контента, хранящиеся на компьютере Эти копии позволяют браузеру быстрее загружать содержимое при повторном посещении веб-сайтов.
Данные ваших настроек, которые сайты сохраняют на компьютере, например данные для входа или ваше расположение.
Список файлов, загруженных из Интернета. Удаляется только список, а не сами скачанные файлы
Только Internet Explorer 11 и Internet Explorer 10
Данные, введенные в формы, например адрес электронной почты или адрес доставки
Пароли, сохраненные для сайтов.
Данные защиты от отслеживания, фильтрации ActiveX и функции "Не отслеживать"
Веб-сайты, исключенные из фильтрации ActiveX, и данные, по которым браузер определяет попытки отслеживания
Список сайтов, добавленных в избранное. Если нужно удалить только отдельные сайты, не удаляйте избранное, так как при этом будут удалены все сохраненные сайты.
Данные фильтрации InPrivate
Сохраненные данные, по которым фильтрация InPrivate определяет, когда сайты могут автоматически передавать информацию о вашем посещении
Только для Internet Explorer 9 и Internet Explorer 8
Примечание: Сведения о работе с журналом браузера в Microsoft Edge см. в разделе Просмотр и удаление содержимого журнала браузера в Microsoft Edge.
Проблемы настройки программы Internet Explorer
Internet Explorer настраивается автоматически с использованием нескольких предварительно заданных параметров, значения многих из которых можно изменить. Вместе с тем изменение этих настроек иногда приводит к возникновению проблем в работе программы. Поэтому важно знать, как и для чего изменять настройки. В этом разделе описываются проблемы, связанные с настройкой Internet Explorer .
Windows XP Professional и Windows XP Home .
В Internet Explorer используется стандартная панель инструментов, которая не отличается от панели инструментов любой папки операционной системы Windows XP , поэтому пользователь может ее легко изменить.
Изменить панель инструментов программы Internet Explorer можно с помощью меню «Вид» ( View ). Подробная информация по настройке панели инструментов приведена в гл. 2.
Как заменить загружаемую программой Internet Explorer домашнюю веб-страницу
Windows XP Professional и Windows XP Home .
При первом запуске Internet Explorer открывается используемый по умолчанию веб-узел. Это может быть веб-узел MSN или компании производителя компыотера, например, Dell , Gateway , HP и т.п. Пользователь может легко перенастроить программу Internet Explorer с тем, чтобы при ее запуске на экран выводилась веб-страница другого сетевого узла.
Для изменения открываемого по умолчанию обозревателем Internet Explorer веб-узла выполните следующие действия:
Выберите «Пуск» ( Start ) | «Панель управления» ( Control Panel ) | «Свойства обозревателя» ( Internet Options ).
На вкладке «Общие» ( General ), показанной на следующей иллюстрации, введите адрес веб-узла, который будет открываться при каждом запуске Internet Explorer . Затем щелкните «ОК». Если вы в текущий момент открыли нужный веб-узел, то просто щелкните кнопку «С текущей» ( Use Current ). Если вы не хотите, чтобы при запуске Internet Explorer открывался какой-либо веб-узел, то щелкните кнопку «С пустой» ( Use Blank ).

Windows XP Professional и Windows XP Home .
Internet Explorer сохраняет посещенные пользователем веб-страницы в папке временных файлов Интернета. Это позволяет увеличить скорость просмотра веб-страниц за счет того, что при возврате к уже посещенным веб-страницам они не загружаются вновь, а считываются из памяти компьютера (если они не были изменены). Можно увеличить размер памяти на жестком диске, отведенной под вре менные файлы, или запретить их использование. Для большинства пользователей лучше всего подходит принимаемая по умолчанию настройка, поэтому без необходимости ее менять не стоит.
Для изменения настройки временных файлов Интернета выполните следующие действия:
Выберите «Пуск» ( Start ) | «Панель управления» ( Control Panel ) | «Свойства обо
зревателя» ( Internet Options ).
На вкладке «Общие» ( General ) в разделе «Временные файлы Интернета» (Теrm-
porary Internet Files ) щелкните «Параметры» ( Settings ).
В окне «Параметры» ( Settings ), показанном на следующей иллюстрации, спо-
мощью ползункового регулятора можно запретить использование временых
файлов Интернета или увеличить размер памяти, отводимых под эти фаил
Не следует отводить слишком большой объем памяти под временные файлы
поскольку ее может не хватить для других программ. Сделайте выбор и щелкните " ОК ".

Windows XP Professional и Windows XP Home .
Internet Explorer при отображении на экране веб-страниц использует стандартный шрифт и цвет. При желании их легко изменить.
Для изменения шрифта или цвета отображения веб-страниц выполните следующие действия:
1. Выберите «Пуск» ( Start ) | «Панель управления» ( Control Panel ) | «Свойства обозревателя» ( Internet Options ).
2. На вкладке «Общие» ( General ) выберите «Шрифт» ( Fonts ) или «Цвет» ( Colors ) для изменения по своему усмотрению используемых по умолчанию настроек. Можно также выбрать «Оформление» ( Accessibility ) для установки настроек, облегчающих просмотр веб-страниц.
Как изменить период хранения содержимого журнала Internet Explorer
Windows XP Professional и Windows XP Home .
По умолчанию Internet Explorer сохраняет посещенные пользователем веб-страницы за последние 20 дней. Это бывает полезно для поиска веб-узлов, которые вы решили посетить повторно (или для контроля посещаемых детьми веб- узлов). Период хранения можно уменьшить или увеличить по своему усмотрению.
Для изменения срока хранения веб-страниц выполните следующие действия:
Выберите «Пуск» ( Start ) | «Панель управления» ( Control Panel ) | «Свойства обозревателя» ( Internet Options ).
На вкладке «Общие» ( General ) в разделе «Журнал» ( History ) задайте срок хранения ссылок. Если установить значение 0, то ссылки не будет храниться. Щелкните «ОК».
Windows XP Professional и Windows XP Home.
Функция защиты содержания Internet Explorer настраивается следующим образом:
Выберите «Пуск» ( Start ) | «Панель управления» ( Control Panel ) | «Свойства обо
зревателя» ( Internet Options ).
На вкладке «Содержание» ( Content ) в разделе «Ограничение доступа» ( Content
Advisor ) щелкните кнопку «Включить» ( Enable ).
На вкладке «Ограничение доступа» ( Rating ), приведенной на следующей иллю
страции, выберите по очереди каждую категорию информации и установите
желаемый уровень доступа. Первый уровень означает запрет этой категории
информации. В следующих уровнях идет последовательное ослабление крите
рия оценки информации. Установите для каждой категории информации
приемлемый уровень.
Откройте вкладку «Разрешенные узлы» ( Approved Sites ). Здесь можно создать
список веб-узлов, которые разрешено или запрещено просматривать всегда,
независимо от их оценок. Введите адрес веб-узла и щелкните соответствую-
щую кнопку, как показано на следующей иллюстрации. Рядом с разрешенным
веб-узлом появится зеленый значок, а рядом с запрещенным — красный.


Откройте вкладку «Общие» ( General ). В верхней части открывшегося окна приведенного на следующей иллюстрации, есть две важные настройки. Можно разрешить пользователям просматривать узлы, не имеющие оценок. Если этого не сделать, то пользователи не смогут просматривать узлы, у которы: нет оценок. Повторим, что эта защита не всегда работает, поэтому нельзя на нее полностью полагаться. В этом окне также можно установить «Пароль-до пуск» ( Create a Supervisor Password ) с тем, чтобы никто кроме вас не смог изменить настройки безопасности. Щелкните кнопку «Сменить пароль» ( Creat Password ) и создайте пароль. После завершения настройки щелкните «ОК».


Дополнительную информацию по этой теме можно найти на вкладках «Общие» ( General ) и «Дополнительно» ( Advanced ) окна «Ограничение доступа» ( Content Advisor ).
Windows XP Professional и Windows XP Home .
В Internet Explorer имеется функция «Автозаполнение» ( AutoComplete ), которая запоминает веб-адреса и данные, вводимые пользователем в веб- формы, с целью облегчения ввода часто используемых данных. Некоторым пользователям это нравится, другим — нет. Работу этой функцию можно настроить и даже запретить.
Настройка функции «Автозаполнение» ( AutoComplete ) вы полняется следующим образом:
Выберите «Пуск» ( Start ) | «Панель управления» ( Control Panel ) | «Свойства обо
зревателя» ( Internet Options ).
На вкладке «Содержание» ( Content ) выберите «Автозаполнение» ( AutoCom
plete ).
Настройка этой функции выполняется в окне «Автозаполнение» ( AutoCompletw )
приведенном на следующей иллюстрации. Если вы не хотите использовать эти
возможности, то удалите метки выбора имеющихся команд и щелкните «ОК»-
Обратите внимание на возможности работы с паролями. Internet Explorer оказы-
вает помощь в организации ведения паролей, используемых на веб-узлах. Щелк-
ните нужную кнопку, а затем введите или удалите пароль.

Windows XP Professional и Windows XP Home .
Выберите «Пуск» ( Start ) | «Панель управления» ( Control Panel ) | «Свойства обо
зревателя» ( Internet Options ).
Откройте вкладку «Программы» (Programs).
В окне «Программы» ( Programs ), приведенном на иллюстрации, раскройте
меню «Электронная почта» ( Mail ) и выберите программу, которую вы хотите
использовать. Затем щелкните «ОК».

Windows XP Professional и Windows XP Home .
В Internet Explorer имеется ряд дополнительных настроек которые управляют, в том числе, и процессом печати.
Откройте программу «Свойства обозревателя» ( Internet Options ), значок которой расположен на «Панели управления» ( Control Panel ), затем откройте вкладку «Дополнительно» ( Advanced ), приведенную на рисунке. Найдите раздел «Печать» ( Printing ) и удалите метку выбора команды «Печать цвета и рисунка фона» ( Print Background Colors and Images ). На этой вкладке можно изменить и другие настройки.

Не изменяйте настройки, если не понимаете их смысл. Боль- шая часть настроек на этой вкладке подходит для любогс пользователя. Дополнительную информацию по каэюдой настройке можно получить щелкнув ее название правой кнопкой мыши и выбрав пункт «Что это?» ( Whats This ).
В журнале посещений браузера «Интернет Эксплорер» хранится ценная информация обо всех сайтах, которые посещал владелец. Для их поиска, удаления предусмотрен удобный фильтр. Есть масса способов, чтобы перейти в журнал, сделать необходимую операцию.
Как открыть в IE
Пользователей интересует вопрос, где хранится история в «Интернет Эксплорере», как открыть. Учитывается версия браузера, есть отличие в интерфейсе. У пользователя может быть установлен Explorer 6-11.
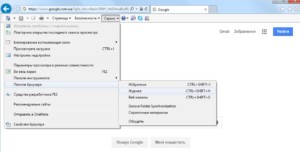
Версия 9 и 11
Если на компьютере установлен браузер «Интернет Эксплорер» версии 9, 10, 11, есть три способа, чтобы перейти в дневник и очистить его. Рекомендуется воспользоваться комбинацией Ctrl+Shift+H, тогда окно сразу же отобразится на рабочем столе. Второй способ несколько сложнее, поскольку журнал открывается через меню.

Важно! Зайдя в обозреватель, необходимо выбрать вкладку «вид». Открывается подрубрика панель браузера и видна строка «журнал». Открытие окна не отнимает много времени.
Через дневник можно очищать все данные. Третий способ выполняется через кнопку «сервис». Она находится на верхней строке браузера. После перехода в панель становится доступным журнал. План работает с любой операционной системой Виндовс 7, 8, 10.
Версии 7 и 8
Интересным является вопрос, где хранится история «Интернет Эксплорер», как посмотреть данные. В седьмой или восьмой версии работает комбинация клавиш Ctrl+Shift+H. Дополнительно пользователи осуществляют вход через панель обозревателя. Ещё один вариант это поиск через кнопку «избранное». Пользователю отображается три пункта:
Нажав на кнопку «журнал», можно почистить историю по дате.
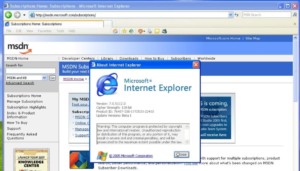
Версия 6
Когда на компьютере используется Explorer 6 версии, не так-то просто разобраться, как открывать журнал. Необходима быстрая очистка истории, поэтому можно растеряться. Если взглянуть на панель инструментов, можно заметить иконку с часами. Кликнув по ней один раз левой кнопкой мыши, можно вызвать искомый раздел.
Поиск и сортировка истории
События в журнале отсортированы по дате. Разрешается делать выборку по дням, неделям, месяцам. Можно узнавать о посещаемых сайтах месяц назад либо год. Всё что требуется, выбрать нужный пункт. На этом преимущества «Эксплорера» не заканчиваются, он предоставляет возможность узнать дату просмотра страницы по названию. Отдельно отображаются наиболее посещаемые сайты.
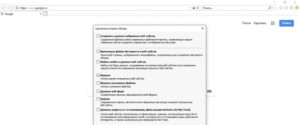
Важно! В журнале удобно работать, поскольку предусмотрено разделение по дням, неделям.
Выбрав точную дату, можно увидеть полностью перечень сайтов. К сожалению, значки страниц, как в поисковых системах, отсутствуют. Дополнительно смущает тот факт, что название не полностью видно. Чтобы изменить ситуацию, необходимо расширить активную область. Для этого курсор подводится к краю страницы до появления стрелки.
Далее зажимается левая кнопка мышки, что позволит отодвинуть правую сторону активной области. Так как ссылки отображаются в полной мере, видны названия страниц. Просмотр по сайту работает следующим образом: в верхней области экрана показывается главная страница браузера, а также компьютер. Далее идет список страниц, начиная с самых посещаемых точек.
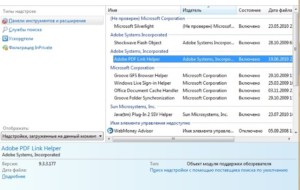
Если на сайте вызвать контекстное меню правой кнопкой мыши, отобразятся такие вкладки:
- открытие в новом окне;
- добавление в «избранное»;
- копирование;
- удаление;
- свойства.
В общих свойствах страницы отображается ярлык, тип, адрес в интернете, последнее посещение, количество входов. Фильтрами можно пользоваться с помощью колесика мыши. Для этого производится выделение поисковой области.
Важно! Когда надпись берется в прямоугольник, разрешается вращать колёсиком. Для удобства действует поиск сайта по названию.
В журнале предусмотрено поле «найти», а в нижней области окна есть кнопки:
Чтобы отыскать сайт, вводится название, далее нажимается Enter. Система отлично понимает запрос на английском и русском языке. В окне «журнал» браузер предлагает включить рекомендуемые сайты. При нажатии кнопки выскакивает предупреждающее окно о нахождении web-сайтов. Служба браузера учитывает все сведения журнала, пытается ознакомить пользователя с заявлением о конфиденциальности.
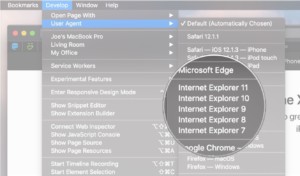
Сообщается о предложениях браузера, необходимо следовать рекомендациям. Когда пользователь посещает много сайтов, IE показывает множество страниц, которые он считает актуальными. При повторном нажатии на кнопку рекомендуемые сайты не отображаются.
Удаление журнала посещений
Пользователя может не интересовать сайт, он желает всё удалить. Чистить страницу разрешается по датам. Выбрав соответствующую строку (сегодня, прошлая неделя, 2 недели назад), можно вызвать контекстное меню правой кнопкой мыши. Далее должно открыться меню со строками «развернуть» и «удалить».
Удалённый сайт после операции нельзя будет вернуть. Полная очистка осуществляется по комбинации Ctrl+Shift+Del. Ещё можно перейти в рубрику «безопасность», и далее нажать «удалить журнал».
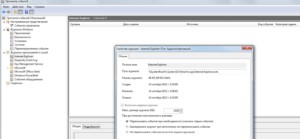
Третий путь лежит через Сервис. На панели управления браузера выбирается чистка дневника. Частичное удаление возможно через историю обзора. Нажав комбинацию Ctrl+Shift+Del, в окне можно увидеть следующие строки:
- формы;
- файлы cookie;
- временные данные;
- веб-сайты;
- сохранённые пароли;
- журнал фильтрации.
Восстановление последней сессии
В браузере есть маленькая хитрость, как восстановить последнюю сессию. Окно открывается через кнопку «сервис». Далее выбирается повторный запуск. Соответствующая функция находится в чистой вкладке, если посмотреть на нижнюю область экрана.
Выше написано, как найти историю в «Интернет Эксплорере». Учитывается версия программы, необходимо придерживаться инструкции. Через журнал легко найти сайт, на который человек ранее заходил, или просто удалить все следы.
Естественно, у многих пользователей возникнет вопрос, каким образом посмотреть историю и какие данные там хранятся? Предлагаю подробней разобраться в предназначении истории, а также в способах её просмотра.
Зачем история в браузере
Иногда возникает необходимость еще раз вернуться на уже закрытый тот или иной веб-сайт. Очень часто отыскать нужную страницу бывает весьма проблематично. В таком случае в браузере можно посмотреть историю посещений сайтов. Зайдя туда, можно увидеть полный список всех интернет-порталов, которые посетил пользователь.
Таким образом, найти нужный веб-сайт будет намного проще, чем заново искать его в просторах Интернета.

Кроме того, в истории браузера можно просмотреть список веб-сайтов, которые были посещены в тот день, когда устройство пользователя было заражено вирусом и, таким образом, выяснить, откуда на компьютер попал вредоносный файл. Это поможет в будущем больше не попадать на этот ресурс.
В истории браузера, как правило, хранятся:
В зависимости от программы, которая используется для выхода в Интернет, для работы с историей браузера могут быть предусмотрены различные опции.
А именно:
Видео: Настройка Internet Explorer
Просмотр истории
Рассмотрим на примере различных версий браузера Интернет Эксплорер методы просмотра истории.
IE 9-11
Чтобы посмотреть список посещенных веб-порталов в Интернет Эксплорер версий 9-11 необходимо выполнить следующие действия:
Кроме того, можно узнать какие страницы посещались на том или ином портале. Для этого необходимо просто нажать в списке на нужный сайт.
IE 7-8
Чтобы посмотреть историю в Internet Explorer 7-8 следует:
По своему желанию пользователь может отфильтровать список.
Для этого доступны такие способы:

Таким образом, пользователь сможет отыскать необходимый веб-сайт, а также просмотреть посещенные на нем страницы.
В 6 версии Internet Explorer отыскать список посещенных порталов можно на панели инструментов.
Для этого:
Стоит отметить, что сортировать список можно точно также как и в новых версиях Интернет Эксплорер.
Навигация по журналу
Как уже было выяснено в разделе «Журнал» запоминаются узлы, которые пользователь посетил. При этом сохраняются только адреса ресурсов, а не их содержимое.
Кроме того, в журнале может быть указана следующая информация:
Данные в списке журнала сгруппированы следующими методами:

В случае если неделя еще не закончилась, то данные будут отображаться по всем дням. При этом внутри каждой даты имеется список веб-порталов.
По необходимости можно задать время хранения списка сайтов.
Для этого следует:
Для того чтобы выполнить очистку «Журнала» стоит:
Читайте также:

