Ipad отключен подключитесь к itunes как разблокировать планшет
Обновлено: 03.07.2024

Причины проблемы
Нередко люди хранят в своих мобильных гаджетах важные данные, доступ к которым посторонних крайне нежелательно. Чтобы сохранить информацию от потенциальных злоумышленников, ее защищают паролем. Если владелец введет код неверно несколько раз подряд, результатом и становится вышеупомянутая надпись. Как избежать подобной проблемы?
При установке пароля нужно совместить два противоположных требования: пароль не должен быть слишком простым иначе его смогут просто отгадать, но при этом нельзя ставить такой код, который вы забудете сами. Придерживайтесь простых правил:
- Ни в коем случае не устанавливайте самые очевидные комбинации, например, 1111 или 4321.
- Пароль должен вызывать у вас определенные ассоциации, но при этом не быть слишком очевидным для мошенников. Например, ваш год рождения 1982 – установите в качестве кода 8219 или 1829.
- Старайтесь повторять цикличных повторений, например, 2929 – ненадежный пароль, 3582 – намного лучше.
Что же произойдет в том случае, если ввести пароль неверно?
Пароль введен неверно – что произойдет
Логика действия гаджета в случае неверного ввода (пароль забыт или устройство попало в чужие руки) следующая:
- Цифровой код можно безнаказанно ввести неверно до шести раз.
- После шестого неверного ввода гаджет даст минуту «на подумать» – в течение этого времени ввод невозможен.

- После этого у пользователя (или мошенника) будет еще шесть попыток.
- Если и в этот раз iPad не получит верного «ответа», он будет заблокирован окончательно.
Что делать в этом случае? Прежде всего, скажем, что делать не стоит — не нужно паниковать. Задача всех этих «телодвижений» — защитить ваше устройство от взлома путем подбора пароля. После этого злоумышленники могут воспользоваться более «хардовыми» методами добыть информацию, поэтому при блокировке все данные с вашего iPad обнуляются. Но и это еще не конец, ведь в облачном хранилище iCloud находится резервная копия, вы ведь заботились о ее актуальном обновлении, правда?
Как разблокировать iPad
Итак, на экране вашего любимого iPad появилась пугающая надпись «iPad отключен, подключитесь в iTunes». Это значит, что число попыток ввода пароля превышено, и гаджет превратился в бесполезную пластиковую коробочку с микросхемами. И лишь владелец способен вернуть своего электронного друга к жизни. Для этого необходимо восстановить все данные из резервной копии.
Последовательность действий достаточно проста:
- Отключить питание iPad.
- Ввести в режим восстановления с помощью ПК.
- Восстановить данные.
Теперь расскажем про эти шаги подробнее.
Как переключить iPad в режим восстановления
Чтобы перевести планшет в режим восстановления, следует подключить его кабелем к ПК, на котором запущен iTunes. После этого выполнить несколько несложных манипуляций:
Произойдет сброс устройства к заводским настройкам. Останется только выбрать в iTunes актуальную резервную копию и «залить» ее на устройство.
Как активировать режим восстановления на iPad последних моделей
АйПэды последних моделей, как известно, волей дизайнеров были лишены классической кнопки «Домой». Поэтому на них манипуляции по переходу в режим восстановления будут несколько иными:
После этого гаджет должен перейти в режим восстановления данных.
Как восстановить данные без iTunes
Эппловская операционная система позволяет произвести восстановление данные, не прибегая к помощи iTunes, с помощью облачного сервиса iCloud. Этот способ может быть полезен, если под рукой нет ПК, к которому можно было бы подключить заблокированный iPad. Но чтобы операция прошла успешно, должны быть соблюдены важные условия:
- На заблокированном устройстве должен быть выполнен вход в сервис iCloud и активирована функция «Найти iPad».
- Заблокированный гаджет должен быть подключен к интернету.
Если эти условия выполнены, то все, что нужно сделать, это зайти с любого устройства в iCloud и авторизоваться там с помощью своего Apple ID. Из списка доступных устройств выбрать заблокированный iPad и нажать кнопку удаления данных.

Ну а если по каким-то причинам ни один из предложенных способов не помог, обратитесь в авторизованный сервисный центр Apple – там вашу проблему решат обязательно!

Причина ошибки
Когда планшет не используется он автоматически блокируется через 30 секунд (время задаётся в настройках). Автоблокировка активна по умолчанию. Чтобы продолжить работу на планшете, потребуется ввести код-пароль.
Если несколько раз подряд ввести неправильный пароль, операционная система ipadOS начинает думать, что кто-то пытается её взломать путём перебора паролей и временно блокирует возможность ввода кода:
После 10 ошибочных попыток ввода, разблокировать iPad можно только сбросив пароль. Это невозможно сделать без стирания на планшете всей информации. Если вы не делали резервные копии через iCloud или iTunes, данные будут утеряны.
Восстановление через iTunes
Если iPad заблокирован подключите его к iTunes, чтобы разблокировать как он просит. Далее нужно использовать резервную копию для восстановления. Если её нет просто стираем все данные с планшета вместе с паролем. По-другому никак.
iTunes — это бесплатная программа от Apple, которая установлена по умолчанию на всех Mac. Если вы используете Windows, загрузите утилиту с официального сайта Apple. На операционной системе macOS Catalina Айтюнс не понадобится — всё делается через Finder. Для более ранних версий macOS он необходим.
Шаг 1. Переведите iPad в режим DFU. Это делается так:
- На iPad с кнопкой «Домой» — нажмите и удерживайте боковую или верхнюю кнопку до появления ползунка «Выключите». Выключите устройство, зажмите кнопку «Домой», подключите к компьютеру через кабель. После этого удерживайте кнопку «Домой» до появления экрана режима восстановления.
- На iPad с Face ID — нажмите и удерживайте верхнюю кнопку и любую кнопку регулировки громкости до момента появления на экране ползунка «Выключите». Передвиньте его выключив устройство. Зажмите верхнюю кнопку и подключите планшет к компьютеру. После чего удерживайте верхнюю кнопку до появления экрана режима восстановления.
Для подключения используйте оригинальный сертифицированный кабель Apple. Неоригинальная копия может выдавать ошибку подключения.
Шаг 2. Если на вашем Mac установлена maсOS Catalina и выше, открывайте Finder и выбирайте iPad в левом меню. В случае Windows и более ранних macOS откройте программу iTunes и также в левом меню выберите свой планшет.

Это скриншот от восстановления iPhone, но для iPad он будет таким же.
После нажатия кнопки «Восстановить» начнётся загрузка ПО, которая длится около 15 минут. После этого Айпад автоматически обновится до последней версии ipadOS, что удалит с планшета пароль и все данные.
Осталось восстановить информацию из резервной копии и задать новый пароль.
Если планшет украден или потерян, посторонний человек не сможет выполнить восстановление. При попытке он увидит подобное окно:

Для восстановления необходимо выключить функцию Локатор или удалить iPad из учётной записи владельца.
Если iTunes запрашивает пароль или выдаёт ошибку
Если утилита iTunes не может распознать планшет, то нужно проверить оригинальность кабеля. Если с ним порядок, можно воспользоваться другими способами, описанными ниже, или бесплатной программой Tenorshare Reiboot:
- Скачайте и распакуйте дистрибутив. Существуют версии для компьютеров или ноутбуков на базе операционных систем Microsoft Windows (версии от XP и старше) и Mac OS (сборка от 10.15 и выше).
- Запустите исполняемый файл, затем подсоедините планшет к компьютеру при помощи кабеля.
- Выберите в диалоговом окне функцию исправления операционной системы, а затем нажмите кнопку углублённого восстановления.
- На дисплее появится инструкция, позволяющая выключить планшет и активировать режим восстановления. Для iPad используется картинка, расположенная под надписью «другие айфоны».
- Программа автоматически распознает версию прошивки; при помощи кнопки загрузки стартует процедура сохранения обновлений. Предусмотрено поле для выбора пути сохранения (имя папки впишите вручную или подтвердите предложенный утилитой вариант).
- На экране появится серия указаний, которые необходимо выполнить. Программное обеспечение удалит информацию о пароле и сотрёт все личные данные. После завершения процедуры может потребоваться ручная перезагрузка.
Снятие блокировки через iCloud
Для восстановления заблокированного Айпада можно использоваться сервис iCloud. Этот метод работает только если на iPad включена синхронизация и резервное копирование iCloud.
Теперь вы можете восстановить планшет из резервной копии iCloud, чтобы получить доступ ко всем данным, приложениям и документам.
Использование EaseUS iPhone Recovery
Эта программа позволяет восстанавливать iPad из резервной копии iCloud без использования iTunes. Она пригодится, если по какой-то причине вы не можете подключить iPad к iTunes.
- Шаг 1: Загрузите программное обеспечение для Mac или Windows по ссылкам — Windows, Mac.
- Шаг 2: После того как вы загрузили и установили EaseUS на компьютер, запустите файл и выберите «Восстановить из iCloud» на левой панели.
- Шаг 3: Выберите резервную копию и нажмите кнопку «Сканировать», чтобы загрузить её на свой компьютер.
- Шаг 4. После завершения сканирования будет предложено выбрать данные, которые вы хотите восстановить.
Когда выберете всё нужное нажмите кнопку Recover, чтобы восстановить данные, приложения и документы на отключённый iPad.
Как избежать проблемы в будущем
Это может звучать как клише, но профилактика лучше лечения. Вот два совета, чтобы ваш iPad больше не заблокировался от неправильного пароля:
- Помните пароль или отключите его. Если на вашем iPad нет конфиденциальной информации, лучше просто отключить использования пароля. Это делается в меню «Настройки» > «Экран и яркость» > «Автоблокировка». Либо запишите код и храните где-нибудь.
- Если вы собираетесь дать свой iPad детям, отключите пароль либо измените время автоблокировки по умолчанию с 30 секунд на 1, 2, 3, 4 или 5 минут. Где это сделать описано пунктом выше.
Ну и напоследок, сделаю обзор платной программы TunesCare, которая, по заявлениям разработчиков, устраняет проблемы, возникающие при подключении к iTunes. Например, в ситуации, когда программа не видит наше устройство или не видит ранее созданную резервную копию.
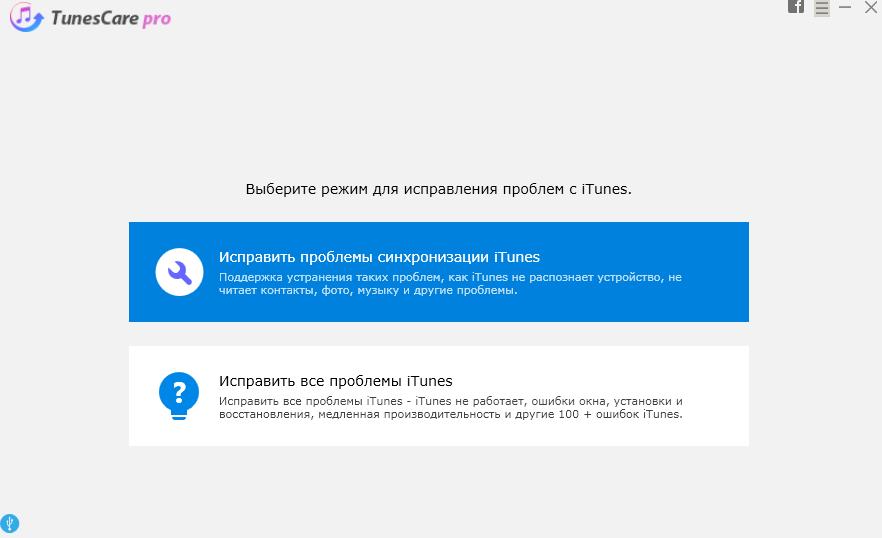
Запустится установленная версия iTunes на вашем ПК. и устройство должно опознаться.
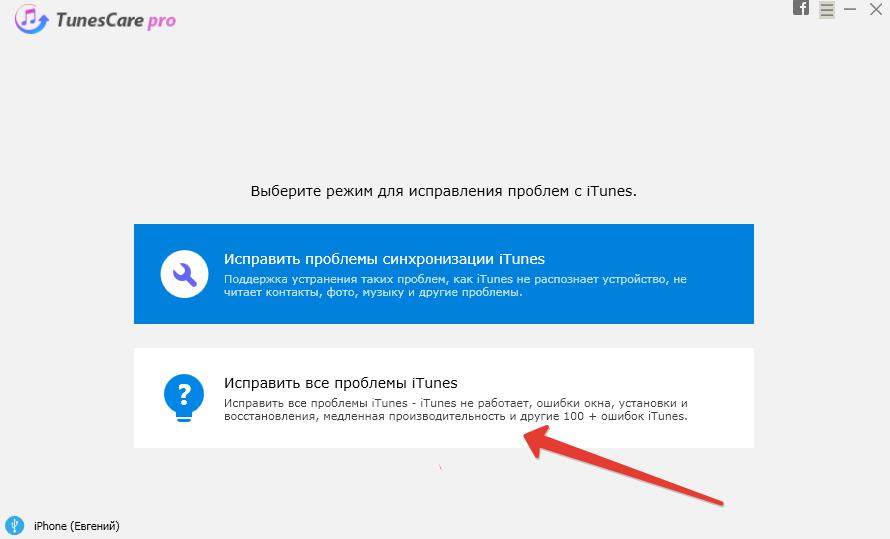
Программа скачает последнюю версию iTunes с офиц. сайта Apple и установит на ваш ПК.
Выводы: программа умеет запускать установленную версию iTunes или переустанавливать iTunes последней версии на ПК. Все это в автоматическом режиме. Все эти действия можно проделать и самостоятельно. Покупать программу или нет, решать вам.
Нередки случаи ,когда вы забыли пароль от iPad по каким-либо причинам, и все попытки ввести старые пароли безуспешны. Не стоит забывать, что после шестой попытки гаджет блокируется. Во время блокировки появляется чёрный экран, демонстрирующий, что ваш планшет заблокирован. После повторного включения можно ввести пароль не более 5 раз.
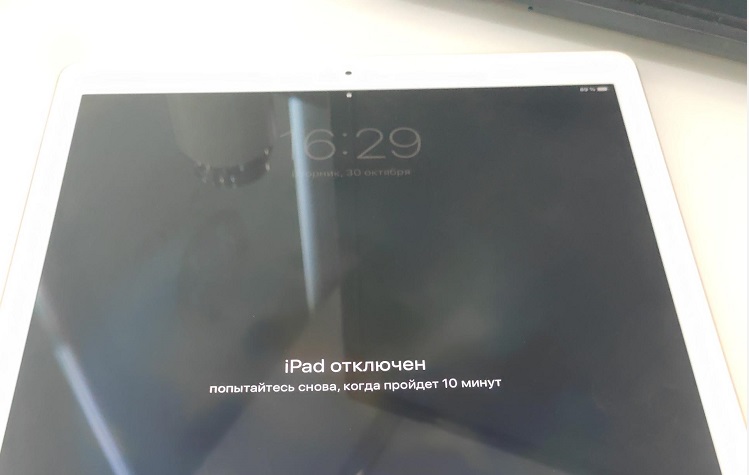
Если у вас возникла проблема, то не стоит отчаиваться. В данной статье мы расскажем,как разблокировать iPad, если вы забыли пароль.
Три способа сбросить пароль iPad
Мы подробно опишем, как при помощи программ iTunes, iCloud , Tenorshare Reiboot, Вы сможете разблокировать устройство.
Способ 1. Как разблокировать iPad через iTunes
1. Хотим предупредить заранее, что прежде чем восстановить пароль от айпада, обязательно создайте резервную копию с содержащимися в ней данных. Во время удаления пароля переустановиться iOS и все данные сотрутся.
2. Для тех пользователей, что хранят важную информацию, рекомендуем делать периодически резервную копию, чтобы избежать потери данных.
3. Чтобы разблокировать iPad при помощи iTunes для начала подключите устройство к ПК при помощи кабеля.
4. Дождитесь запуска программы, ваше устройство синхронизируется с iTunes, после этого создастся резервная копия.
5. После завершения процесса нажмите на «Восстановить iPad»
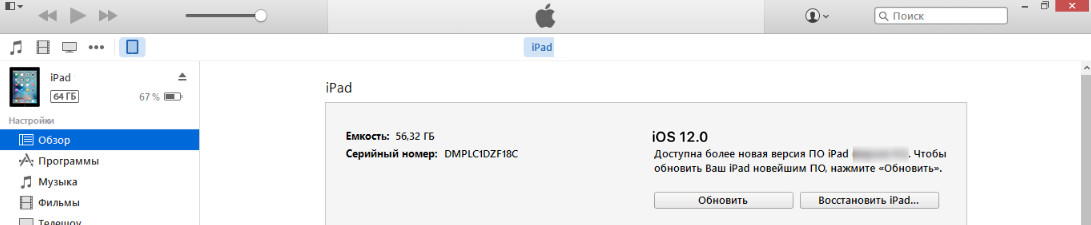
Во время восстановления появится экран с первоначальными настройками.
Необходимо нажать на «Восстановить из копии iTunes».
Перейдите в iTunes и выберите свое устройство. Найдите самую актуальную резервную копию (обратите внимание на размер и дату создания).
Дождитесь завершения восстановления.
Способ 2. iPad подключитесь к iTunes как разблокировать через iCloud
1. Теперь мы вам расскажем как разблокировать iPad при помощи сервиса iCloud. Для этого у вас изначально должна быть активированная функция «Найти iPhone» и включена геолокация.
2. Само устройство должно находиться в режиме передачи данных или в зоне доступа Wi-Fi. Откройте страницу iCloud на любом устройстве. Далее пройдите авторизацию при помощи Apple iD.
3. Затем нажмите на кнопку «Все устройства» вверху экрана.
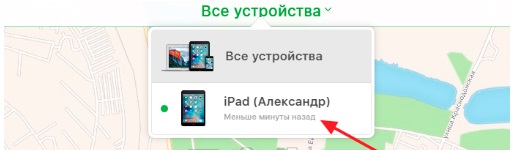
Выберите то устройство, с которым произошла данная проблема.
Далее нажмите на «Стереть iPad». После этого ваше устройство полностью обнулиться и сбросится код доступа.
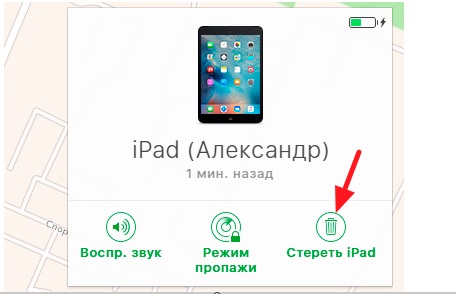
После этого выберите на своём гаджете вариант восстановления. Здесь на выбор два восстановления из резервной копии или «настроить смартфон как новое устройство».
Чтобы ваши данные были сохранены необходимо выбрать восстановление при помощи копии iCloud. Сделайте настройки и запомните новый пароль.
Способ 3. Как разблокировать iPad если забыл пароль через Tenorshare Reiboot
Tenorshare ReiBoot - это программа, которая поможет восстановить работу iPhone, iPad и iPod. Большинство пользователей iPad могут столкнуться с с такими проблемами, как :
- Зависание при загрузке
- Зависание в процессе работы
- Постоянная перезагрузка
- Голубой или чёрный экран
- Нераспознавание устройства iTunes
- Ошибки iOS
- Устройство вообще перестало отвечать на любые команды
- Бета-версия iOS неисправно работает
Как при помощи Tenorshare Reiboot разблокировать iPad?
Есть отличное решение при помощи Tenorshare Reiboot:
Шаг 1. Скачайте новую версию программы и установите на своём компьютере,Запустите программу, подключите устройство при помощи USB-кабеля.
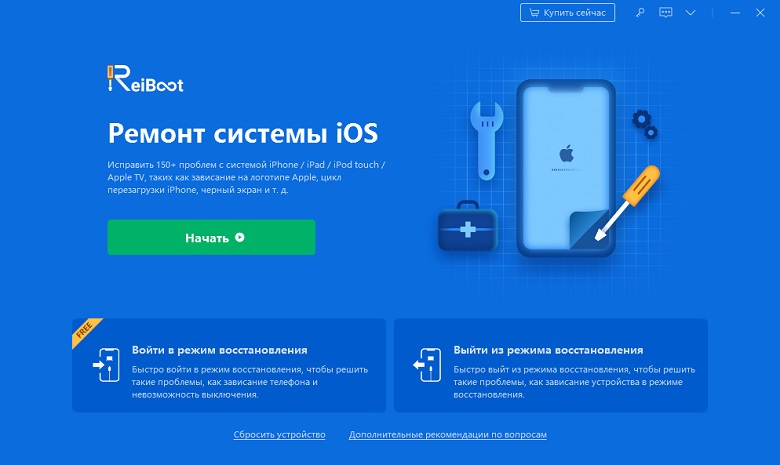
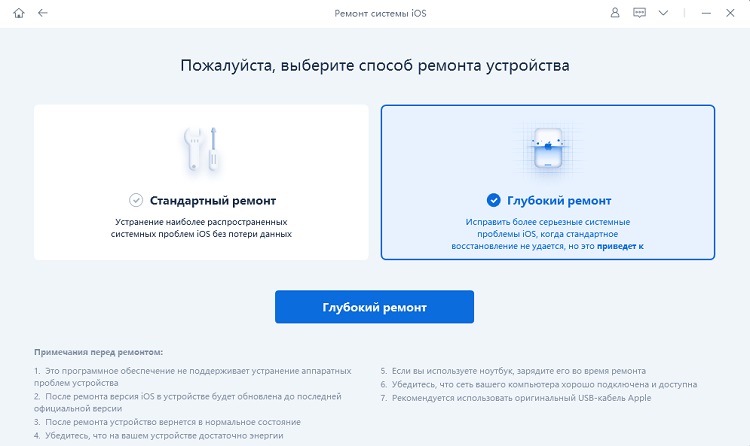
Шаг 3. Согласно инструкции перевести iPad в режим восстановления
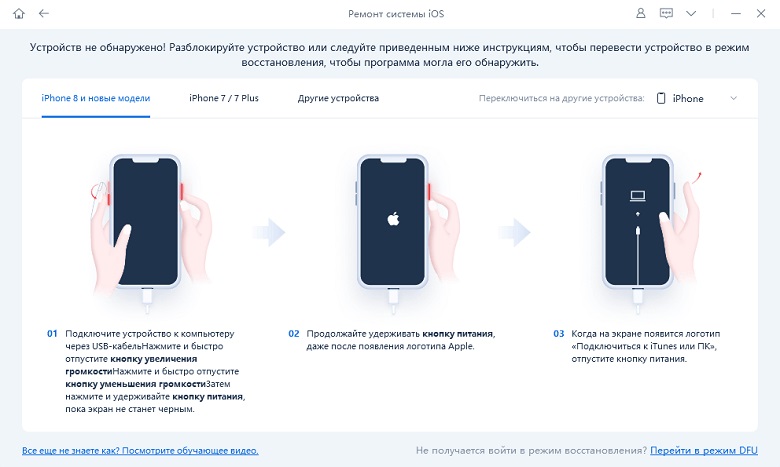
Шаг 4. Tenorshare ReiBoot отобразит соответствующую прошивку для вашего iPad. Пожалуйста, нажмите кнопку Загрузить, чтобы загрузить файл iPSW.
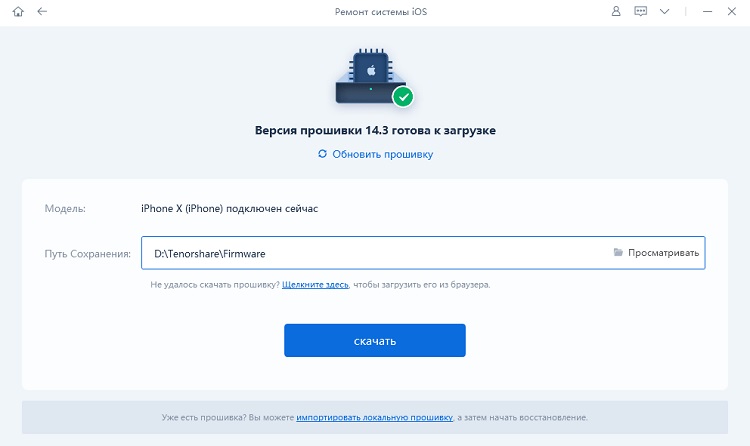
Шаг 5. Следуйте инструкциям, чтобы удалить пароль с вашего iPad и настроить его как новый после восстановления системы.
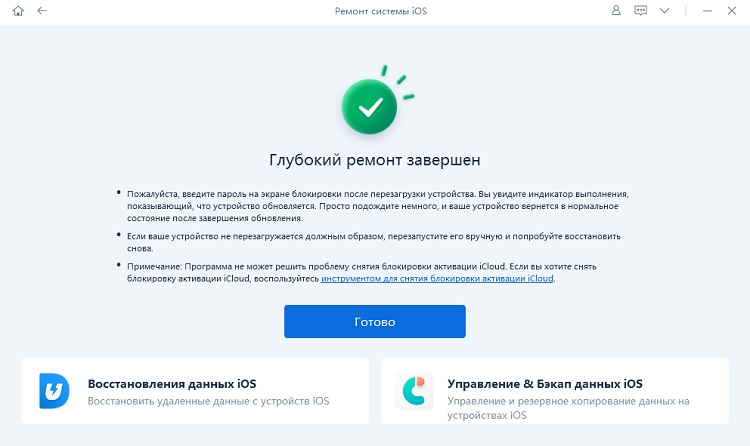
В данной статье мы рассказали о том, какие программы помогут вам разблокировать ваш гаджет, если вы вдруг забыли пароль и не можете никак вспомнить его.
Но в отличии от популярных программ , Tenorshare Reiboot влюбит в себя пользователя после первого пользования. Многофункциональная, быстрая, простая в использовании утилита решит любую Вашу проблему, связанную с гаджетом за пару кликов.
Если ваше устройство зависло, показывает черный экран, бесконечно перезагружается,iOS неисправно работает и показывает ошибку, либо устройство перестало отвечать на ваши команды, то мы настоятельно рекомендуем установить на свой ПК Tenorshare Reiboot.
Так же данная утилита позволит легко и быстро разблокировать устройство, если вы забыли пароль. Надеемся,что наша статья была полезна и Вы смогли без труда разблокировать свое устройство,следуя нашим инструкциям.

Инструкция актуальна для всех моделей и версий iPad.
Самый первый Айпад — релиз 2010 г.
2 — 2011 г.
(3rd версия) — 2012 г.
(4th версия) — 2012 г.
mini — 2012 г.
Air — 2013-2014 г.
Air 2 — 2014 г.
mini 2 — 2014 г.
mini 3 — 2014 г.
Pro (12.9-inch) — 2015 г.
mini 4 — 2015 г.
Pro (9.7-inch) — 2016 г.
Pro (10.5-inch) — 2017 г.
(5th версия) — 2017 г.
Pro 12.9-inch (2nd версия) — 2017 г.
(6th версия) — 2018 г.
Pro 11-inch — 2018 г.
Pro 12.9-inch (3rd версия) — 2018 г.
(7th версия)- 2019 г.
mini (5th версия) — 2019 г.
Air (3rd версия) — 2019 г.
(8th версия) — 2020 г.
Air (4rd версия) — 2020 г.
Pro 12.9-inch (4rd версия) — 2020 г.
Pro 11-inch (2rd версия) — 2020 г.
Способы разблокировки
Если планшет заблокирован, потому что вы забыли логин и пароль от Apple ID — не спешите нести его в сервис. Для начала попробуйте разобраться с ситуацией самостоятельно — есть несколько способов вернуть iPad из блокировки в рабочее состояние.
Самый быстрый — через Tenorshare 4uKey
Примечание. Если установлена система iOS версии с 11 по 13, ваши данные будут сохранены.
Если вы забыли свой Apple ID, рекомендуем посмотреть размещенное чуть ниже видео.
Самый действенный — через резервную копию в iTunes
Если вы сохраняли копию данных, планшет можно «распаролить» через айтюнс:
После этого начнется процесс загрузки сохраненной копии. Если вы все сделали правильно, все ограничения будут сняты, можно отсоединить айпад от ПК и продолжать пользоваться.
Через iCloud (функция «Найти устройство»)
Айклауд — облачное хранилище данных и общая для всех устройств пользователя учетная запись. Аккаунт хранит ваши контакты, заметки, задачи, позволяет найти пропавшие телефоны и планшеты по геолокации — и восстановить доступ к любому из них даже при утере пароля.
Чтобы разблокировать девайс таким образом, заранее разрешите его поиск: «Настройки» → логин Apple ID → «Локатор» → название планшета → «Найти iPad».
Обязательно сохраняйте резервные копии данных — при разблокировке через iCloud айпад придется откатить до заводских установок.
Если вы уже подготовились, то сможете разлочить устройство:
Перепрошивка: вывод в аварийный или восстановительный режим
При критических программных повреждениях айпад можно перевести в аварийный режим (DFU-мод) или в режим восстановления. Эти режимы позволяют восстановиться с помощью стороннего компьютера даже при серьезном отказе iOS.
В восстановительном режиме планшет не работает в полной мере, но реагирует на касания и нажатия кнопок. В DFU-моде iPad отключится полностью. Мастера советуют оставлять его на крайний случай, когда ничего другого не остается — в остальных ситуациях такой стресс для системы лишний.
ВАЖНО! После успешной перепрошивки в любом режиме установится последняя версия iOS.
Чтобы войти в режим восстановления:
- на планшете с кнопкой «Home/Домой»: подключите устройство к ПК с помощью USB-кабеля. Зажмите клавишу «Домой», пока не появится уведомление о входе в режим.
- на устройстве с Face ID: выключите айпад, зажав кнопку включения вверху и нижнюю качельку громкости, пока не появится ползунок «Выключить». Передвиньте его, снова зажмите верхнюю кнопку и подключите девайс к компьютеру. Удерживайте кнопку, пока не откроется экран режима восстановления.
Перевод в DFU-режим чуть сложнее.
- Кнопка «Домой»: подключите девайс к компьютеру, выключите его, убедившись, что экран полностью потух. Одновременно зажмите кнопки включения и «Домой» на 10 секунд. Затем отпустите кнопку «вкл/выкл» и продолжайте держать «Домой», пока iTunes не обнаружит планшет в аварийном режиме.
- Face ID: то же самое, но вместо кнопки «Домой» удерживайте нижнюю качельку громкости.
Затем в iTunes выберите команду «Восстановить iPad» — он откатится до заводских установок и уберет блокировку. Не забудьте восстановить данные из резервной копии, если они остались.
После джейлбрейка
Вернуться к официальной прошивке после взлома можно — существуют приложения, например, Cydia Impactor, которые могут вернуть старые настройки без участия пользователя, но, увы, снова сотрут данные с айпада.
Поэтому обязательно делайте дополнительную резервную копию — даже если результат джейлбрейка вас устроит, лучше иметь возможность вернуть все назад через iCloud.

Обход активации «железным методом»
Программная защита надежна, но она зависит от «железа», которое можно подкорректировать по своему усмотрению. Если правильно вмешаться во «внутренности» айпада, удалить резисторы и транзисторы с материнской платы, или поставить перемычки с помощью паяльника, активацию можно снять.
Обычно разборкой планшета занимаются уже в сервисном центре. Но там есть мастера, которые ремонтируют сотни устройств и знают, что именно нужно делать. Если вы занимаетесь этим впервые, скорей всего, iPad превратится в «кирпич» — и с ним все равно придется идти в сервис. Не факт, что после этого техника вообще заработает.
Кроме того, вмешательство в «железо» сразу снимает с производителя ответственность за поломку — сдать планшет в официальный сервис Apple уже не удастся.
Если вы все же решились:
- Разберите iPad — понадобятся инструменты и понимание того, как он был «закрыт» изначально. Будьте осторожны и не повредите детали — они достаточно дорогие.
- Найдите в сети схемы своего девайса — они для всех моделей разные. Со схемами обычно идут пояснения с наглядной демонстрацией результата, который должен получиться.
- Снимите транзисторы. Есть несколько способов это сделать — от обработки паяльником до простой работы иглой или пинцетом. Главное — сделать это осторожно и не повредить ни один элемент.
- Добившись «встряски» системы, верните все на место, замкнув цепь. Обратно транзисторы обычно припаивают.
Рекомендации и советы
Советы просты и банальны: фиксируйте все пароли и следите за безопасностью своих данных.
- Записывайте пароли в блокноте, в заметках телефона, в скрытой папке на компьютере — где угодно. Память может подвести.
- Не стирайте файлы с паролями — они занимают минимум места, но очень важны в критических ситуациях.
- Не меняйте пароли через дистанционные сервисы, если это возможно — именно из-за этой функции часто забывают данные для входа или пытаются использовать старые, забыв о том, что ими уже пользовались.
- Делайте копию данных планшета хотя бы раз в полгода — это не занимает много времени, не требует усилий, но сбережет время, когда придется восстанавливать данные.
Еще раз: все эти советы скучны и очевидны, но на деле ими мало кто пользуется. Представьте, сколько нервов, времени и денег вы сэкономите. Что, если год гарантии уже прошел и вам придется идти в неофициальный сервис? Ремонт Apple всегда будет дороже.

Вопрос-ответ
Что делать, если доступ заблокирован мошенниками?
Главное — не платите за разблокировку, даже если вас шантажируют.
Рекомендуем немедленно сменить данные Apple ID и больше никому их не сообщать. Скорей всего, вы уже неосторожно дали мошенникам доступ к устройству. В лучшем случае они получат доступ только к системе айпада, в худшем — к вашему iCloud. Можно попробовать «взломать» планшет джейлбрейком или обнулить его в аварийном режиме.
Если это не поможет — просто отнесите аппарат в сервис. Ваш случай далеко не первый.
Как предотвратить потерю информации?
Первое и главное — не распространяйте информацию сами. Практических ситуаций, в которых неизвестным понадобятся данные вашего айпада, не существует. Если эти данные пытаются выведать — перед вами наверняка мошенники.
Сохраняйте пароли не только в своей памяти. Делайте резервные копии на всякий случай, чтобы потом не начинать пользование и настройку с самого начала. Если данные уже потеряны, но остались на других ваших устройствах, можно перебросить информацию обратно на iPad. Причем не обязательно вручную — существуют удобные программы вроде Mac FoneTrans.
Что делать, если невозможно подключиться к iTunes?
Прежде всего проверьте подключение к сети. Если с ним проблем нет — смотрите, какой номер ошибки выдает программа. Например, ошибка 1671 означает, что планшет обновляется, а 4037 — то, что вход не был выполнен и устройство заблокировано от дальнейших действий.
Типичные номера ошибок:
- Проблема подключения к серверам Apple или системе другого устройства — ошибки 17, 1638, 3014, 3194, 3000, 3002, 3004, 3013, 3014, 3015, 3194, 3200. Скорей всего, нужно просто подождать или проверить качество сетевого соединения.
- Конфликт iTunes с Windows или антивирусами — 2, 4, 6, 1611. Как правило, проблема пропадает, если войти в ОС с учетной записи администратора.
- Технические проблемы с самим айпадом (чаще всего физические поломки) — 1, 3, 10, 11, 12, 13, 14, 16, 20, 21, 23, 26, 27, 28, 29, 34, 35, 36, 37, 40, 56, 1002, 1004, 1011, 1012, 1014, 1667, 1669. Обратитесь в сервис, чтобы выяснить причину проблемы.
Как восстановить Apple ID?
Зайдите на сайт «Управление Apple ID», выберите функцию «Сброс пароля» и подтвердите свою личность — введите код проверки на других устройствах Apple или введите адрес электронной почты и ответьте на контрольные вопросы. Если восстановление пройдет нормально, вам придет письмо с дальнейшими рекомендациями к действию.
Что делать, если включен режим пропажи?
- Войдите в iCloud, используя свой Apple ID.
- Выберите функцию «Найти iPhone», затем — «Все устройства» и выберите нужный планшет.
- Появится кнопка «Режим пропажи». Вы можете деактивировать его одним кликом или просто сменить данные для входа.
Если известен серийный номер
Серийный номер присваивается каждому iPad — это уникальная комбинация символов, которую может знать только производитель и владелец. Номер указан в вашем iCloud или на упаковке, в которой был продан айпад.
Серийник дает много преимуществ — его можно использовать в качестве доказательства собственности в сервисном центре, как и другие вещи, связанные с планшетом. Желательно всегда иметь доступ к серийному номеру — не выкидывать упаковку или хотя бы переписать его в другое место.
Заключение
Восстановить iPad без пароля самостоятельно можно, если речь идет о программном вмешательстве. Если ситуация сложнее — обратитесь в сервисный центр, особенно пока на устройство действует гарантия. Будьте осторожны со своим айпадом, берегите личные данные, чтобы не трудиться потом над разблокировкой. И всегда делайте резервные копии!
Видео
И обещанное видео, как устранить ошибку 4005 при «раскодировке» через iTunes:
Читайте также:

