Iphone не видит сеть 5 ггц
Обновлено: 07.07.2024
Подобная ситуация — капсула раздаёт интернет в двух диапазонах, соответственно две сети, которые она создала сама:
ИМЯ_СЕТИ
ИМЯ_СЕТИ 5 ГГЦ.
Все айфоны и айпады через некоторое время после подключения теряют 5 Ггц.
А почему теряют сеть-то?
Когда приходишь домой, тоже в первую очередь цепляются к 2,4. Можно ли задать приоритет 5 Ггц в настройках, чтобы 2,4 цеплялись, если нет 5?
Я могу ошибаться, но в моей ситуации устройства под iOS ловят ту сеть, к которой они были подключены в последний раз.
Еще раз ДЛЯ ВСЕХ! На OSX существует приоритет сети.
На iOS, для энергоэффективности, существует приоритет мощности. Проверить очень просто - понизить мощность 2.4Ghz сети (если Keenetic, то убрать мощность до 25%) и всегда будет цепляться к 5Ghz.
Но конечно надо не забывать, что не все так топорно, существует анализ ошибок и т.д. и т.п. - т.е. еще кучка факторов выбора сети на iOS.
Кстати, есть и ручной приоритет На MacOS приоритет WiFi-сетей выставляется вручную. По-умолчанию самые старые сверху. Так что если сначала прописать 2.4, а потом 5 - то приоритет 5 будет ниже. Довольно логично это. На 5 Ггц сигнал затухает быстрее и сильнее задерживается препятствиями, поэтому картина мощности в двух диапазонах будет разная, ближе в роутеру 5 Ггц мощнее, чуть подальше 2.2 лучше ловит. На iOS система не умеет четко переключаться на лучший сигнал из доступных сетей, а сторонней программой эту проблему не решить, в отличие от Андроида.Поэтому приходится мучиться. Я вот знаю, где у меня в квартире какая сеть лучше ловится, и вручную переключаю. это мои собственные наблюдения в квартире два двухдиапазонных роутера и 5 девайсов на iOS
нифига не четко, личная устрица у меня в одной из комнат стоит ретранслятор, ибо далеко от основного источника и даже 2.4 слабовато.
Плюс помехи от кучи роутеров МГТС, которых всем повпаривали.
Так вот, висит на базе основной услвоный айпад, уходишь в ту комнату он кажет слабую 1 палку и работает с перебоями, но упорно не переключается на местную 5 ГГц для этой комнаты и на точно более мощную 2.4
Макбук переключается почти мгновенно на ретранслятор
Ага а ретранслятор пишет в эфир метку CH например или еще какую экзотическую страну. А может вообще плохо экранирован от эл.сети.
И "работает с перебоями" - это вы загнули, такого быть не может. При определенном кол-ве ошибок, iPad сразу перейдет в другую сеть, ну или в LTE. Никакого "работает с перебоями" быть не может.
Хотите правильную сеть: купите пару-тройку Экстримов.
у меня ретранслятором старая капсула а базой новая.
докупил вторую в свое время ибо перестало 1 ТБ хватать для тайм машины.
Страны везде одинаковые, это проверял.
И глюк подобный только на япаде заметен, точнее на обеих япадах моем и жены, у меня эйр, у нее последний миник
Как то так
Телефоны вроде работают лучше, по крайней менее не пытаются до последнего на дохлой сетке висеть
Тогда все правильно, у iPad антенны куда больше и он висит на сети дольше, чем айфон, все сходится.
А про работу с перебоями - ну ведь придумали, да?
нет, например онлайн-видео зависает тупо скорости сетки не хватает.Руками переключаюсь на 2.4 потом снова на 5 пад цепляется к ретранслятору
Не хватает скорости и с перебоями - разные вещи Чем дальше от точки - тем скорость падает, но соединение может быть стабильное на небольшой скорости.
iOS не знает о том, какая вам нужна скорость в данный момент, но учитывает кол-во ошибок на сетевом интерфейсе, при определенном уровне происходит поиск более подходящей точки и переключение, но естественно, будучи успешно подключено к точке - устройство будет за нее держаться, нам же не нужны постоянные скачки (и разрывы) по сетям?
А какие нормальные? Без шуток. У меня имена сеток такие ХХХ_2,4 и ХХХ_5. А вот фиг его знает почему теряют. Запросто бывает: одно устройство видит, другое - не видит. Оба у меня в руках. Выключил/включил вай фай - увидело. у меня еще интересней картина телефон вешается обычно на 5, а айпад на 2.4.Сколько раз ападу не задавал руками 5 ГГц, каждый раз, возвращаясь домой он привязывается на 2.4
Причем уже и забывал сеть и цеплялся руками только на 5. ничего не помогает. разницы нет, а вот кол-во антенн - разное впрочем и контролеры разные и вообще их даже сравнивать нельзя - это разные устройства.
Вот, кстати, про сетки, тоже наблюдения По совету Kirill Limping купил себе Keenetic Giga III.
Там тоже две сетки. Но заметил, что айфон 6 plus периодически теряет 5 ГГц сетку. Причем прямо во время использования. Разрывается подключение, переходит на LTE, через пару секунд возвращается на WiFi.
Очень неудобны вот эти разрывы, вылетает он-лайн банк, сбивается загрузка фоток в соцсетях.
При Сталине На тайм-капсуле такой фигни не было, ни единого разрыва такого не замечал никогда.
В остальном, кстати, роутером доволен. На других аппаратах не теряется коннект, так что грешу на айфон больше, чем на роутер.
Может быть, с каналами поиграться? > Там тоже две сетки. Но заметил, что айфон 6 plus периодически теряет 5 ГГц сетку. Причем прямо во время использования. Разрывается подключение, переходит на LTE, через пару секунд возвращается на WiFi.
Кстати, вот ещё что. В Настройках - Сотовая связь есть пункт "Помощь Wi-Fi"; посмотри, включена ли эта опция.
(По мне, исключительно вредная функция.)
В целях обеспечения максимальной безопасности, производительности и надежности мы рекомендуем следующие настройки для маршрутизаторов Wi-Fi, базовых станций или точек доступа, используемых в сочетании с продуктами Apple.
Эта статья адресована главным образом сетевым администраторам и всем, кто управляет собственными сетями. Если вы пытаетесь подключиться к сети Wi-Fi, то найдете полезную информацию в одной из этих статей.
О предупреждениях, связанных с обеспечением конфиденциальности и безопасности
Если на вашем устройстве Apple отображается предупреждение о конфиденциальности или низком уровне защиты сети Wi-Fi, использование которой может привести к раскрытию информации о вашем устройстве. Apple рекомендует подключаться только к сетям Wi-Fi, которые отвечают стандартам безопасности, описанным в данной статье, или превосходят их.
Прежде чем менять настройки маршрутизатора
- Сохраните резервную копию настроек вашего маршрутизатора на случай, если потребуется восстановить их.
- Обновите программное обеспечение на ваших устройствах. Крайне важно установить последние обновления системы безопасности, чтобы ваши устройства максимально эффективно работали вместе.
- Сначала установите последние обновления прошивки для вашего маршрутизатора.
- Затем обновите программное обеспечение на других устройствах, таких как компьютер Mac и iPhone или iPad.
- На каждом устройстве, которое вы ранее подключали к сети, может потребоваться забыть сеть, чтобы устройство использовало новые настройки маршрутизатора при подключении к сети.
Настройки маршрутизатора
Для обеспечения защищенного подключения ваших устройств к сети примените эти параметры последовательно к каждому маршрутизатору и точке доступа Wi-Fi, а также к каждому диапазону двухканального, трехканального или другого многоканального маршрутизатора.
Безопасность
Выберите значение WPA3 Personal, чтобы обеспечить максимальный уровень безопасности
Выберите значение WPA2/WPA3 Transitional для совместимости со старыми устройствами
Настройки безопасности определяют тип аутентификации и шифрования, используемых вашим маршрутизатором, а также уровень защиты конфиденциальности данных, передаваемых по соответствующей сети. Какую бы настройку вы ни выбрали, всегда устанавливайте надежный пароль для подключения к сети.
- WPA3 Personal — это самый безопасный на сегодняшний день протокол, доступный для подключения устройств к сети Wi-Fi. Он работает со всеми устройствами, поддерживающими Wi-Fi 6 (802.11ax), а также некоторыми устройствами более ранних моделей.
- WPA2/WPA3 Transitional — это смешанный режим, при котором используется WPA3 Personal с устройствами, поддерживающими данный протокол, при этом для устройств более ранних моделей доступен протокол WPA2 Personal (AES).
- WPA2 Personal (AES) подойдет вам, если у вас нет возможности использовать один из более безопасных режимов. В этом случае также рекомендуем выбрать AES в качестве типа шифрования, если он доступен.
Избегайте использования слабых параметров безопасности на вашем маршрутизаторе
Не создавайте и не объединяйте сети, использующие старые или устаревшие протоколы безопасности. Они больше не являются защищенными, снижают надежность и пропускную способности сети и могут приводить к отображению предупреждений, связанных с безопасностью вашего устройства.
- Смешанные режимы WPA/WPA2
- WPA Personal
- WEP, в том числе WEP Open, WEP Shared, WEP Transitional Security Network или Dynamic WEP (WEP с поддержкой 802.1X)
- TKIP, включая любые значения параметров безопасности, содержащие слово TKIP
Кроме того, мы настоятельно не рекомендуем вам использовать параметры, отключающие функции защиты сети, такие как «Без защиты», «Открытая» или «Незащищенная». Деактивация функций защиты отключает аутентификацию и шифрование и позволяет любому устройству подключаться к вашей сети, получать доступ к ее общим ресурсам (включая принтеры, компьютеры и интеллектуальные устройства), использовать ваше интернет-соединение, следить за тем, какие веб-сайты вы посещаете, и контролировать другие данные, передаваемые через вашу сеть или интернет-соединение. Такое решение сопряжено с риском, даже если функции безопасности отключены временно или для гостевой сети.
Имя сети (SSID)
Задайте единое, уникальное имя (с учетом регистра)
Используйте уникальное для вашей сети имя и убедитесь, что все маршрутизаторы в вашей сети используют одно и то же имя для каждого поддерживаемого ими диапазона. Например, не рекомендуется использовать такие распространенные имена или имена по умолчанию, как linksys, netgear, dlink, wireless или 2wire, а также присваивать разные имена диапазонам 2,4 ГГц и 5 ГГц.
Если вы не воспользуетесь данной рекомендацией, устройства не смогут должным образом подключиться к вашей сети, всем маршрутизаторам в вашей сети или всем доступным диапазонам ваших маршрутизаторов. Более того, устройства, которые подключаются к вашей сети, могут обнаружить другие сети с таким же именем, а затем автоматически пытаться подключиться к ним.
Скрытая сеть
Задайте значение: «Отключено»
Маршрутизатор можно настроить так, чтобы он скрывал свое имя сети (SSID). Ваш маршрутизатор может некорректно использовать обозначение «закрытая» вместо «скрытая» и «транслируется» вместо «не скрытая».
Скрытие имени сети не предотвращает ее обнаружение и не защищает ее от несанкционированного доступа. В связи с особенностями алгоритма, который устройства используют для поиска сетей Wi-Fi и подключения к ним, использование скрытой сети может привести к разглашению идентифицирующей информации о вас и используемых вами скрытых сетях, таких как ваша домашняя сеть. При подключении к скрытой сети на вашем устройстве может отображаться предупреждение об угрозе конфиденциальности.
В целях обеспечения безопасности доступа к вашей сети рекомендуем использовать соответствующие настройки безопасности.
Фильтрация MAC-адресов, аутентификация, контроль доступа
Задайте значение: «Отключено»
Включите эту функцию для настройки маршрутизатора таким образом, чтобы он допускал подключение к сети исключительно устройств с определенными MAC-адресами (управление доступом к среде). Включение данной функции не гарантирует защиты сети от несанкционированного доступа по следующим причинам.
- Она не препятствует сетевым наблюдателям отслеживать или перехватывать трафик сети.
- MAC-адреса можно легко скопировать, подделать (имитировать) или изменить.
- Чтобы защитить конфиденциальность пользователей, некоторые устройства Apple используют разные MAC-адреса для каждой сети Wi-Fi.
В целях обеспечения безопасности доступа к вашей сети рекомендуем использовать соответствующие настройки безопасности.
Автоматическое обновление прошивки
Задайте значение: «Включено»
Если возможно, настройте маршрутизатор таким образом, чтобы производилась автоматическая установка обновлений программного обеспечения и прошивки по мере их появления. Обновления прошивки могут повлиять на доступные вам настройки безопасности и обеспечивают оптимизацию стабильности, производительности и безопасности вашего маршрутизатора.
Радиорежим
Задайте значение: «Все» (рекомендуется), или «Wi-Fi 2 – Wi-Fi 6» (802.11a/g/n/ac/ax)
Эти параметры, доступные отдельно для диапазонов 2,4 ГГц и 5 ГГц, определяют, какие версии стандарта Wi-Fi маршрутизатор использует для беспроводной связи. Более новые версии предлагают оптимизированную производительность и поддерживают одновременное использование большего количества устройств.
В большинстве случаев оптимальным решением является включение всех режимов, доступных для вашего маршрутизатора, а не какого-то ограниченного набора таких режимов. В таком случае все устройства, в том числе устройства более поздних моделей, смогут подключаться к наиболее скоростному поддерживаемому ими радиорежиму. Это также поможет сократить помехи, создаваемые устаревшими сетями и устройствами, находящимися поблизости.
Диапазоны
Включите все диапазоны, поддерживаемые вашим маршрутизатором
Диапазон Wi-Fi подобен улице, по которой перемещаются данные. Чем больше диапазонов, тем больше объем передаваемых данных и производительность вашей сети.
Канал
Задайте значение: «Авто»
Каждый диапазон вашего маршрутизатора разделен на несколько независимых каналов связи, подобных полосам движения на проезжей части. Когда установлен автоматический выбор канала, ваш маршрутизатор выбирает оптимальный канал Wi-Fi за вас.
Если ваш маршрутизатор не поддерживает автоматический выбор канала, выберите тот канал, который лучше всего работает в вашей сетевой среде. Это зависит от помех Wi-Fi в вашей сетевой среде, в том числе от помех, создаваемых любыми другими маршрутизаторами и устройствами, использующим тот же канал. Если у вас несколько маршрутизаторов, настройте каждый так, чтобы он использовал отдельный канал, особенно если маршрутизаторы расположены близко друг к другу.
Ширина канала
Задайте значение: «20 МГц» для диапазона 2,4 ГГц
Задайте значение: «Авто» или «каналы любой ширины (20 МГц, 40 МГц, 80 МГц)» для диапазона 5 ГГц
Настройка ширины канала определяет ширину полосы пропускания, доступную для передачи данных. Более широкие каналы отличаются более высокой скоростью, однако они в большей степени подвержены помехам и могут мешать работе других устройств.
- 20 МГц для диапазона 2,4 ГГц помогает избежать проблем с производительностью и надежностью, особенно вблизи других сетей Wi-Fi и устройств 2,4 ГГц, включая устройства Bluetooth.
- Режимы «Авто» или «Каналы любой ширины» для диапазона 5 ГГц обеспечивают наилучшую производительность и совместимость со всеми устройствами. Помехи, создаваемые беспроводными устройствами, не являются актуальной проблемой в диапазоне 5 ГГц.
Задайте значение: «Включено», если ваш маршрутизатор является единственным DHCP-сервером в сети
DHCP (протокол динамической конфигурации хоста) назначает IP-адреса устройствам в вашей сети. Каждый IP-адрес идентифицирует устройство в сети и позволяет ему обмениваться данными с другими устройствами в сети и через Интернет. Сетевому устройству нужен IP-адрес, подобно тому как телефону нужен номер телефона.
В вашей сети может быть только один DHCP-сервер. Если DHCP-сервер включен более чем на одном устройстве (например, на кабельном модеме и маршрутизаторе), конфликты адресов могут помешать некоторым устройствам подключаться к Интернету или использовать сетевые ресурсы.
Время аренды DHCP
Задайте значение: «8 часов» для домашних или офисных сетей; «1 час» для точек доступа или гостевых сетей
Время аренды DHCP — это время, в течение которого IP-адрес, назначенный устройству, зарезервирован для этого устройства.
Маршрутизаторы Wi-Fi обычно имеют ограниченное количество IP-адресов, которые они могут назначать устройствам в сети. Если это число исчерпано, маршрутизатор не может назначать IP-адреса новым устройствам, и эти устройства не могут связываться с другими устройствами в сети и в Интернете. Сокращение времени аренды DHCP позволяет маршрутизатору быстрее восстанавливать и переназначать старые IP-адреса, которые больше не используются.
Задайте значение: «Включено», если ваш маршрутизатор является единственным устройством, реализующим функцию NAT в сети
NAT (преобразование сетевых адресов) — это преобразование адресов в Интернете в адреса в вашей сети. NAT можно сравнить с почтовым отделом компании, который распределяет отправления в адрес сотрудников, направленные по почтовому адресу компании, по кабинетам этих сотрудников внутри здания.
В большинстве случаев NAT требуется включить только на маршрутизаторе. Если функция NAT включена более чем на одном устройстве (например, на кабельном модеме и маршрутизаторе), «дублирование NAT» может привести к потере устройствами доступа к определенным ресурсам в локальной сети или в Интернете.
Задайте значение: «Включено»
WMM (Wi-Fi multimedia) определяет приоритет сетевого трафика для повышения производительности различных сетевых приложений, таких как видео и голосовая связь. На всех маршрутизаторах, поддерживающих Wi-Fi 4 (802.11n) или более поздней версии, функция WMM должна быть включена по умолчанию. Отключение WMM может повлиять на производительность и надежность устройств в сети.

Если Айфон не видит вай-фай, для владельца это может представлять большую проблему, ведь с помощью беспроводной сети пользоваться интернетом гораздо проще и экономичнее. 3G и LTE сильно влияют на автономность iOs аппарата, высаживая заряженный аккумулятор буквально за пару часов.
Чтобы устранить неполадки, для начала нужно обнаружить саму причину посредством самостоятельной диагностики оборудования.
Возможные проблемы
Существует несколько причин, по которым гаджет может не распознавать беспроводную сеть:
- Неправильно введенный пароль доступа.
- Неисправность модуля беспроводной связи Wi-Fi на самом девайсе.
- Сбой в работе маршрутизатора (роутера).
- Несовместимость прошивки с устройством.
- Попадание вирусов в систему.
- Неработоспособность программного обеспечения.
- Недостаток денежных средств на лицевом счете у провайдера.
- Неверные параметры роутера.

Если устройство видит сеть, но не подключается, скорее всего, проблема кроется в неправильных настройках маршрутизатора, и нужно выполнить следующее:
- Сбросить параметры и переименовать точку доступа (делается на стороне роутера).
- Изменить ключ и возобновить соединение.
- Отключить ввод пароля и попробовать подключиться.
Правильность введенного пароля
Неверный пароль безопасности – самая распространенная причина. Чтобы выявить ее, необходимо сделать два простых шага:
- Ввести код заново, включив отображение символов.
- Нажать на клавишу подключения.
В некоторых случаях требуется перезагрузить телефон. Если другие устройства подсоединяются к Wi-Fi, а iPhone подключить не удается, значит, неполадки необходимо искать в мобильнике.

Повторное подключение
Если гаджет обнаруживает сеть, можно попробовать подключаться к ней несколько раз до тех пор, пока соединение не будет установлено. Способ подходит для устройств любой модели, но работает лишь тогда, когда другая техника устанавливает связь с точкой доступа.
Если же многократные попытки не увенчались успехом, стоит пробовать выполнить следующее:
- Открыть меню и зайти в параметры.
- Найти название точки, с которой необходимо восстановить соединение, и нажать на «Забыть эту сеть». Это сбросит сетевые настройки, IP адрес и DNS сервера обновятся автоматически при повторном соединении с маршрутизатором.
- Выполнить новый поиск подключений. Когда Wi-Fi не обнаруживается, стоит искать другие причины неисправности.
Поломка модуля
Подключение ко всем видам сетей, в т. ч. и Wi-Fi, происходит при помощи аппаратного модуля. Эта деталь является наиболее проблематичной на «Яблоке» 4 серии, в том числе страдают от этого и владельцы 4S. Обычно неисправность появляется в результате перегрева, падения гаджета или попадания влаги на запчасти.
Характерный признак – серый ползунок включения и выключения соединения.

Рекомендуется доверить специалисту ремонт Wi-Fi-модуля, однако, если есть навыки, получится починить все самостоятельно:
- Выключаем телефон, снимаем чехол.
- Откручиваем шурупы снизу корпуса.
- Снимаем крышку и откручиваем еще 4 шурупа, располагающихся возле камеры.
- Снимаем металлический блок защиты и откручиваем шуруп, фиксирующий антенну.
- Пользуясь пинцетом, осторожно поддеваем защелку и вытаскиваем ее.
- Достаем модуль и прогреваем его феном при температуре от 250 до 300 градусов.
- Направляем поток воздуха на плату, надолго на одном участке не задерживаемся.
- Ожидаем, пока аппарат остынет, производим сборку.
Чаще всего данных манипуляций бывает достаточно, если на модуль попала влага. Таким же образом получится и заменить деталь на новую.
Как просушить аппарат
Можно попытаться просушить детали и без разбора аппарата:
- Выключаем аппарат, удаляем чехол, укладываем его на стол.
- Поверхность стола не должна быть слишком гладкой, иначе под воздействием потока воздуха устройство может упасть.
- Направляем фен в область камеры, но не на сам глазок.
- Не задерживаемся в одной области более 4 секунд.
- Следим, чтобы воздух направлялся перпендикулярно и равномерно прогревал поверхность гаджета.
- Продолжаем прогревать детали так, чтобы довести до раскаленной температуры. На это обычно уходит около 10 минут.
- Прикладываем к месту примыкания контактов модуля плотную ткань и нажимаем на эту точку.
- Дожидаемся, когда аппарат остынет, затем включаем и пробуем снова подключиться к Wi-Fi.

Второй вариант бывает малоэффективным, т. к. для гарантированного удаления влаги или точного прилегания контактов все же необходимо разбирать гаджет.
Перезагрузка iPhone
Несмотря на то что у этого гаджета нет кнопки «Reset», следует выполнить перезагрузку при помощи клавиши питания, удержав ее на 5-10 секунд. Впоследствии на дисплее появится кнопка выключения красного цвета, ее необходимо передвинуть вправо.
Чтобы включить аппарат, следует снова зажать клавишу питания и дождаться загрузки системы iOs.
Данный вариант помогает тогда, когда не работает интернет из-за отсутствия денег на лицевом счете: тогда перезапуск будет эффективен после внесения средств.
Сброс настроек
Hard Reset – один из эффективных способов устранения проблем с подключением к точке доступа. Здесь нужно учитывать, что после сброса будут потеряны все данные (фотографии, видео и т. д.), поэтому перед операцией необходимо сделать резервное копирование, в противном случае восстановить информацию будет сложно.
Как производится сброс сетевых настроек поэтапно:
- Заходим в параметры, далее – в меню «Сброс», находящееся ниже полей установки даты и времени.
- Выбираем «Сбросить настройки».
- Дожидаемся завершения операции.
Если проблема кроется в перегруженности оперативной памяти, вместо сброса сетевых параметров необходимо выбрать «Удалить настройки и контент».

Проверка работы роутера
Помимо неисправности iPhone, существует и другая причина – сбой в функционировании маршрутизатора, в результате чего ни одно устройство не может к нему подключиться. Происходит это обычно из-за перепадов или перегрузки электропитания, когда из строя выходят отдельные детали.
Что можно сделать для решения этой проблемы самостоятельно:
- Перезагрузить роутер. Если эффекта нет – перейти к другому варианту.
- Проверить параметры маршрутизатора через личный кабинет. Заходим в браузере по адресу 192.168.1.1, используем логин и пароль admin. Такие настройки чаще всего используются на домашнем оборудовании.
Для определения работоспособности техники достаточно попробовать установить соединение другого гаджета с точкой доступа и попытаться выйти в интернет.

Дополнительно
Нередко проблемы с подключением к вай-фаю является следствием заражения системы вирусом, влияющим на работоспособность в целом. Чтобы удалить его, придется выполнить любой из следующих шагов:
- Воспользоваться антивирусником.
- Сделать обновление или восстановление системы, если была установлена новая прошивка.
В последнем случае нужно обратиться к специалисту или произвести ряд действий самостоятельно:
Заключение
Если Айфон не может подключиться к Wi-Fi, можно самостоятельно найти причину посредством проведения диагностики. Это позволит сэкономить время и деньги на посещении сервиса, ведь в большинстве случаев поломку удастся устранить и без владения определенными навыками, следуя инструкции.
Доступ к сетям Wi-Fi 5 ГГц обеспечивает очень высокую скорость подключения к интернету. Однако, пользы не будет, если подобная сеть не отображается в списке доступных на вашем устройстве. Или если вы не видите такую опцию в настройках маршрутизатора.

Если у вас обнаружилась такая проблема, вы не одиноки. Она встречается довольно часто и многие люди не знают, как её решить.
В данной статье даются рекомендации относительно решения проблемы с сетью Wi-Fi. После этого вы сможете продолжить смотреть на своих мобильных устройствах видео и заходить на сайты.
Несколько причин того, почему сеть Wi-Fi 5 ГГц не отображается в списке доступных сетей
- Компьютер или смартфон могут быть несовместимы с сетями Wi-Fi 5 ГГц
- Другое оборудование, в том числе маршрутизатор, могут быть несовместимы с сетями Wi-Fi 5 ГГц
- На устройстве или на маршрутизаторе может быть неправильно настроен доступ Wi-Fi 5 ГГц
- Драйверы могут быть устаревшими или повреждёнными
Как устранить проблему с отображением Wi-Fi 5 ГГц на Windows 10
Не всегда бывает просто найти на компьютере сеть Wi-Fi 5 ГГц. Давайте рассмотрим несколько вариантов устранения неполадок.
Метод 1. Проверьте, есть ли у компьютера поддержка Wi-Fi 5 ГГц
Прежде чем прибегать к более сложным мерам, нужно убедиться, что компьютер совместим с нужными сетями. Для этого сделайте следующее:
- Откройте окно «Выполнить», нажав сочетание клавиш Windows + R. Или можно нажать на кнопку «Пуск», ввести в поиск «выполнить» и нажать на приложение «Выполнить».

- В появившемся окне наберите команду cmd. Откроется окно командной строки Windows 10.

Нажмите ввод. Появится окно свойств драйвера Wi-Fi Lan.

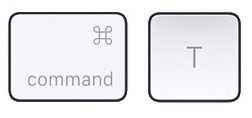
- Скорее всего вы увидите один из трёх доступных сетевых режимов:
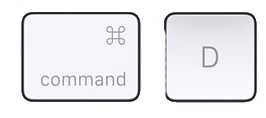
- 11g 802.11n. Означает совместимость только с сетями на частоте 2,4 ГГц.
- 11n 802.11g 802.11b. Также означает совместимость только с сетями на частоте 2,4 ГГц.
- 11a 802.11g 802.11n. Означает совместимость с сетями на частотах 2,4 ГГц и 5 ГГц.
Метод 2. Убедитесь, что маршрутизатор поддерживает Wi-Fi 5 ГГц
Чтобы проверить это, нужно будет провести кое-какие исследования.
Для начала можно прочитать руководство пользователя от вашего маршрутизатора. Большинство производителей указывают данную информацию. Также можно посмотреть на коробку от маршрутизатора.
Если поиск не даст результатов, можно посетить сайт производителя. Ищите нужный вам маршрутизатор по номеру модели. Найдя, ищите поддержку сети 5 ГГц. Если её нет, придётся купить другой маршрутизатор.
Метод 3. Включите режим 802.11n в адаптере Wi-Fi на компьютере
- Нажмите сочетание клавиш Windows + X для запуска диспетчера устройств.

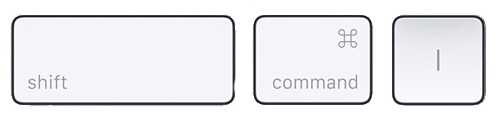
- Из раскрывающегося списка выберите «Беспроводной адаптер».
- Нажмите по нему правой кнопкой мыши и выберите команду «Свойства».
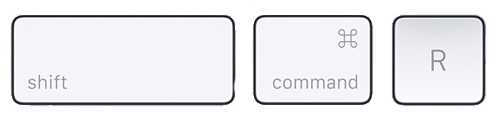
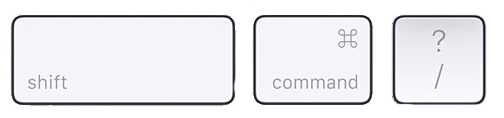
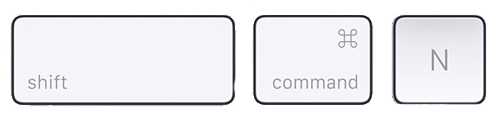
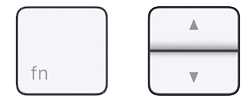
Чтобы узнать, решена ли проблема, перезагрузите компьютер и проверьте 5 ГГц в списке доступных подключений Wi-Fi.
Метод 4: установка частоты 5 ГГц в диспетчере устройств
Если проблема сохраняется, можно поставить частоту 5 ГГц при помощи диспетчера устройств.
- Нажмите сочетание клавиш Windows + X для запуска диспетчер задач.


- Из раскрывающегося списка выберите «Беспроводной адаптер».
- Правой кнопкой мыши нажмите на беспроводной адаптер и на команду «Свойства».
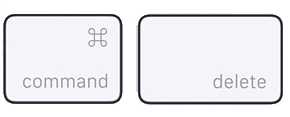
- Нажмите вкладку «Дополнительно» и выберите «Предпочитаемая полоса частот».
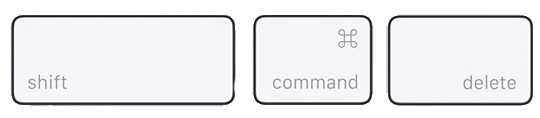
- В раскрывающемся списке «Значение» выберите «Сначала 5G».


Если этот метод не сработал, нужно обновить драйверы Wi-Fi.
Метод 5: обновление драйверов Wi-Fi
Подключение к полосе частот 5 ГГц практически невозможно, если у вас не установлены современные драйверы. К счастью, обновить их нетрудно.
- Нажмите сочетание клавиш Windows + X для запуска диспетчера устройств.


- Из раскрывающегося списка выберите «Беспроводной адаптер».
- Правой кнопкой мыши нажмите на беспроводной адаптер и затем на команду «Обновить драйвер». Появится новое окно с предложением найти драйверы автоматически или указать вручную на диске компьютера.
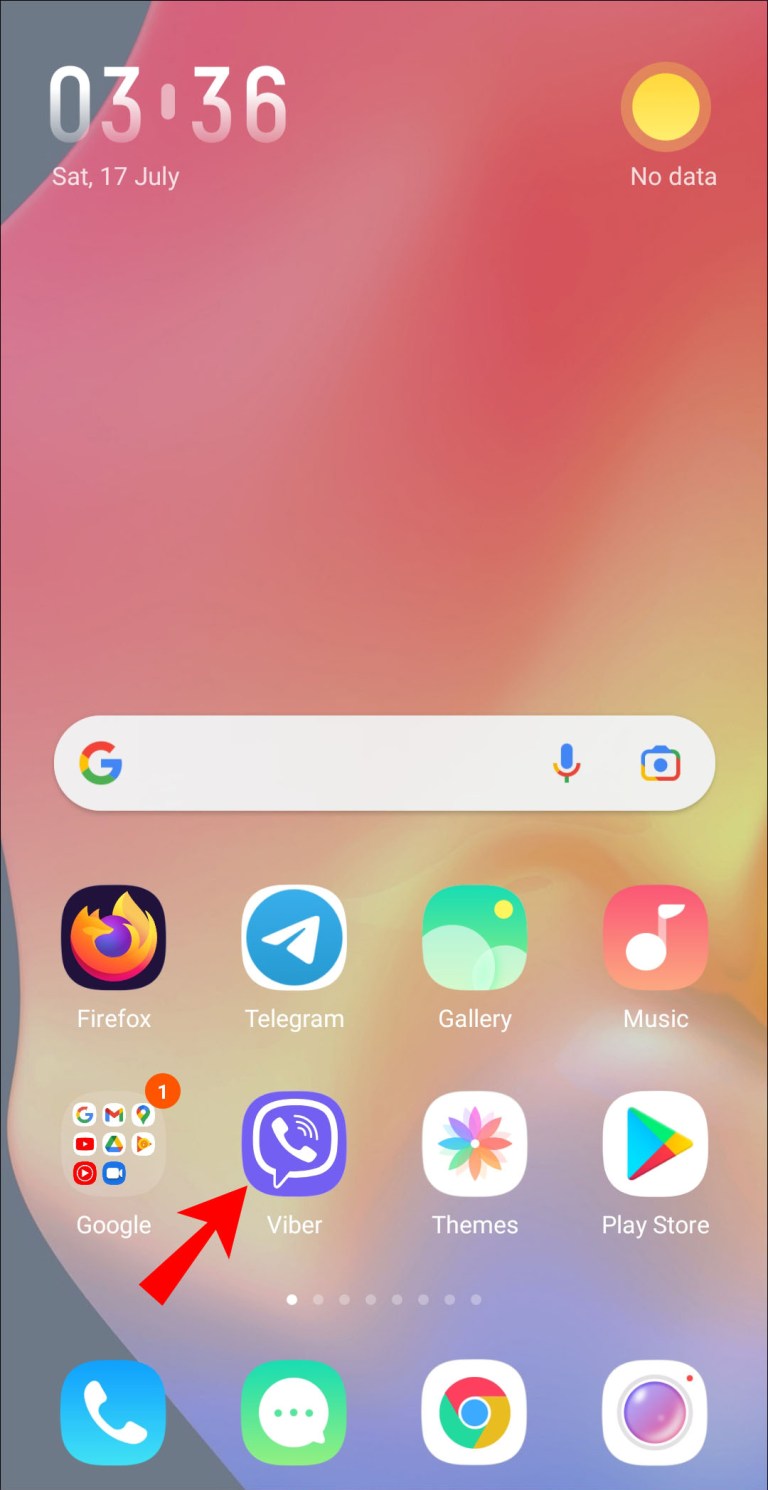
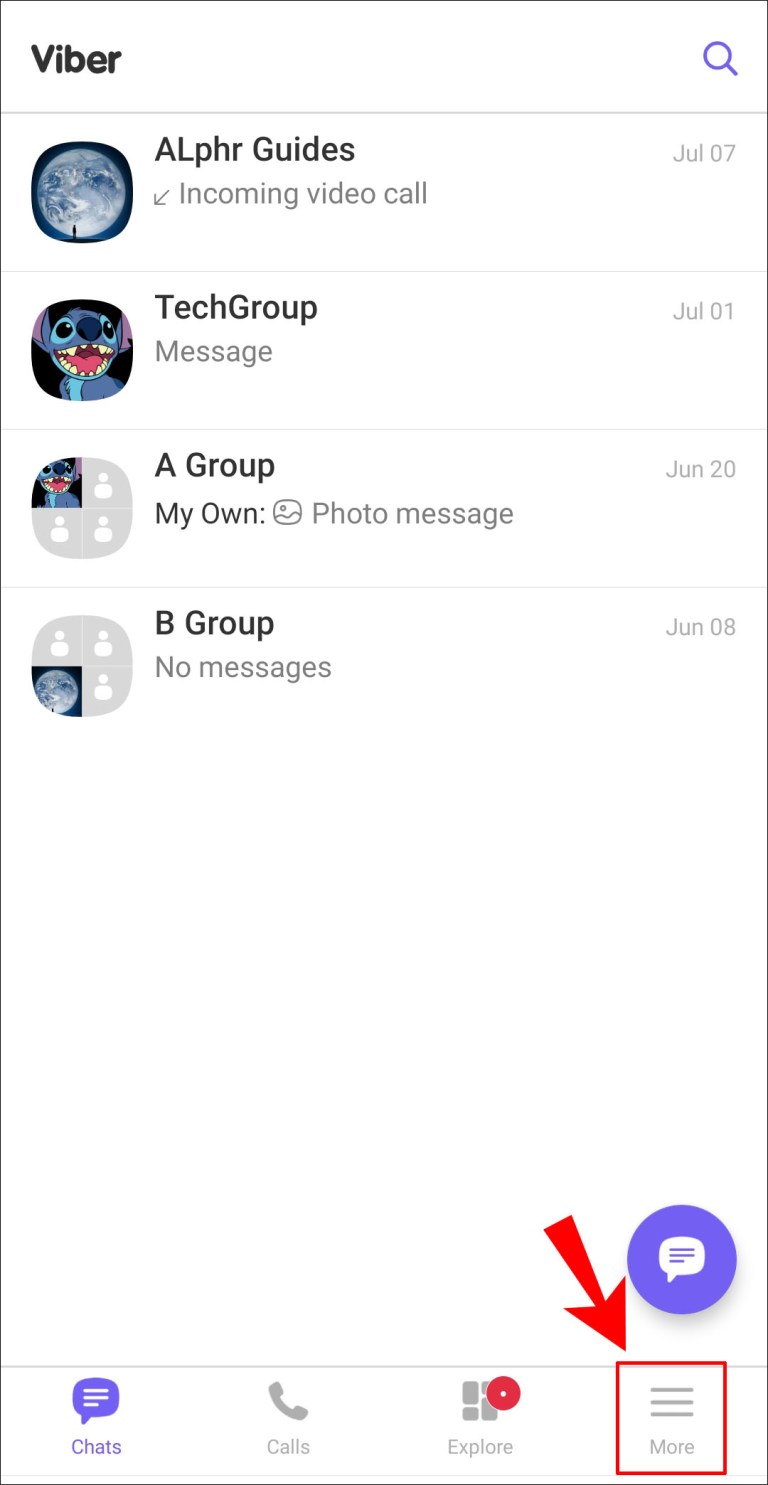
Когда драйвер успешно обновлён, перезагрузите компьютер и попытайтесь подключиться к интернету на полосе частот 5 ГГц.
Метод 6: обновление драйверов Wi-Fi вручную
Если автоматическое обновление драйверов не сработало, можно сделать это вручную.
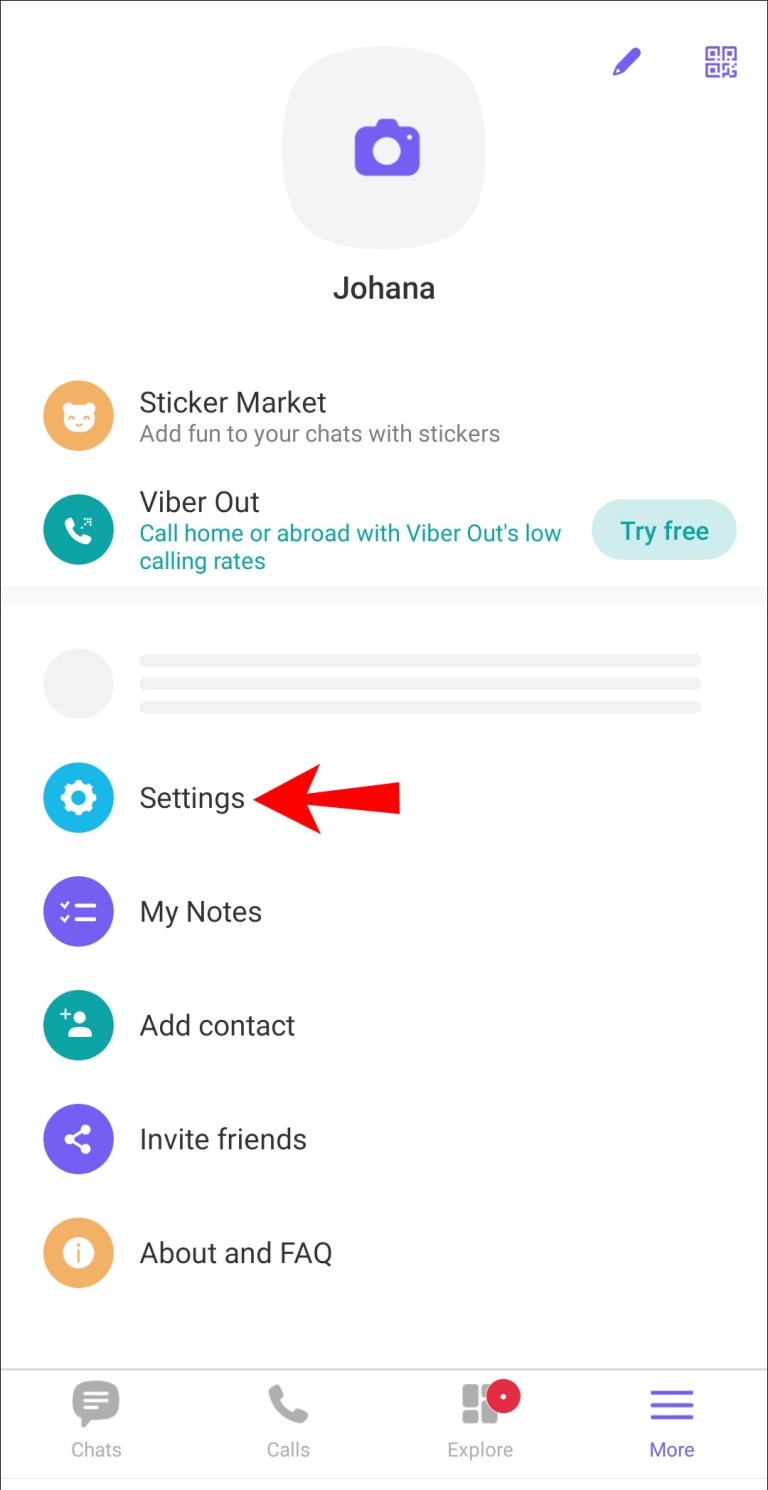
- Нажмите на сочетание клавиш Windows + X для запуска диспетчера устройств.


- Из раскрывающегося списка выберите «Беспроводной адаптер».
- Правой кнопкой мыши нажмите на беспроводной адаптер и выберите команду «Обновить драйвер».
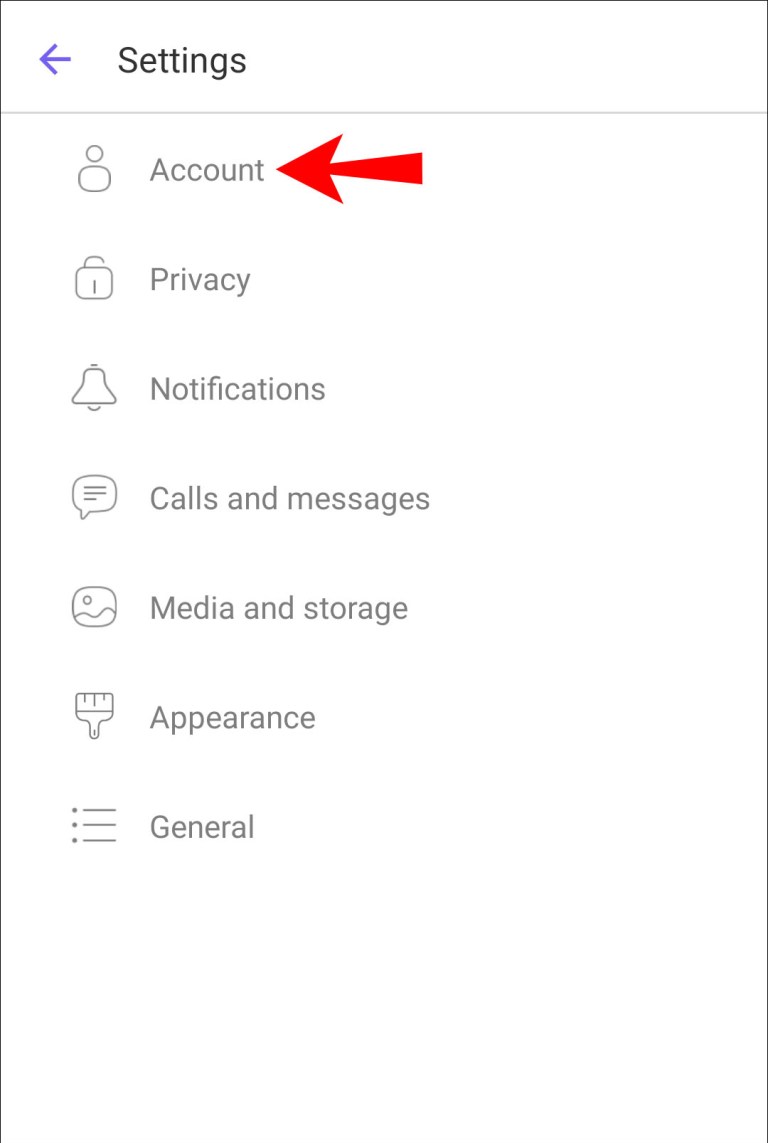
- Выберите команду «Найти драйвер на моём компьютере».
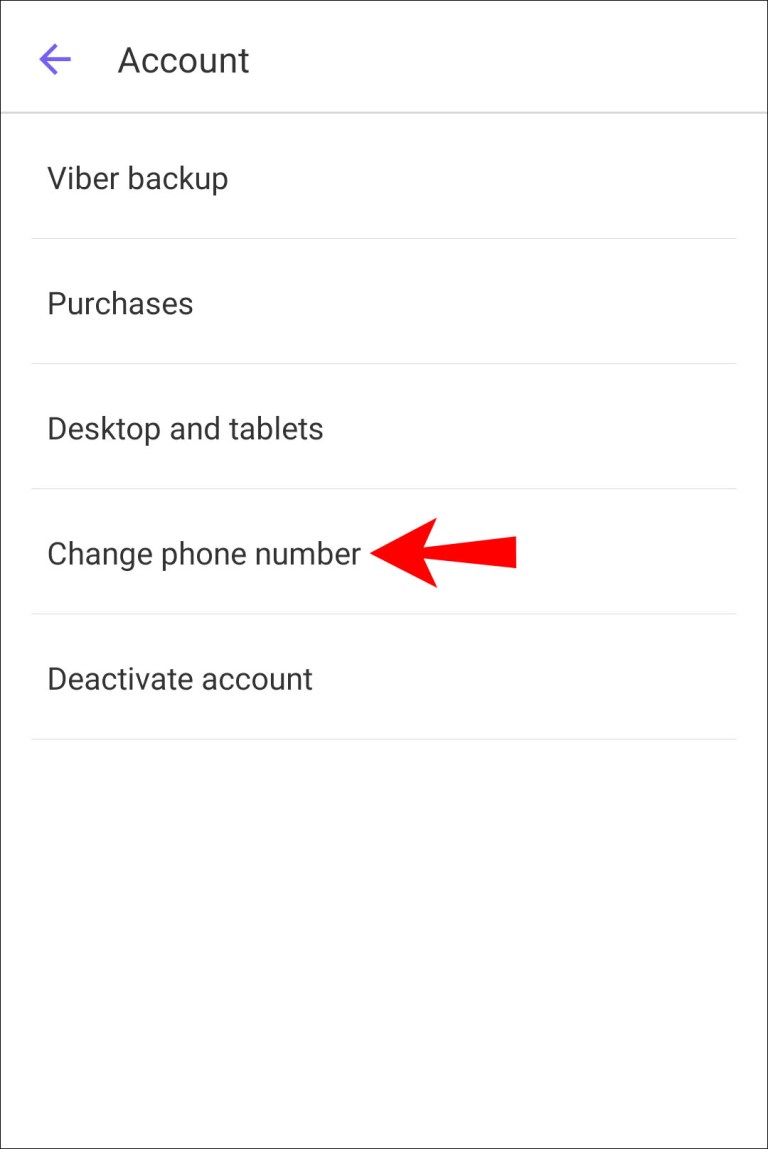
- Откройте место хранения скачанного драйвера и нажмите «Установить».
Иногда проблемы с подключением к частоте 5 ГГц бывают и на Android-устройствах. Из-за этого у вас может быть низкая скорость доступа в интернет. Причиной могут быть неправильные настройки, кэш или маршрутизатор без поддержки полосы частот 5 ГГц. Можно попытаться решить проблему следующими способами.
Метод 1. Перезагрузите устройство
Не все предустановленные на смартфон приложения начинают работать при включении. По этой причине всегда стоит попытаться перезагрузить устройство, чтобы устранить проблемы с настройками сети. Для перезагрузки нужно нажать и удерживать кнопку питания. Через пару минут включите устройство.
Метод 2. Изменение настроек
Необходимо установить полосу частот 5 ГГц в качестве предпочтительной для доступа в интернет.
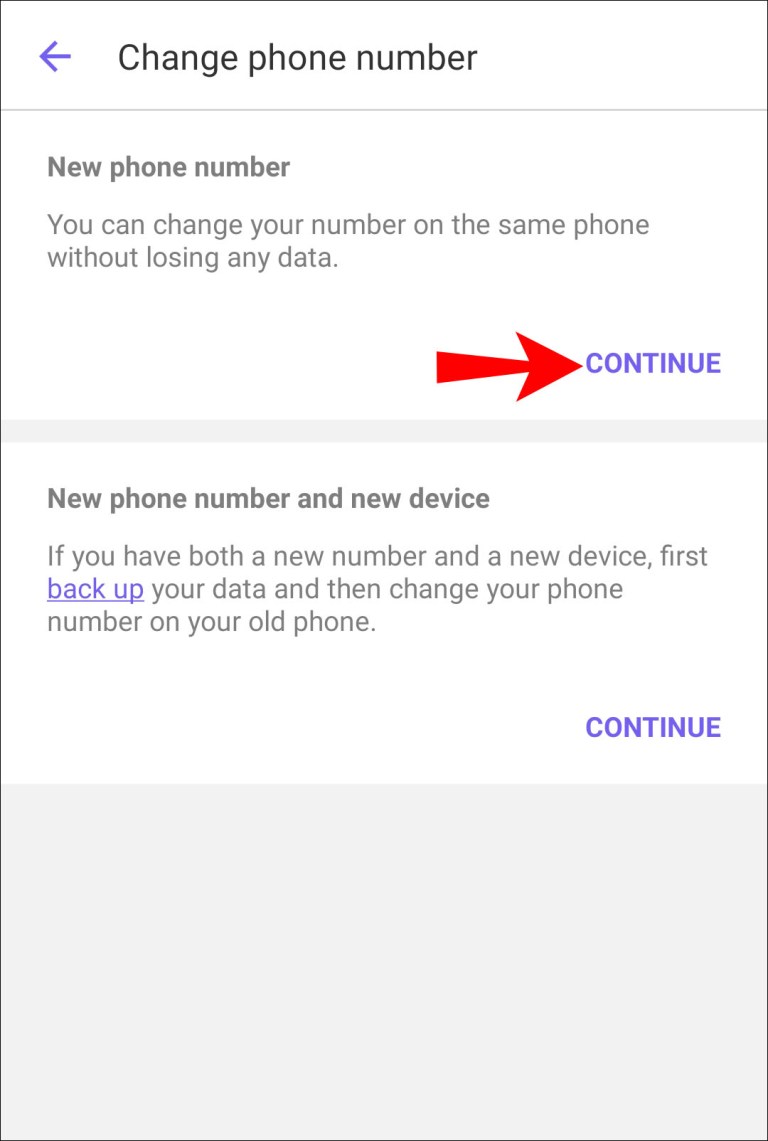
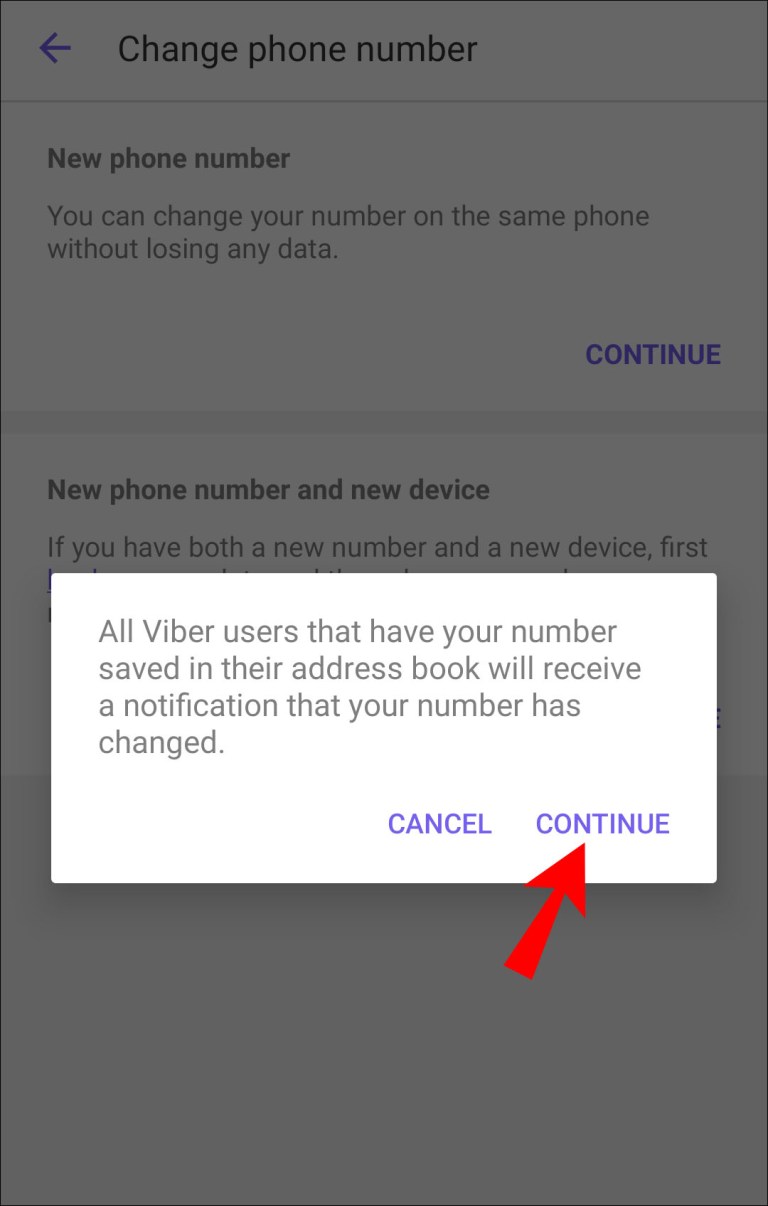
- Нажмите на кнопку с тремя вертикальными точками в правом верхнем углу.
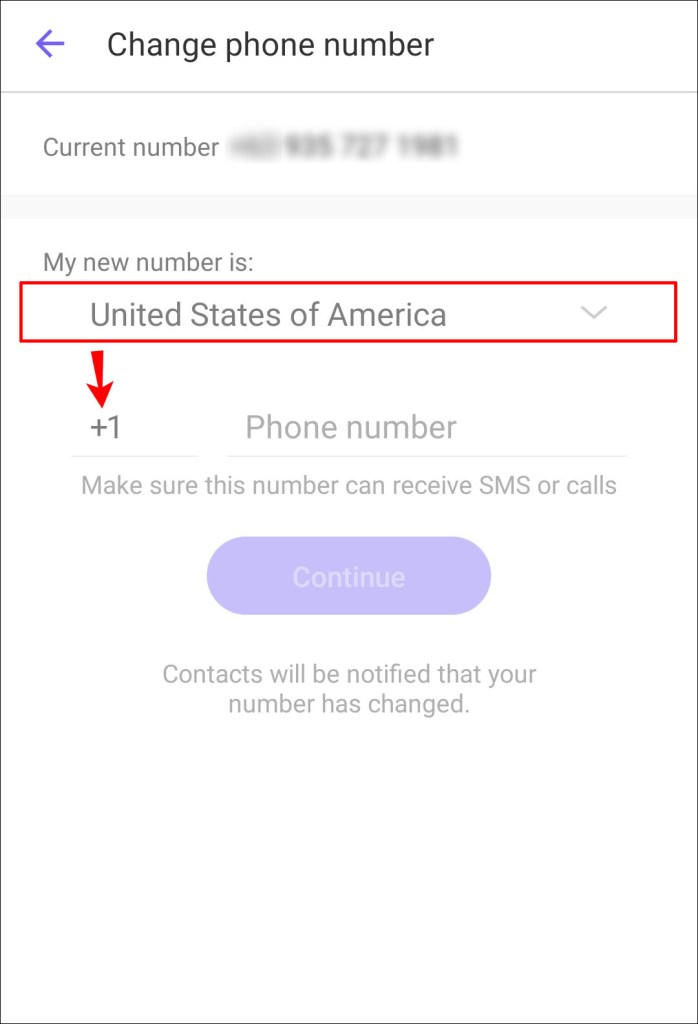
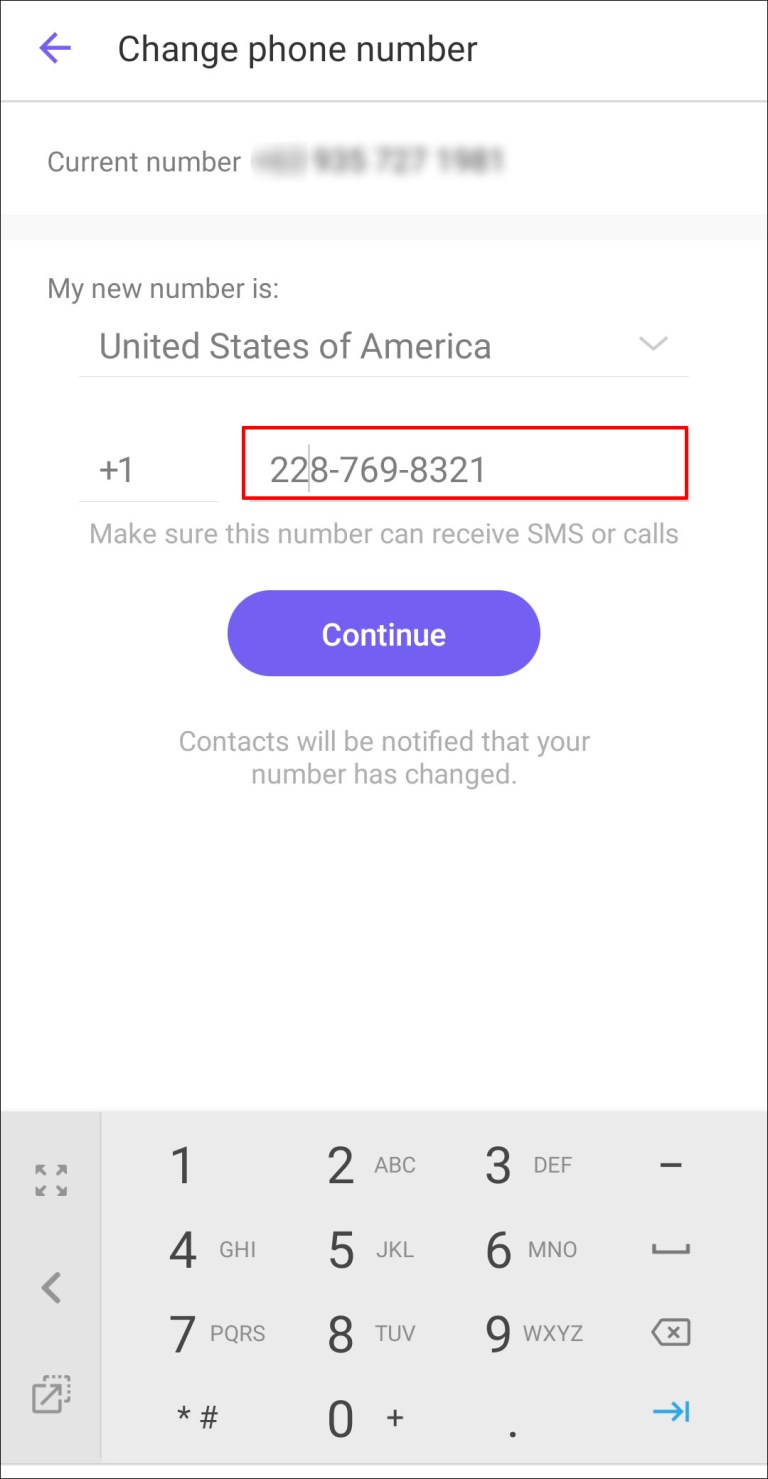
- Выберите «Полоса частот Wi-Fi».
- Выберите 5 ГГц и сохраните настройки.
На разных моделях смартфонов эти шаги могут слегка отличаться.
Метод 3. Проверьте поддержку полосы частот 5 ГГц на маршрутизаторе
Если смартфон не может найти полосу частот 5 ГГц у вас дома, причиной может быть не поддерживающий эту полосу маршрутизатор. Чтобы узнать, так это или нет, необходимо посмотреть руководство пользователя от маршрутизатора. Также можно посмотреть на коробке и на сайте производителя.
Метод 4. Изменение настроек сетевого адаптера
Адаптер представляет собой центр беспроводного устройства. Если установлен неправильный сетевой режим, могут возникнуть проблемы с поиском и подключением к полосе частот Wi-Fi 5 ГГц. С помощью Windows-компьютера можно правильно настроить адаптер и выбрать подходящий сетевой режим.
- Нажмите сочетание клавиш Windows + X для запуска диспетчера задач.

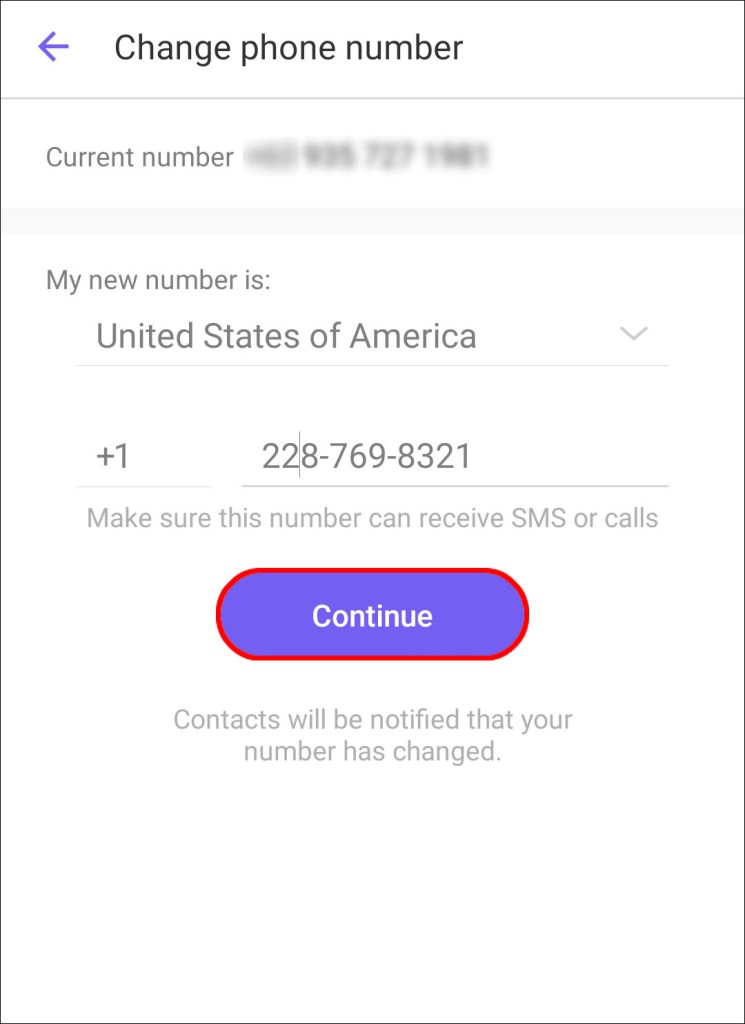
- Из раскрывающегося списка выберите «Беспроводной адаптер».
- Нажмите правой кнопкой мыши по беспроводному адаптеру и выберите команду «Свойства».
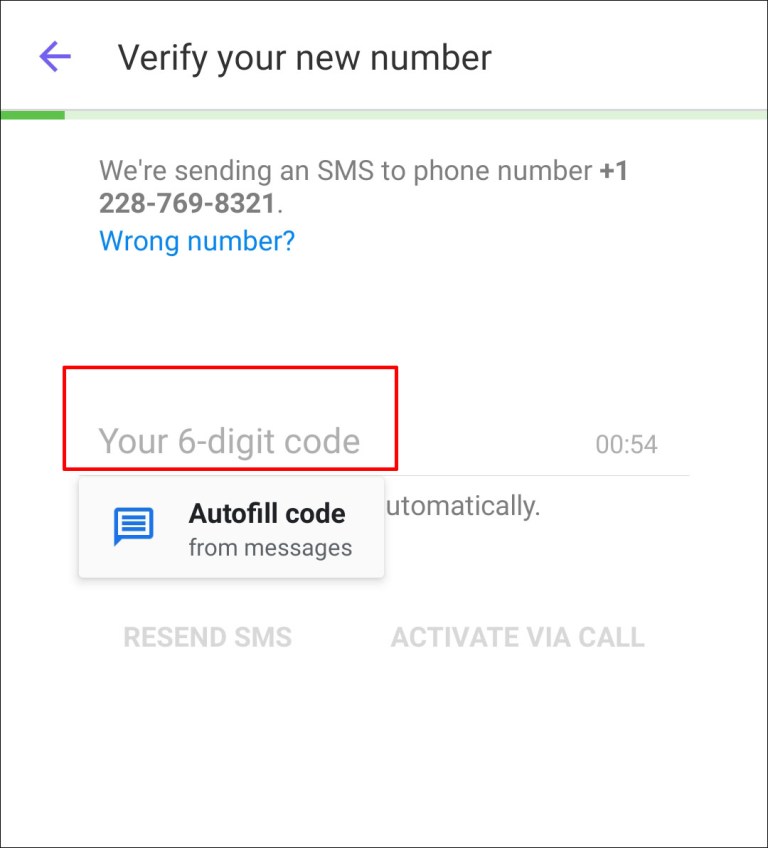
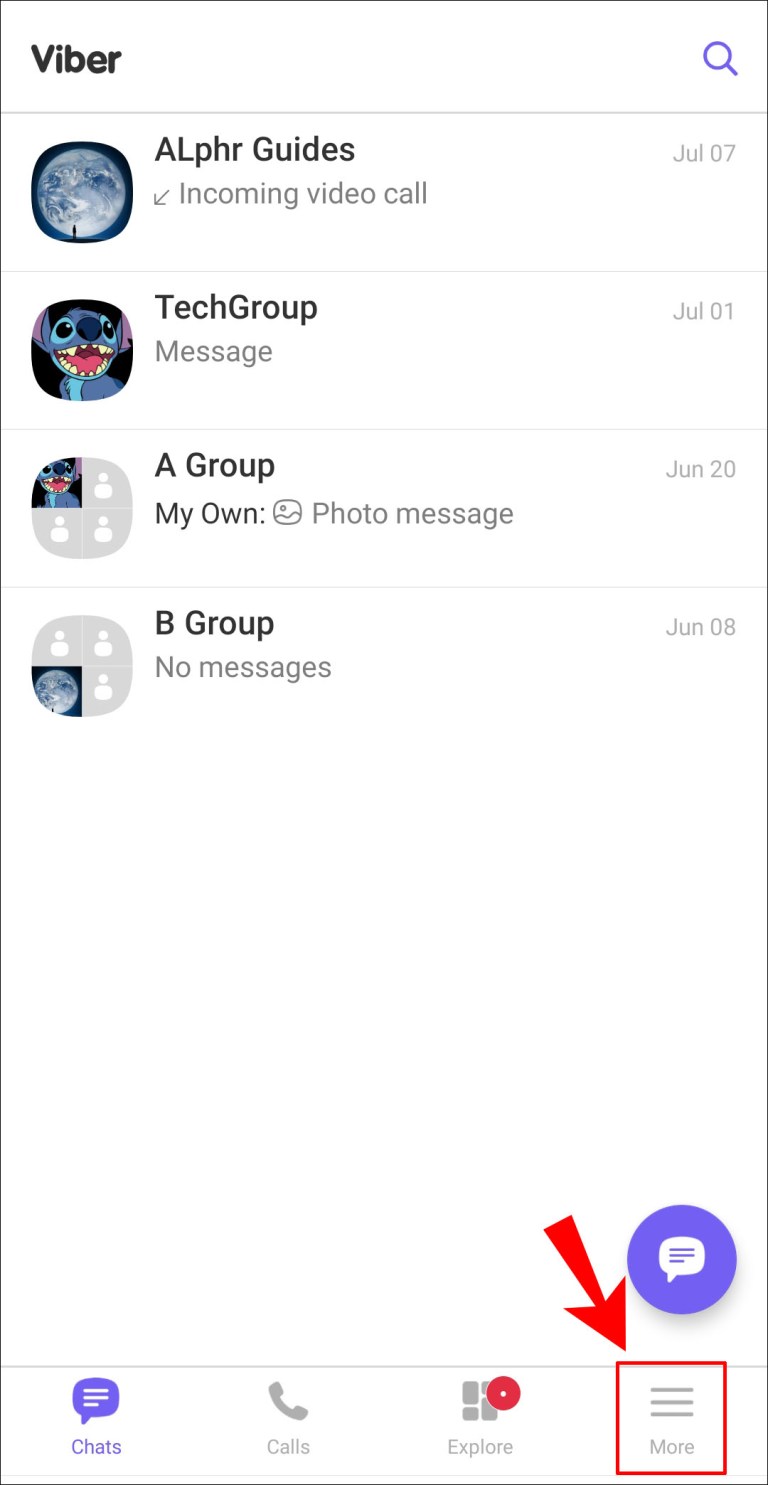
- Из раскрывающегося списка «Значение» установите «Включено».
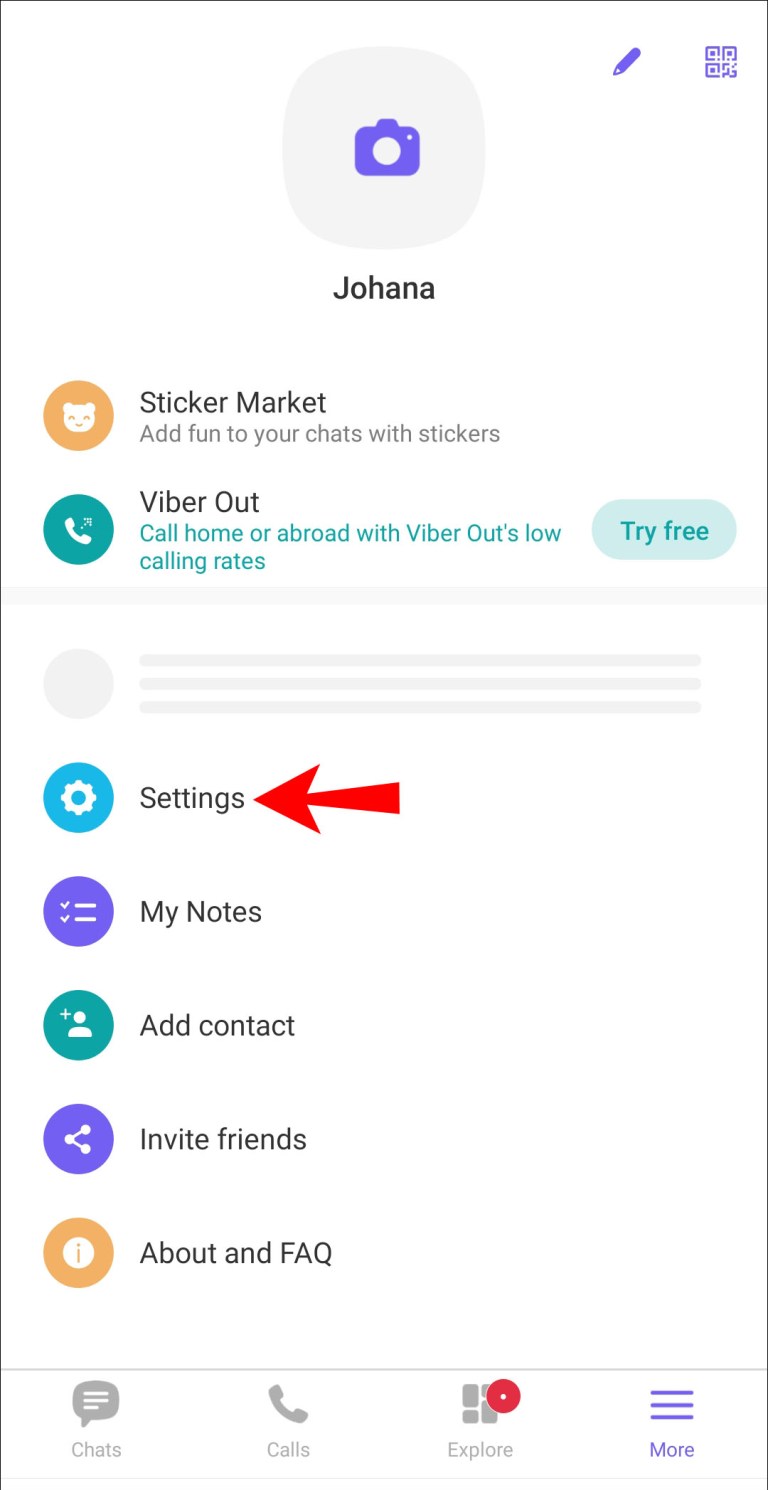
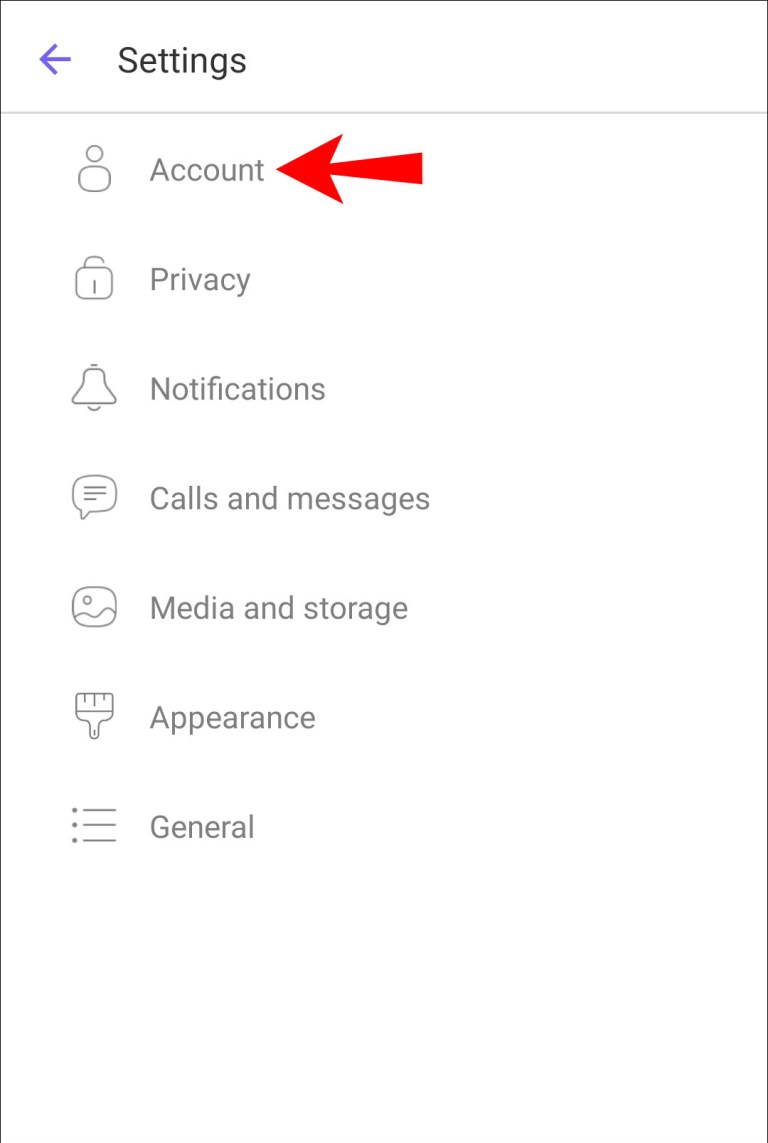
Прежде чем выполнять описанные выше действия, установите соединение между компьютером и маршрутизатором.
Метод 5. Сброс настроек до заводских
Если описанные выше действия не помогают, последним вариантом является сброс настроек вашего смартфона. Все пользовательские данные на нём будут уничтожены, включая неправильные беспроводные конфигурации и другие системные настройки, которые могут мешать подключаться к Wi-Fi 5 ГГц. Будут восстановлены настройки, которые были на аппарате при покупке в магазине. Можно выполнить резервное копирование данных, прежде чем сбрасывать настройки.
Есть небольшая вероятность того, что и после этого полоса частот 5 ГГц не будет найдена. В таком случае необходимо связаться с производителем для получения помощи.
Вопросы и ответы
Как включить полосу частот Wi-Fi 5 ГГц на iPhone?
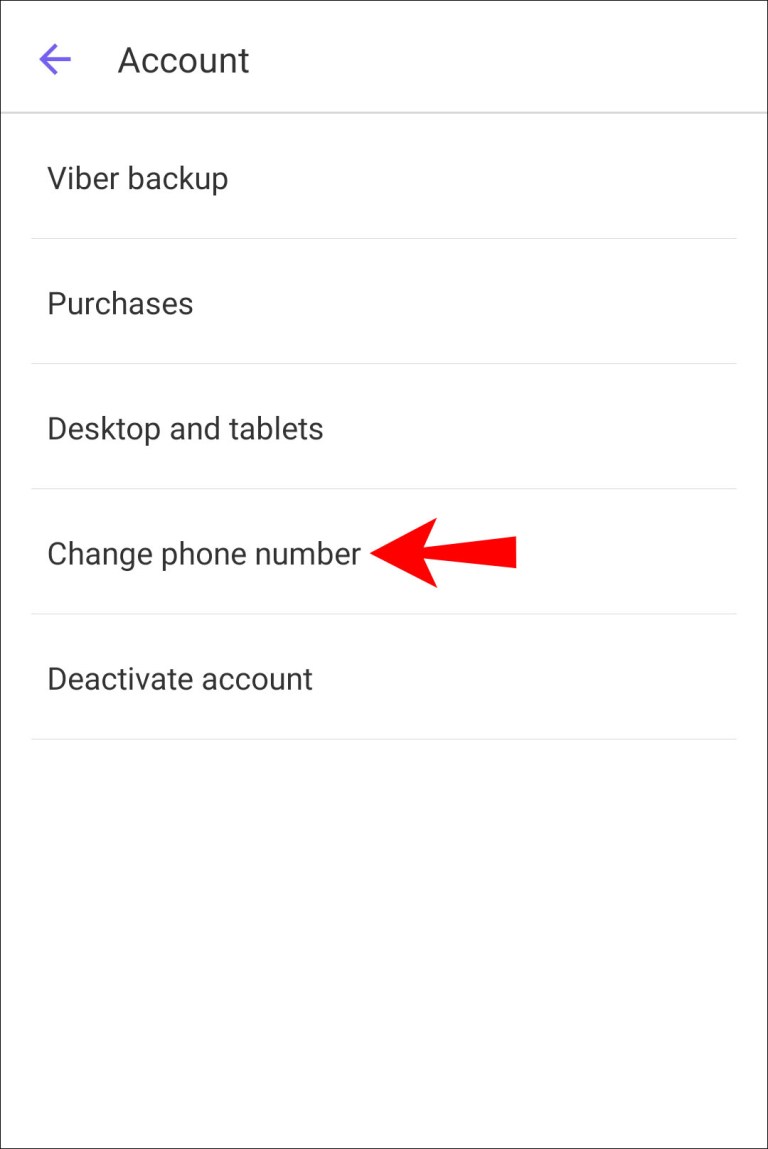
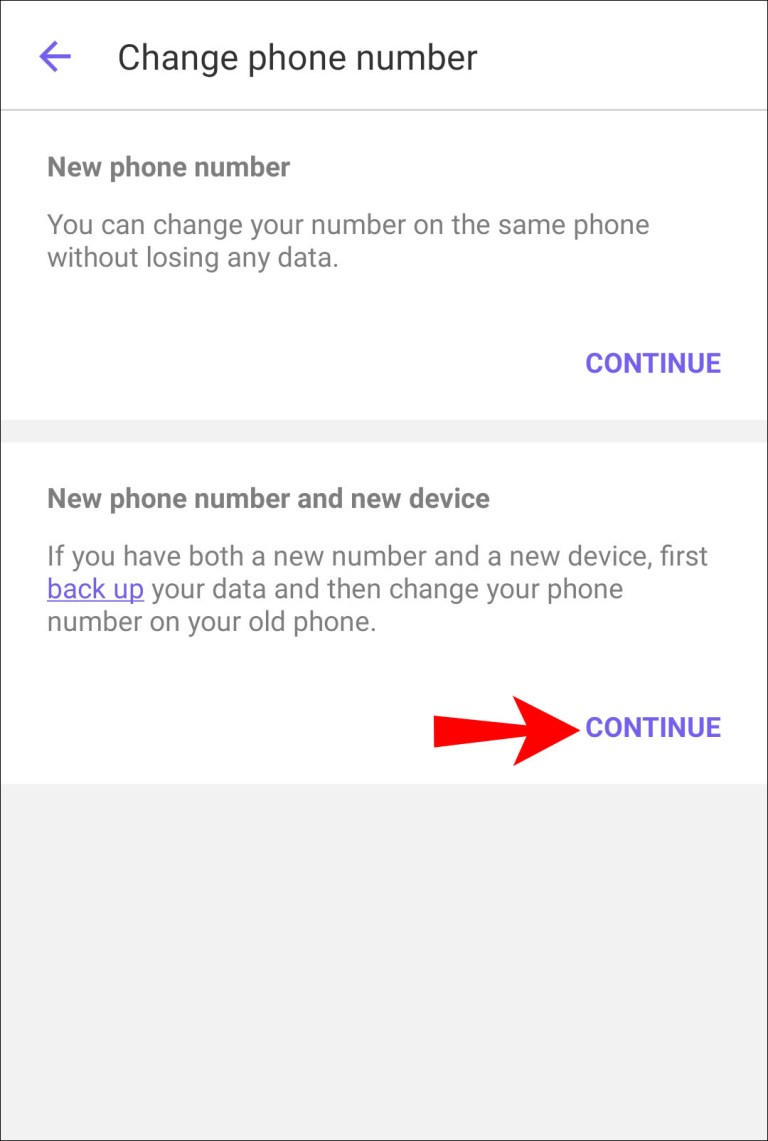
- Нажмите на название сети 5G, к которой хотите подключиться. Нужно будет ввести пароль от сети.
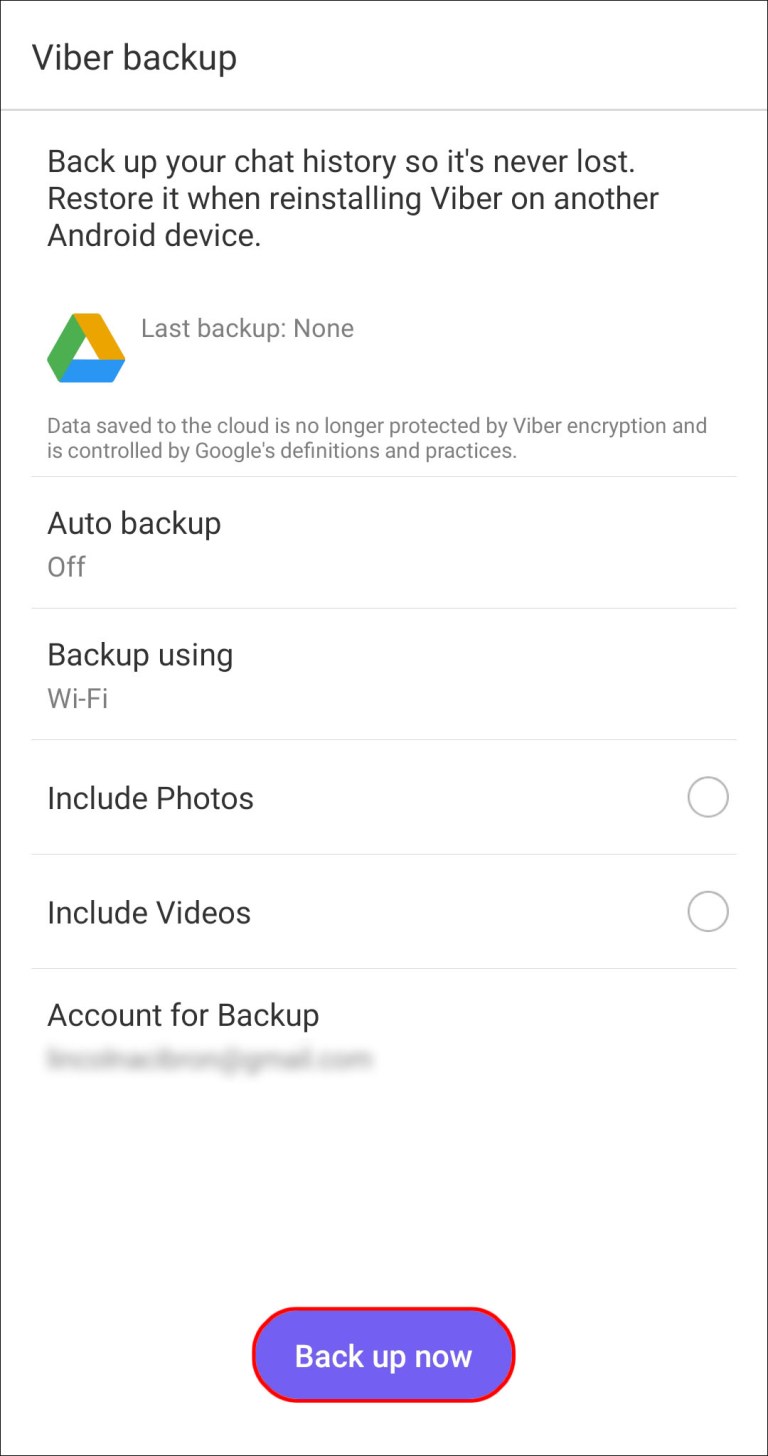
Как поменять настройки на маршрутизаторе?
- Подключите компьютер к сети Wi-Fi.
- Скопируйте адрес маршрутизатора и вставьте в браузер.
- Введите дефолтные логин и пароль для входа в интерфейс маршрутизатора.
- Откройте страницу настроек и выберите нужную сеть.
Какова дальность действия сети Wi-Fi 5 ГГц?
Маршрутизаторы Wi-Fi с поддержкой полосы частот 5 ГГц работают всего на треть расстояния по сравнению с маршрутизаторами на полосе частот 2,4 ГГц. Последние могут обеспечивать сигнал на расстоянии до 92 м в помещениях и 45 м на открытом воздухе, тогда как 5 ГГц позволяет работать на расстоянии 30 м в помещении и 15 м на открытом воздухе.
Заключение
Сеть Wi-Fi 5 ГГц позволяет избежать перегрузок в диапазоне частот 2,4 ГГц и повысить скорость доступа в интернет на вашем устройстве. К сожалению, данный диапазон не всегда автоматически отображается в списке доступных сетей. Теперь вы знаете, как решить эту проблему.
Читайте также:

