Ips manager настройка перенаправления
Обновлено: 12.05.2024
Владельцы интернет-ресурсов часто сталкиваются с тем, что им нужно изменить доменное имя сайта. Например, из-за ренейминга или чтобы перейти на безопасный протокол соединения. Чтобы предстоящие изменения не повлияли на ваш бизнес и пользовательский опыт клиентов, используйте редирект.
В этой статье разбираемся, в каких случаях он нужен и как его настроить.
Что такое редирект и когда он нужен
В каких случаях нужен редирект
Это не все возможные поводы для редиректа. Они возникают в зависимости от того, какие проблемы нужно решить перенаправлением.
Какие бывают редиректы
301 — постоянный редирект
Он означает, что ресурс навсегда перемещён на новый адрес. Сайт-донор пропадает из поиска, авторитет и показатели посещаемости передаются сайту-акцептору, который и будет индексироваться.
302 — временный редирект со статусом «Найдено»
Поисковые системы расценивают страницу как временно несуществующую и перенаправляют пользователя на нужную. Все настройки и показатели останутся по старому адресу, индексироваться новый сайт тоже не будет. Такое перенаправление пригодится, например, когда нужно будет обновить сайт.
303 и 307 — аналоги 302 редиректа
303 редирект обозначает «смотрите другой ресурс», его применяют, когда вы не перенесли контент на другой адрес, но у вас есть подходящий под перенаправление другой сайт или страница. Для этого редиректа браузер использует метод GET.
Статус 307 редиректа — временное перенаправление. То есть запрашиваемая страница в данный момент находится по другому адресу. В отличие от 302 изначальная версия ресурса сохранит свои позиции.
Вам не обязательно запоминать, какой редирект что обозначает. Эти цифры при настройке вам не пригодятся. Достаточно понимать, какое решение подойдёт именно в вашей ситуации — временное или постоянное — и написать код, подходящий под нужный редирект.
Как настроить редирект
Настроить редирект можно несколькими способами: изменяя код в файле .htaccess, через админку сайта или в специальных сервисах. Важно: работа с файлом .htaccess возможна при использовании на хостинге веб-сервера Apache.
Если нужно сделать перенаправление со страницы, подойдёт более простой вариант переноса — через админку сайта.
В этой статье рассмотрим эти способы на примере самых распространённых причин для редиректа.
Перенос сайта с одного домена на другой
Этот тип перенаправления можно сделать с помощью FTP-клиента. Этот вариант подойдёт тем, кто умеет работать с кодом или готов этому научиться.
Если язык программирования не для вас, перенести домен можно без знаний кода. У RU-CENTER есть специальный сервис «Перенаправление домена».
Перенос с помощью FTP-клиента
Откройте FTP-клиент и найдите файл .htaccess в корневом каталоге вашего сайта. Уточнить путь к корневому каталогу вы можете у вашего хостинг-провайдера. Если в корневом каталоге сайта нет файла .htaccess, создайте новый файл с таким именем (точка в начале имени обязательна).
Чтобы изменить файл, нажмите на него правой кнопкой мыши и кликните «Редактировать» (в используемом вами FTP-клиенте может быть другой способ начала редактирования файла, но обычно названия пунктов меню очень похожи). Он автоматически загрузится к вам на компьютер и откроется в редакторе.
Мы не рекомендуем использовать для редактирования .htaccess редакторы, встроенные в ОС Windows, в частности, «Блокнот». Если в файле содержатся кириллические символы и вы будете сохранять файл в кодировке UTF-8, такие редакторы могут автоматически добавлять в начало файла byte-order-marker (BOM), который может некорректно интерпретироваться веб-сервером. Для редактирования .htaccess лучше использовать специализированные редакторы, например, Notepad++.
Дальше находим в файле .htaccess элемент кода:
RewriteEngine On
RewriteBase /
Если такой записи нет, вставляем её сами в конец файла. Сразу после неё вставляем код с нужным условием:
Важно: В имени домена дефисы и точки необходимо экранировать, добавляя перед ними символ «\». Если речь идёт о домене, например, с кириллическими символами, то его нужно указывать в виде Punycode (xn--…), также включая символ «\».
Как только вы сохраните файл в редакторе, FTP-клиент напомнит вам загрузить обновлённый .htaccess обратно. Просто нажмите на кнопку «Да», и клиент загрузит файл автоматически.
Напоминание загрузить обновлённый .htaccess в FTP-клиенте FileZilla
Перенос с помощью сервиса «Перенаправление домена»
Если настройка через FTP-клиента кажется вам сложной, можно выбрать вариант проще — приобрести доступ к сервису «Перенаправление домена» у RU-CENTER. Чтобы в нём работать, не нужно разбираться в коде. Сможете сделать редирект для домена, всех его поддоменов, а также настроить до десяти индивидуальных правил перенаправления для конкретных поддоменов.
Откройте FTP-клиент и найдите файл .htaccess в корневом каталоге сайта (уточнить имя корневого каталога вы можете у вашего хостинг-провайдера). Если файла с таким именем нет в корневом каталоге, создайте новый файл с именем .htaccess.
Находим в файле .htaccess элемент кода:
RewriteEngine On
RewriteBase /
Если такой записи нет, вставляем её сами в конец файла. Сразу после неё вставляем код с нужным условием:
RewriteCond % !on
Перенос сайта с домена без префикса www на домен с www
Откройте FTP-клиент и найдите файл .htaccess в корневом каталоге сайта (уточнить имя корневого каталога вы можете у вашего хостинг-провайдера). Если файла с таким именем нет в корневом каталоге, создайте новый файл с именем .htaccess.
Находим в файле .htaccess элемент кода:
RewriteEngine On
RewriteBase /
Если такой записи нет, вставляем её сами в конец файла. Сразу после неё вставляем код с нужным условием:
Перенос одной страницы на другую временно или постоянно
Объясняем, как это сделать, на примере сайта на WordPress.
Заходим в админку сайта, находим в списке возможностей вкладку «Инструменты», в ней выбираем «Перенаправления» и кликаем на кнопку «Добавить новое».
Путь получается следующий: админка сайта → Инструменты → Перенаправления → Добавить новое.
Чтобы добавить перенаправление, заполните поля:
Исходный URL — в нём напишите относительный путь, то есть адрес страницы без указания домена, только то, что прописано после слеша.
Параметры запроса — выберите из выпадающего списка нужное условие. В нашем случае — «Точное совпадение всех параметров в любом порядке».
Целевой URL-адрес — полный адрес, куда вы планируете перенести контент.
Когда мы сохранили перенаправление, получился такой редирект:
где /baza-znanij/slovar — страница-донор,
Панель управления ISPmanager (любой редакции) упрощает создание поддоменов для уже созданного домена.
Используя опцию Автоподдомены, вы можете создавать домены третьего уровня автоматически, не внося изменений в конфигурацию, тем самым экономя время и избавляясь от лишних действий.
Поддомены обычно создают как отдельный WWW-домен, добавляют под него директорию. В автоподдоменах же требуется только создать директорию в нужном каталоге. Место расположения директории и её имя будет зависеть от настроек, о которых рассказано ниже.
В статье ответили на самые частые вопросы, которые задают пользователи о работе опции добавления автоподдоменов в панели ISPmanager.
Важно! Чтобы не возникла ситуация, когда требуется ручная и тонкая настройка виртуальных хостов, лучше использовать опцию «Автоподдомены» только при условии, что создаете более десяти поддоменов. Если меньше, то советуем делать это вручную в разделе Домены - WWW-домены - кнопка Создать .Как включается опция автоподдомены в ISPmanager?
Чтобы включить автоподдомены в ISPmanager, необходимо зайти в меню Домены - WWW-домены . Далее выбрать домен и нажать сверху Управление сайтом , после в выпавшем списке выбрать пункт Настройки сайта - Дополнительные возможности - Автоподдомены и в выпадающем списке указать один из двух вариантов :

Для варианта «В отдельной директории» — файлы поддоменов будут находиться вне директории основного домена и с основного домена к ним обратиться напрямую не получится. Нужно будет создать поддомены в каталогах, соответствующих имени поддомена в домашней директории пользователя, под которым создан основной домен в каталоге /var/www/*username*/data/www , например:
В какой папке размещаются файлы автоподдомена?
Автоподдомены не работают при включении, хотя домен доступен по DNS-записям, что делать?
Обычно следует подождать некоторое время, пока обновится кэш DNS (чаще 1-2 часа, реже — до 72 часов), к тому же требуется, чтобы домен был делегирован на те же сервера имен, которые указаны в ISPmanager в разделе Домены - Доменные имена , либо вам вручную нужно привести в соответствие записи на текущих серверах имен к записям, указанным в панели ISPmanager.
Включил опцию автоподдомены, перестали работать другие поддомены, «ошибка 404»
В этом случае требуется создать символические ссылки (symlink) в директории, которая зависит от выбранного варианта для автоподдоменов.
При варианте «В отдельной директории», symlink должен быть создан в каталоге /var/exampleuser/data/www , например, выполнив команду ls -la в этом каталоге, мы должны увидеть подобное:
Для создания символической ссылки есть 2 способа:
- средствами панели ISPmanager;
- вручную в терминале сервера.
Рассмотрим их поочередно.
Средствами ISPmanager
В разделе Система - Менеджер файлов перейдите в домашнюю директорию сайта — для варианта «В поддиректории домена» или в директорию /var/www/*имя_пользователя*/data/www — для варианта «В отдельной директории». Нажмите сверху кнопку Создать :

В первом пункте Тип выберите значение Ссылка:

Для варианта «В поддиректории домена»:
Для варианта «В отдельной директории»:
Вручную в терминале сервера
Чтобы создать символическую ссылку, используйте команду ln -s , подключившись по ssh к серверу.
Для варианта «В поддиректории домена»:
Для варианта «В отдельной директории»:
Будут созданы символические ссылки с привязкой www из указанной директории. Важно предварительно перейти с помощью команды сd в нужный каталог в зависимости от выбранного варианта автоподдоменов.
Автоподдомены испортили работу сайта или отображение некоторых его страниц, что делать?
Такое возможно, так как различные CMS или авторские сайты имеют свои особенности работы перехода по разделам сайта, подгрузки стилей и т.д.. Это может противоречить внесенным правкам в конфиг сайта при включении функции Автоподдомены. В таком случае, если варианты, описанные выше, не помогли, у вас может быть индивидуальный случай, разрешить который, тем не менее, возможно, обратившись к разработчику сайта или иному специалисту по веб-разработке.
В крайнем случае, вы можете создавать поддомены классически, для каждого поддомена добавляя отдельный WWW-домен без включения функции Автоподдомены.
Владельцы интернет-ресурсов часто сталкиваются с тем, что им нужно изменить доменное имя сайта. Например, из-за ренейминга или чтобы перейти на безопасный протокол соединения. Чтобы предстоящие изменения не повлияли на ваш бизнес и пользовательский опыт клиентов, используйте редирект.
В этой статье разбираемся, в каких случаях он нужен и как его настроить.
Что такое редирект и когда он нужен
В каких случаях нужен редирект
Это не все возможные поводы для редиректа. Они возникают в зависимости от того, какие проблемы нужно решить перенаправлением.
Какие бывают редиректы
301 — постоянный редирект
Он означает, что ресурс навсегда перемещён на новый адрес. Сайт-донор пропадает из поиска, авторитет и показатели посещаемости передаются сайту-акцептору, который и будет индексироваться.
302 — временный редирект со статусом «Найдено»
Поисковые системы расценивают страницу как временно несуществующую и перенаправляют пользователя на нужную. Все настройки и показатели останутся по старому адресу, индексироваться новый сайт тоже не будет. Такое перенаправление пригодится, например, когда нужно будет обновить сайт.
303 и 307 — аналоги 302 редиректа
303 редирект обозначает «смотрите другой ресурс», его применяют, когда вы не перенесли контент на другой адрес, но у вас есть подходящий под перенаправление другой сайт или страница. Для этого редиректа браузер использует метод GET.
Статус 307 редиректа — временное перенаправление. То есть запрашиваемая страница в данный момент находится по другому адресу. В отличие от 302 изначальная версия ресурса сохранит свои позиции.
Вам не обязательно запоминать, какой редирект что обозначает. Эти цифры при настройке вам не пригодятся. Достаточно понимать, какое решение подойдёт именно в вашей ситуации — временное или постоянное — и написать код, подходящий под нужный редирект.
Как настроить редирект
Настроить редирект можно несколькими способами: изменяя код в файле .htaccess, через админку сайта или в специальных сервисах. Важно: работа с файлом .htaccess возможна при использовании на хостинге веб-сервера Apache.
Если нужно сделать перенаправление со страницы, подойдёт более простой вариант переноса — через админку сайта.
В этой статье рассмотрим эти способы на примере самых распространённых причин для редиректа.
Перенос сайта с одного домена на другой
Этот тип перенаправления можно сделать с помощью FTP-клиента. Этот вариант подойдёт тем, кто умеет работать с кодом или готов этому научиться.
Если язык программирования не для вас, перенести домен можно без знаний кода. У RU-CENTER есть специальный сервис «Перенаправление домена».
Перенос с помощью FTP-клиента
Откройте FTP-клиент и найдите файл .htaccess в корневом каталоге вашего сайта. Уточнить путь к корневому каталогу вы можете у вашего хостинг-провайдера. Если в корневом каталоге сайта нет файла .htaccess, создайте новый файл с таким именем (точка в начале имени обязательна).
Чтобы изменить файл, нажмите на него правой кнопкой мыши и кликните «Редактировать» (в используемом вами FTP-клиенте может быть другой способ начала редактирования файла, но обычно названия пунктов меню очень похожи). Он автоматически загрузится к вам на компьютер и откроется в редакторе.
Мы не рекомендуем использовать для редактирования .htaccess редакторы, встроенные в ОС Windows, в частности, «Блокнот». Если в файле содержатся кириллические символы и вы будете сохранять файл в кодировке UTF-8, такие редакторы могут автоматически добавлять в начало файла byte-order-marker (BOM), который может некорректно интерпретироваться веб-сервером. Для редактирования .htaccess лучше использовать специализированные редакторы, например, Notepad++.
Дальше находим в файле .htaccess элемент кода:
RewriteEngine On
RewriteBase /
Если такой записи нет, вставляем её сами в конец файла. Сразу после неё вставляем код с нужным условием:
Важно: В имени домена дефисы и точки необходимо экранировать, добавляя перед ними символ «\». Если речь идёт о домене, например, с кириллическими символами, то его нужно указывать в виде Punycode (xn--…), также включая символ «\».
Как только вы сохраните файл в редакторе, FTP-клиент напомнит вам загрузить обновлённый .htaccess обратно. Просто нажмите на кнопку «Да», и клиент загрузит файл автоматически.
Напоминание загрузить обновлённый .htaccess в FTP-клиенте FileZilla
Перенос с помощью сервиса «Перенаправление домена»
Если настройка через FTP-клиента кажется вам сложной, можно выбрать вариант проще — приобрести доступ к сервису «Перенаправление домена» у RU-CENTER. Чтобы в нём работать, не нужно разбираться в коде. Сможете сделать редирект для домена, всех его поддоменов, а также настроить до десяти индивидуальных правил перенаправления для конкретных поддоменов.
Откройте FTP-клиент и найдите файл .htaccess в корневом каталоге сайта (уточнить имя корневого каталога вы можете у вашего хостинг-провайдера). Если файла с таким именем нет в корневом каталоге, создайте новый файл с именем .htaccess.
Находим в файле .htaccess элемент кода:
RewriteEngine On
RewriteBase /
Если такой записи нет, вставляем её сами в конец файла. Сразу после неё вставляем код с нужным условием:
RewriteCond % !on
Перенос сайта с домена без префикса www на домен с www
Откройте FTP-клиент и найдите файл .htaccess в корневом каталоге сайта (уточнить имя корневого каталога вы можете у вашего хостинг-провайдера). Если файла с таким именем нет в корневом каталоге, создайте новый файл с именем .htaccess.
Находим в файле .htaccess элемент кода:
RewriteEngine On
RewriteBase /
Если такой записи нет, вставляем её сами в конец файла. Сразу после неё вставляем код с нужным условием:
Перенос одной страницы на другую временно или постоянно
Объясняем, как это сделать, на примере сайта на WordPress.
Заходим в админку сайта, находим в списке возможностей вкладку «Инструменты», в ней выбираем «Перенаправления» и кликаем на кнопку «Добавить новое».
Путь получается следующий: админка сайта → Инструменты → Перенаправления → Добавить новое.
Чтобы добавить перенаправление, заполните поля:
Исходный URL — в нём напишите относительный путь, то есть адрес страницы без указания домена, только то, что прописано после слеша.
Параметры запроса — выберите из выпадающего списка нужное условие. В нашем случае — «Точное совпадение всех параметров в любом порядке».
Целевой URL-адрес — полный адрес, куда вы планируете перенести контент.
Когда мы сохранили перенаправление, получился такой редирект:
где /baza-znanij/slovar — страница-донор,
• Windows 2012 R2
• Windows 2016
• Windows 2019
Список оборудования
В следующем разделе представлен список оборудования, используемого для создания этого учебника.
Как Amazon Associate, я зарабатываю от квалификационных покупок.
Windows Учебник:
На этой странице мы предлагаем быстрый доступ к списку учебников для Windows.
Доступ к веб-сайту URL REWRITE и загрузка пакета установки.
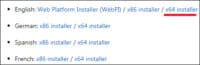
Выполните установку URL REWRITE.
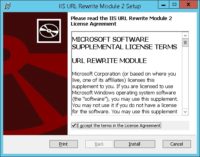
Запустите приложение под названием: IIS Manager.

В приложении IIS Manager выберите свой веб-сайт.
В правой части экрана доступ к опции под названием: URL Rewrite.
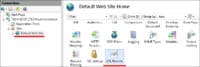
В правой верхней части экрана нажмите на опцию Add Rule.

На входящих правилах создайте новое пустое правило.
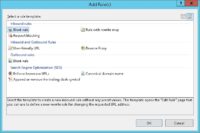
• Имя - Введите имя к новому правилу.
• Запрошенный URL - Соответствует шаблону.
• Использование - Точное совпадение.
• Шаблон - TEST001
• Игнорировать дело - Да.
Вот наша конфигурация.
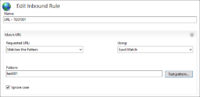
В области действия настройте перенаправление URL-адреса.
Выберите 301 для постоянного перенаправления или 302 для временного перенаправления.

В правой верхней части экрана нажмите на опцию Apply
В нашем примере сервер IIS перенаправит URL TEST001 на веб-сайт Google.
С удаленного компьютера Linux, попробуйте получить доступ к исходному URL.
Читайте также:

