Из системы консультантплюс в файл можно сохранить
Обновлено: 07.07.2024
37. В системе КонсультантПлюс отравить документ на печать можно:
из текста документа или из списка документов
только из текста документа
только из списка, полученного с использованием Быстрого поиска
только из списка, полученного при помощи Карточки поиска
только из окна со списком документов
только из текста документа
из окна со списком документов или из текста документа
такой возможности в системе нет
39. При копировании документа из системы КонсультантПлюс в Word можно экспортировать:
весь документ или его выделенные фрагменты
текст в новый документ Word или уже открытый
реквизиты документа
только текст документа
40. Выберите верные утверждения: опция «Добавить информацию об источнике»:
позволяет одновременно с текстом скопировать в Word и реквизиты документа
доступна только при экспорте отдельного фрагмента документа
появляется после нажатия на кнопку «Экспорт в Word» при копировании отдельного фрагмента
позволяет копировать в Word реквизиты документа без текста документа
41. Сохраните в Word статью 19 Конституции РФ с информацией об источнике. Укажите дату принятия Конституции:
42. Сохраните в Word статью 495 Гражданского кодекса РФ (часть вторая). Укажите количество абзацев в этой статье:
43. Документ, найденный в системе КонсультантПлюс, можно:
распечатать
экспортировать в Word
удалить из системы
44. Из системы КонсультантПлюс в файл можно сохранить:
текст всего документа
нескольких фрагментов документа
только текст всего документа
только небольшой выделенный фрагмент
45. Отметьте утверждения, относящиеся к печати документа из системы КонсультантПлюс:
можно распечатать любой его фрагмент
можно задать свои параметры для печати
можно посмотреть, как будет выглядеть распечатанный документ
можно распечатать только весь документ
46. Максимальное количество уровней вложенности папок равно:
48.В системе КонсультантПлюс из папки (окно "Избранное"):
можно удалить любое количество документов из имеющихся, но так, чтобы в ней остался хотя бы один документ
нельзя удалить никакие документы, можно удалить только саму папку
можно удалить любое количество документов из имеющихся
за одно действие можно удалить только один документ
49. Операция «Пересечь» означает, что в списке будут:
только документы, дублирующиеся в выбранных папках
все документы из выбранных папок
только документы из первой папки, которых нет во второй папке
только документы из второй папки, которых нет в первой папке
50. К закладкам, установленным в системе КонсультантПлюс, можно перейти, нажав на панели инструментов кнопку:
«Ещё» 51. Нужно найти и распечатать из системы КонсультантПлюc закон «О защите прав потребителей». Определите количество страниц для печати при следующих условиях: шрифт - Arial, размер - 11, все поля – по 20 мм (для выполнения задания можно использовать систему КонсультантПлюс: Студент):
название документа
источник публикации
примечания к документу
только текст документа
53. Отметьте правильные пункты:
все закладки сохраняются после выхода из системы
к закладке можно написать комментарий
закладку можно редактировать либо удалить из текста
закладку можно поставить только в тексте нормативного документа
54. Создайте закладку на статье 32 Семейного кодекса РФ и сохраните ее на рабочий стол, назвав «Выбор фамилии при заключении брака». Укажите расширение (часть имени файла после точки) данного файла. Для выполнения задания можно использовать систему КонсультантПлюс: Студент:
55. Установите закладку на статье 333.19 Налогового кодекса РФ. В комментариях укажите размер госпошлины при подаче искового заявления о расторжении брака. Какой размер госпошлины вы написали в комментарии (для выполнения задания можно использовать систему КонсультантПлюс: Студент):
56. При печати текста документа из системы КонсультантПлюс можно выбрать тип, стиль и размер шрифта для печати:
непосредственно текста документа
текста комментариев
текста заголовков
только для текста документа
57. В Семейном кодексе РФ установите закладку на статью 34 «Совместная собственность супругов». В соответствии со статьей 34 Семейного кодекса, к общему имуществу супругов относятся (для выполнения задания можно использовать систему КонсультантПлюс: Студент):
доходы каждого из супругов от трудовой деятельности
денежные выплаты, не имеющие специального целевого назначения
имущество, полученное одним из супругов во время брака в дар
исключительное право на результат интеллектуальной деятельности, созданный одним из супругов
58. Создайте папку «Высшее образование» и поместите в нее все документы, изданные с начала 2018 года, в названии которых есть словосочетание «высшее образование». Сохраните папку в файл с таким же названием. Укажите расширение данного файла. Для выполнения задания можно использовать систему КонсультантПлюс: Студент.
59. Отметьте правильные пункты:
можно создать папку для закладок, поставленных в одном документе
можно создать папку с закладками по одному вопросу, который рассматривается в разных документах
возможен экспорт и импорт закладок
закладки не сохраняются при выходе из системы
60. Отметьте верные утверждения:
папки сохраняются после выхода из системы
возможен экспорт и импорт папок
с папками можно провести операцию «Пересечь»
созданную папку нельзя удалить из системы
61. С папками в системе КонсультантПлюс можно проводить следующие операции:
62. Отметьте утверждения, относящиеся к экспорту документа в Word из системы КонсультантПлюс:
чтобы экспортировать отдельный фрагмент, его надо выделить
из окна со списком документов экспортируется только название документа
из оглавления можно экспортировать текст выбранной структурной единицы (статьи, главы, раздела)
можно экспортировать текст только в новый документ Word
63. Скопировать документ в Word можно:
из окна со списком документов
из текста документа
из оглавления документа
только из текста документа
64. При печати текста документа из системы КонсультантПлюс можно выбрать:
стиль шрифта
размер шрифта
только размер шрифта
65. При работе с папками документов (окно "Избранное") возможны следующие действия:
передача файла с папками на другой компьютер с установленной на нем системой КонсультантПлюс и переименование папок
переименование папок
создание любого количества дополнительных папок внутри папки
сохранение в папке нескольких экземпляров одного и того же документа
66. В папках могут храниться:
любые документы
только правовые акты
любые документы, кроме судебной практики
только статьи из профильных печатных изданий
Тут вы можете оставить комментарий к выбранному абзацу или сообщить об ошибке.
В системе КонсультантПлюс сохранить найденную информацию можно разными способами.

Печать документа
можно распечатать весь документ или любой его фрагмент
из списка документов можно распечатать названия выбранных документов или выбранные поля: название документа, текст документа, источник публикации, примечание к документу и т.д.
можно задать свои параметры для печати: выбрать тип, стиль и размер шрифта

чтобы задать свои параметры для печати, нужно нажать на кнопку , выбрать «Настройки шрифта» и в появившемся окне вкладку «Шрифт для печати»
можно распечатать текст документа без примечаний КонсультантПлюс
используя опцию «Предварительный просмотр», можно посмотреть, как будет выглядеть документ на печати
можно предварительно посчитать, сколько страниц потребуется для печати
Экспорт в Word
можно скопировать весь документ или его отдельные фрагменты
чтобы скопировать отдельный фрагмент, его надо предварительно выделить
скопировать документ в Word можно:
— из окна со списком документов (скопируется только название документа)
— из текста документа (если интересует конкретный фрагмент, выделите его)
— из окна оглавления (будет скопирован текст выбранной структурной единицы: статьи, главы, раздела)
можно экспортировать текст в уже открытый документ или создать новый
опция «Добавить информацию об источнике» позволяет одновременно с текстом скопировать в Word и реквизиты документа
опция доступна только при копировании отдельного фрагмента документа и появляется после нажатия на кнопку «Экспорт в Word»
Сохранение в файл
в файл можно сохранить весь текст документа или отдельные его фрагменты
сохранить документ можно из текста или из списка документов
при сохранении документа из списка есть возможность задать параметры для сохранения – выбрать, что сохранять: название документа, источник публикации, примечание к документу и т.д.
документы можно сохранять в различных форматах: RTF, UNICODE, PDF, EPUB, HTML, FB2, XML, DOCX
Отправка по электронной почте
документ будет отправлен в формате rtf
Маркеры в тексте документа
позволяют делать цветные пометки в тексте документа
пометки сохраняются при экспорте в Word и при печати, автоматически переносятся в новые редакции документа
можно выбрать цвет маркера
предусмотрен поиск пометок по цвету
все документы, в которых были проставлены пометки, автоматически добавляются в папку «Помеченные документы» в «Избранном» (вкладка «Закладки и Документы»)
документ из папки откроется на первой пометке
если из текста убрать все пометки, то документ автоматически будет удален из папки
Примеры с решением к уроку 1 »
Примеры для самостоятельной работы к уроку 1 »
* примеры рассчитаны на использование систем КонсультантПлюс, установленных в учебных классах вузов
Операция "Сохранить в файл" в списке документов позволяет сохранить названия документов, а также их тексты и информацию об источнике опубликования.
Данная операция может быть осуществлена с помощью:
· Кнопки / пиктографического меню;
· Пункта "Сохранить в файл. " главного меню, которое вызывается по кнопке в левом верхнем углу:
· Пункта " Сохранить в файл. " контекстного меню (вызывается щелчком правой клавишей мыши):

· Комбинации клавиш Ctrl+S, либо клавиши F2
Форматы файлов могут быть следующими:
Документ в формате RTF (*.rtf)
Текст в формате UNICODE (*.txt)
Документ в формате PDF (*.pdf)
Документ в формате PDF для электронных книг (*.pdf)
Документ в формате EPUB (*.epub)
Документ в формате HTML (*.html)
Документ в формате FB2 (*.fb2)
Документ в формате Word 2003 XML (*.xml)
Чтобы сохранить в файл несколько документов из списка, их надо пометить, например, с помощью клавиши "Insert". Если требуется сохранить в файл весь список, то его можно пометить с помощью команды "Пометить все" контекстного меню, вызываемого правой клавишей мыши).
Внимание! Если ни один документ в списке не помечен, то будет сохранен тот документ, на котором стоит курсор.
После того как вы пометили нужные документы, нажмите кнопку / пиктографического меню (либо выберите любой другой удобный для вас способ сохранения, описанный выше).
Появится диалоговое окно "Сохранить как":

В нем вы можете выбрать желаемые параметры сохранения в файл:
• Выбрать или создать директорию для сохранения файла (Папка: . ).
• Задать новое имя файла.
• Выбрать один из предлагаемых типов файла.
• Указать, что требуется сохранять в файл - только названия или выбранные поля (во втором случае следует задать эти поля, установив галочки напротив соответствующих полей: название документа; информация о публикации; текст документа).
Задав все необходимые вам параметры, нажмите кнопку "Сохранить".
Сохраним в файл список документов, выбрав для сохранения поля "Название документа" и "Информация о публикации".
Шаг 1. Строим список документов.
Шаг 2. Отмечаем в списке ИБ "Бухгалтерская пресса и книги" 3 документа.
Шаг 3. Выбираем пункт меню "Сохранить в файл", в окне "Сохранить как" для сохранения отмечаем галочками нужные поля, нажимаем на кнопку "Сохранить":

Шаг 4. Найдем в папке "Документы" и откроем сохраненный файл "Список документов":

Видим, что в "Названии документа" информация об источнике публикации также присутствует, но поле "Информация о публикации" показывает ещё и количество страниц в документе.
В СПС КонсультантПлюс содержится более 200 миллионов документов правового характера.
В результате поиска мы получаем список документов, которые могут содержать правильный ответ.
Какой из них выбрать?
Вспомним структуру и иерархию правовой информации.
При решении правовых задач, в первую очередь, свой ответ необходимо обосновывать материалами из разделов с нормативной правовой информацией и иной официальной правовой информацией.
Если решение найдено в аналитических и консультационных материалах, его необходимо подтвердить указанием на нормативно-правовой акт (чаще всего это ссылка в найденном материале).
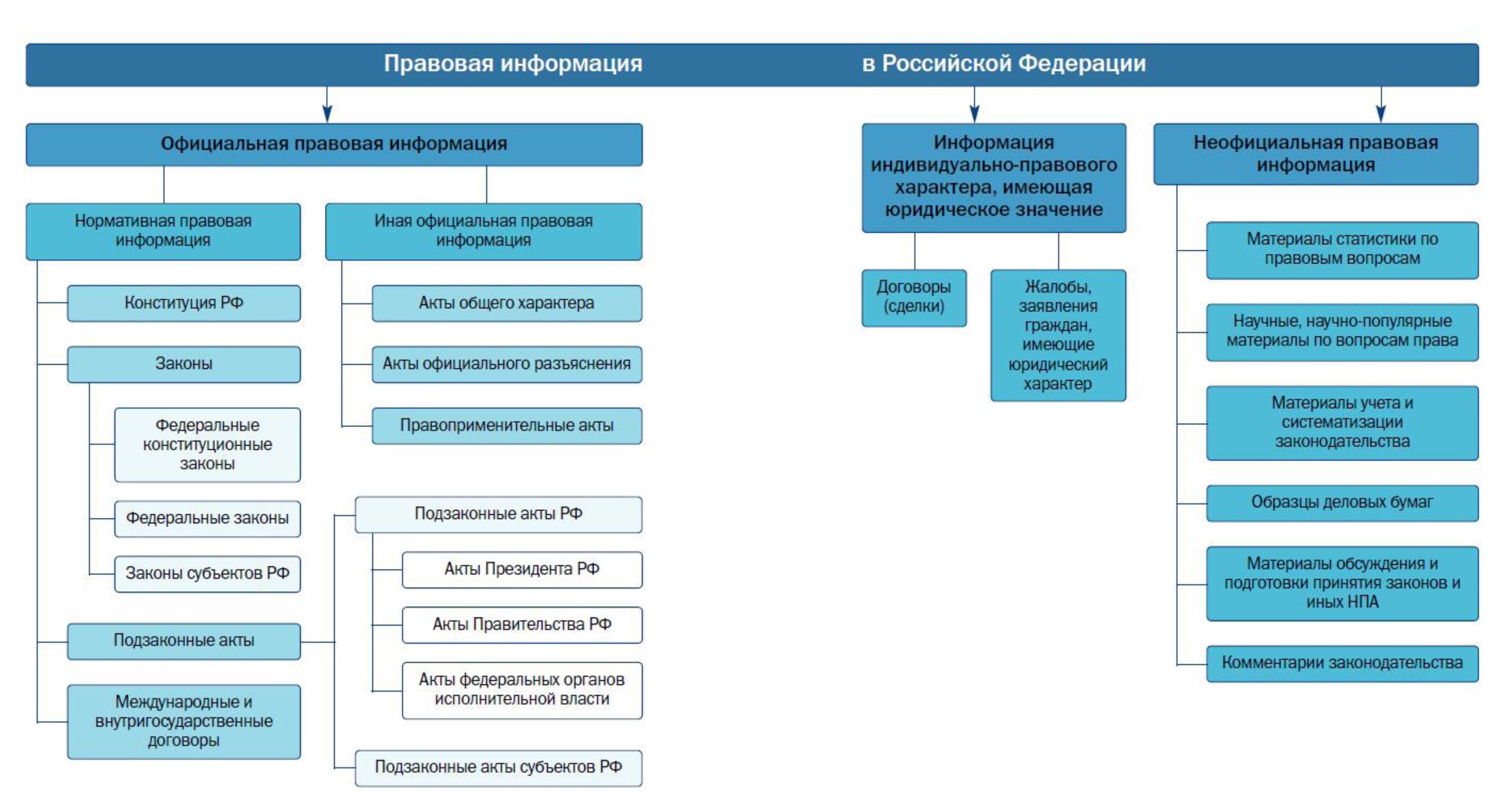
2. ЗНАКОМСТВО С СПС КОНСУЛЬТАНТПЛЮС
Перейдите по этой ссылке СПС КонсультантПлюс с регистрацией или по карте доступа.
Или ссылка на СПС КонсультантПлюс без регистрации.
После регистрации вы получите доступ к расширенной версии системы КонсультантПлюс: Студент.
Карточку-ключ можно получить в компьютерном классе Института права и управления ГАОУ ВО МГПУ, кабинет 213.

2.1. Основные варианты поиска
Основные варианты поиска
Быстрый поиск, Карточка поиска, Справочная информация
.jpg)
2.2. Быстрый поиск
Наиболее простой способ поиска документов в системе — Быстрый поиск.

Свойство Быстрого поиска:
запрос вводится привычным языком
можно использовать профессиональную лексику и привычные сокращения («больничный» вместо «лист нетрудоспособности»)
не рекомендуем использовать сокращения, отличные от общепринятых: например, вместо НАЛОГООБЛОЖЕНИЕ ОРГАНИЗАЦИИ задать НАЛОГООБЛОЖ ОРГ
можно использовать реквизиты документа или номер статьи
укажите ту информацию о документе, в которой уверены. Не обязательно задавать все известные реквизиты
подсказки, которые появляются во время ввода запроса, содержат наиболее популярные запросы. По ним можно уточнить поиск
найденные документы представлены общим коротким списком (не более 50 документов) и отсортированы по важности в соответствии с выбранным профилем
если нужны документы из всех разделов и информационных банков, например, все консультации или вся судебная практика, можно построить полный список документов по ссылке «Все результаты поиска»
в найденных документах под заголовком указывается точный фрагмент, куда попадает пользователь при входе в документ
можно ограничить область поиска с помощью вкладок окна Быстрого поиска «Законодательство», «Судебная практика», «Консультации», «Формы документов»
Обучающее видео по работе с Быстрым поиском
2.3. Карточка поиска
Карточка поиска позволяет искать документы по известным реквизитам (номер, вид, принявший орган, дата принятия). С помощью Карточки поиска можно найти конкретный документ или составить подборку документов по теме.

Основные преимущества Карточки поиска
может искать по всем документам системы и по ее отдельным разделам
выбрать область поиска (конкретный раздел) можно в правом верхнем углу Карточки поиска что бы искать по всем документам системы, нужно выбрать раздел «Законодательство»
карточки поиска разных разделов могут содержать уникальные поля
например, в разделе «Комментарии законодательства» есть поле «Источник публикации», а в разделе «Судебная практика» – поле «Судья» и т.д.
можно указать конкретную дату принятия документа или диапазон дат (месяц, год, последние три года и т.д.)
в поиске по тексту и названию можно задавать сложные выражения с использованием логических условий (и, или, кроме), указывать близость слов, использовать словарь сокращений
поля «Название документа» и «Текст документа» содержат два вида поиска:
Основной поиск – универсальный поиск, для которого система сама настраивает необходимые параметры. Позволяет получить максимальное количество полезных документов по запросу
Расширенный поиск – можно вручную настраивать параметры поиска и использовать логические условия
можно искать в своих папках документов
результат поиска представлен в виде дерева-списка: слева – перечень разделов и информационных банков, справа – список документов выбранного информационного банка
список документов можно дополнительно уточнить. Для этого есть опции «Поиск в списке» и «Уточнить по реквизитам», которые размещены над списком документов
Обучающее видео по работе с Карточкой поиска
2.4. Справочная информация
Самый простой способ найти справочные материалы (курсы валют, правовой календарь, адресно-реквизитная информация, порядок вступления в силу различных нормативных актов и т.д.) – перейти по ссылке со стартовой страницы системы в окно «Справочная информация».
Перейти в Справочную информацию можно также через панель инструментов.
.jpg)
Справочная информация:
содержит справочные материалы, которые часто используются в работе (календари, – правовой, производственный, бухгалтера и др., – ставки налогов, различные формы отчетности и т.д.)
разбита по рубрикам:
Календари
Формы в MS-Word, MS-Excel и графических форматах
Курсы валют. Ставки и нормативы Банка России
Трудовые отношения, социальная сфера
Налогообложение, бухгалтерский учет, аудит
Государственный контроль. Технические нормы и правила
Справочная информация для бюджетных организаций
Справочная юридическая информация
Медицина и Фармацевтика
Адресно-реквизитная информация
Иная справочная информация
подготовлена специалистами компании КонсультантПлюс
документы содержат ссылки на нормативные акты, в которые при необходимости можно перейти
Обучающее видео по работе с Справочной информацией
2.5. Список документов
Пример списка документов, найденных с помощью Быстрого поиска

2.6. Дерево-список
Так же есть возможность отобразить документы в виде расширенного списка.
Используя ссылку "Все результаты поиска" можно построить дерево-список найденных документов по виду правовой информации.
.jpg)
В итоге получаем расширенный список документов отсортированный по видам правовой информации.

2.7. Представление текста документа
Текст документа в системе КонсультантПлюс.

3. ДОПОЛНИТЕЛЬНЫЕ МАТЕРИАЛЫ
3.1. Выбор профиля
В результате поискового запроса система строит список документов.
От выбранного профиля зависит какие документы будут в начале списка или в конце. И соответственно от этого зависит дальнейший поиск правильного ответа.
Поэтому изначально лучше выбрать профиль "Универсальный". В этом профиле документы выстраиваются по правой силе и не привязаны к определенным профилям специалистов.
Тогда документы в начале списка будут иметь большую юридическую силу и соответственно будут содержать правильный ответ.
В версии КонсультантПлюс: студент профиль всегда "Универсальный"
.jpg)
Построение документов в профессиональной версии в зависимости от профиля

Больше информации представлено на следующем видео:
3.2. Работа с текстом документа
В системе КонсультантПлюс сохранить найденную информацию можно разными способами.

Печать документа
можно распечатать весь документ или любой его фрагмент
из списка документов можно распечатать названия выбранных документов или выбранные поля: название документа, текст документа, источник публикации, примечание к документу и т.д.
можно задать свои параметры для печати: выбрать тип, стиль и размер шрифта
чтобы задать свои параметры для печати, нужно нажать стрелочку кнопки «Печать», выбрать команду «Параметры страницы» и в появившемся окне – кнопку «Параметры»
можно распечатать текст документа без примечаний КонсультантПлюс
используя опцию «Предварительный просмотр» можно посмотреть, как будет выглядеть документ на печати
Экспорт в Word
можно скопировать весь документ или его отдельные фрагменты
чтобы скопировать отдельный фрагмент, его надо предварительно выделить
скопировать документ в Word можно:
- из окна со списком документов (скопируется только название документа)
- из текста документа (если интересует конкретный фрагмент, выделите его)
- из окна оглавления (будет скопирован текст выбранной структурной единицы: статьи, главы, раздела)
можно экспортировать текст в уже открытый документ или создать новый
опция «Добавить информацию об источнике» позволяет одновременно с текстом скопировать в Word и реквизиты документа
опция доступна только при копировании отдельного фрагмента документа и появляется после нажатия на кнопку «Экспорт в Word»
Сохранение в файл
в файл можно сохранить весь текст документа или отдельные его фрагменты
сохранить документ можно из текста или из списка документов
при сохранении документа из списка есть возможность задать параметры для сохранения – выбрать, что сохранять: название документа, источник публикации, примечание к документу и т.д.
документы можно сохранять в различных форматах: RTF, UNICODE, PDF, EPUB, HTML, FB2, XML
Отправка по электронной почте
документ будет отправлен в формате rtf
3.3. Работа с закладками
Закладки позволяют быстро открывать ранее найденные документы или их фрагменты.

Свойства закладок
закладку можно поставить к любому фрагменту любого документа
закладка будет установлена в начале того абзаца, на котором установлен курсор
можно написать комментарий к закладке
закладку можно редактировать либо удалить
закладки можно группировать, создавая папки
закладки сохраняются после выхода из системы
возможен экспорт и импорт закладок
Экспорт
Открыть «Избранное» → Выбрать вкладку «Закладки и документы» → Установить курсор на папку с закладками или отдельную закладку → Нажать правую клавишу мыши и в контекстном меню выбрать команду «Сохранить в файл» → Задать имя папки и имя файла, куда нужно сохранить закладку, и нажать кнопку «Сохранить»Импорт
Открыть «Избранное» → Выбрать вкладку «Закладки и документы» → Нажать правую клавишу мыши и в контекстном меню выбрать команду «Загрузить из файла» → Выбрать нужный файл и нажать кнопку «Открыть»
Обучающее видео
3.4. Сохранение документов в папки
Сохранение документов в папки в системе КонсультантПлюс позволяет быстро обратиться к документам, с которыми работали раньше, без повторного поиска. Папки являются частью блока «Избранное» системы КонсультантПлюс.

Свойство папок
документ можно занести в папку из списка документов или из окна с текстом документа
если документы заносятся из дерева-списка, содержащего различные разделы и информационные банки, то при выборе в контекстном меню команды «Добавить весь список в Избранное» в папку будет занесен весь список (из всех разделов и информационных банков)
в папках могут храниться любые документы (правовые акты, консультации, судебные решения, материалы прессы и т.д.)
в любой момент папку можно дополнить другими документами или убрать из нее ненужные. Можно удалить любую из папок
можно создать группу папок и помещать туда папки документов или создавать там другие группы папок (максимальное количество уровней вложенности папок равно 10)
папки сохраняются в системе после выхода из нее
возможен экспорт и импорт папок
Обучающее видео:
3.5. Некоммерческие версии системы КонсультантПлюс
"КонсультантПлюс: Средняя школа"
"КонсультантПлюс: Средняя школа" содержит 630 нормативных документов для использования в изучении различных школьных предметов: Конституцию РФ, все действующие кодексы России, важные законы и другие правовые акты, касающиеся деятельности школы, сдачи экзаменов, поступления в вузы, призыва на военную службу. Обновляется 2 раза в год - весной и осенью. Распространяется бесплатно. Размещено в открытом доступе.
(необходимо скачать на компьютер, извлечь из архива и запустить файл cons.exe)
Система «КонсультантПлюс: Студент»
разработана специально для студентов и содержит документы, востребованные в учебном процессе
- все кодексы РФ, основные правовые акты РФ и СССР
- современные учебники по праву, финансам, экономике и бухучету
- статьи из бухгалтерской и юридической прессы
- материалы электронного журнала «Азбука права» и популярных Путеводителей КонсультантПлюс
- финансовые консультации
- судебную практику
- международные правовые акты
Некоммерческая интернет-версия КонсультантПлюс
1) основные документы федерального законодательства;
2) новые документы за последние 14 дней;
3) региональное законодательство, судебную практику, финансовые консультации, законопроекты, международные правовые акты и другие документы
документы, указанные в п. 3, доступны с 20:00 до 24:00 по будням и без ограничений в выходные и праздничные дни.
Бесплатные мобильные приложения
служат для оперативного доступа к некоммерческим системам
мобильное приложение «КонсультантПлюс: Студент»
мобильное приложение «КонсультантПлюс: основные документы»
документы с закладками доступны без подключения к интернету
можно поставить одну закладку на документ целиком или несколько – на любые его части.
Документы с закладками сохраняются в разделе «Избранное» и доступны без интернета. Если к документам с закладками принимаются изменения, они обновляются автоматически при подключении к интернету
искать информацию в приложении можно с помощью Быстрого поиска и Расширенного поиска по известным реквизитам (дата принятия, принявший орган и др.).
Консультант Плюс – это справочно-правовая система, в которой хранится информация полезная для юристов, бухгалтеров и кадровиков.
Информация представлена в виде электронных документов.
Необходимые документы можно найти одним из трех способов. Пользователи чаще всего используют быстрый поиск.
После того, как система найдет ответ на искомый запрос, в программе выстоится список документов, открыв который, можно будет уже более точно разобраться в вопросе.

Чтобы несколько раз не искать один и тот же документ, его можно сохранить как в программе, так и на самом компьютере.
Для того, чтобы сохранить найденный документ на жесткой диске нажать нужно на кнопку "Сохранить в файл", после указать путь и выбрать тип файла:
- документ RTF;
- текст без форматирования (.txt);
- документ в формате RDF;
- документ в формате HTML;
- и так далее…
Для того, чтобы сохранить информацию в самой программе, можно добавить документ в папку: кнопка "Добавить в Избранное" и потом вкладка "Папки" (Рисунок 2). С помощью кнопки "Добавить" можно создать папку и после поместить туда документ.

Кроме всего перечисленного, в программе предусмотрены такие функции, как:
- создать закладку;
- добавить документ на контроль.
Допустим, вы нашли документ, но он слишком большой, и прочитать с первого раза у вас не получилось. Вам необходимо запомнить то место, где вы остановились. Для этого можно создать электронную закладку: кнопка "Добавить в Избранное", и потом вкладка "Закладки и документы" (Рисунок 3). В документе появится закладка – зеленый флаг с комментарием "Прочитать".

Правительство постоянно меняет законы. Пусть даже эти изменения незначительные, но для многих они могут сыграть большую роль. Поэтому есть такие профессии, которым необходимо следить за изменением в законодательстве. И здесь программа сможет вам помочь. Если документ добавить на контроль, то при входе в программу, система выдает следующую информацию:
- изменение статуса;
- внесение изменений;
- появление новой редакции и так далее…
Для добавления документа на контроль есть кнопка "Добавить в Избранное" и вкладка "Документы на контроле". А чтобы узнать, какие документы у вас стоят на контроле, нужно нажать на "Избранное" в верхней панели.
Теперь рассмотрим кнопки, которые находятся в Консультанте в правом верхнем углу (Рисунок 4):
- кнопку А+ и А- нужны для того, чтобы увеличить или уменьшить шрифт в документе;
- кнопка "по списку", которая представлена стрелочками вверх и вниз предназначена для того, чтобы просмотреть все найденные документы, не выходя из текста;
- кнопку "скрыть все комментарии". Убирает в тексте документа все комментарии и примечании специалиста "Консультант Плюс";
- кнопка "связь документа" устанавливает связи к документу.
- кнопка "Справка". Нажав на которую можно узнать дополнительную информацию о документе.
- кнопка "Оглавление".
Читайте также:

