Изменение реестра компьютера в сети
Обновлено: 03.07.2024
Как работать с реестром других пользователей
Не беспокойтесь, работать с файлами реестра в другой учётной записи пользователя ПК из учётной записи администратора вполне можно, что сэкономит ваше время, избавит от огорчений и необходимости сохранять содержащие все нужные изменения текстовые и конфигурационные файлы, не говоря уж о перенесении этих файлов с одного аккаунта на другой.
Ранее мы уже видели насколько в Windows важен реестр и как изменения в нём влияют на работу ПК. В рамках предприятия, системные администраторы для настройки, развёртывания, управления приложениями и установки пользовательских настроек персональных компьютеров часто используют групповые политики.
Regedit.exe
Инструмент RegEdit уже был описан в предыдущей статье, так что сосредоточимся на том, как использовать этот встроенный инструмент для редактирования реестра на другом компьютере. Если вы тестируете определённый сценарий, вы всегда можете экспортировать копию своего реестра, чтобы потом при необходимости его импортировать.
Откройте окно командной строки (от имени администратора), поиск в меню «Пуск», либо нажав Windows+X в Windows 8 или 8.1, и введите следующую команду:
C:\mkdir c:\Temp
Regedit.exe /e c:\temp\yourname.reg
Для того, чтобы загрузить другую ветвь реестра в текущую, выполните следующие действия:
- Войдите на компьютер в качестве администратора.
- На стартовом экране введите RegEdit и нажмите Enter.
- Согласитесь с предупреждением User Account Control (UAC).
- Выберите ветку HKEY_LOCAL_MACHINE.
- В меню «Файл» выберите команду «Загрузить куст реестра».
- Найдите нужный файл узла реестра и нажмите кнопку OK.
- Дайте понятное имя для загружаемого файла реестра.
После того, как вы просмотрели или изменили параметры реестра, выгрузите этот файл, выбрав в меню «Файл» пункт выгрузки куста реестра.
Если вы хотите подключиться к реестру, принадлежащему другой учётной записи пользователя, как и раньше запустите программу regedit.exe, затем из профиля пользователя, к которому вы хотите получить доступ, откройте NTuser.dat. Файлы ntuser.dat (или NTUSER.MAN) в Windows Vista находятся в папке «Документы и настройки», в Windows 7 или более поздних версиях, в папке пользователя. По сути вы загрузите на свой ПК файл узла реестра другого пользователя.
- Войдите в систему в качестве администратора.
- На стартовом экране введите RegEdit и нажмите Enter.
- Согласитесь с предупреждением контроля учётных записей.
- Выберите ветку HKEY_USERS.
- В меню «Файл» выберите команду «Загрузить куст».
- Перейдите к папке профиля и выберите ntuser.dat.
- При появлении запроса на имя ключа, введите имя пользователя в качестве справочной метки.
- RegEdit будет импортировать данные реестра пользователя.
- После того, как вы просмотрели или сделали изменения, выделите куст и из меню «Файл» выберите опцию выгрузки куста.
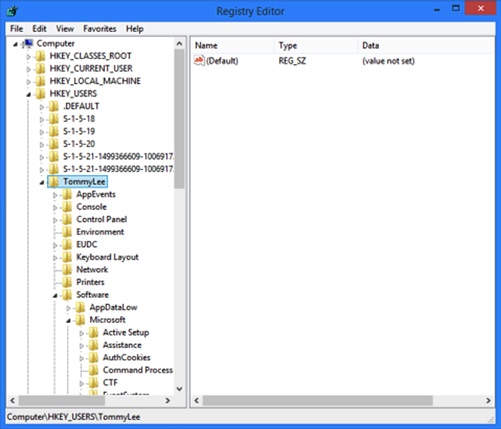
Для того, чтобы загрузить один и тот же куст в RegEdit, в командной строке с повышенными правами или административной консоли PowerShell, введите следующую команду, с именем учётной записи загружаемого куста:
reg.exe load HKLM\User "c:\users\User\ntuser.dat"
Внимание. С помощью RegEdit вы можете получить доступ только к кустам HKEY_USERS и HKEY_LOCAL_MACHINE другого пользователя.
По умолчанию система скрывает NTuser файлы, так что для отображения скрытых системных файлов вам придётся, в файловом проводнике, изменить настройки свойства папки.
Если у вас нет сторонних инструментов, а вы хотите сравнить два реестра, в административной консоли PowerShell, для запуска другого экземпляра RegEdit, используйте следующую команду:
Regedit.exe –m
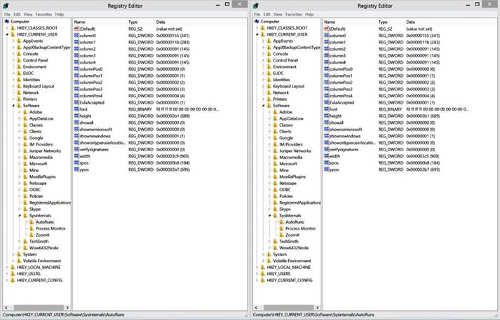
Если вы ещё не знакомы с функцией привязки, используйте сочетания следующих клавиш:
Windows + стрелка влево, чтобы привязать окно к левой стороне или Windows + стрелка вправо, чтобы привязать к правой.
Внимание. Команда regedit.exe -m будет работать в Windows XP и более поздних версиях операционных систем, и требует, по крайней мере одного запущенного экземпляра RegEdit.
Удалённое администрирование
Для активации удалённого администрирования на ПК нужно пройти несколько шагов. Первый - открыть редактор групповой политики (gpedit.msc в поле поиска или на стартовом экране) и перейти к Конфигурация компьютера ➤ Административные шаблоны ➤ Сеть ➤ Сетевые подключения ➤ Межсетевой экран, затем, в зависимости от того, как вы будете подключаться и управлять ПК, выбрать либо профиль домена либо стандартный профиль.
Потом нужно добавить разрешение в брандмауэр Windows: Разрешить входящие исключения для удалённого управления. Когда вы сделаете это, вас проинформируют, что теперь вам доступны дополнительные инструменты удалённого администрирования компьютера, такие как консоль управления Microsoft (MMC) и инструментарий управления Windows (WMI).
А также вам понадобится открыть в брандмауэре TCP-порты 135 и 445. Для чего, в открытом брандмауэре нажмите в левой панели на ссылку «Дополнительные настройки», или откройте с панели управления пункт администрирования, где в списке увидите брандмауэр Windows.
В расширенных настройках сетевого экрана, нажмите в левой панели на ссылку «Правила для входящих подключений», затем пункт «Новое правило» на правой панели. Теперь вы можете создать новое правило входящего трафика, разрешающее доступ к портам 135 и 445.
И последний шаг настройки удалённого администрирования, активация службы удалённого реестра ПК. Служба удалённого реестра находится на панели служб Windows, как альтернатива - services.msc в поле поиска или на стартовом экране.
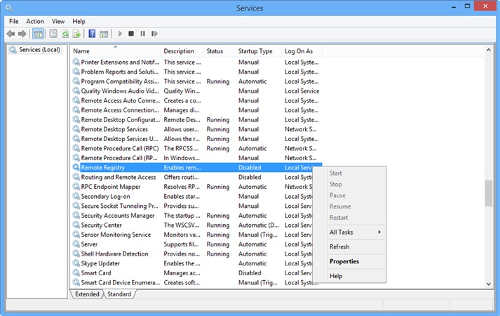
Для активации службы, щёлкните правой кнопкой мыши и в появившемся контекстном меню выберите «Свойства». По умолчанию служба отключена, но в появившемся диалоговом окне вы можете включить и запустить её.
Внимание. Чтобы включить и запустить службу удалённого реестра из командной строки, введите: sc start RemoteRegistry. А также вы можете настроить её автоматический запуск при загрузке компьютера: sc config RemoteRegistry start = auto.
Подключение к удалённому реестру
Перед тем как пытаться получить информацию с другого компьютера, сначала убедитесь, что служба удалённого реестра запущена и работает.
Если на локальном или удалённом ПК запущена и работает служба удалённого реестра, вы можете попытаться подключиться к RegEdit по сети:
Если вы предпочитаете использовать командную строку, а не инструменты с графическим интерфейсом, для включения и запуска службы удалённого реестра, введите следующие команды, соответственно:
sc config remoteregistry start=demand
net start remoteregistry
Использование предпочтений групповой политики
Администраторы предприятий, в своих организациях, могут обслуживать тысячи компьютеров и серверов. А ручное изменение настроек каждого ПК занимает очень много времени и подвержено ошибкам. Групповая политика — характерная черта популярных сервисов Microsoft Active Directory Directory (AD DS), позволяющая централизованное управления такими ресурсами как учётные записи пользователей, групп, компьютеров и серверов.
Предпочтения групповой политики (GPPS) были введены ещё в Windows XP. Они позволили администратору более легко и быстро развёртывать и изменять параметры реестра на нескольких компьютерах и серверах организации. Параметры реестра - это всего лишь один из возможных для администратора типов настроек. Попробуем получить некоторое представление о использовании GPPS для развёртывания и изменения параметров реестра в своей среде.
Если вы вошли в домен компьютера и имеете учётную запись с правами администратора, вы можете использовать средства удалённого администрирования сервера (rsat) для управления AD DS со своего компьютера. В качестве альтернативы, вы можете открыть консольное подключение к серверу (если это возможно) с использованием протокола удалённого рабочего стола (RDP) и выполнять AD DS инструменты в интерактивном режиме.
Теперь используя свой ПК или сервер, вы можете просмотреть групповые политики и узнать как они могут быть использованы для управления параметрами реестра в рамках предприятия:
- С помощью ПК, установив RSAT или серверную консоль RDP, откройте консоль управления групповыми политиками (gpmc).
- Правой кнопкой мыши щёлкните на объектах групповой политики (gpo) и выберите «Новый», затем назовите его, например, ModifySoftware.
- Щёлкните правой кнопкой мыши по объекту ModifySoftware и выберите команду изменить.
- Дополнительные конфигурации компьютера ➤ параметры ➤ настройки Windows, дважды щёлкните по значку реестра.
- Щёлкните правой кнопкой мыши на реестре и выберите «Новый».
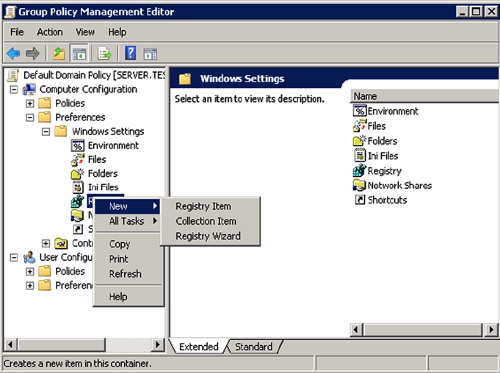
На выбор доступны три опции ключа реестра.
Новая опция - Описание
Registry Item (элемент реестра) - позволяет создать один элемент реестра.
Collection Item (коллекция элементов) - создаёт и организует элементы реестра в папке. Полезно, если нужно добавить группу элементов реестра.
Registry Wizard (мастер реестра) — мастер, в качестве опорного, должен использовать локальный реестр или подключение к удалённому компьютеру. Позволяет создать одну или несколько записей.
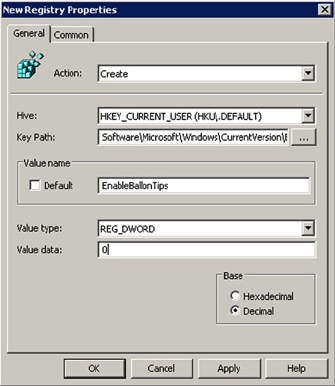
На выбор доступно четыре варианта действий.
Доступные действия - Описание
Create (создать) - Создаёт элемент реестра. Существующий элемент игнорируется
Update (обновление (по умолчанию)) - Если элемент уже существует, он будет обновляться. Если элемент не существует, он будет создан
Replace (заменить) — Удаляет существующий элемент и создаёт новый
Delete (удалить) - Удаляет элемент.
- После того как вы проверили опции, нажмите кнопку ОК.
- Для подключения, свяжите GPO с подразделом.
- Закройте консоль.
Примечание. При запуске групповой политики на локальном компьютере, вы используете не содержащую предпочтений локальную групповую политику. Групповыми политиками можно управлять в системах с клиентскими расширениями GPP. Эти расширения должны быть отдельно загружены для Windows XP и Windows Server 2003, но доступны как встроенная функция на клиентских компьютерах под управлением Windows Vista Service Pack 1 (или более поздних версий) с RSAT или Windows Server 2008 (или более поздних версий).
Сравнение реестра
Как мы уже упоминали, почти все, что устанавливается или настраивается на ПК под управлением Windows хранится в реестре. При стандартной установке программного обеспечения вы удивитесь масштабам происходящих в реестре операции. Часто десятки тысяч ключей реестра добавляются или изменяются в течение даже относительно небольшой установки программного обеспечения. Если сравнить реестр компьютера до и после одного из таких мероприятий, вы увидите все сделанные в реестре изменения.
Для эффективного сравнения снимков реестра до и после событий удобно использовать специальные утилиты. Другая методика - сравнение реестров одной машины и другой эталонной. Некоторые инструменты сравнения реестра приведены ниже.
Для чего может потребоваться удаленно подключиться к реестру Windows другого компьютера
Прежде, чем я покажу как реализовывается наша задача, я бы хотел осветить в каких ситуациях вам может быть полезным данное знание. Ранее я вам рассказывал, как запустить реестр в Windows, я вам рассказал, что все настройки в графическом виде, что вы видите и совершаете, на самом деле меняют ключи реестра в фоновом режиме, поэтому реестр - это и есть система управления Windows.
Недавно я вам рассказывал ситуацию, что мне нужно было удаленно включить на одном сервере Windows Server 2019 службу удаленного рабочего стола, чтобы я мог подключиться на него по RDP, и благодаря изменению ключей через удаленное подключение к реестру сервера (Сетевому реестру), задача была выполнена за пару минут. Так же у вас могут быть ситуации:
- Вам необходимо посмотреть появился ли нужный ключ реестра после применения групповой политики, которую вы сделали
- Добавить права для определенной группы, например сделать их администраторами или разрешить им подключение через Windows ассистента
- Отключить брандмауэр
- Удалить сбойный ключ реестра
- Многое другое, практически любое изменение настроек, главное знать, где искать
Алгоритм подключения к удаленному реестру Windows
Предположим, что у меня в моем домене Active Directory есть контроллер домена с которого я попытаюсь подключить к реестру сервера RDCB01, где посмотрю ключи реестра и что-нибудь поправлю. Что делаем, нажимаем одновременно сочетание клавиш WIN+R.

У вас откроется окно "Выполнить", где вы должны ввести regedit.

В итоге у вас откроется окно редактора локального реестра Windows.

Теперь, чтобы нам подключиться к реестру другого компьютера или сервера, вам необходимо выбрать меню файл, где необходимо найти пункт "Подключить сетевой реестр"

В поле "Введите имена выбираемых объектов", укажите DNS имя вашего удаленного сервера, в моем примере это сервер с Windows Server 2019 под именем RDCB01 и нажимаем проверить имена, если все хорошо, то под именем появится подчеркивание, что означает о выявлении сервера с таким именем. Нажимаем ок и пробуем подключить сетевой реестр Windows.

В момент подключения, если на стороне удаленного сервера есть сетевые проблемы или брандмауэр, то вы можете увидеть вот такое предупреждение:
Не удается подключиться к серверу. Убедитесь, что компьютер включен в сеть, на нем разрешено удаленное управление, и что на обоих компьютерах запущена служба удаленного реестра
Если вы точно знаете, что удаленный компьютер должен отвечать на сетевые пакеты PING, то попробуем проверить его доступность, для этого откройте командную строку и введите:
Если вы видите, что "Превышен интервал ожидания для запроса", то это означает, что сервер не доступен, при условии, что как я и говорил пакеты PING не лочатся сетевым экраном. Если у вас видится время ответа TTL, то это означает, что сервер по сети доступен и с ним можно взаимодействовать, чтобы включить удаленно нужную службу

Как нам писала ошибка выше, на обоих компьютерах должна быть запущена служба удаленного реестра. В командной строке вы можете проверить состояние данной службы для этого введите:
Как видим в моем примере у нее статус STOPPED

То же самое можно посмотреть и через PowerShell

запустим у себя локально службу удаленного реестра.

Так же можно тут же проверить доступность службы на удаленном компьютере:
Get-Service -Name "RemoteRegistry" -ComputerName rdcb01
Теперь попробуем запустить данную службу на удаленном сервере RDCB01, для этого откройте окно выполнить и введите в нем команду services.msc и нажмите Enter, у вас откроется оснастка службы.

Щелкаем по службам и из контекстного меню выбираем пункт "Подключиться к другому компьютеру"

Указываем имя компьютера и нажимаем "OK".

Если брандмауэр не блокирует подключение, то вы увидите успешное выполнение операции, если блокирует, то увидите ошибку:
Не удалось открыть базу данных диспетчера управления службами на сервере. Ошибка 1722: Сервер RPC недоступен
Причин у ошибки "1722: Сервер RPC недоступен" несколько:
- На удаленном компьютере не запущены две службы "Модуль запуска процессов DCOM-сервера" и "Удаленный вызов процедур (RPC)". Хочу отметить, что данные службы запускаются автоматически при старте системы
- Вас блокирует брандмауэр, он не пропускает удаленное управление службой. Этот набор состоит из трех служб:
- Удаленное управление службой (RPC-EPMAP)
- Удаленное управление службой (Именованные каналы)
- Удаленное управление службой (RPC)

Давайте мы удаленно включим данные правила, напоминаю, что для этого у вас должны быть права локального администратора на удаленном компьютере, понятно, что вы можете включить их локально, но машинка может быть в другом городе или стране. На помощь нам приходит в очередной раз Марк Руссинович и его набор утилит sysinternals. Из данного набора нам потребуется утилита PSTools, она позволит и удаленно запустить службу и при необходимости добавить правило в брандмауэр.
Загружаете данный архив с утилитами, распаковываете его в нужное вам место. Теперь зажав клавишу Shift щелкните правой кнопкой мыши по папке с утилитами и из контекстного меню выберите пункт "Открыть окно команд".

Введите вот такую команду:
PsExec.exe \\IP-адрес или DNS-имя компьютера -u domain\логин -p пароль cmdМой пример: PsExec.exe \\rdbc01 -u root\Администратор -p пароль cmd
Я наблюдаю успешное подключение к командной строке на удаленном компьютере RDCB01, там сейчас запущена служба PsExec.exe. Теперь на удаленной системе я могу делать все, что мне нужно.

Вы можете на удаленном компьютере отключить брандмауэр на время, чтобы произвести настройки служб:
потом обратно включить netsh advfirewall set allprofiles state on (Обязательно включите после настроек)

Там будет вот так:

Далее я вам советую включить на брандмауэре в разделе "Разрешение взаимодействия с приложениями или компонентом в брандмауэре", набор правил "Удаленное управление службой", это даст возможность цепляться к оснастке "Службы" на другом компьютере

Далее подключаетесь в оснастке службы к нужному хосту и запускаем службу "Удаленный реестр"


Так же можно изначально прямо из командной строки включить нужную службу в PsExec.exe, я вам не показал, этого сразу, чтобы вы могли настроить для себя брандмауэр. Проверим статус службы:
Далее запустим службу sc start RemoteRegistry
Как видим служба RemoteRegistry успешно запущена, при чем удаленно.

Пробуем подключиться к удаленному, сетевому реестру, теперь у нас не возникает проблем и мы видим, что добавился новый раздел RDCB01.
Многие задаются вопросом, как изменить IP адрес компьютера через реестр Windows. В этой статье я расскажу вам несколько способов, с помощью которых вы смодете сделать это.
Открываем редактор реестра Windows. Это можно сделать несколькими способами.
1). Нажать сочетание клавиш Win + R , в открывшемся окне ввести regedit и нажать кнопку ОК.
2). Открыть проводник Windows и найти файл "C:\Windows\regedit.exe".
В открывшемся окне открываем путь HKEY_LOCAL_MACHINE\SYSTEM\ControlSet001\Services\Tcpip\Parameters\Interfaces
В данном разделе реестра содержатся папки с настройками сетевых интерфейсов. Выбрав нужную папку, вы увидите параметры с настройками:
Параметры для изменения:
IPAddress - IP адрес
SubnetMask - маска подсети
DefaultGateway - шлюз по-умолчанию
NameServer - DNS сервара (указываются через запятую)
| Важно! Для применения настроек сети необходимо выключить и заново включить сетевое подключение (Подключение по локальной сети) либо перезагрузить компьютер. |
Выключение и включение сетевого подключения через BAT файл

BATCH
Копировать код
chcp 1251 - смена кодовой страницы. необходимо для того, чтобы изменялись настройки у сетевого подключения имеющего название из русских букв. Если параметр не указывать, то скрипт будет срабатывать только на латинских названиях сетевого подключения.
name = "Подключение по локальной сети" - в кавычках: название сетевого подключения. Если у вас сетевое подключение называется по другому, то измените имя.
timeout 1 - ждет 1 секунду и после выполняет следующую команду.
admin = ENABLED - DISABLED: выключение, ENABLED: включение.
Вы так же можете скачать готовый файл test.bat
| Важно! Запускать BAT файл необходимо с правами администратора. Иначе скрипт не сработает. Для запуска файла с правами администратора нажмите правой кнопкой мыши на файле и выберитепункт меню "Запуск от имени администратора". |
Создание и настройка ярлыка для запуска BAT файла выключения и включения сетевого интерфейса от имени администратора
Создайте ярлык для файла BAT, выключающего и включающего сетевой интерфейс. Если вы скачали фалй примера (выше), то ярлык создастся с именем "test - Ярлык.lnk". Нажмите правой кнопкой мыши на ярлыке файла и в открывшемся меню выберите пункт "Свойства". Откроется окно. В нем нажмите кнопку "Дополнительно" (Рис.2).
Далее в открывшемся окне "Дополнительные свойства" установите галоку "Запуск от имени администратора" (Рис.3). Затем нажмите кнопку ОК, чтобы закрыть окно и вернуться к предыдущему окну.
Далее в основном окне свойства ярлыка выберите вкладку "Шрифт". Далее выберите шрифт Lucida Console и нажмите кнопку ОК (Рис.4).
В этой статье описывается, как удаленно редактировать реестр клиентского компьютера с хост-компьютера после использования удаленного восстановления для подключения хост-компьютера к клиентского компьютера.
Применяется к: Windows Server 2012 R2
Исходный номер КБ: 934958
Введение
В статье содержатся сведения об изменении реестра. Перед внесением изменений рекомендуется создать резервную копию реестра. и изучить процедуру его восстановления на случай возникновения проблемы. Дополнительные сведения о том, как восстановить, восстановить и изменить реестр, см. в Windows реестра для продвинутых пользователей.
Удаленное восстановление является компонентом Pak администратора Winternals.
Дополнительная информация
При неправильном изменении реестра с использованием редактора реестра или другого способа могут случиться серьезные проблемы. Для решения этих проблем может потребоваться переустановка операционной системы. Корпорация Майкрософт не может гарантировать, что эти проблемы можно решить. Вносите изменения в реестр на ваш страх и риск.
Для удаленного редактирования реестра клиентского компьютера должны быть верны следующие условия для клиентского компьютера и для хост-компьютера:
- Компьютеры должны запускать ту же операционную систему.
- На компьютерах должен быть установлен один и тот же пакет служб.
Чтобы удаленно изменить реестр клиентского компьютера с хост-компьютера, выполните следующие действия:
На хост-компьютере запустите редактор реестра.
Найдите следующий подтрий, а затем выберите его:
HKEY_LOCAL_MACHINE
В меню File выберите Load Hive.
Найдите и выберите ульй реестра на клиентский компьютер, который необходимо изменить.
Ульй реестра расположен в папке в качестве %Windir%\System32\Config одного из следующих файлов:
- SAM представляет ульй Sam.
- SECURITY представляет собой ульй Security.
- SOFTWARE представляет ульй Software.
- SYSTEM представляет ульй System.
Выберите Открыть.
В диалоговом окне Load Hive введите имя в поле Имя ключа для улья реестра, который необходимо изменить.
Изменение ключей реестра.
На шаге 7 можно изменить клавиши реестра, так как они теперь являются частью реестра хост-компьютера.



В этой статье мы рассмотрим понятие профиля сети в Windows, рассмотрим какие типы профилей сети бывают, для чего используются и как изменить назначенный профиль сети с “общедоступной” на “частную” или наоборот в Windows 10/Windows Server 2019/2016. Это бывает нужно, если сеть неправильно определяется как общественная (Public Network), когда должен быть определена как частная (Private).
Сетевые профили Windows являются частью брандмауэра Windows и позволяют применять различные правила брандмауэра в зависимости от типа сети, к которой подключен компьютер. В зависимости от примененного профиля для вашего сетевого подключения, другие компьютеры могут видеть или не видеть ваш компьютер в сети (настройки сетевого обнаружения), использовать расшаренные папки и сетевые принтеры.
Типы (профили) сети в Windows
Профили сети появились еще в Vista/Windows Server 2008. В Windows 10 (Windows Server 2016) сетевому интерфейсу (будь то Ethernet или Wi-Fi) можно присвоить один из трех сетевых профилей.
- Частная или домашняя сеть (Private) – профиль для доверенной сети (домашняя или рабочая сеть в офисе). В такой сети компьютер будет доступен для обнаружения другими устройствами, на нем можно использовать службы общего доступа к сетевым файлам и принтерам;
- Общедоступная (общественная) сеть (Public) – профиль для недоверенной сети (кафе, публичная Wi-Fi сеть в метро, аэропорту). Вы не доверяете другим устройствам в такой сети, ваш компьютер будет скрыт для других устройств, нельзя получить удаленный доступ к опубликованным у вас сетевым папкам и принтерам;
- Доменная сеть (Domain) – сетевой профиль для компьютеров, состоящих в домене Active Directory. Применяется автоматически после добавления Windows в домен. Для этого профиля вы можете применять доменные политики брандмауэра.
Как уже говрилось ранее, на основании профиля сети, примененного к сетевому интерфейсу, к нему применяются разные правила брандмауэра Windows.
В Windows 10 вы можете проверить текущий профиль, который назначен сетевому подключению в меню Settings -> Network and Internet. На моем скриншоте видно, что сетевому интерфейсу Ethernet0 присвоен профиль Public.

В классической панели управления тип сети для активных сетевых подключения отображается здесь: Control Panel\All Control Panel Items\Network and Sharing Center.

Но изменить тип назначенного профиля сети из классической панели управления нельзя. Например, в Windows Server 2012 R2/ Windows 8.1 изменить профиль сети можно только через PowerShell, реестр или локальную политику безопасности.
Как присваивается профиль для сети в Windows 10?
Профиль сети в Windows 10 выбирается пользователем при первом подключении к новой сети. Появляется запрос:

Если выбрать “Да”, сети присваивается профиль Private (домашняя), если “Нет” – public (общедоступная). При следующем подключении к этой же самой LAN или WiFi сети автоматически назначается выбранный ранее профиль.
В Windows 10 вы можете сбросить все настройки и профили для всех сохраненных сетей, выбрав Параметры -> Сеть и Интернет -> Состояние -> Сброс сети. Перезагрузите компьютер.

Теперь при подключении к сети опять появится запрос о включении сетевого обнаружения.
Как в Windows 10 изменить профиль сетевого подключения?
Здесь можно переключить применяемый сетевой профиль с Public на Private и наоборот.

Из классической Панели Управления Windows 10 изменить тип сетевого профиля интерфейса нельзя.
Также вы не можете сменить профиль на компьютере в домене, для сетевого подключения к домену всегда будет использоваться профиль Domain.
Изменить профиль сети с Public на Private в Windows 10 через PowerShell
В Windows 10 / Windows Server 2016/2019 вы можете управлять профилями сетевых подключений из PowerShell. Запустите консоль PowerShell с правами администартора.
Теперь с помощью командлета Get-NetConnectionProfile получим список сетевых интерфейсов и применённые к ним профили сети.
В моем примере на компьютере имеется 4 сетевых подключения, с разными типами профилей сети (NetworkCategory: Public, Private и DomainAuthenticated.

Попробуем изменить профиль сети для одного сетевого подключения. В этом случае нас интересует индекс, назначенный данной сетевой карте. В этом примере InterfaceIndex = 19.
Зная индекс сетевого интерфейса, можно изменить тип сети на Private:
Set-NetConnectionProfile -InterfaceIndex 19 -NetworkCategory Private
Проверим, что профиль сети изменился:
Get-NetConnectionProfile -InterfaceIndex 19

Новые правила брандмауэра будут применены к интерфейсу в соответствии с назначенным профилем без перезагрузки.
Также вы можете изменить профиль сети сразу для всех сетевых адаптеров компьютера:
Get-NetConnectionProfile | Set-NetConnectionProfile -NetworkCategory Private
Изменить тип сети в Windows 10 через редактор реестра
Вы можете изменить тип сети через редактора реестра. Для этого нужно запустить regedit.exe и перейти в раздел HKEY_LOCAL_MACHINE\SOFTWARE\Microsoft\Windows NT\CurrentVersion\NetworkList\Profiles, в котором хранятся профили всех сетевых подключений.
Найти нужный профиль сети можно по имени в Центре управления сетями. Имя сети указано в ключе реестра ProfileName. Тип сети задается в параметре Category. Доступны следующие значения этого ключа:
- 0 — Общественная сеть (Public Network)
- 1 — Частная сеть (Private Network)
- 2 — Доменная сеть (Domain Network)

Измените значение ключа на нужный и перезагрузите компьютер.
Сменить профиль сети через политику безопасности
Еще один способ смены типа сети — редактор локальной политики безопасности (Local Security Policy).
Читайте также:

