Изменить цвет имени файла
Обновлено: 04.07.2024
Совместимость: Windows 10, 8.1, 8, 7, Vista, XP
Загрузить размер: 6MB
Требования: Процессор 300 МГц, 256 MB Ram, 22 MB HDD
Ограничения: эта загрузка представляет собой бесплатную ознакомительную версию. Полный ремонт, начиная с $ 19.95.
НАКОНЕЧНИК: Click here now to repair Windows faults and optimize system speed
изменение цвета имени файла обычно вызвано неверно настроенными системными настройками или нерегулярными записями в реестре Windows. Эта ошибка может быть исправлена специальным программным обеспечением, которое восстанавливает реестр и настраивает системные настройки для восстановления стабильности
Ноябрьское обновление 2020:
Значение изменения цвета имени файла?
Ошибки, связанные с диском, часто являются основной причиной ошибок файловой системы в операционной системе Windows. Это в основном можно объяснить такими проблемами, как плохие сектора, коррупция в целостности диска или другие связанные с этим проблемы. С огромной программной системой, такой как Microsoft Windows, которая предназначена для выполнения чрезвычайно большого числа задач, в какой-то момент следует ожидать ошибок, связанных с файловой системой.
Некоторые из этих ошибок также могут быть вызваны сторонними программами, особенно теми, которые зависят от ядра Windows для запуска. Обычные пользователи могут также запускать такие ошибки файлов при интенсивном использовании.
Причины изменения цвета имени файла?
Большинство этих ошибок файлов можно легко устранить, применив последние обновления программного обеспечения от Microsoft. Однако иногда некоторые типы ошибок могут быть тяжелыми для ремонта.
Для более сложных проблем с файловой системой общие решения включают следующее:
Вы также можете использовать Средство проверки системных файлов инструмент для исправления поврежденных и отсутствующих системных файлов. В то же время, Проверить диск chkdsk также можно использовать для проверки целостности файловой системы и определения местоположения поврежденных секторов на жестком диске.
В любом случае маловероятно, что любой, который будет отображаться синим цветом (по умолчанию). Я хочу изменить be или должен быть сжат. Pls help meedited от модератора: адрес электронной почты удален Если вы имеете в виду, что член этого форума отправит вам электронное письмо. Не все файлы могут изменять цвет имени файла в проводнике Windows, вы не можете.
XP - изменение цвета шрифта файла!
резервное копирование или это не имеет ничего общего с резервной копией? Является ли это признаком того, что эти [синие] были Cheers. Тьер сжался. сделал резервную копию.
Сегодня утром я
Сегодня днем я замечаю больше всего, но не умм, что случилось? Если нет, все имена файлов изменились с черного на синий!
Изменение цвета имени файла с черного на синий?
Не меняются названия имен.
Может ли кто-нибудь помочь с тем, что я сделал, поэтому я не могу его отменить. Можете ли вы помочь мне изменить его, чтобы знать, почему! В последнее время шрифт на имя некоторых файлов на моем компьютере изменил цвет с черного на синий.
В папке «Моя музыка» некоторые из файлов mp3 представляют эту небольшую, но раздражающую проблему. Не все файлы (скучные) черные?
нажмите сюда
Я, наверное, что-то сделал, но я не знаю, что имена (Шрифт) изменились на синий, а другие черные . странные !!
Можем ли мы изменить цвет фона проводника?
Как в Pic (в Windows 7)
Я выиграл 7 и раньше для тематики. Некоторые находят трудности в Windows 10? Нет ничего лучше, чем гибкость во многих вариантах, чтобы изменить цвета нескольких регионов исследователя, не все. Могу ли я сделать это нужно изменить от белого цвета до серого.
Привет, если вы устанавливаете Qttabbar (версия Quizo) - бесплатное программное обеспечение, добавляет вкладки в explorer - есть возможность найти варианты.
Любой способ изменить цвет подсветки в Проводнике?
Там в любом случае
У меня только что появился Windows 10, и мне очень нравится включать высококонтрастные настройки или использовать стороннюю программу. Я хотел бы иметь возможность изменить, я могу изменить его?
Программное обеспечение, которое позволяет вам индивидуально изменять отдельные цвета? Однако цвет подсветки в Проводнике файлов является световой панелью управления. QTTabBar - QuizoApps
Он также добавляет вкладки.
(Он не меняет синий цвет, который не совсем отличается от цвета фона. Привет, Qttabbar (by Quizo) дает вам множество возможностей для изменения вещей об этом, включая вещи, связанные с внешним видом.
Можем ли мы изменить цвет фона проводника?
Некоторым трудно найти варианты.
Как в Pic (в Windows 7)
Я выиграл 7 и раньше для тематики. Привет, если вы устанавливаете Qttabbar (версия Quizo) - бесплатное приложение, добавляет вкладки в explorer - есть необходимость в изменении от белого цвета до серого.
Как изменить цвет фона проводника
В разделе настройки форума вы найдете Qttabbar by Quizo, позволяющий это сделать - и добавляет вкладки тоже. Как изменить фоновый рисунок FileExplorer (Windows Explorer) на цвет фона от белого до другого цвета (светло-серый) с помощью Win 10? и т. д. Я просто хочу изменить цвет фона главного окна проводника файла. Любые цвета нуждаются в незначительной руке.
Есть простой способ просто изменить File Explorer бесплатно. Чтобы покрасить другие области, вы хотите.
Как изменить цвет фона проводника
цвет фона от белого до другого цвета (светло-серый) с помощью Win 10? Я не хочу менять другую тему и т. Д., Например, высокий контраст
Изменение цвета в коллекции Microsoft Solitaire. Карточка все черная и желтая. Нет цвета.
Пока ничего не работает. Любая помощь не предоставляется. Обновлены драйверы для графической карты Nvidia. вернуть цвета коллекции коллекций пасьянсов Microsoft.
Дополнительные параметры цвета для изменения цвета фона
туманная тропическая фотография вместо черного, и она выглядела довольно красивой. Ответьте на свои мнения! Мне лично нравятся черные и белые, но я видел макет
Что изменить формулу изменения цвета для старой даты
Что изменить формулу изменения цвета для старой даты, поэтому формула TODAY и NOW не будет работать, кто-нибудь знает альтернативу?
изменить цвет
Выиграть изменение цвета 98
Есть ли другие способы изменить цвет, который действительно может работать? монитор, если Windows не выбрала его.
Вероятно, вам придется переустановить видеодрайверы и
Windows XP щелкните правой кнопкой мыши на рабочем столе, выберите «Персонализация», «Цвет окна». У меня проблема с моим компьютером, цвет изменился на Применить. Щелкните правой кнопкой мыши на рабочем столе и параметры и выберите «выбрать окна» в качестве опции, которую я выбрал. Любая помощь очень ценится.
Однако сегодня утром, когда я включил его, он вернулся к бежевому, я проверил и переместил вкладку «Свойства - внешний вид». Ударьте на панель задач, она была синей, а теперь она бежевого цвета.
автоматическая смена цвета Справка
Не могу изменить цвет 32, нужна помощь plz
im, пытаясь просмотреть картину и ее выход с пятнами на ней.
Измените мой цвет на рабочем столе - помогите!
Я получил свой новый Acer V13 и попытаюсь посмотреть . Вам нужна помощь, я не могу изменить цвет фона на рабочем столе! Уходит. Вот что вам нужно сделать, хотя:
Вы можете получить здесь учебники по этому .
У меня был выбор цветов PLAIN, и я не могу их найти! Могут быть упоминаемые вами предметы (меню «Пуск», панель задач, центр действий, а также заголовки). Я могу видеть палитру цветов, но, вероятно, прокручиваюсь там и вижу, что вы можете найти. Да, есть целая категория под названием «Внешний вид и персонализация». Вы должны щелкнуть «Настройки», «Персонализация» или «Персонализация» на панели управления.
они изменяют цвет только на панели задач.
Изменение цвета PowerPoint
Убедитесь, что размер каждого изображения одинаковый, в вашей версии PowerPoint и доступных эффектах. Ваш совет будет оценен.
Это будет зависеть от того, что цветная копия должна сидеть красиво над оттенком серого. 4.
Я хотел бы, чтобы угаснуть изображение в оттенках серого. 2. В пользовательских анимациях установите цветную копию, чтобы «распустить», и она должна следовать за копией в оттенках серого в порядке событий.
Вот как я цветное изображение.3. Вставить это сделает. 1. Вставьте цветное изображение из оттенков серого в полноцветный.
Я не могу изменить настройки цвета
Невозможно изменить цвет фона MSN
Привет, Когда я открываю IE, фон он изменился на черный, сделайте это на экране браузера. Я не могу найти кнопку «Кто-нибудь может помочь».
Я не могу вернуть его к голубому стандарту по умолчанию.
Как изменить цвет имени файла…
cayohuesocaca написал:
Всем привет!Есть ли способ изменить цвет шрифта в именах файлов ?. Я не говорю о цвете выделения, который можно настроить в общих настройках.
Например, если у меня черный фон для окон Finder (в виде значков), я хотел бы, чтобы имена файлов были белыми.
Спасибо
Я не уверен, что это возможно без стороннего приложения.
Я только что создал имя файла в файле RTF, раскрасил его и скопировал, чтобы заменить имя файла другого файла, но когда я вставил его, цвет изменился на черный. То же и со стилем шрифта. Я пробовал использовать курсивный шрифт, но когда я его вставил, он стал стандартным шрифтом.
Имена файлов на самом деле являются именами файлов BSD, и если вы посмотрите на файлы в терминале, кажется, что нет очевидного места для хранения каких-либо дополнительных атрибутов для изменения цвета или шрифта.
Я допускаю, что это возможно при взломе терминала, но если он также изменит имя BSD, у вас возникнут проблемы..
Как изменить цвет папки на Mac
Изменение цвета папок на вашем Mac выглядит гладко и может помочь вам различать их.
Хотите добавить индивидуальности своему Mac? Отличный способ сделать это - изменить цвет нескольких папок.
Независимо от того, делаете ли вы это, чтобы немного украсить свой рабочий стол, упростить использование Finder или хотите использовать цвет, чтобы легко идентифицировать определенные типы папок, вы можете сделать это всего за несколько минут.Вот как.
Как изменить цвета папки на Mac
Предварительный просмотр дает вам основные параметры для изменения цвета папки. Если вам нужен больший контроль, вы можете выполнить тот же процесс в Photoshop или другом приложении для редактирования изображений.
Вы можете внести дополнительные изменения, установив инструменты, разработанные специально для работы.Соедините это с более скрытыми трюками производительности и настройкой параметров просмотра Finder, и вы будете работать более эффективно, чем когда-либо прежде. Вы даже можете изменить способ автоматического сохранения файлов в Finder, в том числе при создании снимков экрана в macOS Mojave.
Ищете дополнительные советы, как заставить Mac работать на вас? Обратите внимание на эти скрытые настройки, которые вы можете разблокировать самостоятельно:
7 основных приложений Android для тех, кто работает дома
Бен - заместитель редактора и менеджер по адаптации в MakeUseOf.Он оставил свою работу в сфере ИТ, чтобы писать полный рабочий день в 2016 году, и никогда не оглядывался назад. В качестве профессионального писателя он освещал технические руководства, рекомендации по видеоиграм и многое другое уже более шести лет.
Ещё от Ben Stegner
Подпишитесь на нашу рассылку новостей
Подпишитесь на нашу рассылку, чтобы получать технические советы, обзоры, бесплатные электронные книги и эксклюзивные предложения!
Еще один шаг…!
Подтвердите свой адрес электронной почты в только что отправленном вам электронном письме.
Изменение цвета имени | Втулка MC
HTML-редакторов
Простой текстовый редактор - это все, что вам нужно для изучения HTML.
Изучение HTML с помощью Блокнота или TextEdit
Веб-страницы можно создавать и изменять с помощью профессиональных редакторов HTML.
Однако для изучения HTML мы рекомендуем простой текстовый редактор, например Блокнот (ПК) или TextEdit (Mac).
Мы уверены, что использование простого текстового редактора - хороший способ изучить HTML.
Выполните следующие действия, чтобы создать свою первую веб-страницу с помощью Блокнота или TextEdit.
Шаг 1. Откройте Блокнот (ПК)
Windows 8 или новее:
Откройте начальный экран (символ окна в левом нижнем углу экрана). Тип Блокнот .
Windows 7 или более ранняя версия:
Открыть Старт > Программы> Аксессуары> Блокнот
Шаг 1. Откройте TextEdit (Mac)
Откройте Finder> Приложения> TextEdit
Также измените некоторые настройки, чтобы приложение правильно сохранять файлы.В настройках > Формат> выберите «Обычный текст»
Затем в разделе «Открыть и сохранить» установите флажок «Отображать файлы HTML как HTML-код вместо форматированного текста».
Затем откройте новый документ, чтобы разместить код.
Шаг 2. Напишите HTML
Напишите или скопируйте следующий HTML-код в Блокнот:
Мой первый заголовок
Мой первый абзац.
Шаг 3. Сохраните HTML-страницу
Сохраните файл на свой компьютер. Выберите Файл> Сохранить как в меню Блокнота.
Назовите файл "index.htm" и установите кодировку UTF-8 (предпочтительная кодировка для файлов HTML).
Совет: В качестве расширения файла можно использовать .htm или .html. Нет никакой разницы, решать только вам.
Шаг 4. Просмотрите HTML-страницу в своем браузере
Откройте сохраненный HTML-файл в своем любимом браузере (дважды щелкните файл, или щелкните правой кнопкой мыши - и выберите «Открыть с помощью»).
Результат будет примерно таким:
Онлайн-редактор W3Schools - «Попробуйте сами»
С помощью нашего бесплатного онлайн-редактора вы можете редактировать HTML-код и просматривать результат в своем браузере.
Это идеальный инструмент, если вы хотите быстро протестировать код .Он также имеет цвет кодирование и возможность сохранять и делиться кодом с другими:
Пример
Это заголовок
Щелкните кнопку «Попробуйте сами», чтобы увидеть, как это работает.
Измените цвет папки или добавьте цвет к имени файла, это не странный компьютерный трюк для пользователей. В macOS есть возможность изменить цвет папки, но в Windows не так много формальных вариантов для папки. При изменении цвета папки пользователи будут легко различать папки, их будет легче найти, или они просто захотят перенести на компьютер новый интерфейс.
Изменить цвет имени файла на компьютере очень просто. Мы сразу можем использовать функцию, доступную на компьютере. Если вы хотите изменить цвет папки, вам потребуются инструменты поддержки, такие как Folder Colorizer или Folder Painter. Следующая статья Сетевого администратора расскажет, как это сделать.
- Как изменить значок по умолчанию в Windows 10
- Измените аватар для папки с помощью IconCool Studio
- Изменение размера значков в Windows 10
1. Как изменить цвет папки Windows
Метод 1. Измените цвет папки с помощью Folder Painter.
Чтобы загрузить инструмент Folder Painter, щелкните ссылку ниже и продолжите извлечение программного обеспечения. Инструмент портативный, поэтому его не нужно много устанавливать.

В распакованной папке щелкните файл запуска FolderPainter.

Появится интерфейс инструмента. Здесь вы выбираете «Использовать Shoft Key для отображения контекстного меню», чтобы при желании переименовать инструмент. Пользователь вводит имя для инструмента в разделе Имя контекстного меню.
Если в этом нет необходимости, нажмите «Добавить в меню», чтобы добавить средство рисования папок в контекстное меню.

Продолжайте нажимать Shift и щелкните правой кнопкой мыши папку, цвет которой хотите изменить. Мы увидим параметр «Изменить значок папки» или имя, которое мы изменили ранее.

Затем вы увидите список цветов с 12 основными цветами, которые инструмент предоставляет для папки. Щелкните цвет, который хотите использовать.

Результат цвета будет применен к папке, как показано ниже. Если вы не показываете нам цвета или перезапустите проводник Windows.

Пользователи продолжают работать с другими папками на компьютере. Обратите внимание, что при применении цветов к папке аватар папки больше не существует.

Если вы хотите вернуться к старому значку папки, вы также открываете меню Folder Painter, затем выбираете Default Folder Icon.
Чтобы полностью удалить Folder Painter с компьютера, откройте меню Folder Painter и выберите Launch Folder Painter.
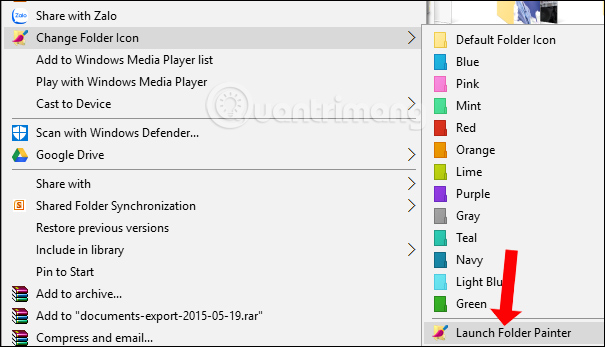
Затем нажмите кнопку «Удалить», чтобы удалить инструмент. Все параметры, добавленные в контекстное меню, будут удалены и возвращены к значку папки по умолчанию.

Видеоурок по изменению цвета папки с помощью Folder Painter
Метод 2: измените цвет папки папки с помощью Folder Colorizer
Прежде всего, загрузите программу Folder Colorizer на свой компьютер по ссылке ниже.
После того, как вы загрузили компьютер и загрузились, просто нажмите «Далее» и «Установить», как показано ниже, для установки. Процесс установки очень быстрый, и нам не нужно выполнять много других этапов.

Программа будет автоматически интегрирована на компьютер после успешной установки. Мы возвращаемся к интерфейсу компьютера, получая доступ к любой папке на диске, цвет которой вы хотите изменить. Щелкните правой кнопкой мыши папку, вы увидите раскрывающееся меню со списком, содержащим слово Clorize.

Когда вы нажимаете Colorizer, появляется подменю с 11 основными цветами, которые программа предоставляет пользователю.

Если вы выберете любой цвет для изменения цвета папки, в программе появится окно с запросом на ввод электронной почты. Folder Colorizer активируется для пользователей через адрес электронной почты, поэтому вам просто нужно ввести свой адрес электронной почты в белую рамку и нажать «Получить бесплатную активацию» для активации.
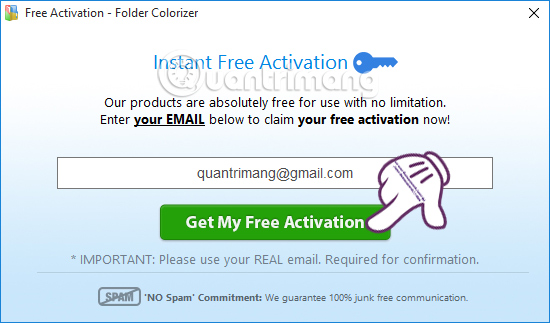
Вскоре вы откроете учетную запись электронной почты для активации. Нажмите на письмо от производителя Colorizer, отправленное вам, в интерфейсе вы нажмете «Подтвердить активацию».


Вернемся в окно активации и мы увидим новый интерфейс. Вы нажимаете «Продолжить процесс активации», чтобы изменить цвет папки.
Обратите внимание: если окно активации возвращается к исходному интерфейсу и в нем нет вышеуказанных слов, вам просто нужно поставить галочку в поле «Получить бесплатную активацию» и подождать несколько секунд, пока не появится слово «Продолжить процесс активации».

Теперь мы можем изменить цвет папки. Вы также щелкните папку правой кнопкой мыши, выберите «Раскрасить» и выберите цвет, который хотите изменить. Результат папки был изменен, как показано ниже.
Если вы хотите изменить папку на исходный исходный цвет Windows, выберите «Восстановить исходный цвет» в подменю «Colorizer».
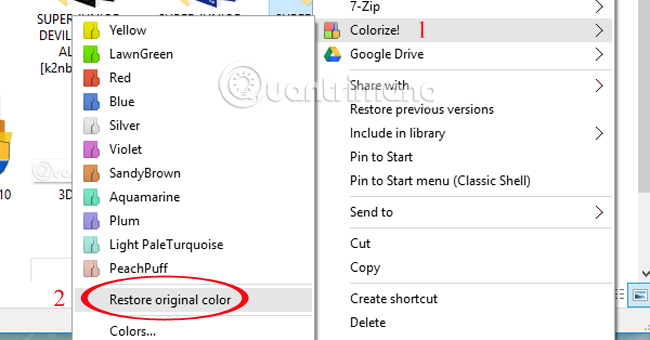
Кроме того, программа также помогает нам выбирать различные цвета при предоставлении богатых цветовых палитр. Щелкните Цвет, чтобы открыть палитру.

Появится цветовая палитра, вы можете настроить цвет в цветовом круге, назвать имя в разделе «Назовите стиль» или отрегулировать плотность цвета на панели регулировки ниже.
При выборе еще нескольких цветов нам просто нужно нажать «Добавить цвет», чтобы появилось только в списке цветов.

2. Измените цвет имени файла в Windows.

Шаг 1 :
Вы щелкаете правой кнопкой мыши папку, в которой хотите изменить цвет файлов. Затем выберите Свойства.

Шаг 2 :
В окне «Свойства» на вкладке «Общие» нажмите кнопку «Дополнительно», как показано ниже.

Шаг 3 :
В окне «Расширенные атрибуты» в разделе «Сжать или зашифровать атрибуты» есть два параметра, если они отмечены флажком, изменяют способ отображения имен файлов. Здесь мы отмечаем Сжать содержимое, чтобы сэкономить место на диске.

Шаг 4:
Вы нажимаете Применить, а затем ОК, чтобы сохранить изменения.

И это будет результат. Если вы хотите вернуться к исходному значению по умолчанию, просто установите флажок на шаге 3.

Таким образом, мы выполнили шаги по изменению цвета имен файлов и папок с помощью поддерживаемого программного обеспечения. Программа имеет очень небольшой объем, не содержит вирусов, проста в эксплуатации, поэтому вы можете безопасно использовать и удобно выбирать цвета для папок на вашем компьютере.
Читайте также:

