Изменить дату создания файла андроид
Обновлено: 07.07.2024
В некоторых случаях, пользователи ищут ответ на вопрос о том, как изменить дату создания файла Excel, Word, PowerPoint, JPG, PDF, MP3, MP4, или файлов других форматов. Подобная операция необходима в ситуациях, когда по каким-либо причинам нужно поменять даты создания файла, изменив его свойства.
Как поменять дату создания файла, можно ли изменить дату создания файла? Да, подобные манипуляции можно совершить с файлами или папками в Windows. Можно установить любую другую дату и время, как в прошлом, так и в будущем.
Это может понадобится, например, когда следует что-то скрыть, или выдать устаревшие файлы за новые, недавно созданные. Это могут быть файлы Ворд, Эксель, PowerPoint, файлы других текстовых форматов, видео, аудио, фотографии или другие изображения. Чтобы решить эту проблему, мы изменяем дату создания файла.
Прежде, чем ответить на вопрос, как поменять дату создания файла, сначала нужно узнать, где находится эта информация в свойствах файла.
Как посмотреть дату создания файла
В операционной системе файлы или папки сохраняют свойства даты создания, изменения и открытия. Дата создания файла отображена в свойствах файла.
Для просмотра этой информации нужно выполнить следующие действия:
- Щелкните правой кнопкой мыши по файлу или папке.
- В контекстном меню нажмите на пункт «Свойства».
- В окне свойств файла или папки, во вкладке «Общие» отобразится информация о том, когда был создан файл или папка, когда был изменен, когда был открыт.

При создании или изменении файла, Windows ориентируется на текущее время в операционной системе. В свойствах файла или папки указывается соответствующее время, поэтому нам нужно изменить дату создания файла Windows.
Изменить дату создания файла можно с помощью средств операционной системы Windows, или при помощи стороннего программного обеспечения. В этом руководстве вы найдете инструкции о нескольких способах решения данной проблемы, с помощью которых мы сможем изменить дату создания или изменения файла.
Как изменить дату создания файла в Windows 10
Самое простое, что приходит на ум: нужно поменять время создания файла в настройках времени операционной системы. Как это сделать я покажу на примере Windows 10, в других версиях ОС настройка проходит похожим образом.
Пройдите следующие шаги:
- Щелкните правой кнопкой мыши по отображению даты и времени в области уведомлений (системном трее).
- В контекстном меню нажмите на «Настройка даты и времени».

- В открывшемся приложении «Параметры», во вкладке «Дата и время», в опции «Установить время автоматически» передвиньте ползунок переключателя в положение «Отключено».
- В настройке «Установка даты и времени вручную» нажмите на кнопку «Изменить».

- В окне «Изменить дату и время» введите нужные значения, а затем нажмите на кнопку «Изменить».

- Создайте новую папку на Рабочем столе компьютера. У этой папки будут новые заданные свойства даты и времени, отличающиеся от фактического временного периода.
- Откройте исходный файл Excel, Word, JPG, PNG, PDF, или другого формата в программе на ПК, предназначенной для открытия файлов данного типа.
- Войдите в меню «Файл» (в подавляющем большинстве программ), выберите «Сохранить как».

- В окне Проводника выберите новую созданную папку, а имя файла и расширение оставьте без изменений.
- Нажмите на кнопку «Сохранить».

- В папке появится копия исходного файла. Откройте свойства этого файла, чтобы убедиться, что были проведены изменения в дате и времени создания файла.
Исходный оригинальный файл можно удалить с компьютера, потому что у васимеется полная копия файла с другими свойствами: измененными датой и временем.
После завершения работ с изменением даты создания файла, верните текущую дату и время в настройках Windows:
- В приложении «Параметры» откройте настройку «Время и язык».
- Во вкладке «Дата и время», в разделе «Текущие дата и время», в опции «Установить время автоматически» передвиньте ползунок в положение «Включено».
Как изменить дату создания файла в Total Commander
С помощью популярного файлового менеджера Total Commander можно изменить дату и время создания файла. В программе Total Commander можно поменять свойства одного файла или сразу нескольких файлов в пакетном режиме.
Необходимо выполнить следующие рекомендации:
- Откройте программу Total Commander на компьютере.
- Выделите файл или несколько файлов.
- Войдите в меню «Файлы», в контекстном меню нажмите на «Изменить атрибуты…».

- В окне «Изменение атрибута» поставьте галку в пункте «Изменение даты/времени», а затем установите подходящую дату и время.
- Нажмите на кнопку «Добавить атрибут».
- В опции «Поле:» выберите из контекстного меню «Дата создания», в опции «Значение:» нажмите на кнопку с двойными кавычками.
- Откроется окно «Дата создания», в котором можно поменять дату и время создания файла.

- Нажмите на кнопку «ОК» в обеих окнах программы.
- Убедитесь, что в свойствах файла появились новые значения даты и времени.

В Total Commander подобным способом можно изменить дату и время модификации, дату и время последнего доступа.
Как изменить дату создания содержимого файла в NewFileTime
NewFileTime — бесплатная программа, изменяющая дату создания файла. Программа не требует установки на компьютер, запускается из папки. Приложение поддерживает русский язык интерфейса.
NewFileTime можно скачать с официального сайта по этой ссылке . После загрузки на компьютер, распакуйте архив с программой.
В программе NewFileTime выполните действия:
- При первом запуске примите условия лицензионного соглашения.
- Перетащите файл или несколько файлов в окне программы.
- В полях «Дата изменения», «Дата создания», «Дата доступа» установите необходимые значения.
- Нажмите на кнопку «Установить время».

В свойствах файла внесены изменения, касающиеся даты создания, изменения или открытия файла.
Как изменить дату создания содержимого файла FileDate Changer
FileDate Changer — бесплатная программа от известного разработчика программного обеспечения NirSoft. Скачайте программу FileDate Changer с сайта разработчика здесь .
Распакуйте ZIP-архив с программой, а затем запустите приложение на компьютере.
Выполните следующие шаги:
- Перетащите файл в окно программы, или нажмите на кнопку «Add Files», для добавления файла с ПК. Поддерживается работа с файлами в пакетном режиме.
- В полях «Created Date» (дата создания), «Modified Date» (дата изменения), «Accessed Date» (дата доступа) установите подходящие значения для даты и времени.
- Нажмите на кнопку «Change Files Date» для применения изменений.

- Закройте программу FileDate Changer, проверьте результат работы.
Как изменить свойства файла, дату создания в BulkFileChanger
BulkFileChanger — бесплатная утилита от NirSoft для массового изменения свойств файлов, аналог программы FileDate Changer с расширенными возможностями. Скачайте программу с официального сайта . Ссылки на загрузку находятся в нижней части страницы, там же нужно скачать язык локализации, чтобы русифицировать программу.
Выполните необходимые действия:
- Распакуйте архив с программой и архив с русским зыком.
- Поместите файл русского языка в папку с программой.
- Запустите программу BulkFileChanger из папки.
- Добавьте файл из интерфейса приложения или перетащите файлы с компьютера.
- Войдите в меню «Действия», в контекстном меню выберите пункт «Изменить время/атрибуты».
- В разделе «Дата и время файлов» установите подходящие значения.
- Нажмите на кнопку «Выполнить».

- Закройте программу, посмотрите свойства файла.
Выводы статьи
При работе на компьютере случаются ситуации, когда пользователю нужно изменить дату создания файла или дату изменения файла, изменив дату и время в прошлое или будущее время. Выполнить подобные изменения можно в операционной системе Windows переводом времени вручную, или с помощью сторонних программ.
Android ADB
версия: 8.8
Последнее обновление в шапке: 22.05.2020

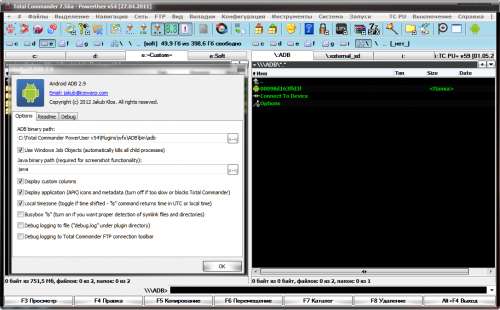
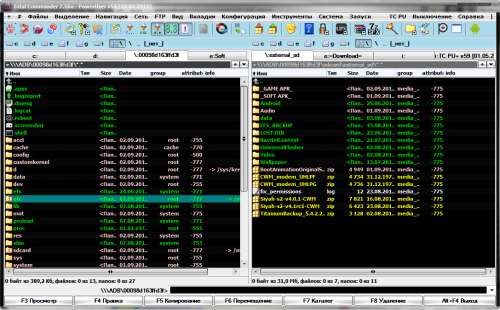
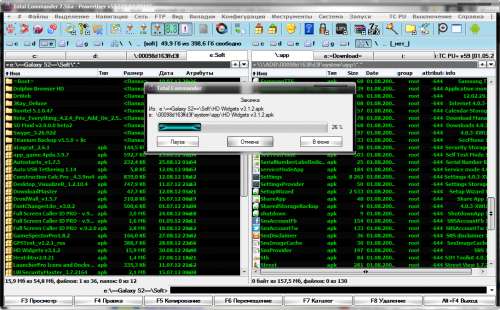
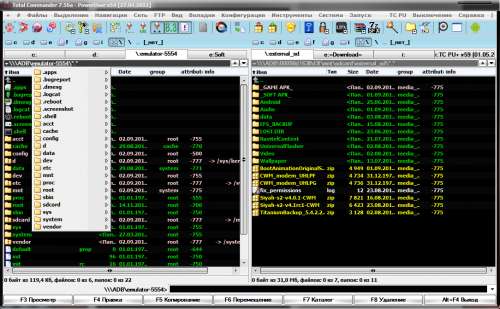
Краткое описание:
Плагин для Total Commander, позволяющий получить полный доступ к файловой системе Андроид девайса.
- Иконки apk файлов и метаданные в пользовательских столбцах
- LogCat (логи) / отчеты об ошибках / Dmesg (логи ядра системы), Shell
- Перезагрузка из меню (Reboot, рекавери, загрузка и выключение питания)
- Скриншоты (скопировать файлы из папки .screenshot).
- Подключение нескольких устройств с возможностью переименовывать их (в понятное имя)
- Девайсы с рутом и без оного .
- Полная поддержка юникода
- Поддержка X32 и x64 (для ББ)
- интеграция с командной строкой TC
- Выполнение команд copy/move в фоне
- Выбираемые столбцы данных о файлах
- Полное управление файловой системой (загрузка / выгрузка рекурсивных каталогов,
копирование, удаление, переименование, перемещение, Правка, Вид и т.д.)
- Копирование / Перемещение между 2 устройствами (тлф <-> тлф)
- Установка разрешений для файла - выбрать изменения атрибутов в Total Commander (кому нужно - разберется)
- ADB USB и беспроводной ADB (нет необходимости устанавливать Android SDK)
- Поддержка авто монтирования устройства
- Debug логи
- Разнообразные настройки
Требования:
- Enabled "Android debugging" on your device
- Device connected to USB with proper drivers (an ADB device must be listed in Windows Devices)
- WiFi ADB (a rooted device with the "WiFi ADB" app downloaded from Google Play)
Категория: Системные плагины
Статус: freeware
Размер: 2900 KB
Русский интерфейс: Нет
Разработчик: Jakub Klos (огромное СПАСИБО создателю плагина)
Это плагин для связи андроид-аппарата с компом или ноутбуком, а НЕ для синхронизации.
(Аналог программы Microsoft ActiveSynk для связи с компом аппаратов на базе WM и WinCE.)
При помощи данного плагина можно работать с корневыми папками андроид-устройства.
Через плагин так же можно устанавливать программы. Установка производится путём копирования .apk файла в корневую папку вашего девайса.
Для успешной работы данного плагина требуется :
1.) Программное обеспечение – Total commander не ниже v7.50(проверено)
2.) Android ADB Drivers для вашей операционной (проверено на WindowsXP SP2-3) системы 32-bit или 64-bit и именно вашего девайса.
Перед установкой Android ADB Drivers убедится в следующем :
на компе(ноутбуке) в диспетчере устройств должны быть установлены-определены-включены «контроллеры универсальной последовательной шины usb» «корневой usb концентратор».
Далее устанавливаем Android ADB Drivers и конектим свой девайс с компом(ноутбуком)
После этого ЕСЛИ ВСЁ БЫЛО СДЕЛАНО ПРАВИЛЬНО – в диспетчере устройств появится ваш девайс под названием Android Composite ADB Interface. Это значит, что САМ КОМП ВИДИТ ВАШ ДЕВАЙС, И УСПЕШНО С НИМ СОЕДЕНИЛСЯ.
После этого приступаем к танцам с Total commander.
Всё должно работать. 1. На компе должны быть установлены драйвера ADB (скачать можно почти в любой теме).
2. Подключаешь устройство с включенной галочкой "Отладка по USB". (Настройки->Для разработчиков->Отладка по USB)
3. Комп радостно лезет знакомиться с устройством. Выполняешь обычное "Установка нового оборудования".
4. Комп определил устройство.
Это предварительно. Затем:
1. "ADBplugin_v3.1.zip" открываешь в ТС. Он определяет ЭТО как плагин и спрашивает об установке. Соглашаешься со всем.
2. Если отключали, снова подключаем устройство (с галочкой "Отладка по USB").
3. Выбираем в ТС "Сетевое окружение" а там среди множества папок "\ADB". Жмем.
4. Далее жмем на "Connect To Device" и вводим 5555 (по крайне мере у меня тоже "5555") и видим папку с уже знакомым всем зеленым человечком и названием устройства. (Хотя на одном компе у меня сразу папка с зеленым человечком высветилась). Дополнения от разных авторов. для общего развития) Огромное им спасибо
DmytroM
Так как работа идет через ADB интерфейс, то да, можно ставить программы на нерутованый телефон. Главное в настройках телефона разрешить сторонние источники и включить USB debug.
Demonis
Рут (эксплойт) дает права на запись в системный раздел. Пока нет такой лазейки которую дает рутовый эксплойт ни средствами тела, ни средствами ADB что либо записать в этот раздел не даст ядро Андроида. Системный раздел может быть доступен на запись только при выгруженном андроиде (режим рекавери) либо после работы рутового эксплойта (эксплойт - уязвимость в коде определенного ПО)
ADB - Android Development Bridge (Мост разработчика андроид) - является лишь интерфейсом передачи данных между ОС Андроид и ББ. То есть доступ к файловой системе осуществляется тоже средствами самого андроида, а значит и ограничения на доступ накладываются те же.
Плагин для ТС - это просто графическая оболочка (GUI) для Android Development Bridge (ADB) автоматизирующая выполнение сценариев командной строки оболочки ADB. Собственных средств для реализации каких либо интерфейсов или протоколов данный плагин не имеет. Все что он может, можно сделать аналогичными командами вручную из терминального шелла ADB. В принципе плагин это и делает, только прозрачно для пользователя.
kirik64
Для работы плагина android-sdk НЕ НУЖЕН!
Нужно только то, о чём пишет разработчик в условиях и что тут уже обсасывалось: установленный на компютер ADB-драйвер для устройства. Бинарники adb и aapt уже включены в состав плагина. На девайсе галка на "Отладке по USB". На компютере Java, если хотите снимать скриншот. О WiFi ниже.
Соединение по вайфаю будет работать только на рутованном устройстве, т.к. любому из имеющихся клиентов беспроводного ADB для функционирования необходим рут. Без запущенного на устройстве клиента связь по вайфаю невозможна.
Klirik
Да все работает через вайфай, давно уже пользуюсь. Ставите на тело эту прогу ( Wireless ADB ( ссылка в шапке )), запускаете, ставите галку на свой роутер, закрываете. Открываете шторку, смотрите там свой ip и порт. В плагине - сonnect to device - вбиваете ip и порт. Все.
Чтобы изменить дату фотографии в других операционных системах (и в Windows, но не по одной фотографии, а массивом), воспользуйтесь одной из подобных программ - ShowExif или XnView.
Обе программы используются для просмотра и изменения данных цифровых фото и являются бесплатными.
Чтобы изменить дату создания фотографии, вам необходимо открыть ее с помощью таких графических редакторов как Photoshop или Paint. Сохраните фото заново под другим именем, и дата создания изменится на текущую (дату сохранения). Если вы хотите, чтобы измененные данные выглядели естественно, редактируйте информацию в такой последовательности:
1. С помощью графического редактора сохраните фотографию под новым именем, при этом изменится дата создания фото (дата изменения будет такой же, как дата создания).
2. Измените дату съемки, чтобы она соответствовала с точностью до секунды дате создания фото. Дата создания не может предшествовать дате съемки.
Всем большой привет! Сегодня поговорим об изменение или удалении информации о фотографии. Да, я знаю, что мы рассказывали как , но в той статье речь шла о программах работающих под Windows, а сегодня я расскажу о приложении для Андроид устройств: телефонов, смартфонов, планшетов и прочих игрушек.
Редактирование Exif на Андроид
- Что такое Exif данные?
- Зачем редактировать / удалять Exif данные на Android?
- Как изменить / удалить Exif на Андроид?
Что такое Exif?
Я не буду подробно рассказывать об Exif данных, только в двух словах, чтобы было понятно о чем речь.
Exif — это стандарт, который позволяет добавлять к цифровым фотографиям дополнительную информацию, описывающую этот файл.
Данные, записанные в Exif снимка, могут использоваться как человеком, так и различными устройствами. Ну это вкратце, более подробную информацию можете узнать посетив википедию .
Любая современная фотокамера сохраняет в Exif подробную информацию о фотоснимке. В Exif сохраняются такие данные как:
- Название камеры.
- Настройки камеры с которыми сделан снимок.
- Дата, когда сделана фотография.
- Местоположение.
- И многое другое.
Все это конечно в том случае, если в мобильном устройстве включена функция «Сохранить геоданные». По умолчанию она включена.
Зачем изменять Exif на Android?
В принципе метаданные фотографии — это довольно полезная штука. Например, в походе вы сфоткали какой-то интересный объект на который хотите в будущем вернутся. С помощью координат которые будут записанный в файл Exif и любого самого просто GPS-навигатора, вы сможете туда без проблем вернутся. Также метаданные фотографии могут быть использованы фотографами для анализа режимов фотографии, при которых был снят тот или иной снимок.
Это все одна сторона медали. С другой стороны все эти данные могут быть использованы против вас. Т.е. каждый кто захочет узнать где и когда был снят снимок сможет без проблем это узнать. Представьте ситуацию в которой вы гуляете в точке X, и при этом не хотите чтоб об этом знали все. Сфотографировав и не удалив или не изменив геоданные и послав фотографию продвинутый пользователь (ваша жена/муж, начальник или просто друзья читающие наш сайт) сможет вас запросто вычислить и выявить ложь. Сможет отследить весь маршрут, где и когда вы находились. А оно вам надо?
Как удалить информацию фотографии на Андроид?
Существует несколько приложений для изменения данных фотографии. В сегодняшней статье я расскажу о самом лучшем. Данное приложение на мой взгляд имеет самый богатый функционал для манипулирования метаданными Exif. Приложение называется Photo Exif Editor.

Разрешения тоже вполне адекватные для данного типа приложений.

Для стандартной проверки приложений на вшивость, я с помощью пробил IP куда после установки пытается подключиться приложение и проанализировал пакеты сниффером . Все кашерно, можно использовать!
Использование Photo Exif Editor
После установки и запуска программы появится главное окно. В нем вы увидите три пункта меню:

В пункте «Фото» вы можете просматривать фотографии по датам. Нажимаем на одну из фотографий и попадаем в меню редактирования Exif.

Пункт «Фотография карта» отвечает за просмотр всех фотографий на карте. Просто листаем фотки и видим местоположение каждого снимка на карте. Там же можно изменить данные, каждой отдельной фотографии.
Сегодня я хочу рассказать как изменить дату и время файла. На самом деле этот вопрос может показаться очень простым пока дело не дойдет до его реализации. Так было и сегодня. В одном из отделов менеджер бился над этим вопросом пол дня и только после того как уже поджало время подошли ко мне с этим вопросом. И я сейчас расскажу два способа как изменить дату создания файла.
1 Вариант: Изменить дату уже созданного файла
Начнем как обычно с более «сложного» способа. Сколько я себя помню это делала изначально программа Far (скачать можно с оф сайта)
После того как скачали программу Far запустите ее и выберите нужный файл и нажмите комбинацию CTRL + A и в открывшемся окне введите нужную дату для файла и нажмите SET .
Вот и все, правда трудно?))))
2 Вариант: Создать файл определенной датой
Тут вообще непосильная задача))) потому как данная задача решается без помощи каких то не было программ. Потому как, для того что бы создать файл определенной датой (допустим создать документ WORD или EXCEL прошлым месяцем) достаточно изменить дату на компьютере и создать этот файл и он создастся той датой которую вы Выставили.
Вот и все! И не нужно скачивать сотню другую непонятных программ и т.д. Потому как все можно решить минимальными жертвами и усилиями.
Наверно многие заметили, что при копировании файлов по MTP протоколу с Android на компьютер или наоборот, реальная дата создания этих файлов теряется, и устанавливается текущая, т.е. дата этих файлов становится той, когда они были скопированны.
В связи с этим с фотографиями и видео записями становится полная не разбериха и бардак. Хрен разберёшь потом, когда сделана та фотография или снято видео.
Типичная ситуация, меняем смартфон на другой, копируем всё себе на компьютер, даты уже похерились, затем копируем всё на другой смартфон, даты еще раз похерились, и получили хаос в галерее… Лично меня это бесит. Терпеть не могу бардак на своих устройствах, что на мобильных, что на стационарных.
Да конечно можно вытащить дату из EXIF, но это актуально только для фотографий, зачастую простые картинки такой информации не содержат, да и видео файлы не всегда, и далеко не все андроид устройства при съёмке именуют файлы по дате съёмки. Кто-то может предложить хранить снимки на флешке, но опять же не все девайсы оснащаются слотом под sd карту.
Решение довольно простое, есть такая штука, называется ADB (Android Debug Bridge) — многофункциональная утилита для соединения с эмулятром Android или реальным девайсом. Работает в командной строке. Находится в Android SDK. Так вот при помощи неё можно делать кучу всевозможных вещей (), но самое главное, она копирует файлы, не заменяя их реальную дату создания на текущую. Это именно то, что мне и нужно!
Установка ADB
В Ubuntu Linux ставится, как обычно из репозитория:
sudo apt-get install android-tools-adb
В Manjaro Linux так же из репозиториев:
sudo pacman -S android-tools
В Windows
Тут много гемороя, да и писать дохрена, поэтому дам просто ссылочку на пошаговую инструкцию
Итак, ADB установлен, «Отладка по USB» на нашем Adnroid девайсе включена, подключаем к компьютеру и можно начинать 🙂
Запускаем терминал и пишем там такую команду:
а в ответ увидим что-то типа этого
List of devices attached
04b393ead4951653 device
Это значит, что всё отлично, наш смартфон виден компьютеру, и можно работать. Ну и наконец то, ради чего всё это затевалось. Нам нужны всего две команды:
adb push /откуда /куда — залить файл или директорию на устройство.
adb pull /откуда /куда — копировать файл или директорию с устройства.
Например, мне надо скопировать папку с фотографиями и видео на компьютер
adb pull /sdcard/DCIM/100ANDRO /backup/phone/DCIM/100ANDRO
Или наоборот, надо с компьютера скопировать на смартфон
adb push /backup/phone/DCIM/100ANDRO/ /sdcard/DCIM/100LGDSC
Все файлы, скопированные таким методом, сохранят свою реальную дату создания, и после смены Вашего девайса на новый, в нём будет всё в точно таком же порядке, как и на старом 🙂
P.S. Как оказалось, описанный способ работает не всегда, путем проб выяснилось, что проблема кроется в прошивках, на одних прошивках даты сохраняются, на других нет. Например на AOSP по описанному методу всё прекрасно работает, и все даты верные. На оф-прошивках и кастомах, основанных на оф, даты меняются.
Эксперементировал на LG G2 (D802) На ваших устройствах всё может быть по другому.
Дата и время создания фотоизображения – это часть информации о нем. При переносе снимка с камеры на компьютер эти сведения сохраняются, и иногда дата оказывается не той, которая требовалась. Например, мог случиться сбой в настройках камеры, и это привело к неправильному отображению данных. Или вы должны были сделать снимок несколькими днями раньше.
Если фотоснимки сканировались, метаданные также становятся неверными – вместо даты создания высвечивается дата сканирования. Ситуации различные, но вопрос один – как изменить датировку создания фотоизображений, перенесенных с камеры на компьютер?
Изменение даты съемки в «Свойствах» изображения
Самый легкий способ отредактировать дату создания фото – изменить ее в «Свойствах». Делаем следующее:

Плюс этого метода в том, что все остальные данные о фотографии останутся прежними – вычислить подмену значений практически невозможно.
Редактирование даты с помощью Фотоальбома Windows
Если на компьютере установлено приложение «Фотоальбом», то можно воспользоваться следующим способом изменения данных:
- запускаем компонент «Фотоальбом»;
- выделяем папку с изображениями, данные которых необходимо изменить;
- переходим на вкладку «Вид» и выбираем «Дата съемки»;
- кликаем по отметке о дате создания под фотографией и изменяем данные.
Преимущество данного способа заключается в том, что с помощью «Фотоальбома» можно изменить не только число создания изображения, но еще и время. Используя другие способы, отредактировать время не получится.
Изменение данных с использованием функции конвертации
Если в дате съемки должно быть указано сегодняшнее число, для изменения сведений можно применить любой мощный графический редактор. Например, Adobe Photoshop.
- запускаем Photoshop и открываем нужное изображение;
- нажимаем вверху «Файл», затем «Сохранить как»;
- выбираем любой другой формат (к примеру, BMP) и сохраняем;
- сохраненное фото открываем через Photoshop в только что указанном новом формате (BMP);
- возвращаем снимку предыдущий формат JPG.
Главный недостаток этого метода состоит в том, что фотография из-за изменения форматов превращается в обычную картинку, которую можно скачать с любого сайта. Исчезают все сведения о снимке – разрешение, модель аппарата и прочее. Разбирающемуся в этом вопросе человеку нетрудно будет догадаться, что изображение редактировалось в Photoshop.
Внесение изменений через проводник Windows
С помощью вышеописанных способов можно изменить за раз информацию только одной фотографии. Если снимков с неправильно указанной датой у вас десятки, потребуется достаточно много времени для того, чтобы редактировать их в «Свойствах» и через графический редактор. Через проводник Windows можно внести изменения в дату съемки за один раз. Делаем так:
- через проводник добавляем все необходимые фотографии в каталог «Изображения»;
- выделяем все снимки;
- кликаем по появившейся ниже строке «Дата съемки» и вносим изменения в данные.
Минус такого способа заключается в том, что для всех фотоснимков изменения будут одинаковыми, то есть, для всех будет выставлена одна и та же дата. Если для какой-то конкретной группы изображений вам нужна другая датировка, перенесите их в отдельную папку и повторите процедуру.

По умолчанию каждый файл операционной системы хранит свойства о самом себе, позволяя пользователям просматривать эти сведения и осуществлять сортировку либо фильтрацию, отталкиваясь, к примеру, от формата, даты создания или изменения объекта. Некоторую информацию можно изменить самостоятельно, не прибегая к загрузке дополнительного софта, что относится, например, к дате изменения, поскольку она изменяется сразу же после повторного сохранения элемента. Однако дату создания не получится поменять без вспомогательных средств, и сегодня мы предлагаем вам ознакомиться с такими инструментами.
FileDate Changer
Первой на очереди находится программное обеспечение под названием FileDate Changer. Оно было создано в далеком 2002 году, но до сих пор поддерживается разработчиком и доступно для скачивания на официальном сайте. Этот софт совместим со всеми версиями операционных систем, поэтому вы можете не беспокоиться, загружая его на Windows 10 или более старую версию. Сразу обратим внимание на простой и понятный интерфейс, что вы видите на представленном далее скриншоте. Здесь даже не нужна русская локализация, поскольку все реализовано в интуитивно понятном виде.

File Date Touch

SetFileDate
Следующее программное обеспечение кажется функциональнее других только потому, что интерфейс выглядит расширенным, и это благодаря встроенному обозревателю. Однако встроенный обозреватель, через который и осуществляется поиск необходимых файлов и папок, является единственной особенностью SetFileDate и его нельзя считать весомым достоинством, поскольку все те самые действия прекрасно осуществляются и через стандартный Проводник. Однако здесь есть фильтрация по маскам файлов, что поможет значительно сузить круг поиска, если это необходимо.

BulkFileChanger
В начале этой статьи мы говорили о программном обеспечении под названием FileDate Changer. Его разработчик создал и другое приложение под названием BulkFileChanger, реализовав более современные решения. Начнем с того, что это ПО не требует установки, то есть после скачивания исполняемого файла с официального сайта его можно запустить и сразу же начать производить конфигурацию. Еще здесь присутствует русский язык интерфейса, что является важной составляющей для некоторых пользователей. Версия для 64-битных операционных систем тоже присутствует, поэтому обращайте на это внимание перед загрузкой EXE-объекта.

Теперь поговорим о функциональности BulkFileChanger. Все изменения производятся в отдельном окне и пользователь сам указывает, какие свойства файла следует поменять, включая и дату создания. По сути, разработчик перенес абсолютно все параметры, находящиеся в стандартном окне Свойств, и добавил несколько уникальных. Поэтому при необходимости изменения атрибутов это тоже можно сделать через BulkFileChanger. Поддерживается и одновременная обработка сразу нескольких объектов. Для этого их нужно лишь добавить через обозреватель или перетащить в окно. Распространяется BulkFileChanger бесплатно и, похоже, не имеет весомых недостатков, о которых бы хотелось рассказать при обзоре.
NewFileTime

Все объекты добавляются в NewFileTime путем перемещения или ввода полного пути. Таким способом можно просто импортировать список элементов или вставить его из текстового файла. После этого остается только заполнить уже привычные строки, отвечающие за дату создания, изменения и последнего доступа. Каждый из этих параметров настраивается по личному предпочтению пользователей. В завершение хотим отметить принцип перемещения объектов. Не забудьте активировать папки и подкаталоги, чтобы они не только были добавлены, но и обработаны вместе с другими файлами.
EXIF Date Changer
Часто пользователи сталкиваются с необходимостью изменения даты создания фотографии, поскольку это может быть связано с разными обстоятельствами. Идеально для этого подойдет программа EXIF Date Changer, однако сразу хотим отметить, что корректно она взаимодействует только с изображениями, поэтому и расположилась на данном месте сегодняшнего материала. В ней имеется множество самых разных опций, о которых мы не будем говорить в рамках этого обзора, поскольку они относятся к настройкам самой фотографии, а не к конфигурации дат.

RunAsDate

Взаимодействие RunAsDate не вызовет никаких трудностей даже у начинающих пользователей, поскольку здесь присутствует всего несколько кнопок и две строки, в которых можно вписывать соответствующую информацию. После запуска программы указывается путь к необходимому EXE-файлу, правильная системная дата и параметры запуска, если это требуется. Параметры запуска можно изменить и в свойствах самого ярлыка, поэтому редко приходится задействовать эту опцию в RunAsDate. После этого осуществляется открытие софта, а дата самостоятельно меняется. При окончании работы с ним все возвращается в свое изначальное положение.
Это была вся информация о программах для изменения даты создания файлов, которую мы хотели рассказать в рамках данного обзора. Как видно, практически все решения функционируют примерно по одному и тому же принципу, различаясь только оформлением интерфейса и незначительными дополнительными опциями.

Отблагодарите автора, поделитесь статьей в социальных сетях.

Читайте также:

