Изменить длину стены архикад
Обновлено: 05.07.2024
Программа ArchiCAD, как я и раньше говорил, доступна и для простых, не имеющих строительного образования людей, желающих самим спроектировать свой дом. Конечно архитекторы, дизайнеры и конструкторы изучают эту программу довольно таки досконально. А для простых людей достаточно изучить и освоить стандартные инструменты и действия для построения домов в двухмерном и трёхмерном образе.
Это статья - третий урок, в котором мы рассмотрим стандартные инструменты, с помощью которых возможно спланировать и сконструировать загородный дом. Кроме того, после каждого этапа вычерчивания объекта вы можете просматривать фрагменты чертежа в 3D, в трёхмерном представлении. В архикаде инструмент стена - это главное средство проектирования. А как построить стены в архикаде вы узнаете из этой статьи. Здесь вы узнаете как сделать криволинейную стену в архикаде и как в архикаде настроить стены. Редактирование стен в архикаде производиться очень быстро и просто. Очень быстро подбираются аксессуары стен архикад.
Стандартные инструменты программы ArchiCAD делятся на несколько видов и групп. И эти виды:
- выбор,
- конструирование,
- документирование,
- разное.
В этих видах группируются инструменты и средства:
- Инструменты выбора и постредактирования компонентов прожекта - Указатель и Бегущая рамка.
- Инструменты 3D-имитирования (колонна, стена, крыша, балка, перекрытие, 3D сетка и др.)
- Инструменты 2D-черчения ( линии прямые, эллипсы, окружности, дуги, штриховки, тексты и надписи).
- Техсредства получения данных и образмеривания (инструменты создания зон; линейных, угловых и радиальных размеров; отметки уровня и высоты).
- Средства образования видов ( фасад/разрез, камера и пр.)
ВЫБОРКА ЭЛЕМЕНТОВ ПРОЕКТА
Панель стандартных инструментов, расположенная как правило с левой стороны интерфейса - это набор необходимых инструментальных ресурсов и средств.
Выбор с помощью указателя
Выбор элементов производиться курсором/указателем. Указатель в виде черной стрелки при приближении к вершине элемента превращается в курсор-галочку, а при приближении к ребру объекта в курсор-мерседес. При щелкании курсором на любой инструмент в панели инструментов - объект выбирается. И сразу в информационной панели возникают параметры выбранного элемента. Тоже произойдет если элемент обведёшь рамкой. Для упрощения и быстрого выбора, пользуются кнопкой в форме магнита , которую щёлкают внутри элемента.Выбирать сразу несколько элементов пользуются рамкой. Выбор элементов с помощью рамки имеет два разных принципа выполнения.
В информационной панельки всплывающей сразу после нажатия инструмента - Указатель, это первая пиктограмма , где приоткрытии появляются две пиктограммки.
Первая, это когда в сектор охвата попадает хотя бы одна специфическая точка элементов и тогда эти объекты выбираются.
Вторая, это когда выбирается тот элемент, у которого в сектор охвата попадают все специфические точки объекта.
Вторая пиктограмма , где появляются три пиктограммки выбора конфигурации рамок: многоугольная, прямоугольная и прямоугольная повернутая.
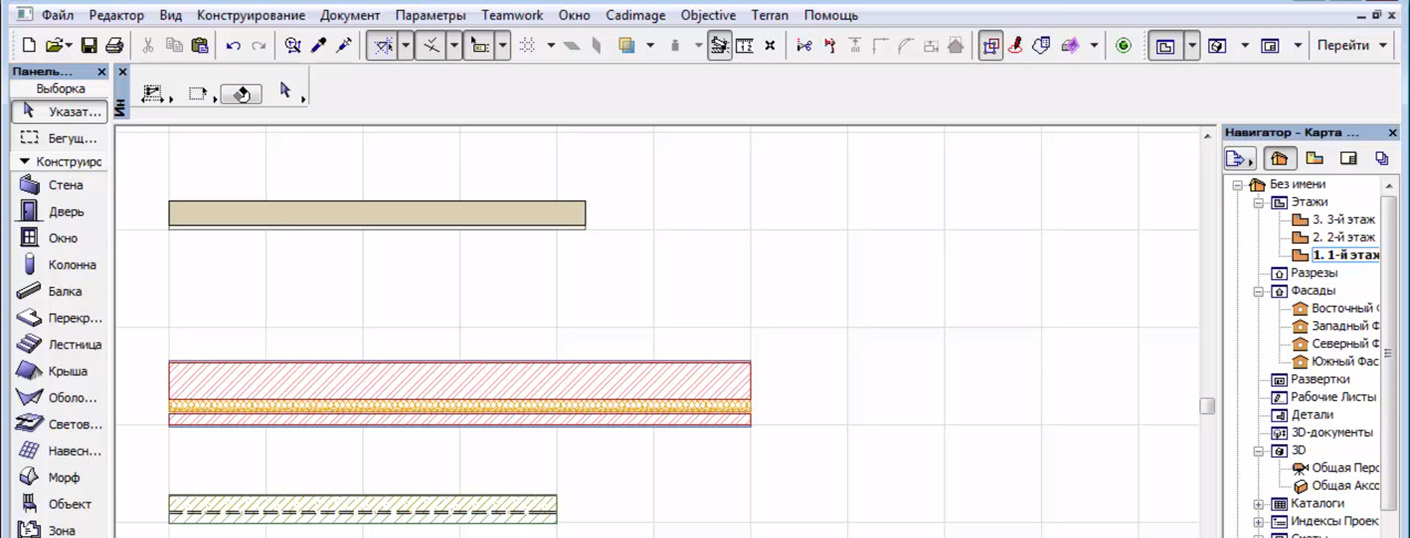
Статья и видео урок показывают, как быстро в Архикаде изменить размер стены или линии. При этом вам не нужно делать доп. вычисления и расчеты.
Мы уже неоднократно поднимали вопрос, как в Архикаде чертить по размерам. Однако не менее важно в ARCHICAD выполнять измерение уже созданных элементов. И изменять их размеры.
Давайте узнаем, какие инструменты для измерений есть в программе. Измерим стену. А затем изменим ее длину.
Как узнать размер стены в ARCHICAD?
Первый и самый простой вариант – использовать команду «Измерить». Этот инструмент похож на линейку в других программах.
Чтобы в ARCHICAD узнать размер стены, выберем инструмент из стандартной панели. Кликнув на иконку, похожую на линейку. Затем нужно задать точки начала и конца элемента. После этого справа появится табло со значением расстояния. Это и есть длинна стены.
Чтобы быстро вызвать инструмент «Измерить», можно воспользоваться горячей клавишей – «M».
Также с помощью инструмента «Измерить» можно узнать общую длину стены, если она состоит из нескольких сегментов.
Если с помощью инструмента «Измерить» нарисовать замкнутый контур, можно узнать площадь. Она будет также отображаться в табло справа.
Второй способ, с помощью которого можно узнать длину стены – это использовать панель информации об элементе.
Для начала выделим стену, длину которой нужно узнать. Затем вызовем панель информации. Перейдем в меню «Окно» → «Панели» → «Информация о Элементе».
В открывшемся окне нужно кликнуть на второй иконке «Размер Элементов». Появится список данных, среди которых будут параметры длины элемента.
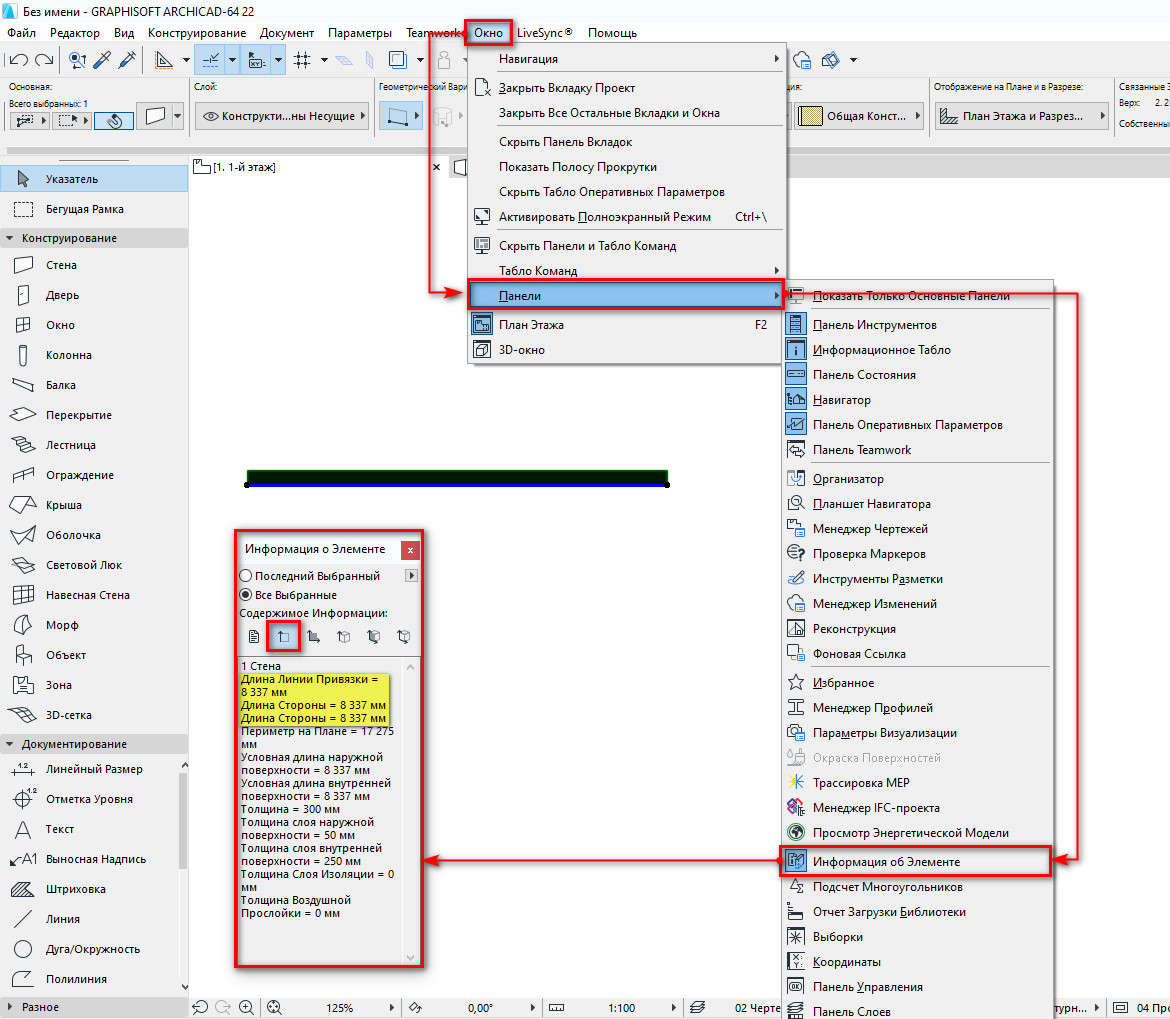
Мы узнали точную длину стены. Возможно, она, по каким-то причинам, не соответствует нужным параметрам. Отредактируем ее.
Как изменить размер стены в ARCHICAD?
Чтобы изменить размеры стены в Архикаде после построения необходимо воспользоваться локальной панелью и командой «Изменить размер».
Можно удалить часть стены или удлинить ее. При этом не обязательно выполнять построение заново.
Выбираем стену, которую хотим отредактировать. Затем кликаем по точке, от которой будем увеличивать или уменьшать стену. Возле курсора появится локальная панель. В ней нужно выбрать команду «Изменение Размера».
После этого задаем размер стены с клавиатуры и нажимаем клавишу Enter. Готово!
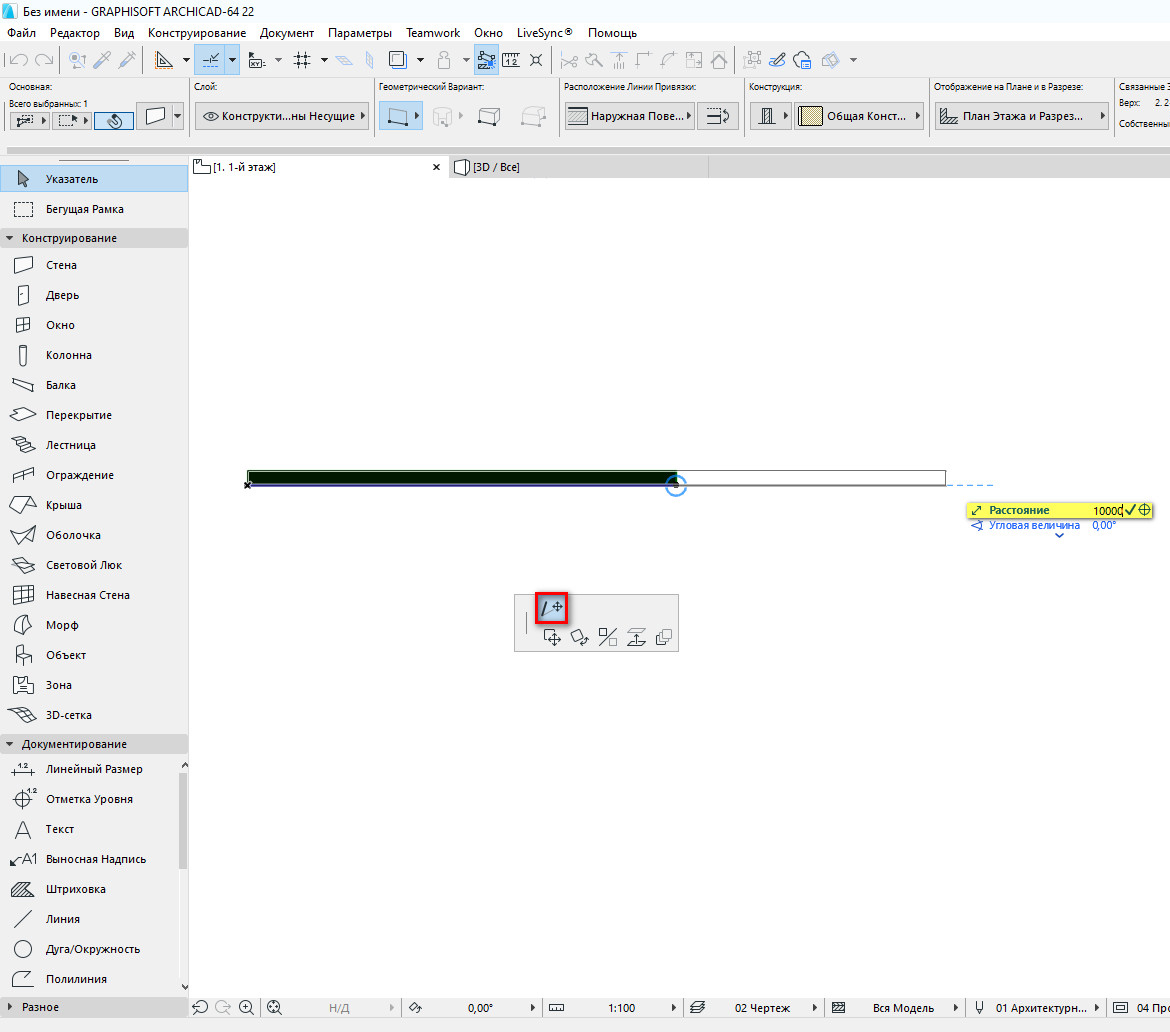
Таким же способом можно изменять длину линий.
Как видите, изменить длину стены легко. Чтобы закрепить материал посмотрите видео урок:
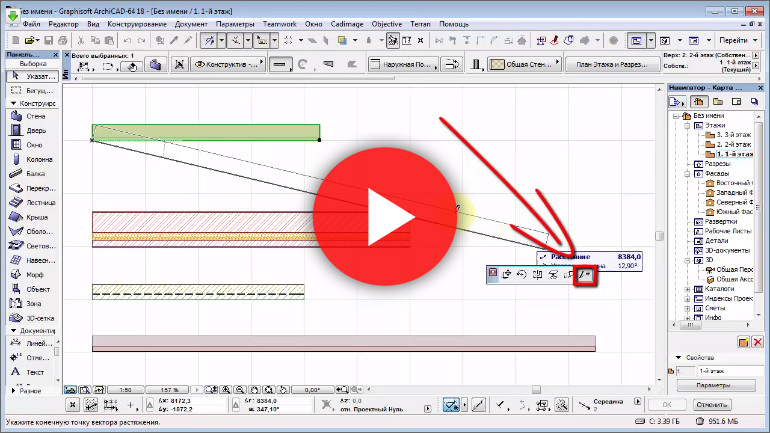
Мы ознакомились со всеми методами измерения стен. Их можно использовать для измерения других элементов. Также мы узнали о том, как отредактировать длину стены в ARCHICAD.
Эти приемы часто используются на практике. Поэтому рекомендуем ознакомиться с мастер-классом, в котором за 10 мин. показывается весь процесс создания планировки в Архикаде.
По умолчанию в Archicad высота стены задается для всей высоты объекта. Подрезая стену под скат крыши или с помощью команды Операции над объемными элементами (Solid Element Operations — SEO), контур стены можно изменять под свои задачи. В данной статье описывается один из способов управления фасадным профилем стены. Рекомендуется для начинающих пользователей Archicad.
-
Сначала выбираем стену, фасад которой планируем изменить, и переходим на ее фасадный вид (линия фасада должна быть параллельна стене).
















Laszlo Nagy (Ласло Наги),
по материалам Archicad Wiki, Modify The Side Contour Of The Wall
Перевод: Денис Ожигин, ЗАО Нанософт
1. Как обычно, создаем новый проект и устанавливаем горизонтальный и вертикальный шаг главной сетки 1000 мм и проверяем, что включена привязка к сетке (Options - Grid Snap).
2. Включив инструмент Wall Toll (Стена) и на панели Info Box (Информационное табло) меняя Конструкционный метод (Construction method) и выставив Геометрический метод (Geometry metod) прямая стена, как показано на этом рисунке справа, создаем примерно такую конструкцию, как показано на рисунке слева.
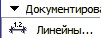
3. Первая задача - ознакомимся с инструментами нанесения размера. Для этого на панели инструментов выберем кнопку Dimentiom Toll (Размеры).
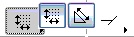
4. На панели Info Box (Информационное табло) обратим внимание на варианты Геометрических методов (Geometry metod) построения размеров. Начнем с вертикального размера, как показано на рисунке слева.
5. ArchiCAD поддерживает как ассоциативные размерные цепочки (привязанные к объектам на проекте и изменяющиеся при изменении самого объекта) и Статичные размеры. Первые необходимы чаще всего, по этому сначала научимся создавать их.
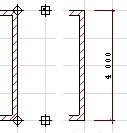
6. Итак, чтобы задать размер для стены, которая сейчас на плане расположена вертикально, необходимо первый клик левой кнопкой мыши сделать на одном углу стены (например - верхнем), второй клик - на другом (нижем), затем, отступив необходимое расстояние от стены сделать клик там, где будет начинаться размерная цепочка. Далее, когда указатель мыши превратится в молоточек, еще раз ударить ним по конечной точке. Получится такая размерная линия, как показана на рисунке слева на втором фрагменте. Крестики в кружках обозначают точки привязки, крестики в квадратиках - место построения размера. Далее остается еще раз кликнуть на конечную точку размерной линии и когда указатель мыши превратится в молоточек, еще раз ударить ним по конечной точке. Получится такая размерная линия, как показана на рисунке слева на втором фрагменте. Обратите внимание, что в этом случае размерная линия показывает размер по "вертикальной" стене, а не расстояние между примыкающими стенами!
7. Данный размер является ассоциативным, т.е. если сейчас любым методом растянуть или сжать стену, изменится и число на размере. Попробуйте растянуть стену и посмотреть, что будет с размером. Потом верните стену, как была.
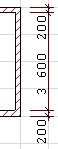
8. В случае, если последовательность простановки размерной линии будет другой, а именно сначала сделать клик по верхней стене, потом по нижней, затем двойной клик в стороне от стены, то размерная линия покажет толщину стен и расстояние между ними, как на рисунке слева. Данный размер тоже ассоциативен.
9. Теперь переключим Геометрический метод (Geometry metod) построения размеров в горизонтальную цепочку и создадим ассоциативный размер для горизонтально расположенной на плане стены. Должно выйти так, как на рисунке слева.
10. Далее научимся делать цепочку размеров. Для этого, не переключая Геометрический метод, сделаем следующее. Сделаем три клика по узловым точкам стен, к которым мы хотим установить привязку линий, а затем три клика напротив точек, там, где должна проходить размерная линия.
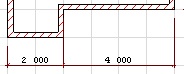
11. Остается, как обычно, еще раз кликнуть на конечную точку размерной линии и когда появится молоточек еще раз ударить ним по конечной точке. В этом варианте построения должно выйти примерно так, как на рисунке слева.
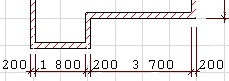
12. Следует обратить внимание, что в этом случае, так же как в пункте 8 можно после кликов на вертикально расположенных на плане стенах сделать всего один двойной клик на линии будущего размера. Размерная линия в этом случае должна выглядеть, как на рисунке слева.

13. Теперь проставим размер для толщины стены. Для этого сделаем 2 клика по центру стены, затем по образовавшимся двум точкам привязки сделает третий клик. В итоге получися примерно так, как на рисунке слева.

14. Данный размер тоже ассоциативен. Достаточно изменить толщину стены (Вызвать для данной стены ее параметры - Wall Settings - и изменить значение в данном поле: ) на размере это тоже отразится.
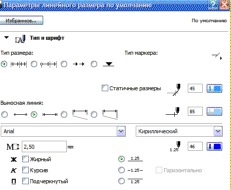
15. Для размеров можно менять параметры размерных линий, засечек и шрифта на размерах. Чтобы изменить параметры уже созданных размерных линий, выделим любую из них и кликнем правой кнопкой мыши. В появившемся контекстовом меню выберем Dimension Settings (Настройки размеров). Появится окно такого вида, как показано на рисунке слева. Можно изменять: вид шрифта (левое верхнее поле), его размер (левое второе сверху поле), положение надписи относительно линии (радиокнопки рядом с размером шрифта), цвет и толщину надписи, линии и засечки (нижние левые поля и кнопки, однако толщина в плане не изменится, т.к. перья сработают только при выводе чертежа).
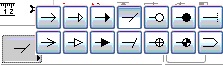
16. Также можно поменять тип указателя размера. Это можно сделать, нажав на кнопку слева внизу окна, показанного на рисунке слева. Появится меню, которое Вы видите справа и Вы сможете выбрать необходимый тип. Задание. Изменяет цвет размерных линий и шрифтов, тип указателя.

17. Величину засечек а также расстояние линий ассоциированных размеров от объектов можно изменить, вызвав окно Dimension Settings и нажав кнопку Options. В появившемся окне можно изменить данные параметры, вписать их в поля, показанные левее.

18. Далее установи отметки уровней. Для этого на панели инструментов выберем кнопку Level Dimentiom Toll (Отметка уровня), напоминаю, она там же, где и Dimentiom Toll.

19. Далее покажите на проекте, где Вы хотите поставить отметку уровня. В итоге получится примерно так, как показано на рисунке слева. На первом этаже 0 получается по тому, что пол первого этажа по умолчанию - 0 проекта.
20. Чтобы убедится что отметка работает правильно, создадим второй этаж (как это сделать, описано на прошлом занятии). поставим отметку уровня на нем. Число будет равно возвышению нового этажа над первым.
21. Последнее, что мы сделаем в этом занятии, создадим угловой размер. На панели инструментов выберем кнопку Angular Dimentiom Toll , затем поочередно кликнем на пересекающиеся стены, получится примерно так, как показано на рисунке слева.
22. Еще немного мы поговорим о размерах, когда изучим разрезы. Но о этом в следующих занятиях.
Школа ремонта "101КУРС" - центр дополнительного образования и профессионального обучения строительным и рабочим специальностям в Москве. Все права защищены и принадлежат правообладателю НОЧУ ДПО 101 КУРС © 2008 — 2021.
Читайте также:

