Изменить начало координат архикад
Обновлено: 03.07.2024
Как и в любой координатной системе, все измерения в системе координат ARCHICAD осуществляются относительно ее начала. Расположение начала координат интерпретируется как (0, 0).
ARCHICAD использует три системы координат с разными начальными точками.
Проектная Система Координат (Начало Координат Проекта)
На Плане Этажа и в других 2D-видах начало координат отображается жирным символом X .

В 3D-видах начало координат, а также оси X, Y и Z отображаются в виде жирных черных линий.

Локальная Система Координат
В Табло Слежения по умолчанию все координаты отсчитываются от Начала Локальной Системы Координат , так как эти Координаты являются Относительными.


Пользовательское Начало Координат
По умолчанию Начало Пользовательской Системы Координат совпадает с Началом Проектной Системы Координат. Начало Пользовательской Системы Координат можно переместить куда угодно, что позволяет вам задать “текущую точку отсчета” практически в любом удобном месте.
Существуют три способа перемещения Пользовательского Начала Координат:
• Наведите курсор на любую вершину элемента и сделайте щелчок мышью при нажатых клавишах Alt + Shift (Mac: Opt + Shift).

При осуществлении позиционирования по Линии Привязки Пользовательское Начало Координат автоматически перемещается в ближайшую Опорную Точку Привязки. Расположение Пользовательского Начала Координат помечается голубым символом X.

Примечание: Опорные Точки Привязки не действуют в том случае, если Пользовательское Начало Координат было перемещено вручную.
Возврат Пользовательского Начала Координат в Исходное Положение
Для возврата Пользовательского Начала Координат в Начало Координат Проекта сделайте двойной щелчок мышью на кнопке Установить Пользовательское Начало в Стандартном табло команд.
Вообще в процессе работы я часто сталкивалась с тем, что люди в принципе не понимали, как вводить размеры, поэтому утверждали, что в этой программе невозможно выполнить точную модель, это далеко не так.
Выбираем: Окно → Панели → Координаты
Перемещаем появившуюся панель в нижнее табло команд. Рассмотрим ее.

Первая кнопка пригодиться, если вдруг в процессе выполнения модели произошли какие-либо изменения и необходимо переместить начало координат в другое место. Например, попробуйте в плане переместить пользовательское начало координат в другое место, теперь можно убедиться, что координата (0;0) находиться в другой точке. Попробуем тоже самое с разрезом, вычерчиваем простейший домик, ставим разрез, переходим на него, выделяем все конструкции с помощью клавиш ctrl+A, далее автоматически проставим высотные отметки, для этого заходим в меню:
документ → аннотация → автопроставляемые размеры
В архикаде построение ведется с помощью координат XYZ, а также полярных координат (расстояние R(remove) и угол А(angle)). Измерения бывают относительные и абсолютные, кнопка «треугольничек».

Абсолютные начинаются от пользовательского начала координат, т.е. точки, которую рассмотрели ранее («треугольничек» не нажат). Относительные – от локального начала ввода. С помощью горячих клавиш XY, или RA можем задавать нужные нам величины.
Второй способ – включаем табло слежения
Выбираем: Параметры → Окружающая среда → Табло Слежения и Ввод Координат
Ставим галочку «показывать табло слежения», при нажатом «всегда» табло будет отображаться постоянно, а «при необходимости» только в процессе ввода данных.

- Следующий блок для изменения стандартных цветов, используемых в табло.
- Далее возможность и отмена координаты ввода координаты z прямо из табло.
- Далее показ или скрытие в табло таких названий, как «расстояние, угол, координата».
- Далее отмечаем «использовать полярные координаты», для использования горячих клавиш R и A,
- Далее галочка для отображения абсолютных координат ху, вместо относительных, нам ее пока не надо
- Далее галочка для активации горячих клавиш ввода координат
- Далее галочка для ввода расстояния сразу с клавиатуры, без нажатия горячих клавиш.
- Далее галочка для измерения угла от 0 до 180 град., если отжимаем, то измерения ведутся от 0 до 360 град.
- Далее галочка для вычисления отклонения угла от последней начерченной конструкции, например, если стена идет под углом 30°, то с помощью этой функции можно легко проводить перпендикулярные ей стены.
Некоторые из этих команд вынесены в стандартное табло, здесь же можно включить и отключить табло слежения.
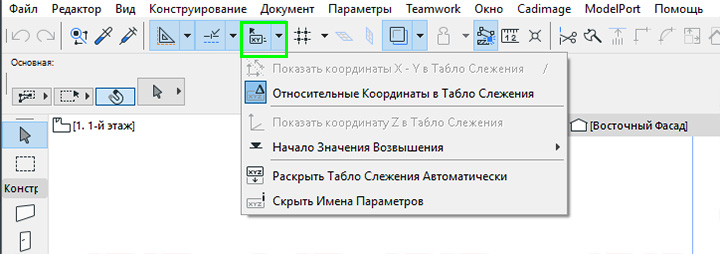
Для навигации в табло команд используем горячие клавиши Х, У, R, A или клавишу tab.
Теперь лайфхак!
Например, нам нужно начертить стены на 300 мм отступающие от угла плиты перекрытия, для этого выбираем инструмент «стена», подводим курсор к углу плиты, вводим с клавиатуры х300+ у300+ enter, курсор переместился в нужную нам точку. Далее добавим окно на 700 мм от угла дома, инструментом «указатель» подводим курсор к углу, с клавиатуры вводим R700+ enter, выбираем инструмент окно, меняем точку привязки на левую сторону, кликаем на нужной стене, ставим солнышком туда, где предполагается улица. Нужные координаты заданы.
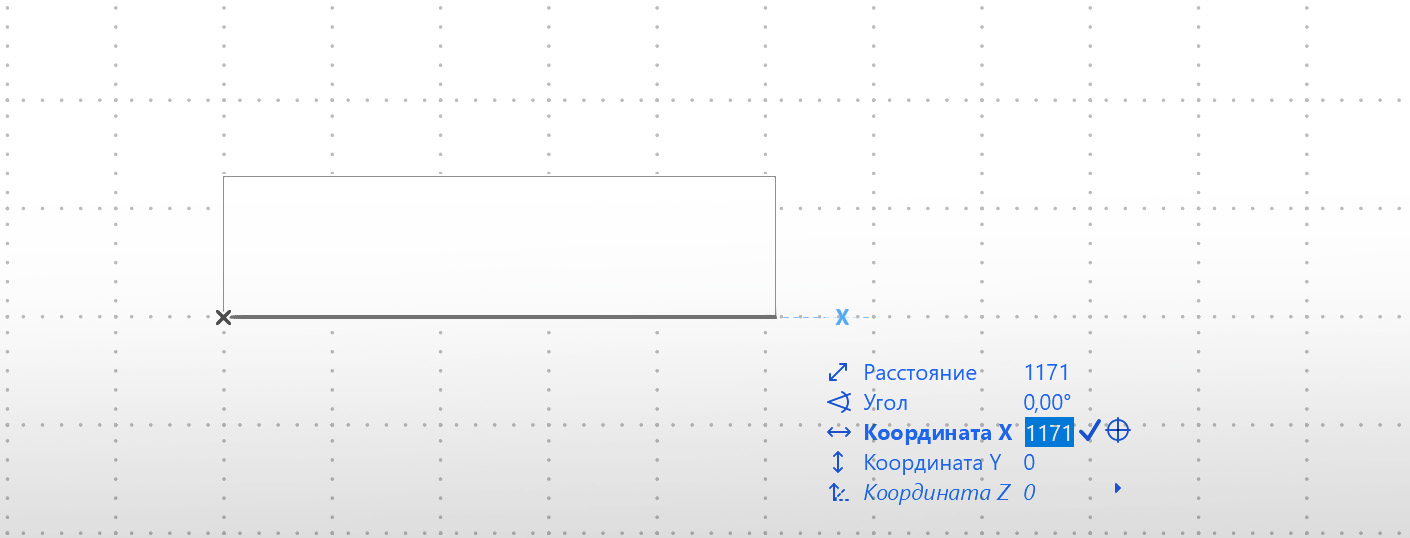
Координаты в ARCHICAD позволяют существенно ускорить построения в программе. Используя координаты можно без лишних действий начать построение от нужной точки.
Давайте узнаем, как выполняются точные построения по координатам в ARCHICAD.
Построение по координатам
Чтобы начать построение выберем любой инструмент. Я выберу стену.
Зададим начальную точку, кликнув в любом месте 2D окна. Справа от курсора появится панель со значениями расстояния и угла. Но мы будем использовать только координаты.
По умолчанию координаты Х и Y скрыты. Для того чтобы добраться до них двигаемся вниз по списку значений, нажимая на клавишу Tab.
Введем значение 5000 для координаты Х. Для завершения построения нужно нажать клавишу Enter.
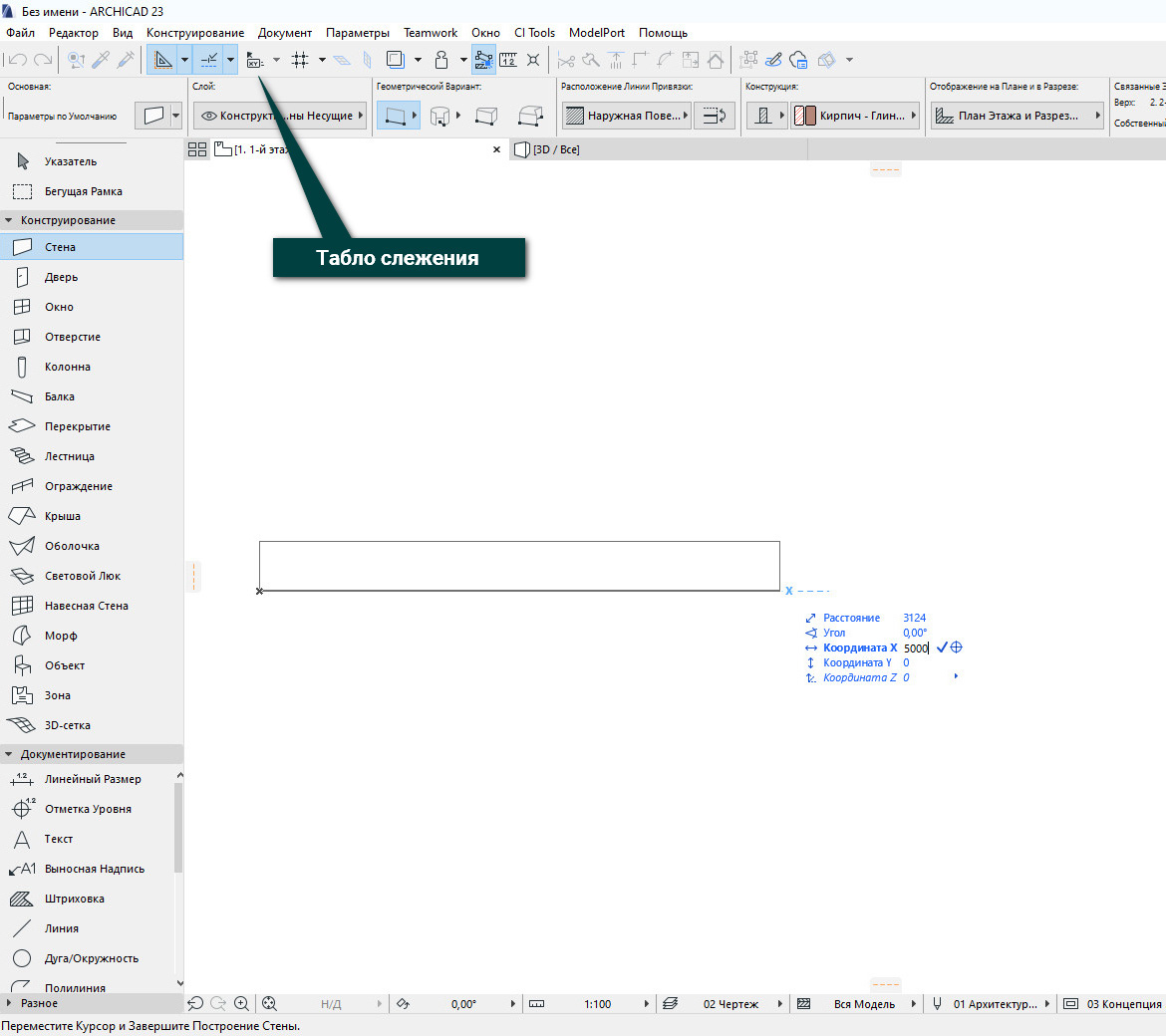
Обратите внимание, чтобы координаты отображались, должно быть включено «Табло Слежения», как показано на скриншоте.
Мы можем вводить положительные или отрицательные значения.
Если ввести -5000 для координаты Х стена будет построена слева относительно курсора.
Также мы можем вводить сразу два значения Х и Y, тогда стена будет построена под углом.
Доступ к вводу координат в панели можно получить быстрее. Для этого нажимайте соответствующие клавиши на клавиатуре – Х и Y.
Теперь давайте разберемся с координатами детальнее и закрепим материал. Смотрите наш видео урок:
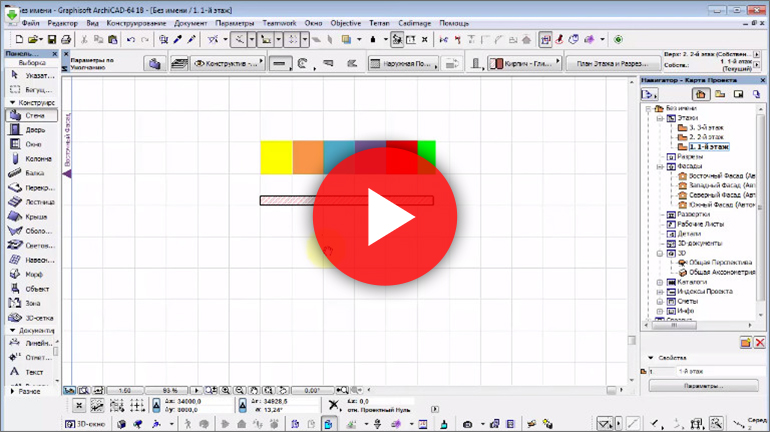
Конечно, в этом случае можно просто вводить расстояние с клавиатуры. Но это была только ознакомительная часть.
Относительные построения по координатам
Иногда невозможно без дополнительных элементов начать построение с нужной точки. Приходится использовать направляющие, линии привязки или просто дополнительные 2D линии. Это не всегда удобно и не быстро.
Но есть ещё один способ, о котором мало кто знает – относительные построения. Можно назвать его «мнимые привязки».
В целом, мы также используем координаты X и Y. Но есть некоторые важные моменты.
Давайте посмотрим на такую ситуацию:
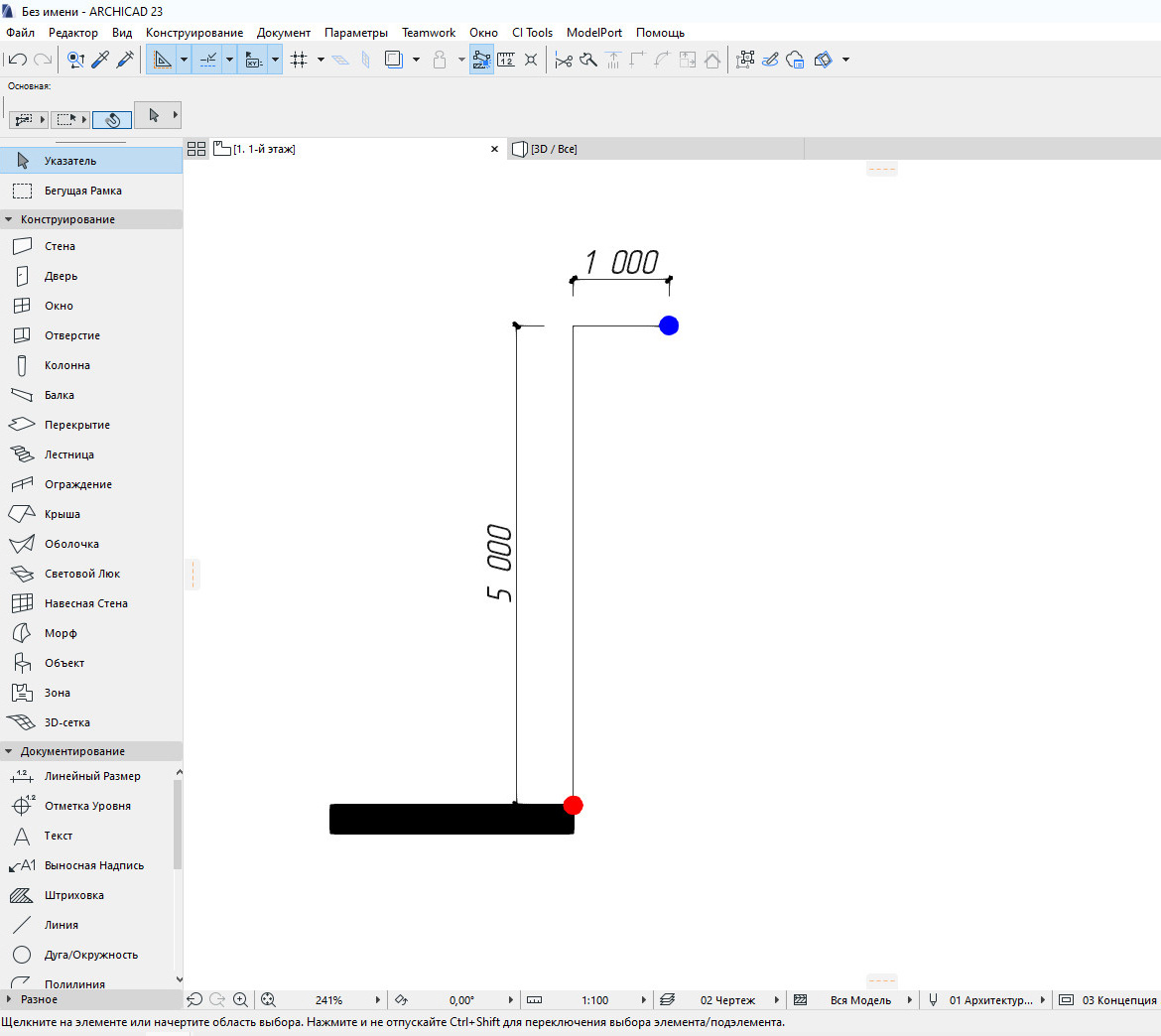
Нам нужно быстро начать построение стены в синей точке. Синяя точка находится на расстоянии 1000 мм по координате X и 5000 мм по координате Y относительно красной точки.
Можно нарисовать дополнительные линии и спокойно начать строить стену. Но мы будем использовать относительные построения.
Для этого выбираем нужный инструмент, в нашем случае это «Стена». Наводим курсор на красную точку. Не кликаем на нее, а просто наводим курсор.
Нажимаем на клавиатуре клавишу X и вводим расстояние 1000, затем жмем клавишу + на клавиатуре. После этого вводим координаты для Y и также не забываем нажать +. Для завершения ввода координат жмем Enter. После этих действий построение стены начнется с синей точки.
Обязательно нажимайте + или - , потому что построения ведутся относительно точки. Эта точка тоже имеет свои координаты, поэтому значения либо отнимаются, либо прибавляются к координатам исходной точки.
Более подробно об этом способе рассказываем в видео уроке:
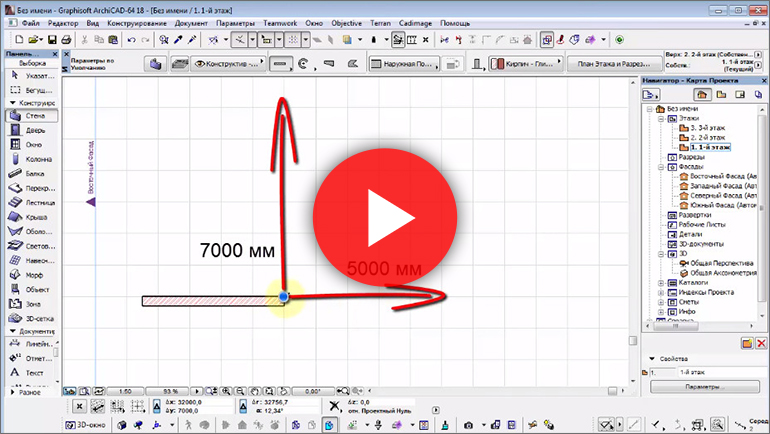
Теперь вы знаете все о построениях по координатам. Координаты для построений используют не часто. Но это действительно быстрый и удобный способ.

Как построить стены в ARCHICAD? Давайте разбираться. Рассмотрим основные настройки и способы построения стен. А также преимущества этого инструмента.
Стены – один из основных элементов здания, они ограждают нас от непогоды и от друг друга.
Мы посвятили эту статью и несколько видеоуроков созданию стен в ARCHICAD.
Построение стен легче выполнять в 2D виде, однако эти объекты являются объемными, что очень удобно. Не нужно преобразовывать двухмерные объекты в 3D. Такая концепция работы в ARCHICAD делает проектирование зданий не только наглядной, но и логически понятной.
Построение стен
Для того чтобы начертить стены в ARCHICAD, воспользуемся инструментом «Стена». Он находится в панели слева во вкладке «Конструирование».
Построим обычный прямолинейный сегмент стены.
Выберем инструмент «Стена», чтобы выполнить построение кликаем в точку начала и конца.
Длину стены можно задавать с клавиатуры. Кликайте в точку начала построения, а затем просто вводите число и жмите клавишу Enter.

Стену можно построить по-разному, есть несколько вариантов. Выбирайте их в зависимости от ваших задач.
Рассмотрим все способы построения стен в ARCHICAD.
Способы построения стен в ARCHICAD
Есть несколько геометрических вариантов построения стен:
- прямая;
- криволинейная;
- трапецеидальная;
- многоугольная.
Также есть дополнительные способы построения, которые могут упростить нам жизнь. Поэтому, рассмотрим каждый из них подробно.
Прямая стена
У этого геометрического варианта есть свои дополнительные опции для построения стен.
Изменим геометрический вариант построения стены.
Когда вы выбираете инструмент «Стена», сверху в информационном табло появляются дополнительные пункты меню. Обратите внимание на пункт «Геометрический Вариант». Кликаем на черную стрелку после первой иконки.
Из раскрывшегося меню можно выбрать один из четырех способов построения для прямой стены.

Рассмотрим особенности каждого из вариантов.
1. Отдельная стена.
Используется для построения отдельного сегмента стены. Чтобы его создать кликаем в начальную точку. Затем задаем конец, с клавиатуры или кликом мыши.
2. Сегментированная стена.
Используется чаще всего, потому что ей можно обрисовать весь контур здания не прерываясь.
Сегментированная стена может состоять из множества прямолинейных и криволинейных частей. Чтобы ее построить просто кликаем в необходимые точки начала и конца сегментов. Так же как и в предыдущем пункте. Есть лишь одно отличие. Чтобы завершить построение вам нужно замкнуть контур. Или сделать двойной щелчок мыши в конечной точке.
С помощью этого способа легко создавать прямоугольники или квадраты. Нужно лишь указать начальную и конечную точку по диагонали.
Также можно ввести точные значения с клавиатуры. Но тут их два. Чтобы переключаться между ними нажимайте клавишу Tab.
4. Повернутый прямоугольник.
Если вам нужно создать повернутый прямоугольник на плане, этот способ будет полезен.
Сначала нужно задать начало и конец отрезка. Затем вытянуть прямоугольник по длине.
Как построить круглую стену в ARCHICAD
Чтобы построить круглую или полукруглую стену нужно кликнуть на вторую иконку в пункте «Геометрический Вариант».
Так же как и с прямолинейной стеной, тут есть несколько дополнительных вариантов построения.
Давайте разберемся со способами построения круглых стен.
1. По центру и радиусу.
Тут все просто. Первым кликом задается точка центра, вторым радиус круглой стены.
2. По трем точкам.
Если вы выберите этот способ построения, то нужно задать три точки для построения окружности. Он не часто используется, но все же бывает полезн.
3. По двум касательным и точке.
Способ полезен, когда окружность нужно куда-то вписать. Например, между двух элементов, как на скриншоте ниже.
Сначала выбираются две касательные. Кликаем по порядку на нужные грани, в моем случае стен, затем указываем точку.
Как видите, круглая стена четко вписалась в угол.

Чтобы разобраться с построением стен в ARCHICAD раз и навсегда посмотрите видео.

Вы узнали как сделать стену в Архикаде.
Но как вводить числа с клавиатуры для построения по заданным размерам? Если вы не разобрались, смотрите видео.

Так же вам будет полезен материал про работу с координатами в ArchiCAD, это позволит избежать построения дополнительных линий.
Мы рассмотрели основные способы построения стен. Осталось ещё два способа, которые используют не так часто. Давайте их рассмотрим.
Трапецеидальные и Многоугольные стены
Эти способы построения используются при нестандартной форме профиля стены на плане.
Давайте попробуем построить эти виды стен.
Построение трапецеидальной стены выполняется таким же способом, как построение прямой отдельной стены. Только у нее есть два параметра толщины. Их можно отредактировать и получить стену в форме трапеции.

Этот вариант построения удобно использовать при создании обмерных планов. Т.к. стены не всегда параллельны и могут иметь отклонения по размерам.
Последний способ это – многоугольная стена.
Многоугольный геометрический вариант используется для построения сложных профилей стен на плане.
Например, можно одним контуром начертить стену с пилястрами или другими элементами. Преимущество в том, что стена будет цельной, а не построенной из отдельных элементов.
Строиться она так же, как сегментированная стена. Только контур должен быть замкнутым.

Мы рассмотрели все способы построения стен в ARCHICAD. Надеемся, что вы сможете ещё раз самостоятельно опробовать все эти варианты. И закрепить материал.
Читайте также:

