Изменить настройки cookie файлов
Обновлено: 06.07.2024
Файлы куки получили плохую репутацию, помогая компаниям отслеживать нас в Интернете и показывать навязчивую рекламу, но они также являются основным компонентом того, как функционируют много современных веб-сайтов. Без них вам приходилось бы вводить свой логин и пароль на любом сайте при каждом переходе на новую страницу.
Хотя сторонние файлы cookie или файлы cookie для отслеживания могут быть заблокированы, чтобы предотвратить целевую рекламу, файлы cookie сторонних производителей используются в основном для удобства пользователей. Несмотря на то, что ваше антивирусное программное обеспечение может поднять тревогу, они не являются вирусами или вредоносными программами.
В большинстве браузеров по умолчанию используются файлы cookie, и мы, разумеется, не будем предлагать вам хранить любую личную информацию, если вы используете общедоступный или общий компьютер. Если вы хотите узнать, как включить куки, независимо от того, какой браузер используете, читайте нашу инструкцию.
Как включить файлы куки в Google Chrome?
Шаг 1. Запустите Chrome и нажмите значок меню с тремя точками в верхнем правом углу.
Шаг 2. Нажмите пункт Настройки и прокрутите вниз до кнопки. Нажмите «Дополнительные».
Шаг 3. В разделе «Конфиденциальность и безопасность» нажмите «Настройки контента».
Шаг 4. В появившемся списке нажмите «Файлы Cookie». Затем, если вы готовы, нажмите «Разрешить сайтам сохранять и читать файлы cookie», чтобы включить файлы cookie.
Если вам нужна более детальная настройка, ниже на этой же странице вы можете блокировать и разрешать использование файлов cookie только определенным сайтам, а также блокировать сторонние файлы cookie на любом веб-сайте.
Шаг 1. Нажмите значок трех горизонтальных линий в правом верхнем углу, а затем «Параметры».
Шаг 2. Нажмите «Конфиденциальность и безопасность» с левой стороны.
Шаг 3. Под заголовком «История» щелкните раскрывающийся список рядом с «Firefox» и выберите «Использовать пользовательские настройки для истории».
Шаг 4. Если это еще не сделано, поставьте галочку в поле «Принимать файлы cookie с веб-сайтов».
Если вы хотите изменить их для конкретного веб-сайта или уменьшить использование сторонних файлов cookie, отметьте или настройте соответствующие параметры в этом меню.
Как включить файлы куки в Microsoft Edge?
Шаг 1. Откройте браузер Edge и щелкните значок с тремя точками в правом верхнем углу.
Шаг 2. Нажмите «Настройки» в нижней части списка.
Шаг 4. Прокрутите вниз до заголовка «Cookies» и в раскрывающемся меню выберите «Не блокировать файлы cookie».
Как включить файлы Cookies в Safari?
Шаг 1. Запустите Safari и нажмите значок меню «Safari» в верхнем левом углу.
Шаг 3. Рядом с заголовком «Файлы cookie и веб-сайт» убедитесь, что включен параметр «Всегда разрешать».
Если вы хотите включить все, кроме сторонних файлов cookie, выберите «Разрешить с веб-сайтов, которые я посещаю». Если вы хотите запретить хранить файлы cookie отдельно от доступа к веб-сайтам, отметьте «Разрешить только на текущем веб-сайте».
Как включить файлы куки в браузере Opera?
Шаг 1. Щелкните значок простой настройки в правом верхнем углу панели браузера.
Шаг 2. Прокрутите страницу вниз и нажмите «Перейти к настройкам браузера» рядом с значком.
Шаг 3. Нажмите «Конфиденциальность и безопасность» в левом меню.
Шаг 4. прокрутите вниз и под заголовком «Cookies», убедитесь, что в списке выбран параметр «Разрешить локальные данные».
Если вам нужны более разнообразные параметры, вы можете сохранить файлы cookie до тех пор, пока не прекратите сеанс просмотра, блокировать только сторонние файлы cookie или выбирать, на каких сайтах разрешено использовать файлы cookie.
Содержание:
Без кукисов не обходится:
Как видите, предназначение у кукисов самое разное. И если вы хотите посмотреть сохранённые кукисы, выборочно удалять, а также добавлять свои кукис-записи, то это вполне реально.
В Google Chrome (и браузеров на его основе Vivaldi, Comodo Dragon, Opera, Яндекс браузер и т.д.) мы будем использовать расширение EditThisCookie.
Установив данное расширение, отобразится его кнопка в виде печеньки. При нажатии на неё вы сможете увидеть кукисы для открытого в текущий момент сайта.
Вы сможете отредактировать имеющиеся кукисы, выборочно удалить отдельные записи, а при необходимости и добавить таковую(ые).
Расширение поддерживает русский язык интерфейса. Удобное расширение для гибкого управления кукисами в Google Chrome и браузеров на основе Chromium: Vivaldi, Comodo Dragon, Opera, Яндекс браузер и т.д.
Для браузера Mozilla Firefox мы будем использовать специально написанное под этот браузер расширение Cookie Quick Manager.
После установки, окно данного расширения вызывается из верхнего меню Инструменты -> Cookie Manager.
В отобразившемся окне будет выведен список всех сохранённых в браузере кукисов. В функционале расширения имеется гибкий поиск по сохранённом кукисам, возможность сортировки.
Особо можно отметить монитор кукисов, в котором можно проследить за созданием\изменением\удалением кукис при обращении к сайту.
Краткий итог
Теперь вы знаете, как управлять кукиес в популярных браузерах, и вам не придётся прибегать к очистке всех сохранённых кукисов, если возникнет проблема с каким-либо сайтом. Управляйте только теми кукисами, которыми вы пожелаете.
А на этом у меня всё. Если остались вопросы, то комментарии всегда открыты для обсуждения.
Мы рады, что смогли помочь Вам в решении поставленной задачи или проблемы.В свою очередь, Вы тоже можете нам очень помочь.
Просто поделитесь статьей в социальных сетях и мессенджерах с друзьями.
Поделившись результатами труда автора, вы окажете неоценимую помощь как ему самому, так и сайту в целом. Спасибо!
Все, что вы хотели знать о куках, кукисах, веб-cookie или просто печеньках.
22 февраля 2017
Благодаря таким удобствам наша онлайн-жизнь становится чуть лучше и человечнее. При этом cookie-файлы также помогают маркетологам отслеживать вашу онлайн-активность, чтобы рекламодателям было проще показывать рекламу подходящей аудитории.
Как добиться баланса?
Как же можно добиться оптимального сочетания удобства и приватности? Начните с простого разделения на основные и сторонние cookie-файлы. Основные cookie-файлы действуют только в пределах своего сайта. Если вы ушли с сайта, cookie не будут следить за вами. Основные cookie только записывают ваши предпочтения на конкретном сайте и в большинстве случаев нужны для запоминания учетных записей.
Но сторонние cookie-файлы этим не ограничиваются. Сторонний cookie может принадлежать рекламодателю, размещающему рекламные объявления на нескольких сайтах, которые вы посещаете. Он знает, что, например, вы заходили на Amazon в поисках ноутбука. Теперь же, если вы попадаете на другой сайт, где данный рекламодатель размещает рекламу (например, сайт какого-нибудь издания), вы увидите рекламу того же самого ноутбука, который вы искали на Amazon. Или рекламу того, что там же искал ваш супруг (супруга). Или, скажем, ваш супруг (супруга) может сесть за тот же компьютер, зайти на Facebook и увидеть, что вы хотели купить ему (ей) на день рождения, испортив сюрприз.
На самом деле это еще наименее раздражающие аспекты сторонних cookie-файлов. Давайте не будем забывать, что информация о вас не исчезает, а накапливается в базах данных, на основе которых неизвестные вам организации составляют ваш полный портрет, чтобы использовать его для собственной выгоды. При этом им по большому счету абсолютно плевать на ваше право на частную жизнь.
Помимо этого cookie могут быть сессионными и постоянными. Сессионные cookie следят за пользователем, пока он находится на определенном сайте. Поменяйте язык на сайте — и другие страницы сайта также будут отображаться на этом языке. Если на следующий день вы вернетесь на этот сайт, вам, возможно, снова придется менять язык — когда вы закрываете браузер, сессионные cookie удаляются.
Постоянные cookie живут в вашем компьютере до тех пор, пока срок их жизни не истечет или пока вы их сами не удалите.
Как управлять cookie-файлами в Google Chrome
- Кликните на выпадающее меню в правом верхнем углу и выберите Настройки → Показать дополнительные настройки… → Настройки контента.
- В пункте Cookie выберите Удалять локальные данные при закрытии браузера.
- Поставьте галочку напротив пункта Блокировать сторонние cookie и данные сайтов.
Как управлять cookie-файлами в Mozilla Firefox
- Кликните на выпадающее меню в правом верхнем углу и выберите Настройки.
- Выберите Приватность в панели слева.
- В пункте История выберите Будет использовать ваши настройки хранения истории из выпадающего меню, а затем кликните Никогда в пункте Принимать куки со сторонних сайтов.
- Установите значение настройки Сохранять куки на До закрытия мною Firefox.
Как управлять cookie-файлами в Microsoft Edge или Internet Explorer
В Internet Explorer:
- Вызовите выпадающее меню в верхнем правом углу и выберите Настройки Интернета…
- Во вкладке Приватность кликните на Дополнительно.
- Поставьте галочку напротив Отключить автоматическое управление куки.
- Выберите Блокировать для сторонних cookie-файлов и поставьте галочку напротив Всегда разрешать основные куки.
В Edge:
Cookies (в переводе с английского – печенька) или как мы их называем в российском сегменте Интернета «куки» - это текстовые файлы небольшого объема со служебной информацией для браузера. Иными словами сервер обменивается с веб-обозревателем на ПК или мобильном гаджете данными о сайтах, которые посещал пользователь. Информация в куках может быть самой разной. Например, часто в таких файлах хранится статистика посещений, логин и пароль от сайтов или сервисов, индивидуальные настройки пользователя (регион, дизайн оформления и прочее).
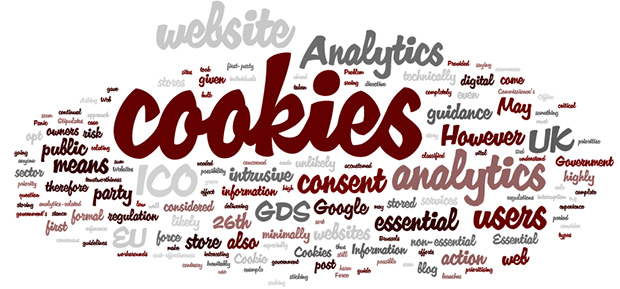

Самые распространенные мифы относительно куки:
Для чего нужны куки?
То есть сегодня множество сайтов не смогут нормально работать без куки. В лучшем случае они смогут открываться, но потеряют большую часть своих возможностей.

Что такое сторонние и постоянные куки?
Например, вы в течение месяца ежедневно посещали личный аккаунт во Вконтакте через браузер Хром. В файле кукис сохранились регистрационные данные, настройки. Потом вы 1-2 месяца не посещали соцсеть. Зайдя снова после длительного периода бездействия, сервис попросит вас авторизоваться, так как сохраненные куки уже автоматически очистились.
Где хранятся куки?




Internet Explorer 11

Как очистить, запретить или блокировать куки в браузерах?
Зашли на сайт или в аккаунт соцсети с чужого компьютера, авторизовались. Чтобы ваш логин и пароль не прописался в текстовом хранилище браузера, нужно после сеанса почистить куки. Есть и другой вариант «не наследить» – заходить в режиме инкогнито (специальная опция на современных браузерах, которая исключает запись сеанса и вводимых данных). Активируется режим нажатием комбинации клавиш Сtrl+Shift+N.
Рассмотрим пошагово, как очистить историю посещений и сохраненную информация в популярных браузерах.
Google Chrome и Яндекс Браузер (алгоритм идентичен для двух программ)
- Открываем браузер.
- Нажимаем комбинацию клавиш Ctrl+Shift+Delete.
- В открывшемся окне выбираем временной период из выпадающего списка, отмечаем пункт «файлы cookie и другие данные сайтов». После чего жмем «Удалить данные».
- Всё.
Чтобы сайтам запретить собирать и хранить информацию, заходим в «Настройки» и кликаем на «Дополнительные».

В разделе «Конфиденциальность и безопасность» выбираем «Настройки сайта» и далее «Файлы cookie».
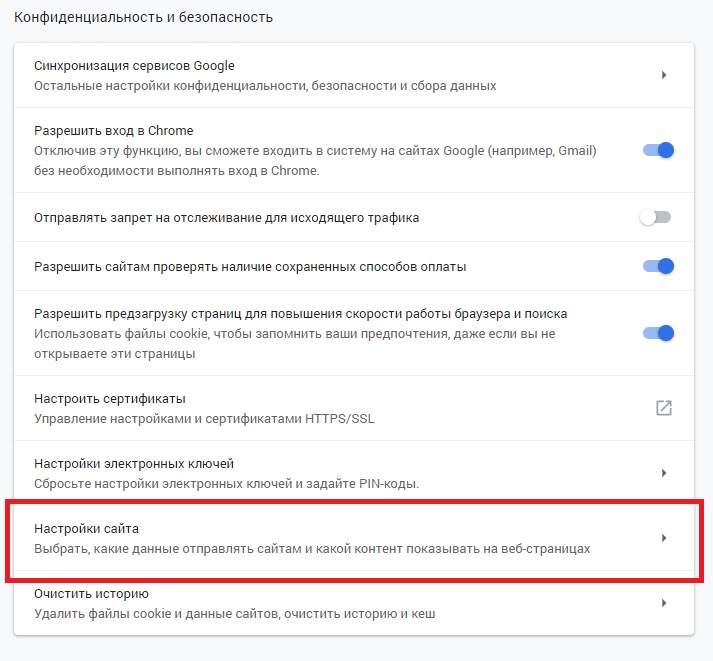
Отключаем «разрешить сайтам сохранять и читать файлы». Всё.
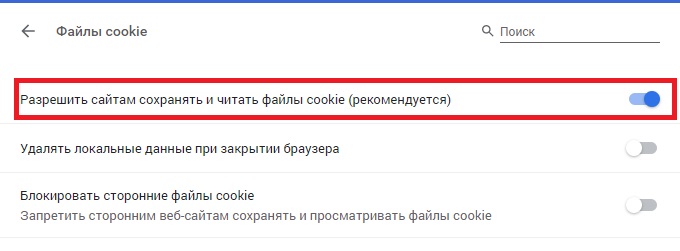
Можно также активировать опцию блокировки сторонних куки или задать отдельные сайты, с которых не будут собираться данные.
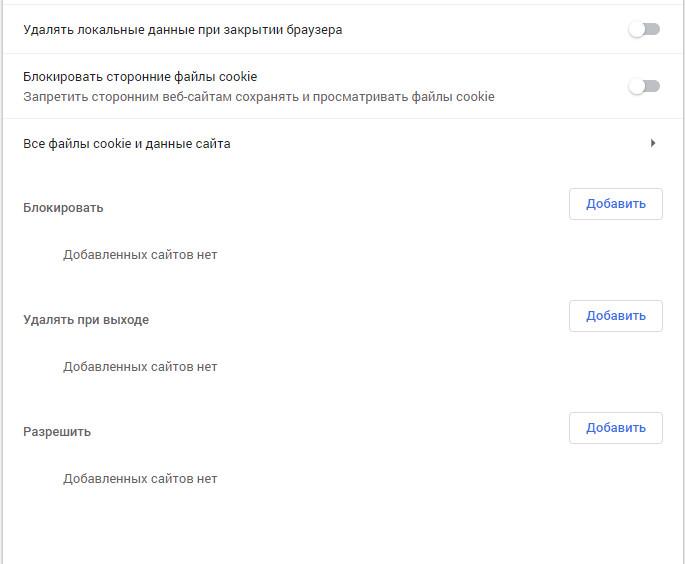
- Открываем браузер.
- Нажимаем комбинацию клавиш Ctrl+Shift+Delete.
- В окне выбираем период, отмечаем нужный чек-бокс и нажимает стереть историю.
- Всё.
Блокируется сбор данных следующим образом. Заходим в «Настройки», переходим на вкладку «Приватность и защита». Далее настраиваем опции хранения куки, запоминания историй посещений.
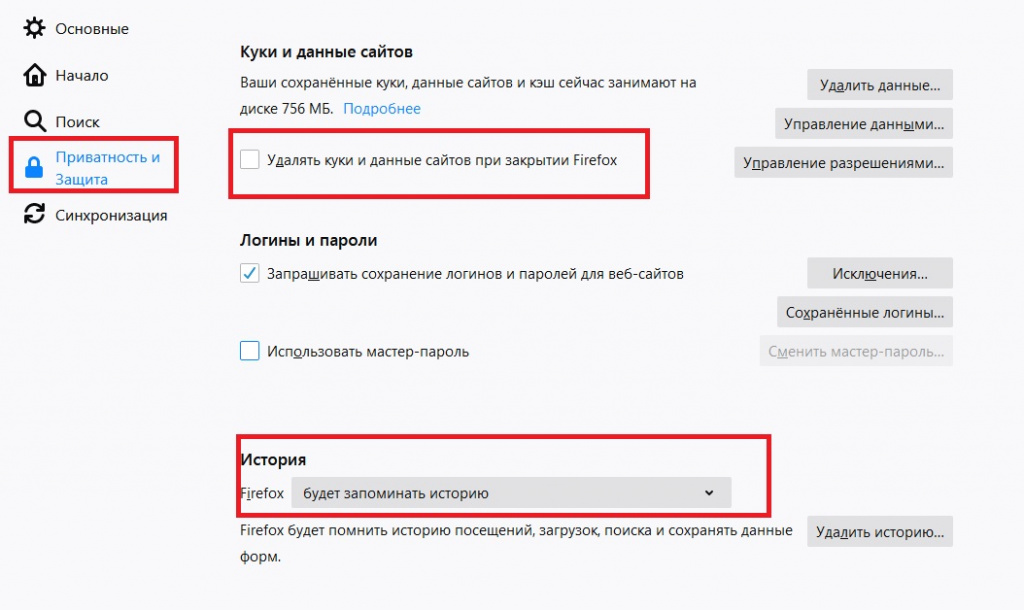
- Открываем браузер.
- Нажимаем комбинацию клавиш Ctrl+Shift+Delete.
- В открывшемся окне выбираем временной период и опцию удалить кукис, нажимаем «Удалить».
- Всё.
Для запрета сбора и хранения данных с сайтов переходим в «Настройки», далее в «Безопасность» и справа открываем раздел «Настройки сайта».
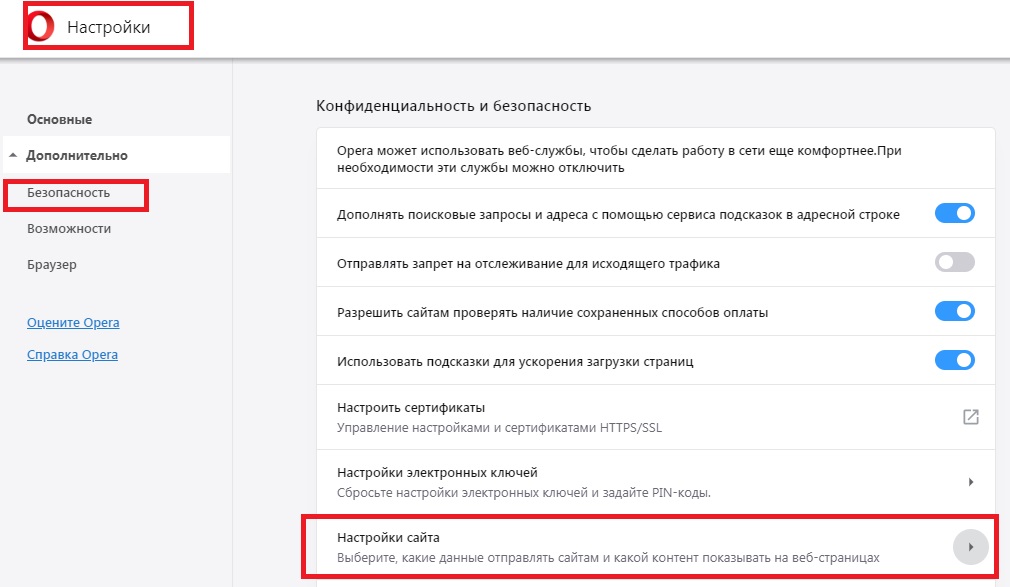
Далее выбираем «Файлы cookie» и настраиваем по своему усмотрению.
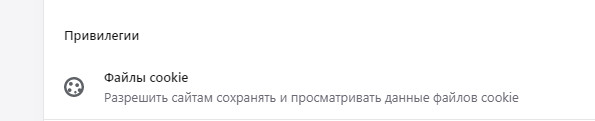
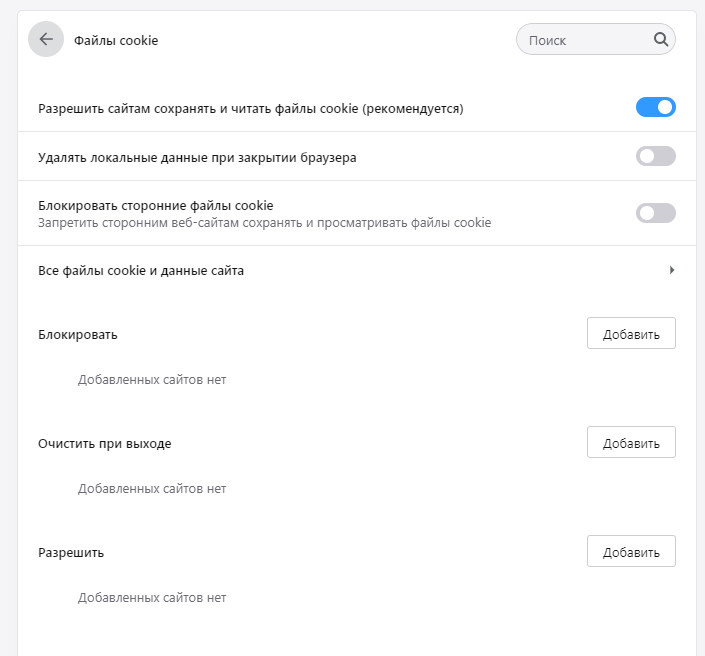
- Открываем браузер.
- Нажимаем комбинацию клавиш Ctrl+Shift+Delete.
- В открывшемся окне активируем чек-бокс «Файлы cookie и данные web-сайтов», и нажимаем «Удалить».
- Всё.
Чтобы блокировать сбор данных о посещениях, заходим в настройки браузера. Далее переходим на вкладку «Безопасность» и выбираем «Включить защиту от слежения». В открывшемся окне выбираем «Ваш настроенный список» и жмём «Параметры».
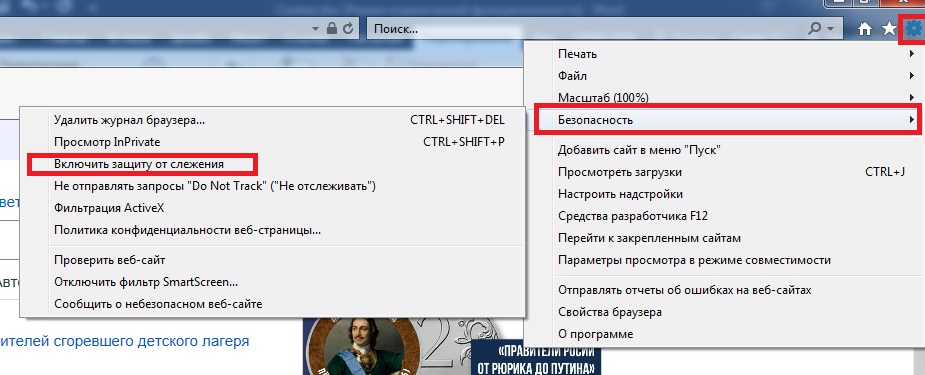
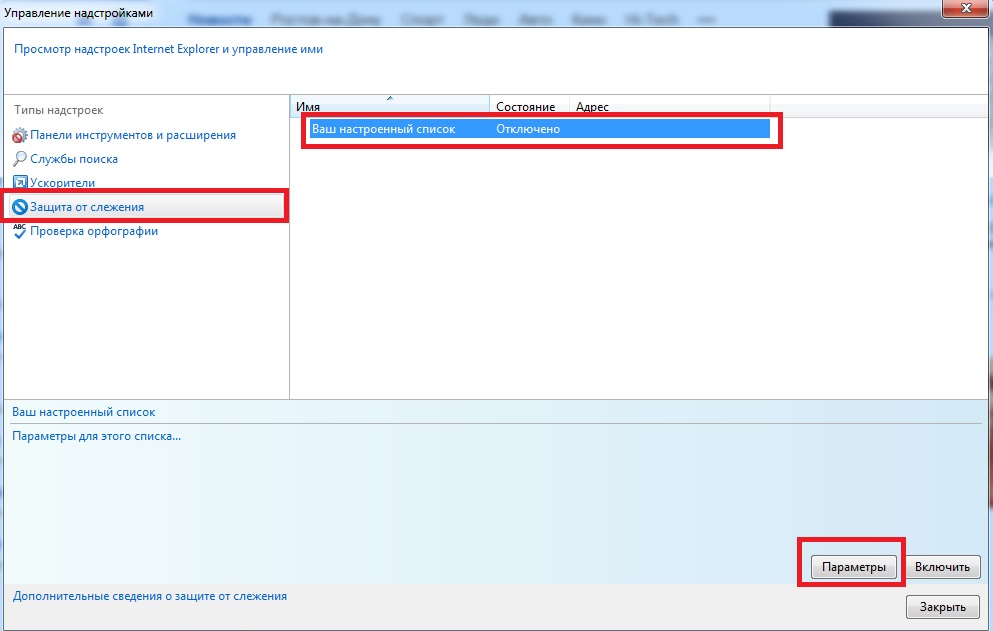
Далее выбираем «Блокировать автоматически» и нажимаем «ОК».
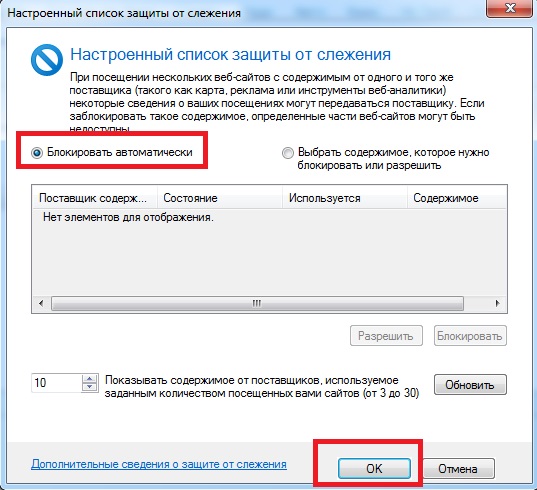
Резюме
Мы подробно изучили, что такое куки. Узнали, зачем нужны эти текстовые файлы, где они хранятся на компьютере. Также мы рассмотрели способы очистки сохраненных данных в пяти популярных браузерах. Научились блокировать сбор информации о посещениях сайтов пользователями.
В любом случае, куки – это полезные текстовые данные, с помощью которых ускоряется загрузка страниц и повышается комфорт серфинга в Интернете.
Читайте также:

