Изменить приветствие в the bat
Обновлено: 29.06.2024
1. Запустите The Bat! на своем ПК, щелкнув по ярлыку на Рабочем столе. Напишите имя компьютера как имя пользователя почтовым ящиком, оставьте строку для пароля пустой.
2. Внимательно рассмотрите открывшееся окно приложения и найдите все описанные в “Справочной информации” команды и меню.
3. Установите переписку с тремя компьютерами в классе.
4. Создайте файл (графический или текстовый), сделайте его прикрепленным и отправьте по почте.
5. Получите по почте прикрепленный файл, просмотрите его.
6. Прежде чем завершить работу с программой, необходимо очистить все папки. Для этого все письма удалите в корзину так, как вы это делаете в Windows, а затем очистите корзину.
7. Закройте программу.
СПАСИБО ЗА РАБОТУ
Приложение [2]
Справочная информация
Запуск программы
Запустите программу почтового клиента двойным щелчком по ярлыку The Bat! на рабочем столе. В первом появившемся окне щелкните по кнопке “ОК”, закройте окно “Совет дня” и перед Вами рабочее окно почтовой программы The Bat!

Описание верхних пунктов меню программы
Очень важный пункт меню. В нем производятся различные действия с вашими почтовыми ящиками. The Bat!, как уже говорилось, умеет работать практически с любым количеством почтовых ящиков, и это очень важно, потому что у пользователя крайне редко бывает только один ящик.
В пункте меню “Ящик” вы сможете производить различные действия со своими почтовыми ящиками: создавать, удалять, принимать и отправлять почту, менять пароль для доступа к почте, просматривать журнал работы с выбранным ящиком, использовать диспетчер писем (это очень интересная возможность, о которой будет рассказано позже), настраивать свойства почтового ящика и, что крайне важно, устанавливать правила сортировки писем, без которых в современных условиях работать просто невозможно.
“Инструменты”
Различные вспомогательные сервисы для более эффективной работы с The Bat!. Туда входят: адресная книга (очень мощная и обладающая рядом весьма интересных возможностей), расширенный поиск писем, импорт и экспорт писем (эти сервисы крайне важны для совмещения The Bat! с другими почтовыми программами), архивирование ящиков или папок и восстановление их из архива, синхронизация установок и настроек данной копии The Bat! с другой копией, использование PGP-шифрования для зашифровывания и расшифровывания писем, возможность опросить сразу все ящики на предмет новых писем или отослать все подготовленные к отправке письма.
В этом пункте меню предусмотрены всевозможные настройки как вариантов просмотра и сортировки писем, так и внешнего вида самого The Bat! Дело в том, что The Bat! - весьма гибкая программа, которая позволяет каждому пользователю настраивать под свои собственные предпочтения. Почтовый пакет The Bat! не будет стараться заставить вас работать с почтой так, как хочется ему. Наоборот, он сделает все для того, чтобы работать с почтой так, как хочется вам.
В этом пункте меню вы можете изменить всевозможные дополнительные настройки программы: общие настройки The Bat!, настройки редактора писем, быстрых шаблонов, цветовых групп, таблиц перекодировок, шаблонов форм запросов, системных сочетаний клавиш.
Также в этом пункте меню вы можете выбрать язык, на котором будет работать The Bat!.

А теперь перейдем непосредственно в область текста письма.
Получить почту
Прочитать письмо и ответить на него
Чтобы прочитать письмо, достаточно ткнуть в него указателем мышки. В этом случае текст письма возникнет в окне снизу, а пометка жирным шрифтом, показывающая, что письмо еще не прочитано, исчезнет через 5 секунд.

Прикрепить файл
Прочитать прикрепленный файл
Безопасность работы в программе The Bat! можно гарантировать только в том случае, если ее версия 4.0 и выше. Если версия The Bat! 3.99.29 или ниже , то использовать ее небезопасно. Рекомендуем установить почтовый клиент более новой версии.
Настроить по протоколу IMAP
Чтобы настроить почтовую программу The Bat! по протоколу IMAP:
1. В верхней панели в меню «Ящик» выберите пункт «Новый почтовый ящик…»;

4. На данной странице введите следующие данные:

6. На открывшейся странице настроек укажите следующие данные:

8. В данном разделе укажите следующие данные:

10. Для лучшей защиты данных, которые вы отправляете и получаете при помощи почтовой программы, вы можете включить шифрование. Для этого, в появившемся окне установите галочку напротив «Да» после вопроса «Хотите ли Вы проверить остальные свойства почтового ящика?» и нажмите «Готово».
11. В меню слева выберите пункт «Транспорт», а в разделах «Отправка почты» и «Получение почты» в выпадающих списках «Соединение:» выберите «Безопасное на спец.порт (TLS)»;

Проверьте, чтобы порт IMAP-сервера был указан 993, а порт SMTP-сервера 465.
12. Нажмите «Аутентификация. » напротив «SMTP-сервер», установите галочку напротив «Аутентификация SMTP», отметьте пункт «Использовать параметры получения почты (POP3/IMAP)», а также снимите галочку напротив «Аутентификация "POP прежде SMTP"» нажмите ОК.

13. Чтобы список папок в почтовой программе был аналогичен списку папок в вашем ящике, кликните правой кнопкой мыши на имя только что созданной учетной записи и выберите «Обновить дерево папок».

14. Теперь необходимо указать папки, в которых будут сохраняться все отправленные из почтовой программы письма, а также письма из других системных папок почтовой программы. Для этого кликните правой кнопкой мыши на имя только что созданной учетной записи и выберите «Свойства почтового ящика. ».

15. В появившемся окне перейдите в раздел «Управление почтой», установите галочки напротив «Отправленные» и «Корзина», в выпадающих списках выберите «Отправленные» и «Корзина», соответственно.

16. Перейдите в подраздел «Удаление» и установите галочки напротив «Поместить в указанную папку» в разделах «Нормальное удаление» и «Альтернативное удаление», нажав кнопку «Обзор», выберите в предложенных списках папку «Корзина».

17. Снимите галочку «Использовать альтернативное удаление для старых писем», а напротив «Помечать удалённые письма как прочитанные» установите.
18. Нажмите ОК — почтовая программа настроена!
Настроить по протоколу POP3
Чтобы произвести настройки почтовой программы The Bat! по протоколу РОР3, необходимо:
1. В верхней панели в меню «Ящик» выберите пункт «Новый почтовый ящик…»;

3. На данной странице введите следующие данные:

4. На открывшейся странице настроек укажите следующие данные:

6. В открывшемся окне укажите следующие данные:
7. Отметьте галочкой пункт «Оставлять письма на сервере», если Вы хотите оставлять письма, скачанные почтовой программой, в почтовом ящике на сервере.

9. Для лучшей защиты данных, которые вы отправляете и получаете при помощи почтовой программы, вы можете включить шифрование. Для этого, в появившемся окне установите галочку напротив «Да» после вопроса «Хотите ли Вы проверить остальные свойства почтового ящика?» и нажмите «Готово».
10. В меню слева выберите пункт «Транспорт», а в разделах «Отправка почты» и «Получение почты» в выпадающих списках «Соединение:» выберите «Безопасное на спец.порт (TLS)».

Проверьте, чтобы порт POP3-сервера был указан 995, а порт SMTP-сервера 465.
11. Нажмите «Аутентификация. » напротив «SMTP-сервер», установите галочку напротив «Аутентификация SMTP» и отметьте пункт «Использовать параметры получения почты (POP3/IMAP)», нажмите ОК. Настройка почтовой программы завершена!

Изменить настройки по протоколу SSL
Безопасность работы в программе The Bat! можно гарантировать только в том случае, если ее версия 4.0 и выше. Если версия The Bat! 3.99.29 или ниже , то использовать ее небезопасно. Рекомендуем установить почтовый клиент более новой версии.
Чтобы настроить вашу почтовую программу TheBat! по безопасному протоколу SSL:
-
Кликните правой кнопкой мыши имя того почтового ящика, настройки для которого вы хотите изменить, и выберите «Свойства почтового ящика»;
В разделах «Отправка почты» и «Получение почты» в выпадающих списках «Соединение:» выберите «Безопасное на спец.порт (TLS)».

Проверьте, чтобы порт POP3-сервера был указан 995, а порт SMTP-сервера 465.
4. Если ваша почтовая программа настроена по протоколу IMAP.
В разделах «Отправка почты» в выпадающем списке «Соединение:» выберите «Безопасное на спец.порт (TLS)».
Нажмите «Применить» и ОК, чтобы сохранить изменения.

Проверьте, чтобы порт SMTP-сервера был указан 465.
Если в вашей почтовой программе уже установлены указанные выше настройки, то никаких изменений производить не надо.
Ошибка «Приветствие TLS не завершено. Имя сервера ("smtp.mail.ru.") не соответствует сертификату» или иную ошибку с упоминанием невозможности завершить соединение с использованием TLS.
Возможно, база корневых сертификатов The Bat!, необходимая для работы с почтовым ящиком по безопасному протоколу SSL, не является актуальной, в данном случае вам необходимо использовать Microsoft CryptoAPI, для этого необходимо:
-
Перейдите на вкладку «Свойства» и выберите «S/MIME И TLS»;

Обратите внимание также на то, что для корректной работы протокола SSL необходимо, чтобы на вашем компьютере были установлены корректные дата и время. Вы можете проверить дату и время, а также переустановить их, с помощью нашей инструкции.
Выполните все описанные выше действия и повторите отправку письма. Если проблема сохранилась, пожалуйста, для диагностики проблемы пришлите нам журнал отправки вашего почтового клиента.
Чтобы получить журнал отправки:
-
Кликните правой кнопкой мыши на имя почтового ящика и выберите «Свойства почтового ящика»;

Ошибка «Невозможно соединиться с сервером» или «Приветствие TLS не завершено. Имя сервера ("217.XX.XXX.XXX") не соответствует сертификату»
Пожалуйста, проверьте настройки вашего почтового клиента:
-
Кликните правой кнопкой мыши на имя почтового ящика и выберите «Свойства почтового ящика»;
Выполните все описанные выше действия и повторите отправку письма. Если проблема сохранилась, пожалуйста, для диагностики проблемы пришлите нам журнал отправки вашего почтового клиента.
Чтобы получить журнал отправки:
-
Кликните правой кнопкой мыши на имя почтового ящика и выберите «Свойства почтового ящика»;
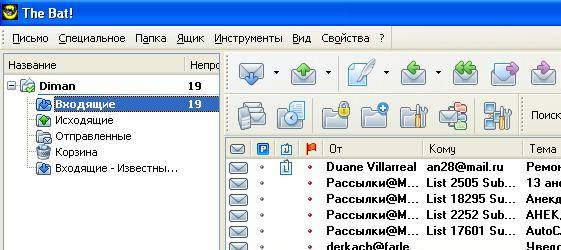

При запуске диспетчера писем сначала выводится окно центра связи в котором показывается как диспетчер считывает заголовки писем с сервера. Далее появится окно диспетчера в котором показывается содержимое ящика на сервере. Как видите, диспетчер показывает все письма на сервере не скачивая их и предлагает выбрать что вы хотите с ними сделать. А вариантов между тем у вас довольно много. Во первых вы можете прочитать письмо прямо на сервере. Во-вторых вы можете прочитать и ответить на письмо прямо на сервере. В-третьих вы можете переслать письмо другому адресату, ответить всем адресатам сразу, удалить письма с сервера без скачивания.

Чтобы посмотреть, каким образом можно вызвать то или иное действие, нажмите в диспетчере первый пункт в меню, который называется « письмо » . Перед вами возникнет следующее окно:


Все флаги можно комбинировать любым способом Причем если зайти в меню в пункт «Глобальные» то там можно производить групповые операции над флагами. Пункт « Переключить флаг » меняет все значения на противоположные. То есть если у письма будет стоять флаг « удалить » то при нажатии « переключить флаг » то флаг обнулиться.
Но помните о том, что пункт «Глобальные» выбирает переключение флага сразу всех писем, которые в данный момент показывает «Диспетчер».
« Установить флаг » - устанавливает выбранный флаг на всех письмах в положение выбрано « Снять флаги » - соответственно снимает все флаги
В пункте « Вид » можно выбрать вариант сортировки писем в «Диспетчере» (по любому из признаков), а также там можно отметить пункт « Показать заголовок » и в этом случае в нижней половине «Диспетчера» вам буду показан заголовок . 115 К оглавлению
Сегодня начинается крупномасштабная агитационная компания за использование почтовой программы The Bat!. Это мощный и удобный почтовый менеджер, обладающий дружественным интерфейсом и множеством полезных функций, которые сделают работу с почтой легкой и быстрой. Если вы все еще предпочитаете читать письма при помощи web-интерфейса, тогда мы идем к вам.
Основные преимущества The Bat!
Почтовый менеджер The Bat! по многим параметрам опережает другие популярные почтовые программы, такие, как Microsoft Outlook Express, Netscape Messenger и аналогичные.
The Bat! поддерживает неограниченное число почтовых ящиков на различных серверах. При этом для каждого ящика предусмотрена независимая конфигурация. Программа умеет манипулировать с письмами непосредственно на сервере, что позволит определить нежелательную корреспонденцию и не загружать ее. Также стоит отметить встроенную функцию дозвона до интернет-провайдера.
В качестве других особенностей программы можно отметить поддержку смарт-карт с секретным ключом PGP (Pretty Good Privacy), которые используются для почтовых транзакций, где требуется повышенная секретность, а также импорт писем из популярных форматов MSG, EML и из формата почтовых ящиков Unix.
Пару слов о последней версии
На сегодняшний день последней версией программы является 3.54. Если в "Бате" 2.xx был относительно аскетичный интерфейс, то The Bat! 3.xx может похвастаться видом а-ля Windows XP.
Полезные советы, которые пригодятся при работе с почтовым менеджером, представлены в следующей части статьи.
Практические советы
№1. Для прикрепления файла к письму можно просто перетащить его в окно The Bat!.
№3. Чтобы изменять регистр слов в позиции курсора, можно пользоваться следующими комбинациями клавиш: Ctrl+"]" преобразует все символы в строчные, Ctrl+"[" - в заглавные, Ctrl+"/" - позволяет набирать cлoвo c заглавной буквы.
№4. Если вы хотите автоматически помещать письма от определенных отправителей в отдельные папки, то необходимо создать правило сортировки для входящей корреспонденции. Для этого выделите в списке одно из интересующих вас писем, в контекстном меню выберите пункт "Специальное", далее "Создать правило сортировки" и в появившемся окне внесите требуемые настройки (укажите имя новой папки и т.д.). Таким же образом можно сортировать исходящую, ответную и прочитанную корреспонденцию.
№5. The Bat! при удалении писем не уничтожает их физически, а просто помечает как удаленные. Чтобы стереть их окончательно, можно воспользоваться командой "Сжать папку" в меню "Папка".
№6. Если вы собираетесь переустановить The Bat! или перейти к более поздней версии программы и при этом не потерять все письма и настройки почтовых ящиков, создайте резервную копию базы данных ("Инструменты" -> "Резервная копия"). Впоследствии из нее можно будет восстановить необходимую информацию.
№7. В The Bat! на каждый экаунт (ящик) можно поставить пароль. Но иногда его случается запамятовать. И что делать? Не волнуйтесь, никакой трагедии не произошло. Откройте hex-редактором файл account.cfg и среди первых строк увидите заветное слово.
№8. Парковка писем, т.е. закрепление за определенной папкой, позволит избежать их случайного перемещения, удаления или уничтожения по команде "Удалить старые письма". Папку, содержащую закрепленное письмо, удалить невозможно. Чтобы запарковать письмо, нужно нажать на синюю точку слева от послания в диспетчере писем.
№9. Чтобы быстро написать несколько похожих писем, можно использовать готовые шаблоны или создать свои ("Ящик" -> "Свойства почтового ящика" -> "Шаблоны").
Несколько слов о макросах
В этом разделе я бы хотел подробно остановиться на макросе IF, который позволяет накладывать условия на использование других макросов. Синтаксис IF выглядит следующим образом: %IF:"Var1"оператор сравнения"Var2":"Then":"Else". То есть, если что-то больше, меньше, равно и т.д. чему-то, то выполнять то-то, иначе - то-то. С помощью макроса IF можно вставлять приветствия в зависимости от времени создания письма. Например, "Добрый день" или "Доброе утро" и т.д. Откроем любой из шаблонов и вместо первой строки запишем следующий код:
%IF:"%TIME='hh:mm:ss'"= "00:00:00":"night":""%-, %TOFName.
Часть кода, выделенная жирным шрифтом, вставляет имя человека, которому адресуется создаваемое (пересылаемое и т.д.) письмо.
Как видно, применение макросов не вызывает особых трудностей и в то же время приносит неоценимую пользу.
Запуск The Bat! из командной строки
Почтовая программа The Bat! представляет большие возможности по работе с командной строкой.
Например, чтобы почтовик загружался быстрее, можно отключить его красочный логотип, появляющийся на несколько секунд во время запуска. Сделать это можно, запустив The Bat! из командной строки с параметром "nologo". В этом случае команда запишется следующим образом: "C:\Program Files\The Bat!>thebat.exe /nologo". В Windows свой ярлык может иметь не только конкретный файл, но и любая команда, записанная в командной строке. Поэтому заставку The Bat! можно убрать, не обращаясь каждый раз за помощью к командной строке. Для этого откроем свойства ярлыка "Летучей мыши" и в поле "Объект" запишем "''C:\Program Files\The Bat!\thebat.exe'' /nologo". Обращаю внимание, параметр "nologo" указывается через пробел после записи пути к файлу.
Далее я приведу другие команды, которые в некоторых случаях, возможно, окажутся полезными. Команда /check (/send) может быть использована, когда необходимо получить (послать) почту для одного или нескольких ящиков. Синтаксис можно посмотреть в файле справки. Команда /checkall (/sendall) используется для проверки входящей (отправки исходящей) почты с последующим выходом из The Bat!, если не было получено новых писем. Команда /focus позволяет автоматически открывать определенную папку в основном окне программы The Bat!, что бывает полезным при запуске программы. Команда управления папками /op позволяет производить над папками стандартные операции, такие, как сжатие и очистка папки, удаление старых писем, дубликатов и т.д. На самом деле команд в The Bat! намного больше и просто упомянуть их все не представляется возможным. Исчерпывающую информацию по этому вопросу можно найти в справке в разделе "Command line parameters".
Заключение
Таким образом, почтовый менеджер The Bat! как нельзя лучше подходит для юзеров любой категории, которые желают пользоваться надежной и многофункциональной программой для работы с корреспонденцией. Из The Bat! невозможно вырасти. Доступный интерфейс поможет быстро разобраться с программой даже новичку, а всевозможные макросы и параметры для работы из командной строки будут очень полезны профессионалам.
Читайте также:

