Изображения вставляемые на страницу сохраняются как отдельные файлы
Обновлено: 02.07.2024
Рисунки и рисунки, внедренные в файл Office, сохраняются в файле. Но вы можете сохранить рисунок в отдельном файле, чтобы его можно было использовать в другом месте.
В Office на macOSможно сохранить фотографию, схему, диаграмму или фигуры в отдельном графическом файле.
На ПК, в PowerPoint,Word иExcel вы можете сохранить фотографию, фигуру или Графический элемент SmartArt в отдельном файле рисунка. Outlook на компьютере позволяют сохранить фотографию только в отдельном графическом файле.
Сохранение изображения в отдельном файле
В PowerPoint,Word и Excelописанные ниже действия применимы к фотографиям, фигурам, диаграммам, Графические элементы SmartArt, цифровым рукописному вводу и надписям.
ВOutlookописанная ниже процедура применима только к фотографиям.
Щелкните правой кнопкой мыши рисунок, который вы хотите сохранить в виде отдельного файла изображения, и выберите команду Сохранить как рисунок.
В списке тип файла выберите нужный формат.
В поле имя файла введите новое имя для рисунка или просто подтвердите предлагаемое имя файла.
Выберите папку, в которой вы хотите сохранить изображение.
Форматы файлов изображений
-файл (Графический формат GIF)
Обеспечивает поддержку 256 цветов и сохранение данных изображения при сжатии файла.
Формат JPEG
(Формат обмена файлами)
Лучше всего подходит для рисунков с богатой цветовой гаммой, например для отсканированных фотографий.
Формат PNG
(Формат PNG-изображения в формате Portable Network)
Позволяет улучшать качество графических изображений на веб-сайтах благодаря возможности делать прозрачными части рисунка и регулировать яркость.
Формат без потери качества при каждом исправлении и сохранении файла.
Независимый от устройства точечный рисунок
Рисунки, созданные в любой из программ, отображаются в другой программе точно так, как и в исходной.
Графический формат "векторный" с 16 бит
Расширенный метафайл Windows
Графический формат "векторный" 32-bit
Формат SVG
(Масштабируемая векторная графика)
(Требуется версия 1909 или более поздняя)
Изображения можно изменять без потери качества изображения. Файлы поддерживают сжатие данных без потерь.
Эта функция доступна в Word, PowerPoint и Excel. Он подходит для фотографий, фигур, диаграмм, Графические элементы SmartArt, цифровых рукописных фрагментов и текстовых полей.
Сохранение рисунка или другого изображения в отдельном файле
Щелкните рисунок, который вы хотите сохранить как отдельный файл, и выберите команду Сохранить как рисунок.
В списке тип файла выберите нужный формат.
В диалоговом окне Сохранить как введите новое имя для рисунка или просто подтвердите предлагаемое имя файла.
В поле " где " перейдите к папке, в которой вы хотите сохранить изображение.
Форматы файлов изображений
Формат PNG
(Формат Portable Network Graphics
Позволяет улучшать качество графических изображений на веб-сайтах благодаря возможности делать прозрачными части рисунка и регулировать яркость.
Формат JPEG
(Объединенная графическая группа эксперта)
Лучше всего подходит для рисунков с богатой цветовой гаммой, например для отсканированных фотографий.
PDF-файл
(Формат переносимого документа)
Переносимый формат, который может включать текст и изображения.
GIF
-файл (Графический формат GIF)
Обеспечивает поддержку 256 цветов и сохранение данных изображения при сжатии файла.
BMP
(Независимый от устройства точечный рисунок)
Рисунки, созданные в любой из программ, отображаются в другой программе точно так, как и в исходной.
Примечание: Эта страница переведена автоматически, поэтому ее текст может содержать неточности и грамматические ошибки. Для нас важно, чтобы эта статья была вам полезна. Была ли информация полезной? Для удобства также приводим ссылку на оригинал (на английском языке).
Прежде, чем ответить на вопрос « как вставить картинку в HTML? », следует отметить, что перегружать веб-страницы огромным количеством графического материала не стоит, поскольку это не только улучшит визуальное восприятие ресурса пользователем, но и увеличит время загрузки страницы.
При создании веб-сайтов чаще всего используют графические форматы PNG , GIF и JPEG , а для дизайнерских работ с изображениями — графический редактор Adobe Photoshop , обладающий богатыми возможностями для сжатия и изменения размера изображений без потери качества, что является невероятно важным для веб-разработки.
Как вставить изображение в HTML?
Для того чтобы вставить изображение на HTML-страницу, используется одиночный простой тег:
где xxx — адрес изображения. В том случае, если картинка находится в одной директории со страницей, тег будет выглядеть как:
Однако скоростной и стабильный интернет добрался ещё не во все уголки земного шара, и бывает так, что изображение на веб-сайте попросту не загружается. Для таких случаев существует понятие альтернативного текста.
Он показывается на месте картинки в момент его недоступности, загрузки или в режиме работы браузера « без картинок ». Добавляется он с помощью атрибута alt тега <img>.
Пример добавления альтернативного текста к графическому файлу:

Назначение размеров картинки в HTML
Для того чтобы изменить размеры отображения графического файла, используют теги height и width , где height — высота, а width — ширина, измеряемые в пикселях.
При использовании данных атрибутов браузер сначала выделяет место для графического контента, подготавливает общий макет страницы, отображает текст, после чего загружает саму картинку.
Рисунок помещается в прямоугольник с заданными размерами, а в том случае, если параметры меньше или больше исходных, картинка растягивается или сжимается.
Если атрибуты height и width не используются, браузер загружает изображение сразу, задерживая отображение текста и прочих элементов страницы.
Данные параметры можно указать как в пикселях (размер картинки постоянен и не зависит от разрешения экрана пользователя), так и в процентах (размер картинки зависит от разрешения экрана).
Следует помнить, что в тот момент, когда вы изменяете исходный размер изображения, необходимо сохранять его пропорции.
Для этого достаточно указать значение только одного из параметров ( ширины или высоты ), а значение второго браузер вычислит в автоматическом режиме.
Расположение картинки в HTML
Как и ко многим тегам HTML, к применим атрибут align , который выполняет выравнивание изображения:
Из-за того что графические данные и текст html невозможно объединить в одном файле, для их отображения на сайте применяется другой подход, нежели с другими элементами html-страниц. Прежде всего, графические изображения, да и другие мультимедийные данные хранятся в отдельных файлах. А для их внедрения в web-страницу используют специальные теги, которые содержат ссылки на эти отдельные файлы. В частности таким тегом является тег img. Встретив такой тег с адресом, браузер сначала запрашивает у Web-сервера соответствующий файл с изображением, аудио- или видеороликом, а только затем отображает его на Web-странице.
Все графические изображения и вообще любые данные, которые хранятся в отдельных от web-страницы файлах называются внедренными элементами страницы.
Прежде чем вставлять картинки и подробно рассматривать тег «img», стоит немного узнать о графических форматах.
Форматы графических изображений.
Существует множество различных графических форматов, но браузеры поддерживают лишь несколько. Рассмотрим три из них.
1. Формат JPEG (Joint Photographic Experts Group). Довольно популярный формат, применяемый для хранения изображений. Поддерживает 24-битовый цвет и сохраняет все полутона в фотографиях неизменными. Но jpeg не поддерживает прозрачность и искажает мелкие детали и текст в изображениях. JPEG используется в основном для хранения фотографий. Файлы этого формата имеют расширения jpg, jpe, jpeg.
2. Формат GIF (Graphics Interchange Format). Главное достоинство этого формата возможность хранить сразу несколько изображений в одном файле. Это позволяет создавать целый анимированные ролики. Во-вторых он поддерживает прозрачность. Главный недостаток это поддержка всего лишь 256-цветов, что никуда не годится для хранения фотографий. GIF в основном используется для хранения логотипов, баннеров, изображения с прозрачными участками и содержащих текст. Файлы этого формата имеют расширение gif.
3. Формат PNG (Portable Network Graphics). Это формат был разработан как замена устаревшему GIF, а также, в некоторой степени, JPEG. Поддерживает прозрачность, но не позволяет создавать анимацию. Данный формат имеет расширение png.
При создании сайтов обычно используют изображения в формате JPEG или GIF, но иногда используют PNG. Главное разобраться в каких случаях какой формат лучше использовать. Если кратко, то:
JPEG лучше всего использовать для хранения фотографий или полутоновых картинок не содержащих текста;Вставка картинок в html страницы
Итак, как все таки вставить изображение на веб-страницу? Вставить изображение позволяет одинарный тег img. Браузер помещает изображение в том месте веб-страницы, где встретит тег img.
Код вставки картинки в html страницу имеет такой вид:
![]()
Данный html-код поместит на веб-страницу изображение, хранящееся в файле image.jpg, который находится в одной и той же папке с веб-страницей. Как вы могли заметить адрес картинки указывается в атрибуте src. Что такое атрибут html-тега я уже рассказывал. Так вот, атрибут src обязательный атрибут, который служит для указания адреса файла с изображением. Без атрибута src тег img не имеет смысла.
Приведу еще несколько примеров указания адреса файла с изображением:
![]()
этот html-код вставит на страницу картинку с названием image.jpg, которая хранится в папке images, расположенной в корне веб-сайта.
В атрибуте src можно указывать не только относительные ссылки на изображения. Так как изображения хранятся в сети вместе с html-страницами, поэтому у каждого файла с изображением есть свой собственный url-адрес. Поэтому в атрибут src можно вставлять url-адрес изображения. Например:
Тег img является строчным элементом, поэтому его лучше помещать внутрь блочного элемента, например внутрь тега «Р» — абзац:

Давайте попрактикуемся и вставим на нашу страницу из предыдущих статей об html изображение. Я создам рядом с html-файлом своей страницы папку «images» и помещу туда файл с картинкой «bmw.jpg», который выглядит так:

Тогда html-код страницы со вставленной картинкой будет таким:
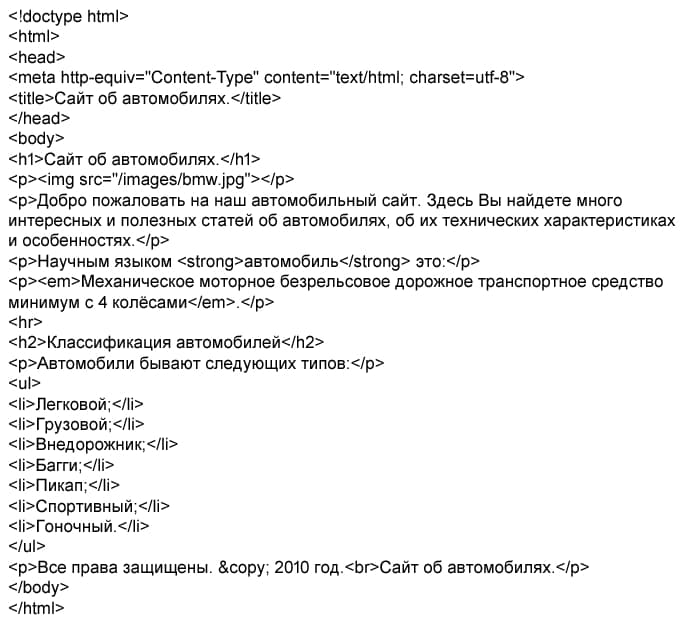
И смотрим результат отображения в браузере:
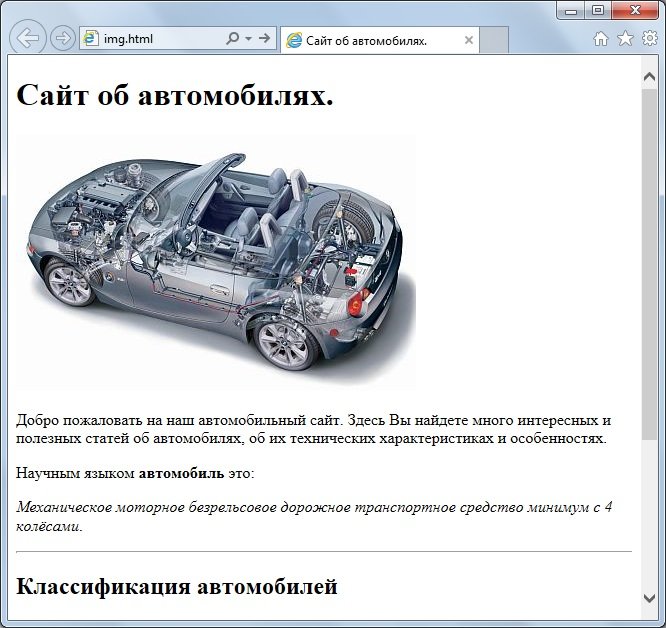
Как мы видим ничего сложного в размещении изображений на веб-страницах нет. Далее рассмотрим несколько других важных атрибутов тега «img».
Атрибут alt — как запасной вариант
Поскольку файлы с изображениями хранятся отдельно от веб-страниц, то для их получения браузеру приходится делать отдельные запросы. А что если изображений на странице будет очень много и скорость подключения к сети маленькая, тогда на загрузку дополнительных файлов потребуется значительное время. А еще хуже если изображение было удалено с сервера без вашего ведома.
В этих случаях сама веб-страница будет успешно загружена, только вместо изображений будут отображаться белые прямоугольники. Поэтому, чтобы сообщить пользователю информацию, что представляет из себя изображение применяется атрибут alt. С помощью этого атрибута указывается так называемый текст замены, который будет отображаться в пустом прямоугольнике пока изображение не загрузится:
![]()
И примерно так это выглядит:
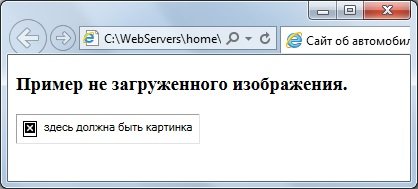
Задаем размеры изображению
Осталось еще пару атрибутов тега img, о которых вам следует знать. Это пара атрибутов width и height. Вы можете использовать их, чтобы указать размеры изображения:
![]()
В обоих атрибутах указывается размер в пикселях. Атрибут width указывает браузеру какой ширины должно быть изображение, а атрибут height какой высоты. Эти два атрибута можно применять вместе и по отдельности. Например, если вы укажите только атрибут width, то браузер подберет высоту автоматически пропорционально указанной ширине и также в случае использования только атрибута height. В случае если вы не укажите эти атрибуты вовсе, то браузер автоматически определить размер изображения перед выводом его на экран. Стоит только заметить, что указывание размеров изображений немного ускорит работу браузера при отображении страницы.
На этом о вставке изображений на страницы пока все, далее рассмотрим как вставить аудио или видео на сайт.
Вставляем видео и аудио с помощью HTML 5
В новой спецификации html5 появилось несколько новых тегов с помощью которых можно очень легко вставлять файлы мультимедиа. Это прежде всего касается видео и аудио.
Для вставки аудио HTML5 предоставляет парный тег AUDIO. Адрес файла, в котором хранится аудиоролик, указывается с помощью уже знакомого нам атрибута src:
![]()
Тег «audio» создает на странице блочный элемент. По умолчанию браузер не будет воспроизводит аудиоролик. Что бы он это сделал, в теге audio необходимо указать особый атрибут autoplay. Особый, потому что он не имеет значения. Достаточно одного присутствия этого атрибута в теге, чтобы он начал действовать.
По умолчанию аудиоролик никак не отображается на web-странице. Но если в теге «audio» поставить атрибут без значения controls, браузер выведет в том месте веб-страницы, где проставлен тег audio, элементы управления воспроизведением аудиоролика. Они включают кнопку запуска и приостановки воспроизведения, шкалу воспроизведения и регулятор громкости:
![]()
Для вставки видеоролика на веб-страницу предназначен парный тег video. С этим тегом все тоже самое, что и с тегом audio — адрес видеофайла указывается с помощью атрибута src, а с помощью атрибутов autoplay и controls можно запустить автовоспроизведение ролика и вывести элементы управления воспроизведения видеоролика.
Больше рассказывать о вставке картинок и мультимедиа на html страницы особо нечего. Надеюсь на вопрос «Как вставить изображение в html страницу?» я вам ответил. поэтому просто подведу итоги :
для вставки изображений на html страницу пользуемся одиночным тегом img и указываем адрес файла с картинкой в атрибуте src;Если что не понятно, спрашивайте в комментариях и не забудьте подписаться на обновления моего блога. До встречи в следующих постах!
В начале Web был просто текстом, что было довольно скучно. К счастью, это продолжалось не долго - до появления возможности вставлять изображения (и другие, более интересные, типы контента) в веб-страницы. Существуют и другие типы мультимедиа, однако логичнее начать со скромного <img> элемента, используемого для вставки простого изображения в веб-страницу. В этой статье мы рассмотрим, как использовать элемент, начиная с основ, снабжать примечаниями, используя <figure> , и разберём, как это относится к фоновым изображениям CSS.
| Необходимы: | Базовые знания компьютера, установленное базовое ПО, базовые знания по работе с файлами, знания основ HTML (как описано в статье Начало работы с HTML). |
|---|---|
| Цель: | Узнать, как встраивать изображения в HTML, как добавлять к ним описания и как изображения HTML связаны с фоновыми изображениями CSS. |
Как разместить картинку на странице?
Чтобы разместить изображение на странице, нужно использовать тег <img> . Это пустой элемент (имеется ввиду, что не содержит текста и закрывающего тега), который требует минимум один атрибут для использования — src (произносится эс-ар-си, иногда говорят его полное название, source). Атрибут src содержит путь к изображению, которое вы хотите встроить в страницу, и может быть относительным или абсолютным URL, точно так же, как значения атрибута href для элемента <a> .
Примечание: Перед тем как продолжить, вам стоит вспомнить про типы адресов URL, чтобы обновить в памяти про относительные и абсолютные адреса.
Например, если ваше изображение называется dinosaur.jpg , и оно находится в той же директории что и ваша HTML страница, вы можете встроить это изображение как:
Если изображение было в поддиректории images , находящаяся внутри той же директории, что и HTML страница (что рекомендует Google для индексации и целей SEO), тогда вы можете встроить его так:
Примечание: Поисковые системы также читают имена изображений и считают их для оптимизации поискового запроса. Поэтому присваивайте вашим изображениям смысловые имена: dinosaur.jpg лучше, чем img835.jpg .
Вы можете встроить изображение используя абсолютный URL, например:
Но это бессмысленно, так как он просто заставляет браузер делать больше работы, запрашивая каждый раз IP-адрес от DNS-сервера. Вы почти всегда будете держать свои изображения для сайта на том же сервере, что и ваш HTML.
Внимание: Большинство изображений защищены. Не отображайте изображения на вашем сайте пока:
- вы не будете владеть изображением
- у вас не будет письменного разрешения владельца изображения, или
- пока у вас не будет достаточно доказательств что изображение находится в открытом доступе.
Нарушение авторских прав является незаконным. Кроме того, никогда не указывайте в своём атрибуте src ссылку на изображение, размещённое на чужом сайте. Это называется "хотлинкинг" (с англ. 'hotlinking' - 'горячая ссылка'). Запомните, кража пропускной способности чужого сайта незаконна. Это также замедляет вашу страницу и не позволяет вам контролировать, будет ли изображение удалено или заменено чем-то неприятным.
Наш код выше даст нам следующий результат:

Примечание: Такие элементы как <img> и <video> иногда называются замещаемыми элементами. Это потому что содержание элемента и размер, определяет внешний ресурс (как изображение или видео файл), а не содержание самого элемента. Вы можете узнать о них больше в Замещаемых элементах.
Примечание: вы можете найти готовый пример этого раздела, размещённый на Github (смотрите также исходный код).
Альтернативный текст
Следующий атрибут, который мы рассмотрим — alt . Его значением должно быть текстовое описание изображения для использования в ситуациях, когда изображение не может быть просмотрено / отображено или отрисовка занимает много времени из-за медленного интернет-соединения. Чтобы продемонстрировать использование атрибута alt на практике, внесём изменения в код из предыдущего примера:
Самый простой способ увидеть атрибут alt в действии — это сделать намеренную ошибку в имени файла. Например, если бы мы написали имя изображения как dinosooooor.jpg , браузер не смог бы его отобразить, и на экране появился бы текст из атрибута alt :

Итак, в каких случаях текст из атрибута alt может быть нам полезен? Приведём несколько примеров:
- Пользователь с нарушением зрения использует устройство чтения с экрана, которое может читать вслух описание элементов веб-страницы. На самом деле, наличие текста в атрибуте alt для описания изображения может быть полезно для большинства пользователей.
- В случае, если была допущена ошибка в имени файла или пути к нему (как было описано выше).
- Браузер не поддерживает формат данного изображения. Некоторые люди до сих пор используют текстовые браузеры, такие как Lynx, которые вместо изображений отображают текст из атрибута alt .
- Если вы хотите добавить возможность найти ваше изображение с помощью поисковых систем. Например, поисковые системы могут искать совпадения поисковых запросов с текстом атрибута alt .
- Если пользователи отключили отображение изображений на странице для уменьшения объёма передаваемых данных и для сокрытия элементов, отвлекающих внимание. Это обычная практика для пользователей мобильных телефонов, а также в странах с маленькой пропускной способностью интернет-каналов и с высокой стоимостью интернет-трафика.
Что именно вы должны писать в атрибут alt ? В первую очередь, это зависит от того, зачем изображение вообще находится на странице. Другими словами, что вы потеряете, если ваше изображение не появится:
- Декорация. Вы должны использовать Фоновые изображения CSS для декоративных изображений, но если вы должны использовать HTML, добавьте пустой alt = "". Если изображение служит просто украшением и не является частью содержимого, добавьте пустой alt="" . Например, программа чтения с экрана не тратит время на чтение содержимого, которое не является важным для пользователя.
- Контент. Если ваше изображение содержит важную информацию, передайте ту же информацию через краткий alt . Или даже лучше, в главном тексте, который все увидят. Не используйте alt , если можете обойтись без него. Насколько неудобно было бы для пользователя, если бы параграфы были написаны дважды в главном контенте? Если изображение адекватно описано в основном тексте, можете просто использовать alt="" .
- Ссылка. Если вы помещаете изображение в <a> , для того, чтобы сделать из него ссылку, вы всё ещё должны использовать чёткие формулировки описания ссылок. В таком случае, вы сможете использовать элемент <a> или атрибут alt . Старайтесь выбрать лучший вариант.
- Текст. Не пишите текст в изображениях. Если вашему заголовку понадобится тень, то лучше используйте для этого CSS вместо добавления текста в изображение. Однако, если действительно этого не избежать, то вам следует дополнить текст в атрибуте alt .
По существу, главная идея здесь это предоставить нечто полезное, для случая когда изображения не видны. Это гарантирует что все пользователи не упустят ничего из содержимого страницы. Попробуйте отключить изображения в своём браузере и посмотрите как всё выглядит. Вы вскоре выясните насколько полезным является альтернативный текст, если изображения не видны.
Примечание: Более подробную информацию, смотрите здесь: Альтернативный текст.
Ширина и высота
Вы можете использовать атрибуты width и height , чтобы указать ширину и высоту вашего изображения. Ширину и высоту вашего изображение можете найти различными способами. Например, на Mac можно использовать Cmd + I чтобы получить информацию по изображению. Повторяя наш пример, мы можем сделать так:
Это не приводит к большой разнице в отображении при нормальных обстоятельствах. Но если изображение не будет показано, например, когда пользователь только что перешёл на страницу, а оно ещё не успело загрузится, вы укажите браузеру оставить место для отрисовки изображения:

Это хорошая практика, в результате страница загрузится быстрее и более гладко.
Однако, вы не должны изменять размеры ваших изображений используя HTML атрибуты. Если вы установите размер изображения слишком большим, то в конечном итоге вы столкнётесь с изображениями, которые выглядят зернистыми, размытыми или слишком маленькими, и потратите трафик для загрузки изображения, которое не будет соответствовать нуждам пользователя. Конечное изображение может также выглядеть искажённым, если вы не сохраните правильное соотношение сторон. Рекомендуется использовать графический редактор для подгонки изображения к нужному размеру, перед вставкой его на вашу веб-страницу.
Примечание: Если вам действительно нужно изменить размер изображения, вы должны использовать вместо этого CSS.
Заголовок изображения
Как и для ссылок, вы также можете добавить атрибут title для изображений, чтобы при необходимости предоставить дополнительную информацию. В нашем примере мы могли бы сделать это так:
Это даёт нам всплывающую подсказку при наведении курсора мыши, также как и в ссылках:

Однако это не рекомендуется - title имеет ряд проблем с доступностью, в основном из-за того, что поддержка программ чтения с экрана очень непредсказуема, и большинство браузеров не будут отображать её, если вы не наведёте курсор мыши (например, нет доступа для пользователей клавиатуры). Зачастую лучше включить такого рода вспомогательную информацию в основной текст статьи, чем прикреплять её к изображению. Однако, она полезна в некоторых обстоятельствах; например, в галереях изображений, когда у вас нет места для их заголовков.
Активное обучение: встраивание изображения
Наступила очередь немного поиграть! Этот раздел активного обучения поможет вам выполнить простое упражнение по встраиванию. Вы будете обеспечены простым <img> тэгом; мы хотели бы чтобы вы встроили изображение расположенное по следующей ссылке:
Ранее мы говорили никогда не используйте горячие ссылки на изображения с других серверов, данный случай только для целей обучения, итак мы позволим вам пренебречь этим один разок.
Мы также хотели бы, чтобы вы:
- Добавили любой альтернативный текст, и проверили как это работает внеся ошибку в ссылку на изображение.
- Установите правильные значения width и height (подсказка: это 200px по ширине и 171px по высоте), после поэкспериментируйте с другими значениями, чтобы увидеть какой будет эффект.
- Установите title для изображения.
Если вы сделаете ошибку, вы всегда можете очистить код, используя кнопку Reset. Если вы реально не будете понимать как сделать, нажмите кнопку Show solution, чтобы увидеть ответ:
Придание изображению структуры и установка заголовка
Начиная разговор о заголовках, есть множество путей как вы можете добавить заголовок к своему изображению. Для примера, нет ничего, что может вас остановить сделать это таким образом:
Это нормально. Это содержит всё что вам нужно, и красиво стилизуется с помощью CSS. Но, есть проблема: здесь нет ничего, что семантически связывает изображение с его заголовком, и это может вызвать сложности для читателей. Например, когда у вас есть 50 изображений и заголовков, какой заголовок идёт вместе с каким изображением?
Лучшим решением будет использование элементов HTML5 <figure> и <figcaption> . Они были созданы исключительно для этой цели: предоставить семантический контейнер для рисунков и чётко связать рисунок с заголовком. Наш пример выше мог бы быть переписан так:
Элемент <figcaption> говорит браузерам и вспомогательной технологии, что заголовок описывает содержимое элемента <figure> .
Замечание: С точки зрения доступности, заголовки и alt имеют различные предназначения. Заголовки помогают даже тем, кто имеет возможность просматривать изображение, тогда как alt обеспечивает замену функциональности отсутствующего изображения. Таким образом, заголовки и alt не подразумевают под собой одни и те же вещи, потому что оба используются браузером при отсутствии изображения. Попробуйте отключить изображения в своём браузере, чтобы увидеть как это выглядит.
Тег <figure> не является изображением. Он представляет собой независимый структурный элемент, который:
- Передаёт смысл компактным, интуитивно понятным способом.
- Может использоваться в различных местах страницы.
- Предоставляет ценную информацию, поддерживающую основной текст.
Тег <figure> может быть несколькими изображениями, куском кода, аудио, видео, уравнением, таблицей, либо чем-то другим.
Активное изучение: создание <figure>
В этом разделе активного изучения мы хотели бы, чтобы вы взяли текст из предыдущего раздела активного изучения и преобразовали его в <figure>:
- Оберните его в <figure> элемент.
- Скопируйте текст из атрибута title , удалите атрибут title , и вбейте текст в элемент <figcaption> .
В случае допущения ошибки, вы всегда можете набрать код повторно, нажав кнопку Reset. Если вы застряли, нажмите кнопку Show solution, чтобы увидеть ответ:
Фоновые изображения CSS
Вы можете использовать CSS для встраивания изображений в веб-страницы (или JavaScript, но это совсем другая история). Параметры CSS background-image и другие background-* применяются для контроля размещения фонового изображения. К примеру, чтобы залить фон каждого параграфа страницы, необходимо сделать следующее:
Получившееся в конечном итоге изображение можно легко позиционировать и контролировать, в отличие от его HTML аналога. Так зачем же возиться с HTML изображениями? Как указано выше, фоновые изображения CSS предназначены только для украшения. Если вы просто хотите добавить что-то красивое на свою страницу, чтобы улучшить визуальные эффекты, это нормально. Тем не менее, такого рода изображения не имеют семантического смысла вообще. Они не могут иметь каких-то текстовых эквивалентов, видимых посетителю, они невидимы для программ чтения с экрана. Вот где блистают HTML-изображения!
Итог: если изображение имеет важность, в контексте содержимого вашей страницы, вам следует использовать HTML изображения. Если же картинка является банальной декорацией, используйте фоновые изображения CSS.
Замечание: вы можете узнать больше о фоновых изображениях CSS в нашей теме о CSS.
Проверьте свои навыки!
Вы дошли до конца этой статьи, но можете ли вы вспомнить самую важную информацию? Вы можете найти дополнительные тесты, чтобы убедиться, что вы усвоили эту информацию, прежде чем двигаться дальше. Смотрите Проверьте знания по изображениям в HTML.
Резюме
На этом пока все. Мы подробно рассмотрели изображения и их заголовки. В следующей статье мы рассмотрим, как использовать HTML для встраивания видео и аудио на веб-страницы.

Ваш сайт можно сделать быстрее и легче, всего лишь изменив формат изображений на нем. Причем даже без дополнительной компрессии и потери качества. Для этого надо ознакомиться с форматом WebP и конвертировать в него все картинки на странице. Но давайте обо всем по порядку.
Краткое описание WebP
WebP — это формат файла, разработанный компанией Google в 2010 году. Его особенностью является продвинутый алгоритм сжатия, позволяющий сократить размер картинки без видимых потерь в качестве.
Да, другие форматы тоже поддерживают сжатие, но технологии, стоящие в основе WebP, куда прогрессивнее. И если сравнивать WebP с конкурентами в соотношении степени сжатия к качеству картинки, то разработка Google одержит уверенную победу.
В среднем вес картинок сокращается на 25–35%, что позволяет вебмастерам размещать на сайтах больше изображений, не тратя впустую драгоценное пространство на жестком диске арендованного VDS.
При разработке формата сотрудники Google использовали те же методики сжатия, что используются в компрессии кодеков VP8.
Преимущества WebP на другими форматами
Естественно, основное преимущество — это размер. Сокращение размера положительно влияет сразу на четыре аспекта работы в интернете:
- Сайты со сжатыми WebP-картинками работают быстрее. Уходит меньше времени на обработку небольших файлов. Даже если в статье будет под сотню изображений, компрессия спасет от чересчур долгих загрузок.
- Загружая на VDS маленькие изображения, можно сэкономить на пространстве жесткого диска.
- Пользователи будут тратить меньше мобильного трафика при посещении сайта со смартфона.
- Выделенный интернет-канал до сервера будет загружен гораздо меньше, если передаваемый медиаконтент меньше весит. Еще один плюс к производительности.
Но говорить о преимуществах WebP проще в сравнении с другими форматами.
WebP против JPEG
JPEG — формат, отлично подходящий для изображений с большим количеством цветов. Он мало весит и имеет приемлемое качество, из-за чего обрел столь большую популярность среди пользователей.

Главный недостаток JPEG — заметная потеря в качестве и детализации из-за недостаточно продуманных алгоритмов сжатия. Это особенно заметно при приближении или когда у картинки изначально не слишком высокое разрешение.
У WebP качество картинки практически не теряется. Если ознакомиться с галереей Google, то станет понятно, что отличить их формат от высококачественных JPEG практически невозможно. Это видно только по размеру файлов.
WebP против PNG
PNG — формат, ставший золотым стандартом и сумевший сохранить идеальный баланс между качеством и весом. Он подходит для изображений с логотипами или некрупным текстом. Там, где нужна высокая детализация.
Но речь идет о графике. С фотоснимками PNG справляется хуже более узкоспециализированных расширений. К тому же PNG заметно тяжелее того же JPEG даже после компрессии (хоть и сохраняет высокое качество).

WebP по детализации и цветопередачи на одном уровне с PNG. Разницу трудно заметить даже при сравнении лоб в лоб. Он хорошо отображает как графику, так и фотографии. При этом размер зачастую ниже, чем у PNG, на 30%.
Недостатки WebP
Поддержка данного формата среди браузеров и веб-приложений постепенно растет. Сейчас с WebP не возникает проблем ни в Google Chrome, ни даже в Safari. Но остались сайты и программы, которые все еще не знакомы с этим расширением картинок. Поддержка в браузере Apple появилась не так давно, а в Internet Explorer не появится никогда.
Как я уже заметил выше, проблема не только в браузерах, но и в других программных решениях. К примеру, в WordPress нет нативной поддержки WebP, а это, между прочим, популярнейшая CMS в мире. И таких ресурсов все еще много.
А еще WebP-файлы зачастую нечем открывать на компьютере. Поэтому некоторые пользователи Windows и Linux негодуют, когда пытаются скачать картинку через Google Chrome, а получают файл с невнятным расширением, который нельзя открыть.
Как открыть WebP-файл
Если вы столкнулись с тем, что в вашей ОС нет программы для работы с WebP, то вам поможет поддерживаемый браузер. Алгоритм действий:
- Открываем картинку в формате WebP на любом сайте, где нам удалось ее разыскать.
- Кликаем по ней правой кнопкой мыши и сохраняем на жесткий диск в формате WebP.
- Затем кликаем правой кнопкой мыши по картинке уже на жестком диске.
- В контекстном меню системы ищем пункт «Открыть с помощью…» и выбираем в нем браузер Google Chrome или Firefox.
В Linux можно открывать WebP-файлы с помощью редактора изображений GIMP. В macOS этот формат поддерживается по умолчанию в приложении «Просмотр», в нем же картинку можно отредактировать и конвертировать.
Сохраняем WebP как JPEG (или конвертируем в другой подходящий формат)
Инструкция для тех, кто не желает возиться с WebP и хочет изменить формат изображения в более привычный.
Есть несколько методов превращения WebP в условный PNG или JPEG средствами Windows. Через браузер, через Microsoft Paint и через специализированный декодер и команду в терминале Windows (внезапно).
Конвертируем PNG в WebP
Инструкция для тех, кто хочет стать частью новой тенденции и перейти на WebP уже сейчас.
В сети уже хватает онлайн-конвертеров, меняющих формат изображения на любой по желанию пользователя. К тому же для изменения расширения подходят и методики, описанные в предыдущем блоке, разве что действия выполняются в обратном направлении.
Мы рассмотрим более практичные способы с точки зрения постоянной работы с веб-контентом. То есть инструменты, используемые вебмастерами в повседневной работе при публикации сайтов и новых материалов на них.
Через плагин для Фотошопа
Берем детище Adobe как самый популярный редактор среди дизайнеров веб-интерфейсов и основной массы контентщиков.

Сначала скачиваем плагин WebP Photoshop Plugin с официального сайта разработчиков. После этого устанавливаем и перезапускаем редактор. При повторном запуске в нем появится новый формат для экспорта. Открываем изображение в формате JPG, PNG и т.п., затем открываем меню File и выбираем пункт Save As… Во всплывшем окошке указываем расширение WebP или WebP Lossless. Второй вариант подразумевает немного иной тип сжатия, сохраняющий все детали изображения.
Появится интерфейс приложения, предлагающий выбрать уровень качества, степень четкости и даже уровень снижения шумов.
Через node.js
Подойдет тем, кому надо пачками конвертировать разного рода изображения в WebP, тратя на это минимум сил. Естественно, нужно хотя бы примерно понимать, что такое node.js и установить ее к себе на компьютер с Linux.
Представим, что node.js уже установлен и работает. Возвращаемся к конвертеру. Будем использовать плагин imagemin и соответствующий скрипт на его базе, чтобы автоматизировать процесс конвертации.
Чтобы установить imagemin, введем в командную строку:
Затем создаем скрипт в формате JavaScript со следующими вводными данными и запустим его в node.js:
По умолчанию в переменных outputFolder, PNGImages и JPEGImages указаны значения img, но их можно заменить на другие. В названиях изображений вовсе можно оставить звездочку, чтобы скрипт конвертировал все изображения с расширениями JPEG и PNG, что сможет обнаружить в папке.
Через плагин для WordPress
Если работаете в CMS WordPress, можно не изгоняться с node.js, а установить плагин WebP Express. Он использует библиотеку WebP Convert Library для конвертации изображений с расширениями PNG и JPEG в формат компании Google.
Но оно не просто заменяет одно расширение другим, а добавляет еще один файл для браузеров, которые поддерживают этот стандарт. Альтернативные форматы никуда не исчезают и продолжают отображаться в неподдерживаемых браузерах.
А еще есть плагины для сжатия изображений в WordPress, которые создают WebP-копии загружаемых картинок и распространяют их по CDN. Они также ужимают другие форматы, минимизируя потери в качестве.
Подключаем WebP к HTML- и CSS-файлам
В случае с плагинами и CMS все понятно. Там есть графические интерфейсы для загрузки изображений. С кодом тоже нет сложностей. WebP можно встраивать в HTML-разметку как «обычные» изображения – через тег <img> Правда, только для поддерживаемых браузеров.
В случае с неподдерживаемыми придется добавить в разметку элемент и внутри него прописать дополнительные источники изображений со всеми расширениями. Это делается через тег <source srcset=“ссылка на картинку" type=”image/формат картинки">. В CSS WebP добавляется через параметр background-image: url (ссылка на картинку с нужным расширением).
На этом все. Как видите, в формате WebP нет ничего страшного. Обычные картинки, просто не везде поддерживаются. Отсюда и некоторые сложности в работе, но совсем скоро эта проблема исчезнет и WebP окончательно станет веб-стандартом.
Читайте также:

