Извлечь субтитры из vlc
Обновлено: 05.07.2024
Возможно, вы используете Windows Media Player или Media Player Classic в Windows, или вы можете использовать QuickTime Player на Mac. Если вы выполните поиск в Google, вы обнаружите, что в этих программах есть все виды учебников по загрузке субтитров, но вы столкнетесь с множеством проблем.
Во-первых, такие программы, как Windows Media Player и QuickTime, поддерживают субтитры только для определенных типов видеофайлов. В WMP вы даже не можете загружать субтитры для файлов MP4, даже если вы устанавливаете кодеки, называете файл SRT таким же, как файл фильма и т. Д. Он просто не будет работать.
В дополнение ко всему этому почти всегда безупречно отображаются субтитры для видео, когда файл SRT находится в той же папке и имеет то же имя, что и видеофайл. Он будет работать с файлами AVI, MP4 и даже MKV с файлами SUB и IDX.
Загрузка субтитров с VLC Media Player
VLC Media Player настолько хорош, что все, что вам обычно нужно сделать, это просто загрузить видеофайл и автоматически загрузить файл субтитров. VLC обычно даже находит файл субтитров, если он находится в подпапке, такой как SUBS или SUBTITLES.
Кроме того, он будет автоматически искать все файлы SRT, а это означает, что вам не нужно называть файл SRT точно так же, как видеофайл. Кроме того, если доступно несколько файлов SRT, он подберет их все и позволит вам выбрать.

Если по какой-то причине VLC не загружает файл субтитров автоматически, вы можете просто щелкнуть правой кнопкой мыши на видео, выбрать подзаголовок и нажмите Добавить файл субтитров, Единственный раз, когда я должен был это сделать, это когда у меня был файл MKV, а файлы субтитров состояли из файлов .SUB и .IDX. Я добавил .SUB файл, и субтитры загружены прямо сейчас.
Это буквально это. Это так просто, что требуется всего три абзаца, чтобы объяснить, как его использовать. Вопрос только в том, что вы будете делать, если у вас нет файлов субтитров для вашего видео? Возможно, вы скачали фильм, но по умолчанию он не включал никаких дополнительных файлов SRT.
Поиск и загрузка субтитров

Если вы не помните флаги разных стран, не проблема. Просто нажмите на маленькое белое поле над столбцом флага, и вы сможете выбрать язык по имени!
Установите VLSub для VLC

После того, как вы распакуете файл, вам нужно скопировать файл .lua в следующий каталог в зависимости от вашей операционной системы. Обратите внимание, что вам, вероятно, придется создать расширения папка себя.
- Windows (все пользователи):% ProgramFiles% VideoLAN VLC lua extensions
- Windows (текущий пользователь):% APPDATA% vlc lua extensions
- Linux (все пользователи): / usr / lib / vlc / lua / extensions /
- Linux (текущий пользователь):
Если вы используете версию VLC, не предназначенную для установки, где вы можете запустить ее с USB-накопителя, то вам придется перемещаться внутри плагины Lua папку и создайте расширения папки. Как только вы скопируете файл туда, откройте VLC и затем нажмите на Посмотреть меню.


После загрузки он автоматически загрузит субтитры, и они должны появиться в вашем видео, как только вы начнете его воспроизводить.
Используемые в фильмах субтитры относительно редко бывают вшитыми, в большинстве случаев они прилагаются к опубликованному фильму в виде отдельных файлов SRT, благодаря чему скачавший видеоконтент пользователь может их отключить, а при необходимости и отредактировать. Но иногда у автора может возникнуть необходимость жестко привязать используемые субтитры к видеофайлу, например, с целью оповещения зрителя.
Осуществить такую привязку достаточно просто, сделать это можно с помощью популярного мультимедийного плеера VLC. Естественно, вам также понадобятся само видео и файл субтитров в формате STR.
Создайте на диске отдельную папку и переместите либо скопируйте в нее видеофайл и файл субтитров. Оба файла должны иметь одинаковое название, не считая расширения, которое у видео и файла субтитров будет свое.

Запустите плеер VLC и выберите в меню «Медиа» -> «Конвертировать/Сохранить» либо нажмите Ctrl + R .


В следующем окне нажмите значок в виде гаечного ключа.

И на вкладке «Инкапсуляция» посмотрите, поддерживаются ли выбранным профилем субтитры.

Если нет, выбираем другой профиль. Затем переключитесь на вкладку «Субтитры» и обязательно установите флажки в чекбоксах «Субтитры» и «Накладывать субтитры на видео».

Сохранив настройки, укажите в поле «Конечный файл» путь к новому видеофайлу с интегрированными субтитрами и нажмите «Начать».



Процедура слияния может занять примерно столько же времени, сколько длиться само видео, так что наберитесь терпения.
Начиная с нескольких версий VLC, теперь есть встроенная опция, которая будет искать субтитры текущего медиафайла онлайн, загружать выбранный и воспроизводить его с фильмом всего за несколько кликов.
Это достигается расширением VLC VLsub, которое ранее было внешним плагином, но теперь оно непосредственно интегрировано в медиаплеер VLC.
Как скачать субтитры для фильмов
Начиная с фильма, воспроизводимого в проигрывателе VLC, для которого нет субтитров, в соответствии с пустым субтитрами меню. Чтобы добавить субтитры к фильму, одним из решений было бы искать его в Интернете, загружать его и добавлять в файл, который сейчас воспроизводится.
Теперь гораздо проще решить, открыть меню «Вид»> «VLsub», что позволит автоматически загружать субтитры VLC из Интернета при условии наличия подходящего рабочего интернет-соединения.
Телевизоры субтитры скачать
Там выберите нужный язык, который по умолчанию должен быть установлен на языке установки VLC, и введите название в любом случае, но также сезон и эпизод, если вы ищете субтитры к сериалу.
Вот как изменить язык субтитров в VLC, изменив параметры в этом меню.
Как использовать vlsub
Как только параметры были выбраны, выполните поиск по хешу или по имени, позвольте VLC искать субтитры и видеть результаты! Выберите тот, который вас интересует, скорее всего, тот, у которого есть имя как можно ближе к вашему файлу, чтобы избежать проблем с синхронизацией субтитров и нажмите «Загрузить выбор».
Проверьте, воспроизводится ли фильм, если синхронизация правильная. Если это не так, или если субтитры ошибочны, попробуйте загрузить другой файл.
Все загруженные субтитры будут доступны в меню Subtitle> Sub Track для интерфейса VLC.
Если вы планируете перемещать файл фильма, убедитесь, что файл субтитров перемещен одновременно, или VLC не сможет его найти, если он не хранится в том же каталоге с тем же именем.
Как синхронизировать субтитры в VLC
Если вам нужно синхронизировать субтитры, потому что они либо начали слишком рано, либо слишком поздно, либо в какой-то момент в фильме получили десинхронизацию, то как синхронизировать субтитры в VLC довольно легко. Во время воспроизведения фильма с субтитрами нажмите клавишу клавиатуры H, чтобы увеличить задержку субтитров на 50 мс, или нажмите клавишу G, чтобы уменьшить задержку субтитров на 50 мс.
Как изменить язык субтитров в медиаплеере vlc
С помощью этого трюка вы можете выбрать, например, английские субтитры, скачать русскоязычные субтитры VLC, найти арабские субтитры для фильмов, загрузить французские субтитры, посмотреть фильмы с португальскими субтитрами, скачать испанский субтитры, найти субтитры для хинди, получить телегу фильм субтитры, добавление корейских субтитров в VLC, загрузка в китайских субтитрах VLC, загрузка шведских субтитров для фильмов, добавление в субтитры VLC VLC, добавление в VLC греческих субтитров и многие другие языки!
Как скачать субтитры в VLC
Чтобы загрузить субтитры в VLC, запустите воспроизведение файла и перейдите в меню «Просмотр»> «VLSub».
Там введите информацию о воспроизводимом фильме, выберите язык и найдите субтитры в Интернете. Просто нажмите на кнопку, чтобы загрузить их.
Субтитры не отображаются должным образом в VLC
Если вместо обычного текста отображаются странные символы и символы, это связано с неправильной кодировкой файла.
Перейдите в меню «Сервис»> «Настройки»> «Субтитры / OSD» и измените кодировку по умолчанию на кодировку, применяемую для вашего языка, что может потребовать нескольких попыток, пока не будет найдена правильная для загруженного файла субтитров.
Если кодировка на местном языке не работает, попробуйте универсальную кодировку, такую как UTF-8 и UTF-16.
После изменения кодировки, попробуйте отключить и снова включить субтитры, используя клавишу V клавиатуры, или перейдя в меню субтитры> субтрек, или попробуйте перезапустить VLC.
Как синхронизировать субтитры в VLC
Пока фильм открывается с субтитрами, перейдите в меню «Инструменты»> «Отслеживание синхронизации». Там можно настроить отображение субтитров с помощью опции синхронизации дорожек субтитров, нажатие на нее задержит ее вверх, а вниз уменьшит задержку. Горячие клавиши клавиатуры H для задержки субтитров вверх и G для задержки субтитров также можно использовать во время воспроизведения фильма.
Как изменить язык в плеере VLC
Чтобы изменить язык интерфейса проигрывателя VLC, просто перейдите в меню «Инструменты»> «Установки»> «Интерфейс»> «Язык меню» или используйте сочетание клавиш CTRL + P, выберите нужный язык для применения к интерфейсу VLC и нажмите «Сохранить».

Многим знакома ситуация, когда после установки и закачки нужного Вам видео (или фильма), появляется желание добавить субтитры. Вы не знаете как? Ознакомьтесь с информацией, представленной ниже!
Для решения проблем с субтитрами наш автор Jeanne27 предлагает воспользоваться программой VLC media player. VLC является свободным медиаплеером, разработанным французским проектом VidoLAN. Программа запускается почти на всех современных операционных системах, таких как: Windows, Linux, Android, Mac OS, Unix и множестве других. VLC media player плеер поддерживает огромное количество существующих форматов аудио и видео файлов, DVD, VCD, разные потоковые протоколы, а также может записывать аудио и видео из Интернета на компьютер. Большой плюс VLC плеера состоит в том, что Вам не нужно устанавливать дополнительные кодеки, они уже встроены. VLC media player способен проигрывать даже поврежденные файлы.

VLC media player лучше скачивать с официального сайта. Просто нажмите кнопку Загрузить. Здесь указана версия плеера, операционная система, на которую будет установлен файл, и размер файла.
Включение встроенных субтитров.
Шаг 1. Сначала выбираем файл. Для этого нажимаем Медиа > Открыть файл.

Шаг 2. Затем выбираем раздел Видео > Дорожка субтитров. Как мы видим, в этом видео уже есть все встроенные субтитры. Мы просто выбираем нужные и все.

Добавление внешних субтитров.
Если нужны внешние субтитры (отдельно от видеофайла), то их нужно добавить самому.
Шаг 1. Для внешних субтитров также выбираем опцию Видео > Дорожка субтитров > Открыть файл.

Шаг 2. Далее выбираем нужные субтитры, заранее сохраненные на компьютер, и нажимаем кнопку Открыть.

Шаг 3. После выбора нужных субтитров мы можем увидеть, что они уже включены. Больше не нужно ничего нажимать. Это можно проверить, перейдя на опцию Видео > Дорожка субтитров. Здесь видно, что появилась Дорожка 1, и она уже выбрана.

Шаг 4. Если нужно добавить еще одни субтитры, как и в предыдущий раз, выбираем Видео > Дорожка субтитров > Открыть файл. После добавления еще одних субтитров первые также остаются. Мы видим, что уже появилось две дорожки. Как и в первый раз, выбранные нами субтитры уже включены.

Отключение субтитров
Если субтитры нам не нужны, то их можно легко отключить.
Заходим в тот же раздел Видео > Дорожка субтитров и нажимаем Отключить. Субтитры отключены.
Вы хотите постоянно вставлять субтитры в фильм, чтобы они стали частью изображения? Это позволит вам воспроизводить фильм с субтитрами на проигрывателях, которые не поддерживают файлы SRT или TXT, а также позволяют загружать фильмы с субтитрами в сеть.
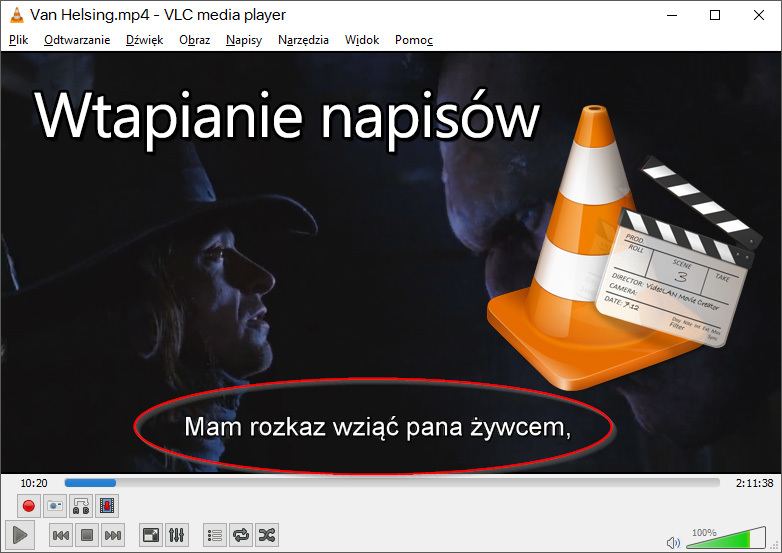
Чтобы смешивать субтитры в фильме, весь наш фильм должен быть преобразован в файл AVI или MP4, включая наши субтитры из TXT или SRT-файла в процессе рендеринга. Популярный плеер VLC поможет.
Загрузить VLC Media Player
В новом окне мы переходим на вкладку «Субтитры / информация на экране (OSD)». Мы можем установить здесь очень полезную вещь, то есть форсировать положение субтитров.
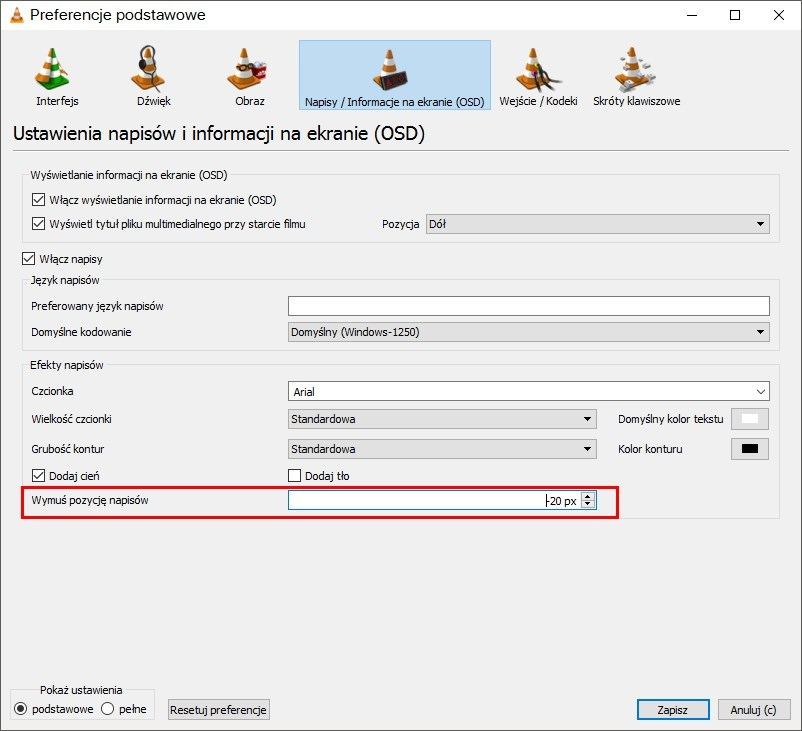
Затем нам нужно получить доступ к дополнительным опциям в VLC. В левом нижнем углу установите флажок «Полный» в поле «Показать настройки». Появится еще много настроек. Перейдите на вкладку «Изображение> Субтитры / Экранное меню (OSD)> Текстовое отображение».
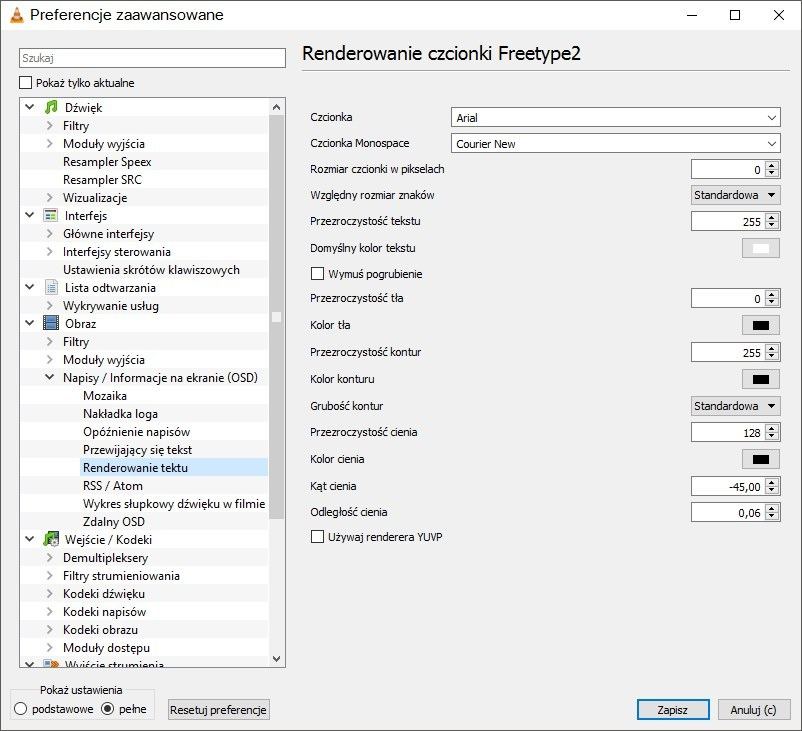
Теперь пришло время повторно отобразить наш фильм, чтобы изображение включало встроенные субтитры. Субтитры будут считаны из TXT или SRT-файла, а затем окончательно встроены в новый файл с нашим фильмом. В этой цели мы выбираем опцию «Файл> Конвертировать / Сохранить».
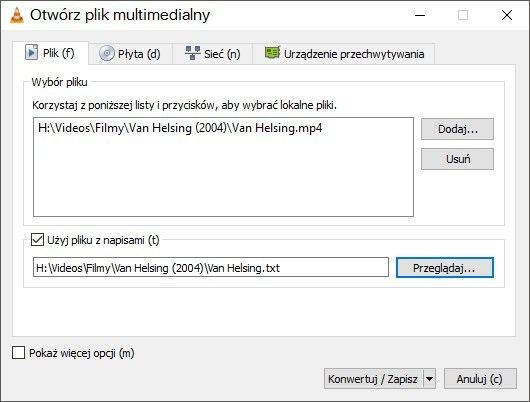
На вкладке «Файл» нажмите кнопку «Добавить», а затем укажите файл AVI или MP4 с фильмом. Внизу установите флажок «Использовать файл с субтитрами» и нажмите «Обзор», а затем выберите файл TXT или SRT с субтитрами.
Когда файлы с пленкой и субтитрами уже указаны, нажмите на маленькую стрелку рядом с кнопкой «Конвертировать / Сохранить» и выберите опцию «Конверсия» в раскрывающемся списке. Появится новое окно с настройками выходного файла (со встроенными субтитрами).
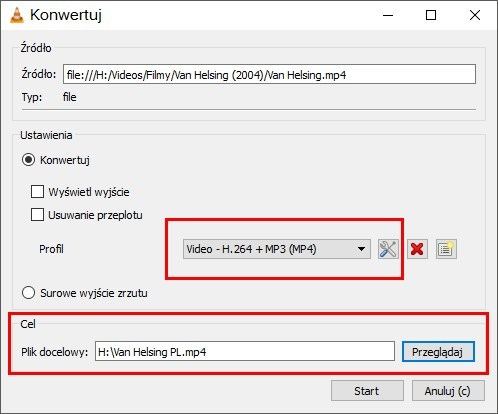
Во-первых, в поле «Цель» нажмите «Обзор» и укажите место сохранения и имя файла со встроенными субтитрами. Затем в разделе «Настройки» вы найдете поле «Профиль». Здесь мы можем выбрать параметры качества и формата. По умолчанию используется H.264 (MP4) с аудио MP3. Если мы конвертируем фильм для старого устройства, которое поддерживает только DivX (AVI), мы выбираем «Видео для DivX-совместимого проигрывателя».
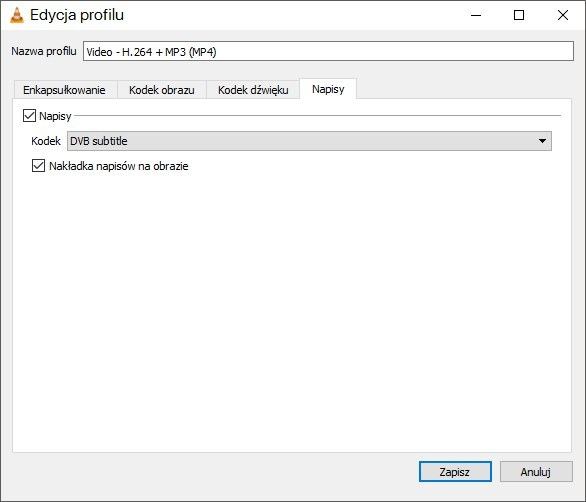
В конце концов, нажмите «Сохранить» и начните процесс преобразования фильма. VLC начнет повторное рендеринг фильма с включением субтитров и сохранит файл в выбранном вами месте в поле «Цель». Преобразование можно отслеживать в главном окне VLC, используя стандартную панель выполнения видео.
Читайте также:

